Прављење белешки на радној површини у систему Виндовс 10
Једноставан алат за брзо креирање белешки на радној површини у оперативном систему Виндовс 10 помоћи ће вам да будете увек у току са надолазећим стварима и да ништа не заборавите. Процедура за припрему таквих подсетника је прилично једноставна, корисник треба само да одабере апликацију са којом ће налепнице бити креиране. Као део овог чланка, предлажемо вам да се упознате са три доступне опције како бисте могли да изаберете најбољу.
Садржај
Креирајте белешке на радној површини у систему Виндовс 10
Напомене на радној површини су мали прозори у којима је текст компримован, што кориснику указује на најважније ствари или белешке. Ове налепнице се стварају у посебним програмима где се уређују, бришу, прегледавају. Програмери софтвера нуде кориснику широки спектар функција, тако да остаје само пронаћи врло погодну опцију.
1. метод: Лимске налепнице
Функционалност бесплатне апликације Лим Стицкерс фокусирана је на рад на нотама. Интерфејс је на руском језику представљен у најједноставнијем могућем облику, тако да можете схватити како га користити за буквално пет минута. Што се тиче стварања белешки, овде се додају на радну површину овако:
Преузмите Лим налепнице са званичне странице
- Преузмите Лим налепнице са званичне странице, инсталирајте и покрените. У главном прозору видећете велико дугме, после клика на које се ствара нова налепница.
- Један мали, слободно покретни прозор појавит ће се на радној површини. Кликните левим кликом на њега да бисте започели додавање текста.
- Након тога можете се вратити у главни прозор. Овде је листа свих белешки. Можете их омогућити или трајно избрисати.
- Кликните на слободну област РМБ-а да бисте отворили мени додатних акција.
- Међу свим тачкама, хтео бих да обратим посебну пажњу на поставку транспарентности. Померите клизач у жељеном правцу да бисте појединачно прилагодили изглед сваке белешке.
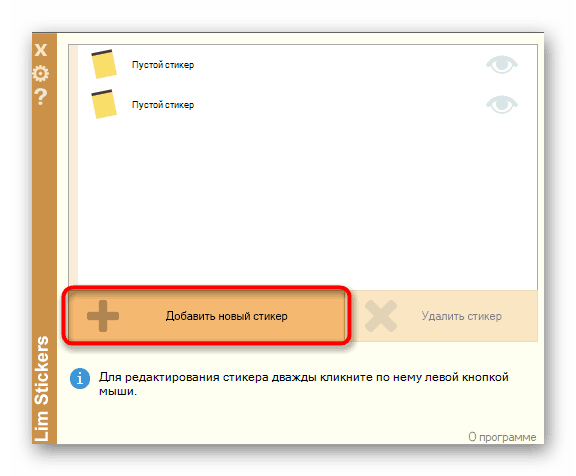
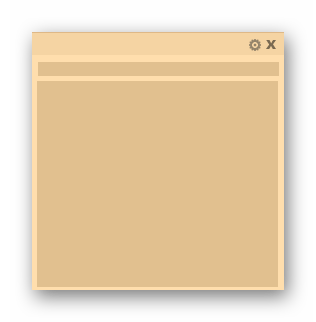
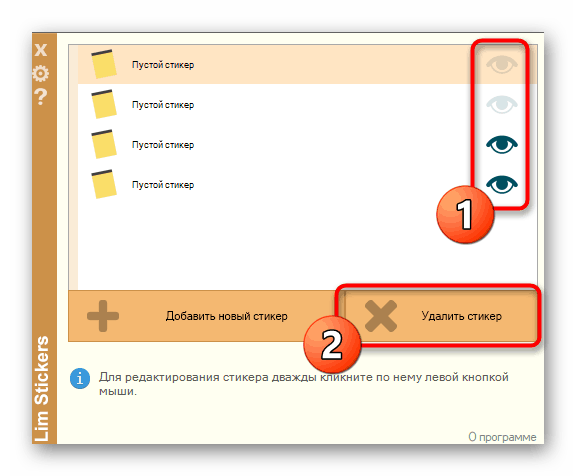
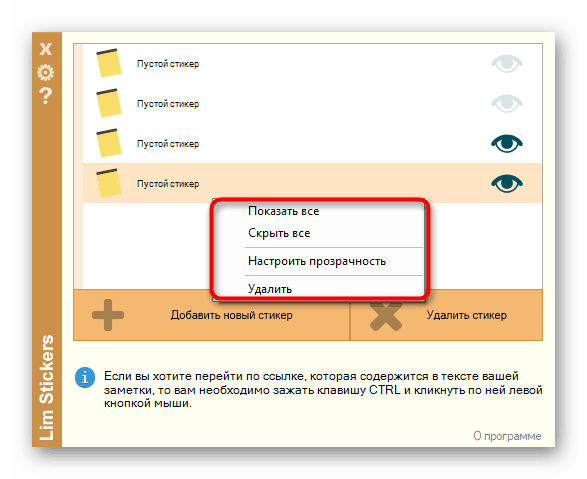
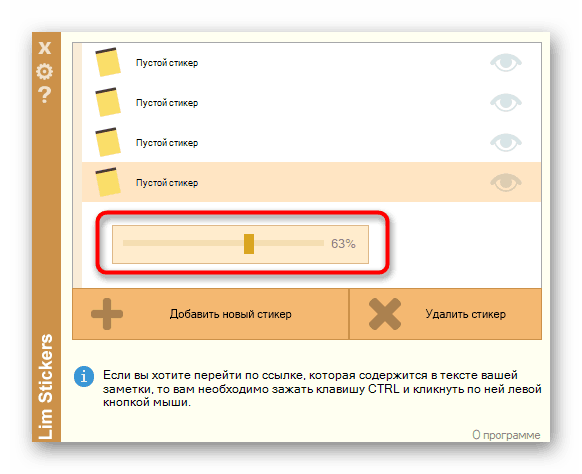
Лим Наљепнице - најпримитивнија апликација која пружа само ограничен скуп за рад са нотама. Међутим, ако требате додати једноставне подсетнике на радну површину, ова опција ће бити прилично добра.
Метода 2: Хотт Нотес
Надаље предлажемо да се упознамо са Хотт Нотесом. Ово решење је мало слично ономе које смо испитали у претходној методи, међутим, за сваку напомену постоји више подешавања и постоје посебне функције које повећавају удобност рада са белешкама.
Преузмите Хотт Нотес са званичне странице
- Изнад смо пружили везу до службеног извора Хотт Нотеса. Преузмите и инсталирајте овај софтвер одатле, а затим пређите на следећи корак.
- Након покретања, икона апликације појавит ће се при дну траке задатака. Кликните десним тастером миша на њу, отворите скочни мени „Ново“ и изаберите једну од врста напомена.
- Сада морате да поставите садржај белешке и прилагодите њен изглед. У додатном прозору са десне стране бира се фонт, његова величина, боја, провидност и боја прозора.
- На посебној картици налази се алатка за подсетник која звони у одређено време и приказује биљешку на радној површини.
- Након креирања готовог листа кликом на одговарајуће тастере можете се слободно кретати, урушавати или затварати.
- Кликните десним тастером миша на белешку да бисте видели више опција. Ово отвара едитор, текст се копира у међуспремник или шаље на штампање.
- Хотт Нотес такође има главни мени у коме можете пратити статус сваке белешке, послати их у архиву или уклонити са радне површине.
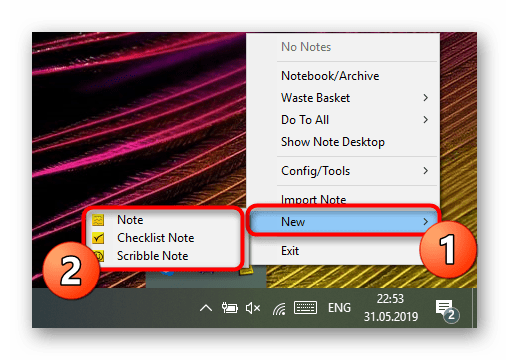
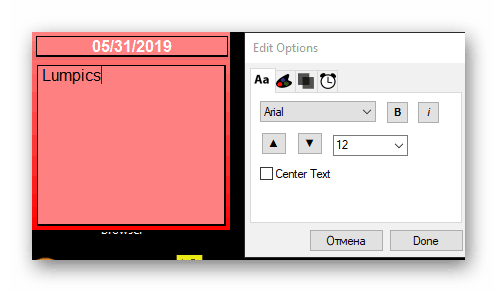
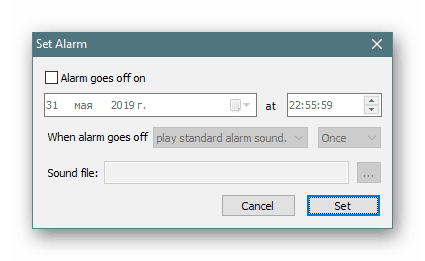
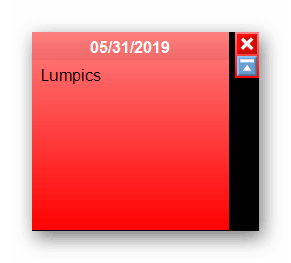
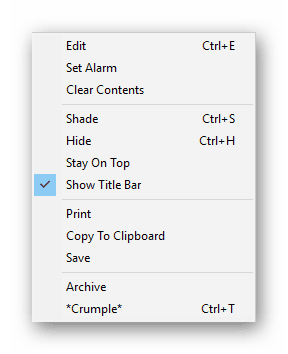
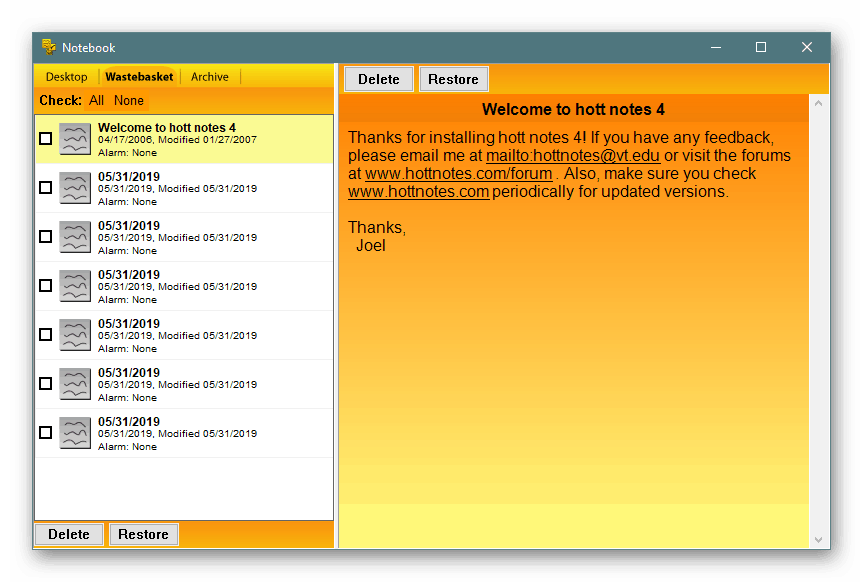
Међу недостацима Хотт Нотеса, одмах су уочени застарели интерфејс, отежана контрола преко иконе на траци задатака и недостатак руског језика интерфејса, што ће повећати сложеност коришћења за одређену категорију корисника.
Метод 3: Лепљиве белешке
Виндовс 10 такође има уграђену апликацију која вам омогућава да креирате неограничен број белешки на радној површини. Њено сучеље је угодно за око, а интеракција је што једноставнија. Нема потребе за преузимањем додатних датотека ектол Стицки Нотес преко горе описаног софтвера.
- Да бисте покренули овај алат, отворите Старт мени , у претраживању започните уписивање имена и кликните ЛМБ на приказани резултат.
- Нова белешка ће се одмах појавити на екрану. Почните да куцате тамо, а затим примените алате за обликовање, на пример, означите текст подебљаним, креирајте листу или подвуците одређене речи. Додатни лист се ствара притиском на дугме у облику плуса.
- Заједно са новом биљешком, отвара се контролни прозор Стицки Нотес где можете прегледати листу свих постојећих белешки, приказати их, уредити или избрисати.
- Идите у Подешавања да бисте видели додатне опције.
- Овде можете да омогућите синхронизацију са облаком, пребаците се на тамну тему и активирате приказ за потврду пре него што избришете белешку.
- Поред тога, на врху сваког листа се приказује дугме у облику елипсе. Кликом на њега отвара се панел с избором палете боја, која ће вам омогућити персонализацију сваког подсетника.
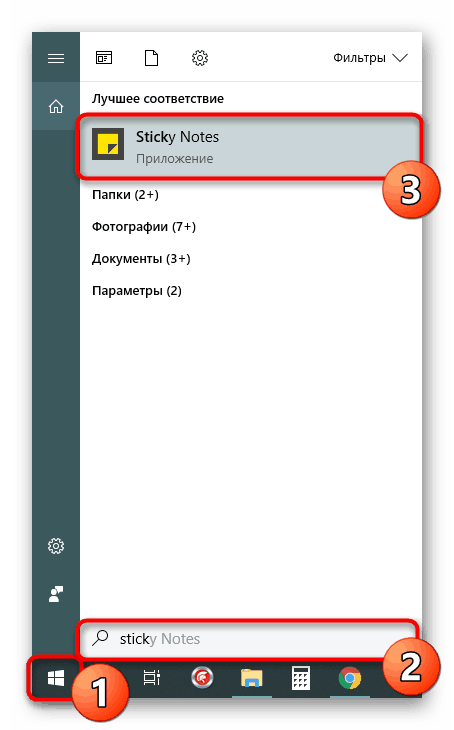
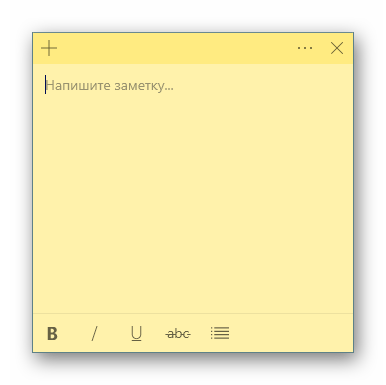
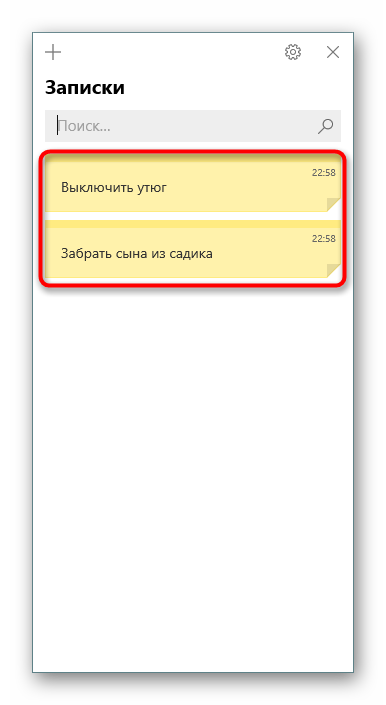
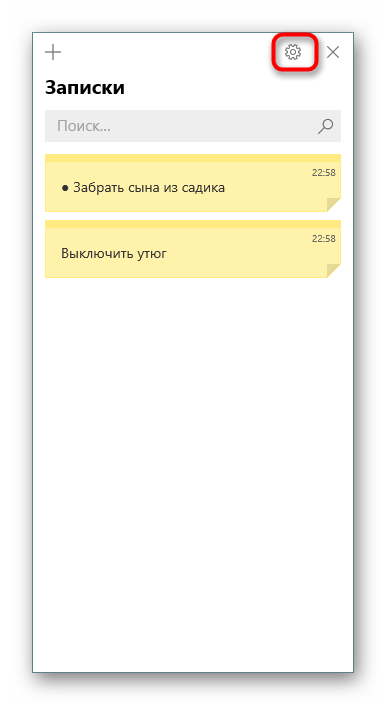
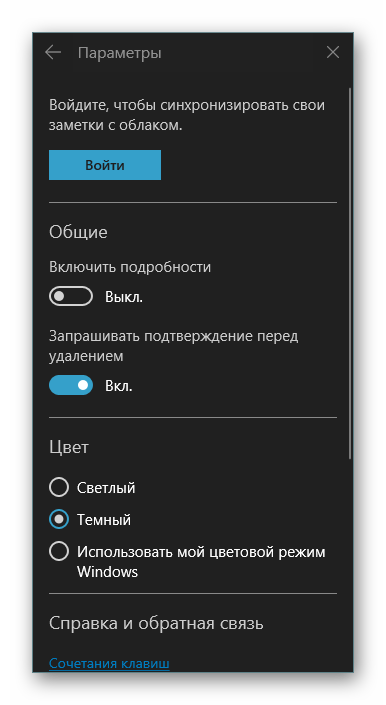
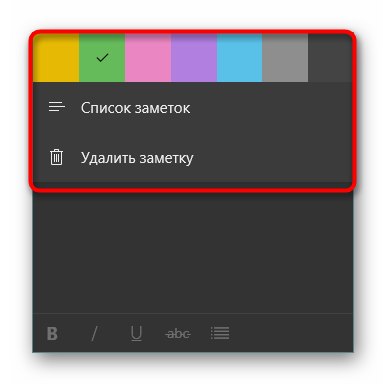
Сада су вам познате три различите опције за писање белешки на радној површини рачунара на коме је покренут Виндовс 10. Као што видите, сва решења се не разликују међусобно, али јединствени алати и визуелни дизајн листова чине их свима занимљивим за различите кориснике.