Оверцлоцкинг било ког елемента рачунара, од РАМ-а до ЦПУ-а, специфично је занимање, оптерећено одређеним ризиком, посебно на преносном рачунару. Међутим, ако сте одлучни да на овај начин повећате перформансе свог мобилног рачунара, будете стрпљиви и спремни да наставите са опрезом, тада постоји шанса за успех. Овај чланак ће описати поступак оверцлоцкинга процесора на преносном рачунару.
Оверцлоцкинг ЦПУ-а на лаптопу
У принципу, оверцлоцкинг је идентичан и на стационарним рачунарима и на преносним рачунарима. Односно, сама схема оверклоковања, поједностављена и грубо речено, састоји се у повећању вредности множитеља магистрале матичне плоче, као и процесора, и повећању напона који се испоручује процесору и магистрали. У овом процесу нема суштинских разлика, без обзира који рачунар имате. Али ту је и најважнији детаљ - суштинске разлике између система хлађења стационарног рачунара од оних који се користе у преносним рачунарима. У обичном рачунару постоји неколико хладњака одговорних за проток ваздуха у системску јединицу и, сходно томе, излаз, а да не помињемо одвојено хлађење посебно врућих ЦПУ-а и ГПУ-а.

У преносним рачунарима систем хлађења најчешће представља један хладњак који избацује топлоту која се уклања из процесора и видео картице кроз бакарне цеви. Односно, на преносним рачунарима постоји више минијатуризованог и стиснутог хлађења због карактеристика дизајна, што није чињеница да се може носити са повећаном производњом топлоте од оверцлоцкинга.

Корак 1: Припремите систем за хлађење
Због горе поменуте карактеристике дизајна, оверцлоцкинг процесора за лаптоп захтева темељнију претходну припрему. Ово се посебно односи на одржавање и модернизацију система за хлађење. Препоручујемо да томе обратите посебну пажњу пре него што започнете оверцлоцкинг.
- Раставите лаптоп тако да имате лак приступ матичној плочи.
Прочитајте такође: Кућу растављамо лаптоп
- После тога очистите унутрашњост лаптопа, посебно хладњак и радијатор, од прашине.
- Промените „нативну“ термалну пасту у новију и квалитетнију независну производу.
- Ако је могуће, требало би да пронађете „уска грла“ хладњака, односно она подручја на којима се акумулира топлота, али се из једног или другог разлога не уклања, и тамо залепите термичке одстојнике.
- Такође размислите о куповини наменске подлоге за хлађење преносног рачунара са уграђеним хладњацима. Са правилним избором, такав додатак може знатно смањити радну температуру вашег лаптопа.

Детаљније:
Правилно чишћење рачунара или лаптопа од прашине
Очистимо хладњак за лаптоп од прашине

Детаљније:
Како одабрати термалну пасту за лаптоп
Замена термалне пасте на преносном рачунару


Детаљније: Решавање проблема са прегревањем лаптопа
Након завршетка свих потребних одржавања и могућих надоградњи система за хлађење, не само да ћете повећати ниво личне удобности у раду са уређајем, већ ћете пружити прилику за оверцлоцкинг.
Фаза 2: Конфигурисање Виндовс потрошње енергије
Пре него што пређете на оверцлоцкинг мултипликаторима и напоном, потребно је подесити рачунар на такав режим потрошње енергије, у којем неће „оклевати“ да искористи сву енергију која му се нуди. За ово:
- Отворите мени "Почетак", користите траку за претрагу да бисте пронашли "Контролна табла"а затим отворите потребну апликацију кликом на њену икону или кликом „Отвори“.
- Преведи вредност параметра "Поглед" на „Мале иконе“ и иди у "Напајање".
- Инсталирајте коло "Високих перформанси".
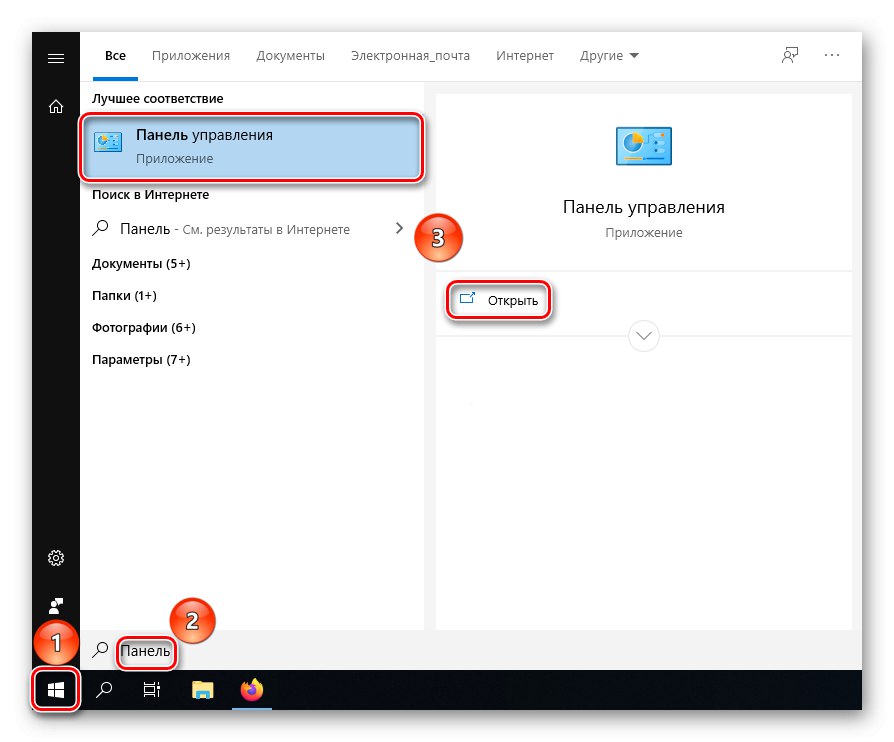
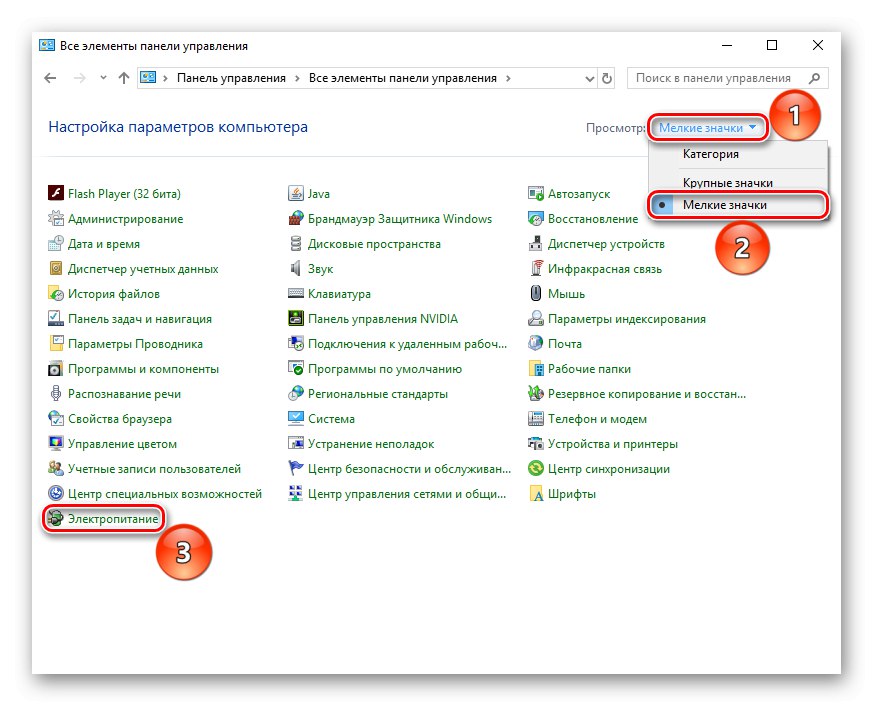
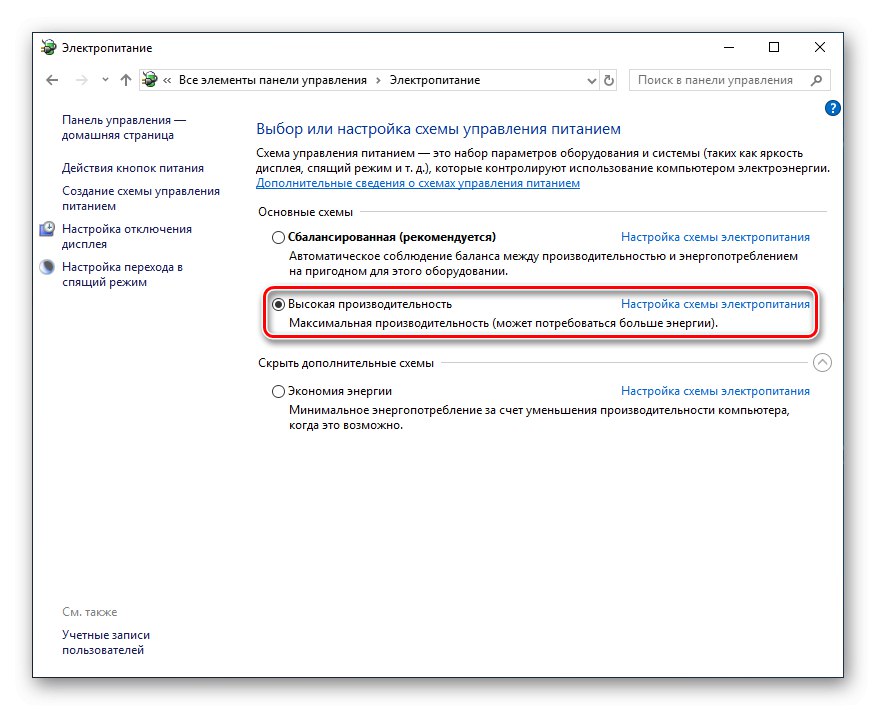
Пажња! Имајте на уму да је у режиму "Високих перформанси" ваш лаптоп ће се брже потрошити чак и током нормалне употребе и празног хода.
Уз дозволу да троши што више енергије како би се осигурао одговарајући ниво перформанси, ваш лаптоп рачунар може да ради ред величине брже након избора кола, а на штету узимања већих просечних фреквенција такта. Међутим, ако желите значајно повећање перформанси, требало би да извршите оверцлоцкинг.
Фаза 3: Убрзање
Сама процедура се изводи у БИОС-у или УЕФИ-у вашег преносног рачунара. Важно је схватити да су и матична плоча и процесор оверцлоцкани и да нису модели са закључаним множењем. Да ли БИОС сам проверава усклађеност компонената са овим захтевима према тренутним или недостајућим поставкама. Али ако из неког разлога не можете или не желите одмах да уђете у подсистем, онда можете да проверите карактеристике компонената на веб локацији произвођача и на одговарајућим форумима за оверцлоцкинг.
Прочитајте такође:
Одредите модел матичне плоче на преносном рачунару
Препознавање вашег процесора
Када ваш процесор и матична плоча подржавају оверцлоцкинг, а ви сте припремили систем за хлађење и потрошњу енергије и одлучили да оверцлоцкате, потребно је да уђете у БИОС, подесите множитеље магистрале и процесора и повећате напон који се напаја на ЦПУ. Нема разлике у поређењу са стационарним рачунаром, па вам предлажемо да прочитате детаљне информације о оверцлоцкингу у нашим осталим материјалима користећи доње везе.

Детаљније:
Оверцлоцкинг процесора преко БИОС интерфејса
Како оверклокирати лаптоп за игре
Будите изузетно опрезни при оверклоковању лаптопа. Повећавајте мултипликаторе и очитавање напона постепено, у минималним корацима, истовремено радећи тестове стабилности система. Имајте на уму да је преносни рачунар рањивији на прегревање и скокове струје него стони рачунар.
У овом чланку смо анализирали процес оверклоковања лаптопа. Пратећи кораке описане у сва три корака, доследно ћете осигурати потребан ниво хлађења да бисте уклонили повећану производњу топлоте, прилагодили потрошњу енергије за максималне перформансе и на крају, оверклоком повећали број рачунара.