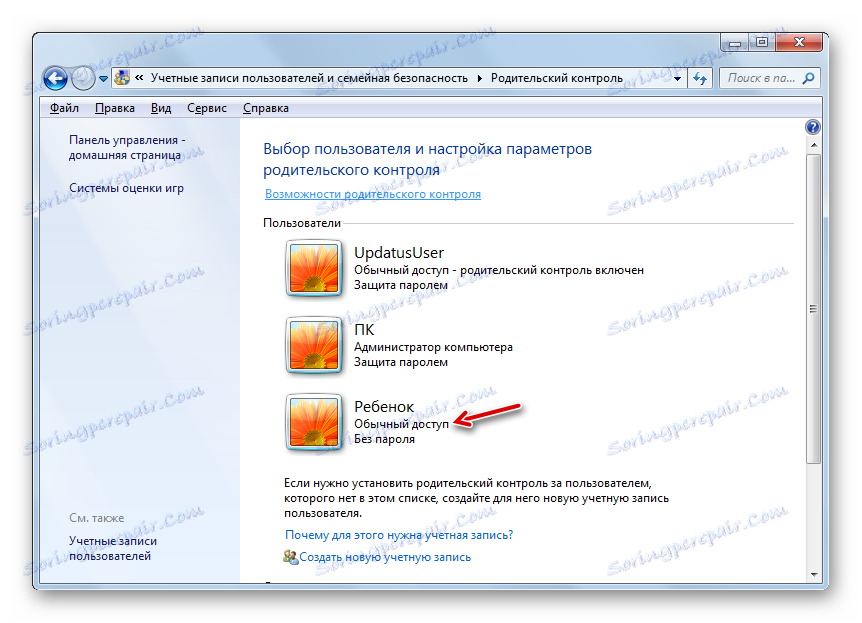Родитељска контрола у оперативном систему Виндовс 7
Многим родитељима је тешко контролисати поступке своје дјеце на компјутеру, који се често злоупотребљавају превише времена за играње компјутерских игара, посјећивање веб страница које се не препоручују дјеци школске дјеце, или ангажовање у другим активностима које негативно утичу на психичку дијете или ометају учење. Али, на срећу, на рачунару са Виндовс 7 постоје посебни алати који се могу користити за родитељску контролу. Хајде да схватимо како да их укључимо, конфигуришемо их и, ако је потребно, искључимо.
Садржај
Примијените родитељске контроле
Претходно је поменуто да се родитељска контрола примјењује на родитеље у односу на дјецу, али се његови елементи могу успешно користити и за одрасле кориснике. На примјер, кориштење оваквог система у предузећима бит ће посебно важно како би се спречило запосленици да користе рачунар током радног времена, а не за своју намјену.
Ова функција вам омогућава да ограничите понашање одређених операција од стране корисника, ограничите њихово вријеме око рачунара и блокирате неке друге акције. Ову контролу можете извршити и са уграђеним алатима оперативног система, и са апликацијама независних произвођача.
Коришћење програма независних произвођача
Постоји велики број програма независних произвођача који имају уграђену родитељску контролу. Пре свега, то је антивирусни софтвер. Такве апликације укључују следеће антивирусне програме:
- ЕСЕТ Смарт Сецурити ;
- Адгуард ;
- Др.Веб безбедносни простор ;
- МцАфее ;
- Касперски Интернет Сецурити и други.
У већини њих, функција родитељског надзора је блокирати посјету сајтовима који испуњавају одређене карактеристике и забрањује посјете веб ресурсима на тачној адреси или образцу. Такође, ово средство у неким антивирусима омогућава спречавање лансирања апликација које је одредио администратор.
Детаљније информације о могућностима родитељске контроле сваког од наведених антивирусних програма можете пронаћи кликом на линк за преглед који је посвећен њему. Концентришемо се на уграђени алат за Виндовс 7 у овом чланку.
Укључите инструмент
Прво ћемо открити како активирати елементе родитељске контроле већ уграђене у оперативни систем Виндовс 7. То можете остварити стварањем новог налога, манипулацијом која ће бити контролисана или примјеном потребног атрибута на постојећи профил. Обавезни услов је да не би требао имати административна права.
- Кликните на Старт . Кликните на "Контролна табла" .
- Сада кликните на знак "Кориснички налози ..." .
- Идите на "Родитељска контрола" .
- Пре него што наставите да креирате профил или примените атрибут родитељске контроле постојећем профилу, проверите да ли је лозинка додељена администраторском профилу. Ако је недостаје, онда је потребно инсталирати. У супротном случају, дете или други корисник који се мора пријавити у систем под контролираним налогом може се сигурно пријавити преко профила администратора, чиме избјегава сва ограничења.
Ако већ имате лозинку за администраторски профил, прескочите следеће кораке да бисте је инсталирали. Ако то још увек нисте урадили, кликните на име профила са административним правима. У овом случају морате радити у систему под наведеним налогом.
- Прозор је активиран, где ће се пријавити да администраторски профил нема лозинку. Одмах је питао да ли је вриједно провјерити присуство лозинки сада. Кликните на "Да" .
- Отвориће се прозор "Провиде администратор пассвордс" . У елементу "Нова лозинка" унесите било који израз који ћете унети у систем под профилом администратора у будућности. У овом случају, вреди запамтити да када региструјете осјетите велик случај. У области "Потврди лозинку" морате унети потпуно исти израз као у претходном случају. Поље "Унесите лозинку" није потребно. Можете унети било коју ријеч или израз у њега који ће вас подсетити на лозинку ако сте заборавили. Међутим, вреди размислити о томе да ће овај тип бити видљив свим корисницима који покушавају да унесу систем под профил администратора. Након уноса свих потребних података, кликните на "ОК" .
- Након тога, вратите се у прозор "Парентал Цонтрол" . Као што видите, име администраторског налога сада је подешено на статус који означава да је профил заштићен лозинком. Ако желите да активирате проучавану функцију из постојећег налога, онда кликните на његово име.
- У приказаном прозору у оквиру "Парентал Цонтрол", померите радио дугме из положаја "Офф" у положај "Енабле" . После тога, кликните на "ОК" . Функција овог профила ће бити омогућена.
- Ако посебан профил за дијете још није направљен, онда то урадите кликом на икону "Креирај нови рачун" у прозору "Парентал Цонтрол" .
- Отвара се прозор за креирање профила. У пољу "Ново име налога" наведите жељено име профила, који ће радити под родитељском контролом. То може бити било које име. За овај пример доделићемо име "Дете" . После тога кликните на "Креирај налог" .
- Након што се креира профил, кликните на његово име у прозору "Родитељска контрола" .
- У оквиру "Родитељска контрола" ставите радио дугме у положај "Омогући" .
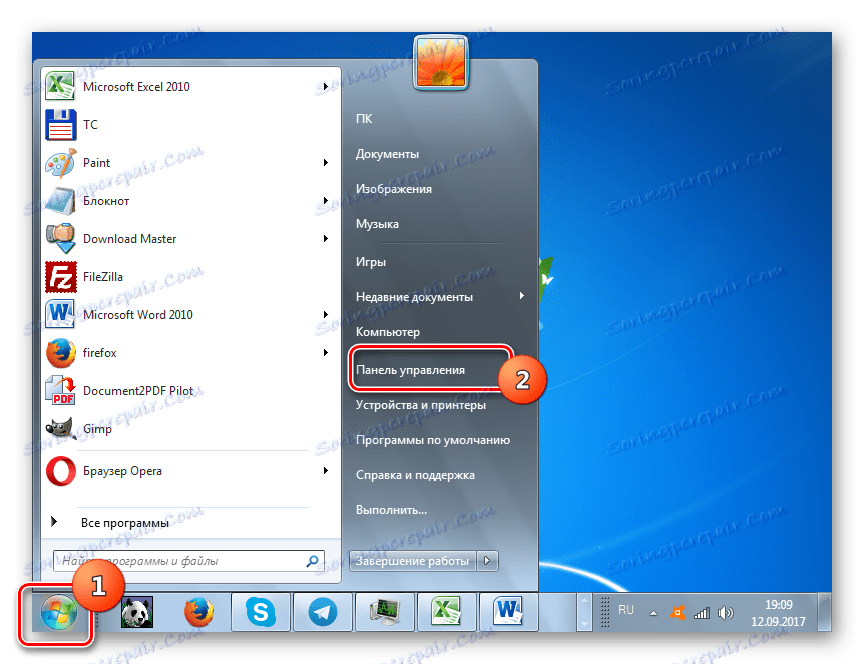
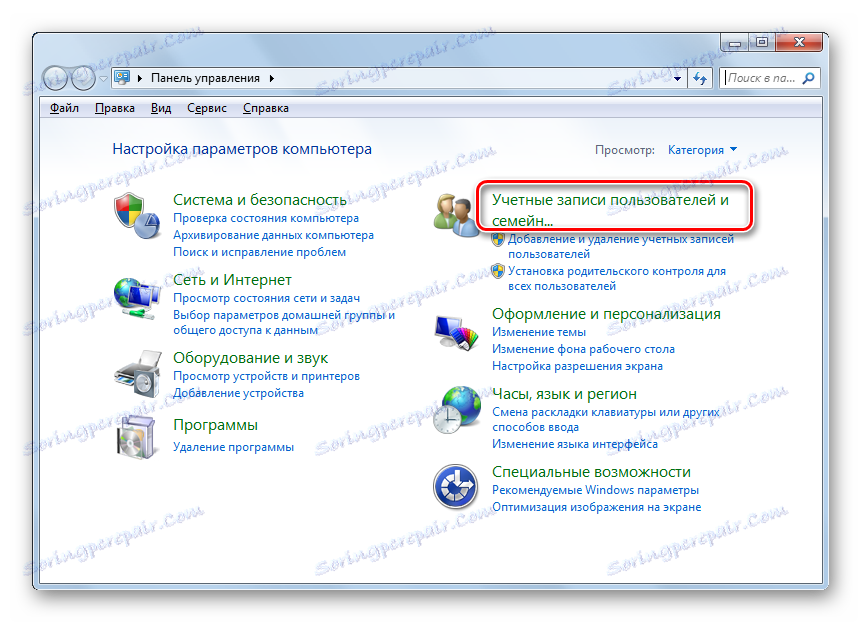
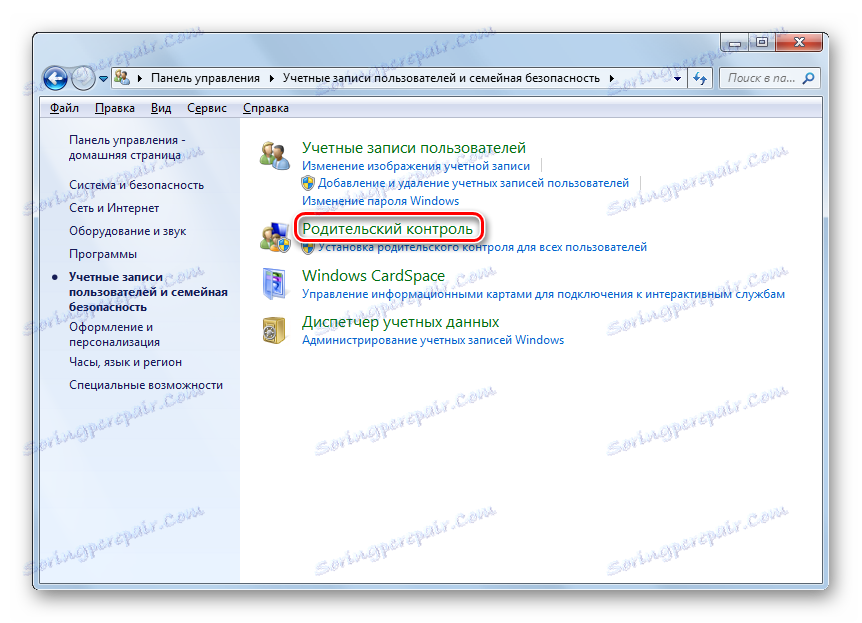
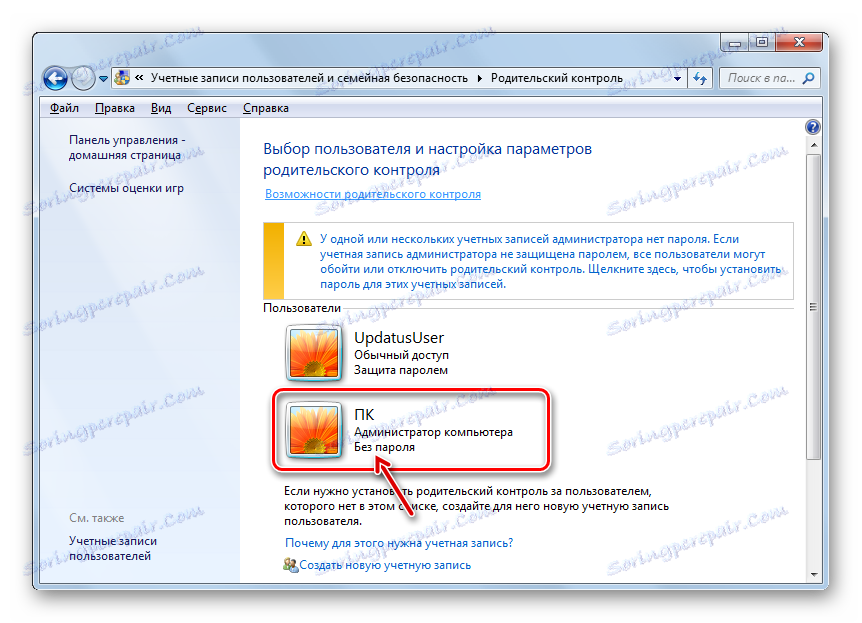

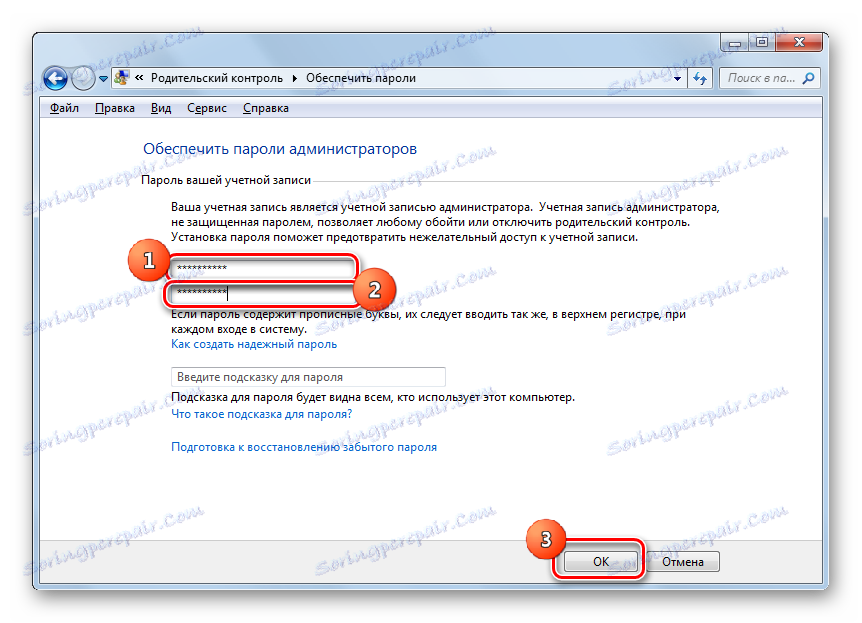

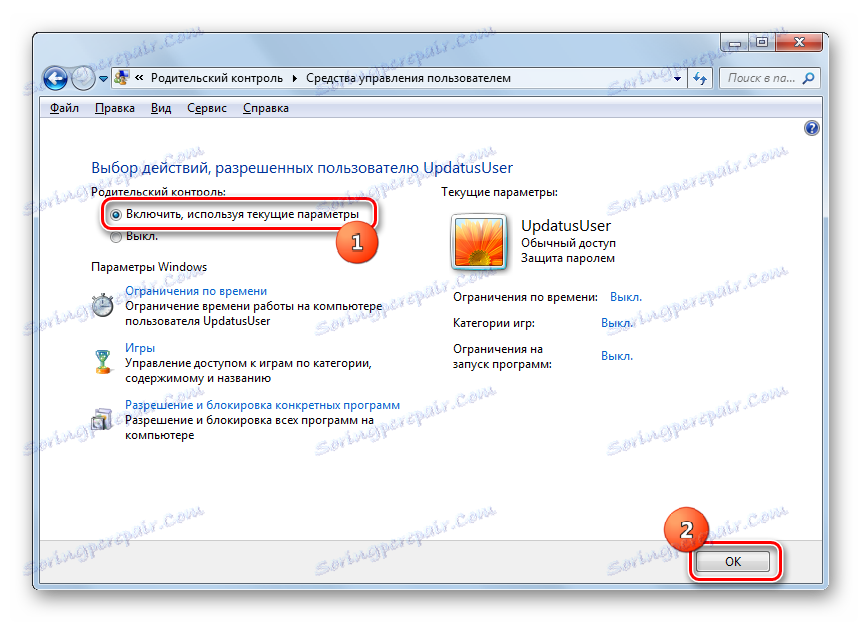
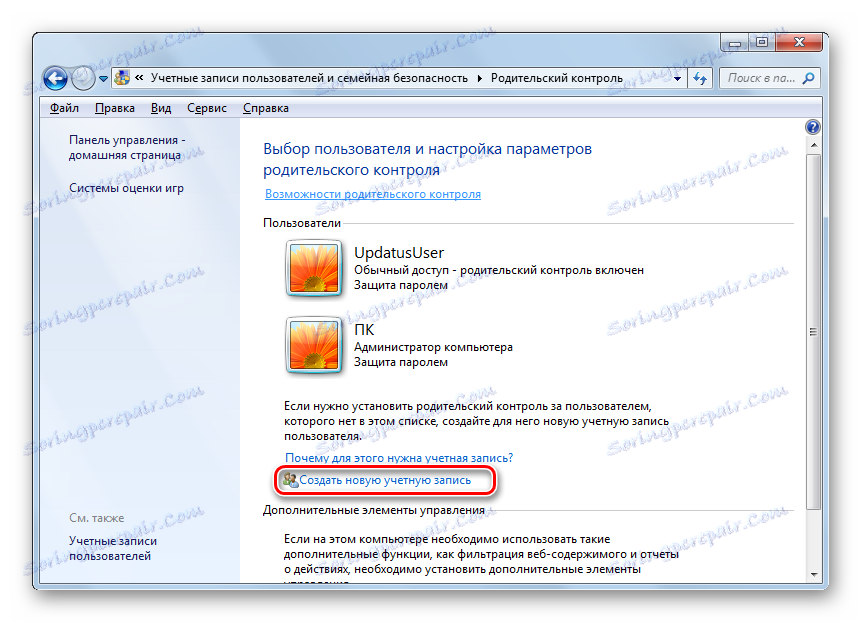
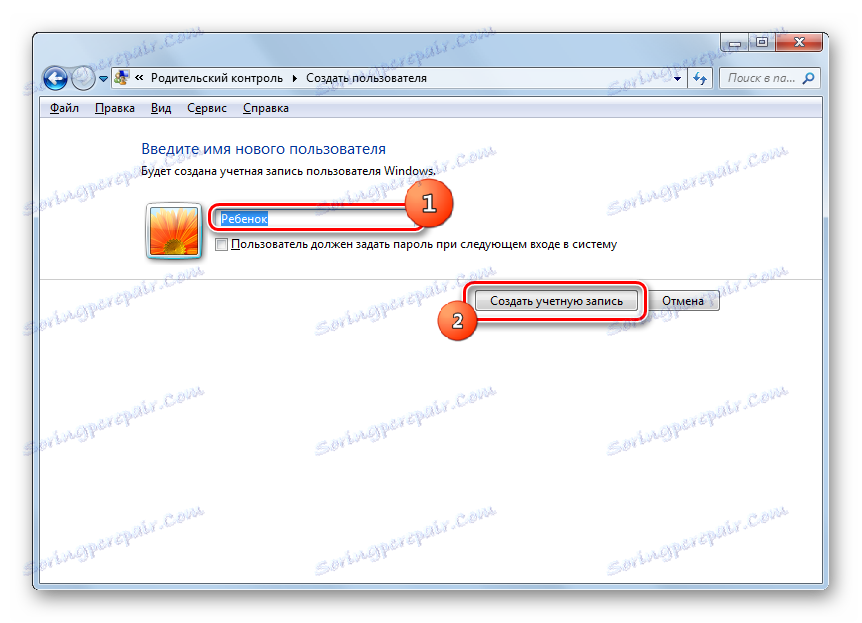
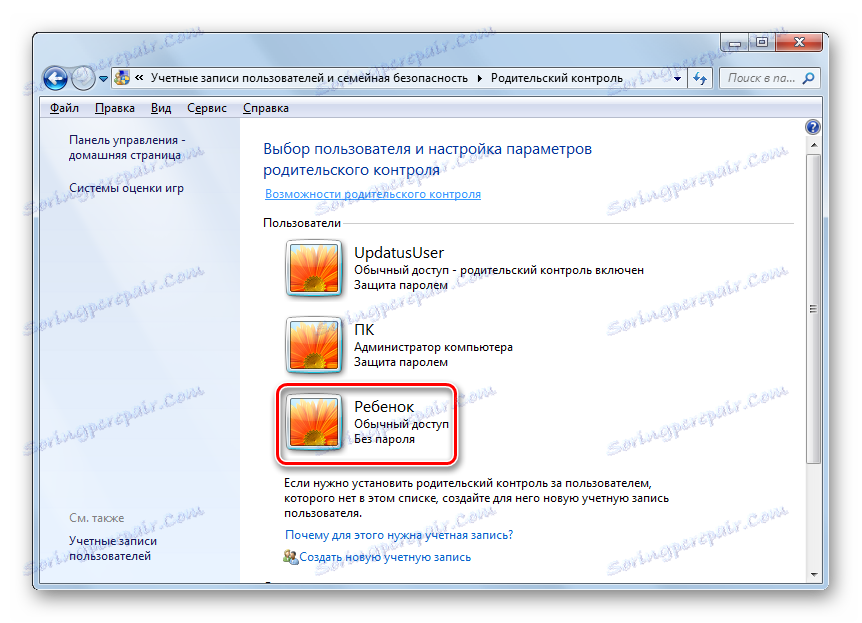
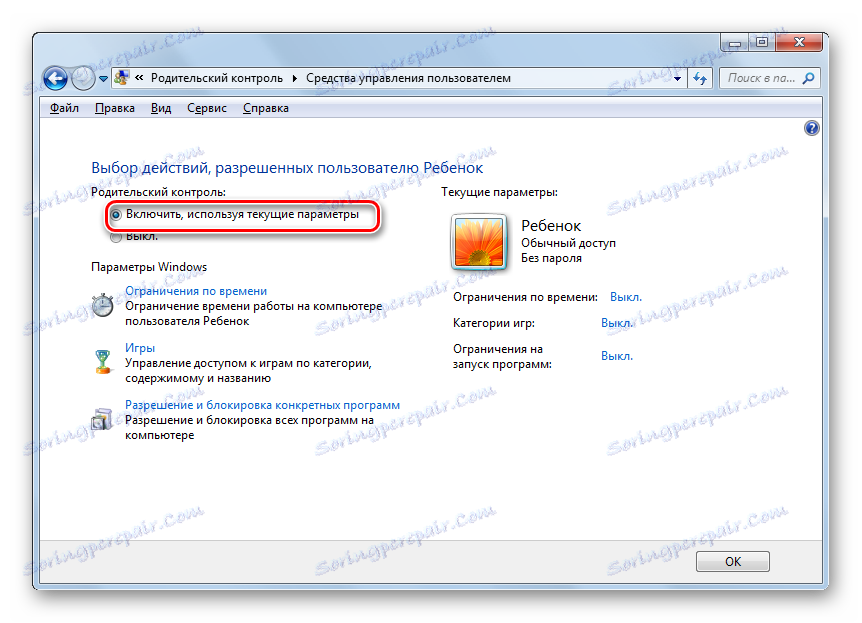
Подешавање функције
Стога је родитељска контрола омогућена, али уствари не ограничава све док их сами не конфигуришемо.
- Постоје три групе ограничења која се приказују у блока "Виндовс поставке" :
- Временски рокови;
- Блокирање апликација;
- Игре.
Кликните на први од ових наслова.
- Отвара се прозор Тиме Лимит . Као што видите, приказује се графикон у којем редови одговарају данима седмице, а колоне на сатима у току дана.
- Држећи лијево дугме миша, можете означити плаво у графичкој равни, што указује на временски период када је дијете забрањено радити са рачунаром. У овом тренутку једноставно неће моћи да се пријављује у систем. На пример, на слици испод, корисник који је ушао под профил детета ће моћи да ради са рачунаром од понедељка до суботе само од 15:00 до 17:00 и недељом од 14:00 до 17:00. Након што је период означен, притисните "ОК" .
- Сада идите на одељак "Игре" .
- У отвореном прозору, пребацивањем радио дугмета, можете одредити да ли корисник може играти игре под овим налогом или не може. У првом случају, прекидач у "Да ли дете може да покрене игру?" Блок би требало да буде у положају "Да" (по подразумеваној вредности), ау другом "Не" .
- Ако изаберете опцију која вам омогућава да играте игрице, можете додатно одредити и друга ограничења. Да бисте то урадили, кликните на "Подеси категорије игара" .
- Пре свега, пребацивањем радио дугмета потребно је одредити шта треба урадити ако програмер не додели одређену категорију у игру. Постоје две опције:
- Дозволи игрице без навођења категорије (подразумевано);
- Блокирајте игре без навођења категорије.
Изаберите опцију која вам одговара.
- У истом прозору идите даље. Овде морате навести старосну категорију игара које корисник може играти. Изаберите опцију која вам одговара постављањем дугмета.
- Ако се спустите ниже, видећете велику листу садржаја, лансирање игара са присуством које можете блокирати. Да бисте то урадили, само потврдите поља поред одговарајућих ставки. После свих потребних поставки у овом прозору, кликните на "ОК" .
- Ако требате забранити или дозволити одређене игре, знајући њихова имена, а затим кликните на ријечи "Забрана и дозволе игре".
- Отвара прозор у којем можете одредити које игре могу укључити и које нису. Подразумевано, ово подешава подешавања категорије, које смо инсталирали мало раније.
- Међутим, ако поставите радио тастер супротно имену игре у позицију "Алваис аллов" , она се може омогућити без обзира на која ограничења се поставља у категорије. Слично томе, ако поставите радио дугме на позицију "Увек забрани" , игра се не може активирати чак и ако она одговара свим условима наведеним раније. Укључивање оних игара у којима је прекидач остао у позицији "Зависи од оцене" биће регулисани искључиво параметрима постављеним у кутију категорије. Након што су извршена сва потребна подешавања, кликните на "ОК" .
- Враћајући се на прозор за контролу игре, можете видети да је супротно сваком параметру приказана подешавања која су претходно постављена у одређеним пододјељама. Сада остаје притиснути "ОК" .
- Након што се вратите у прозор алата за управљање корисницима, пређите на последњу ставку поставки - "Дозирање и блокирање одређених програма" .
- Отвориће се "Избор програма који дете може користити ". У њему су само две ствари, између којих би требало да направите избор померањем прекидача. Са положаја радио дугмета зависи од тога да ли дете може радити са свим програмима или само са дозвољеним.
- Ако поставите радио дугме на позицију "Дете може радити само са дозвољеним програмима" , додат ће се и листа апликација, где је потребно да изаберете софтвер који дозвољавате да користите под овим налогом. Да бисте то урадили, проверите одговарајуће кутије и кликните на "ОК" .
- Ако желите забранити рад само у одвојеним апликацијама, а у свим осталим не желите да ограничите корисника, онда стављање обележја поред сваког наслова прилично је досадно. Али можете убрзати овај процес. Да бисте то урадили, једноставно кликните на "Означите све" , а затим ручно избришите кутије из програма које не желите да дете покрене. Затим, као и увек, притисните "ОК" .
- Ако из неког разлога ова листа не садржи програм са којим желите дозволити или забранити дијете да ради, онда се то може исправити. Кликните на дугме "Бровсе ..." десно од "Додај програм на ову листу" .
- Отвориће се прозор у директоријуму у којем се налази софтвер. Требало би да изаберете извршну датотеку апликације коју желите додати на листу. Затим кликните на "Отвори" .
- Након тога, апликација ће бити додата. Сада можете да радите са њим, односно да дозволите да покренете или забраните, уопштено.
- Након што се изврше све потребне акције за блокирање и решавање одређених апликација, вратите се у главни прозор корисничких контрола. Као што видите, у његовом десном делу се приказују главна ограничења која су нам постављена. Да би ова подешавања ступила на снагу, кликните на дугме У реду .
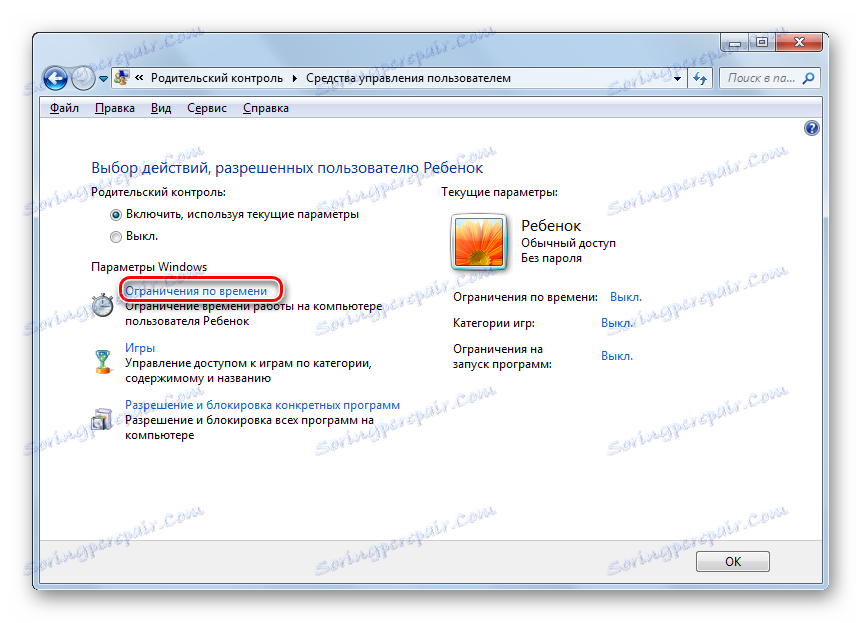
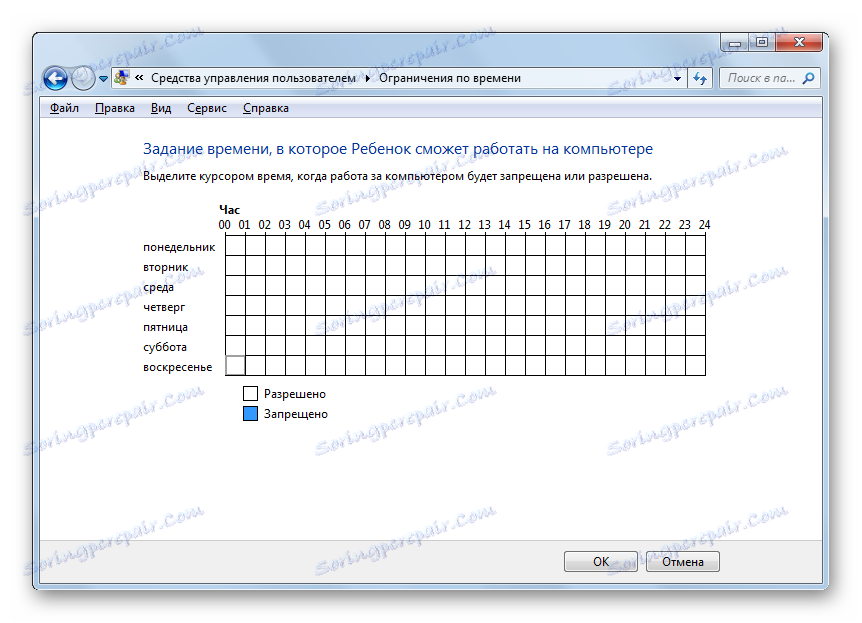
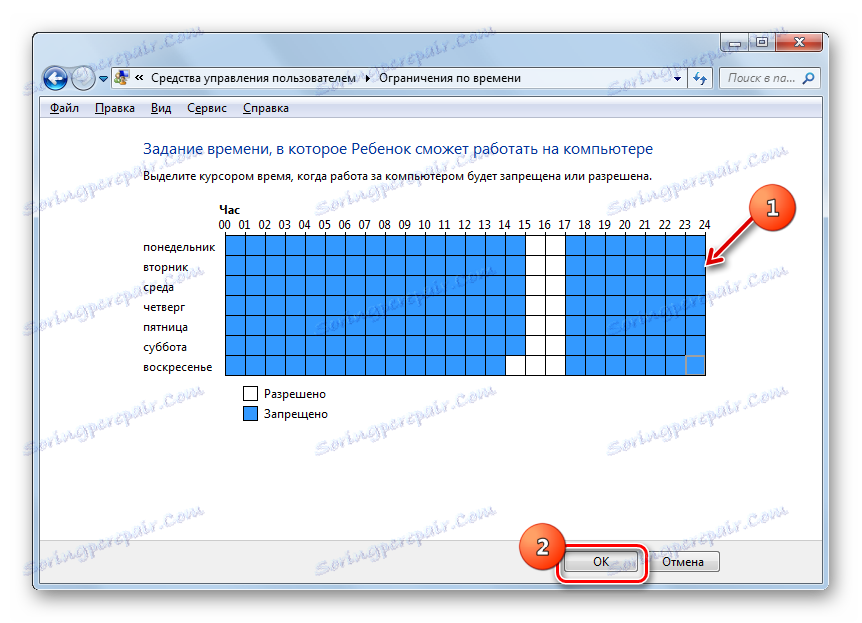
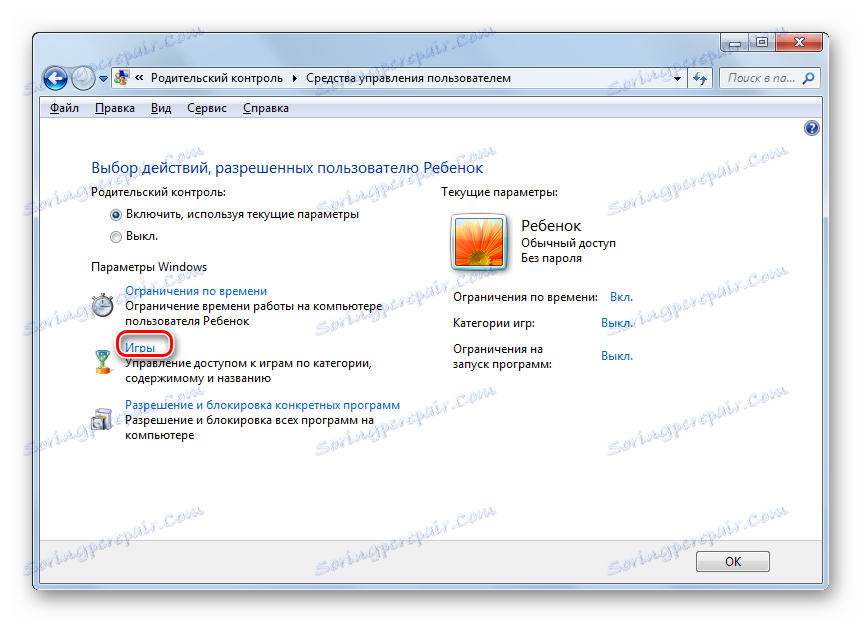
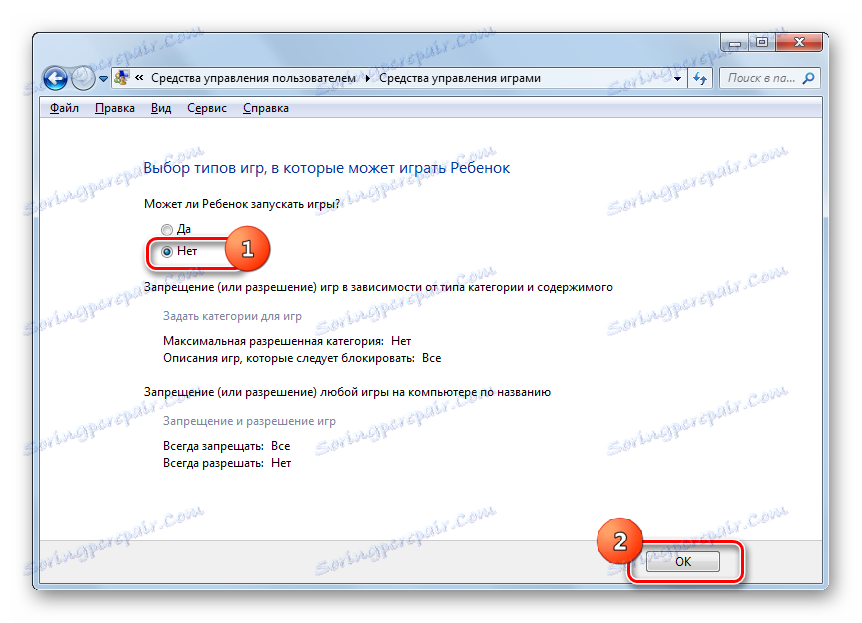
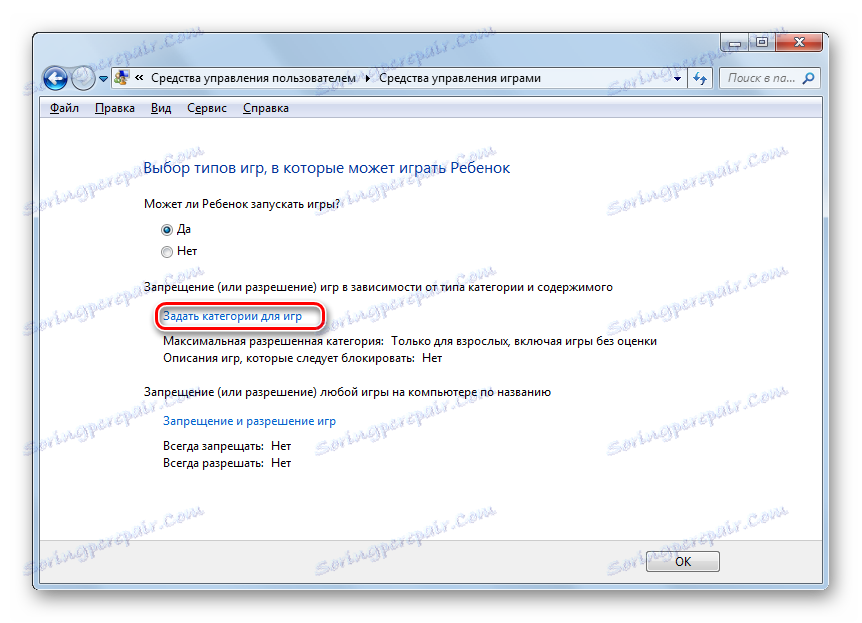
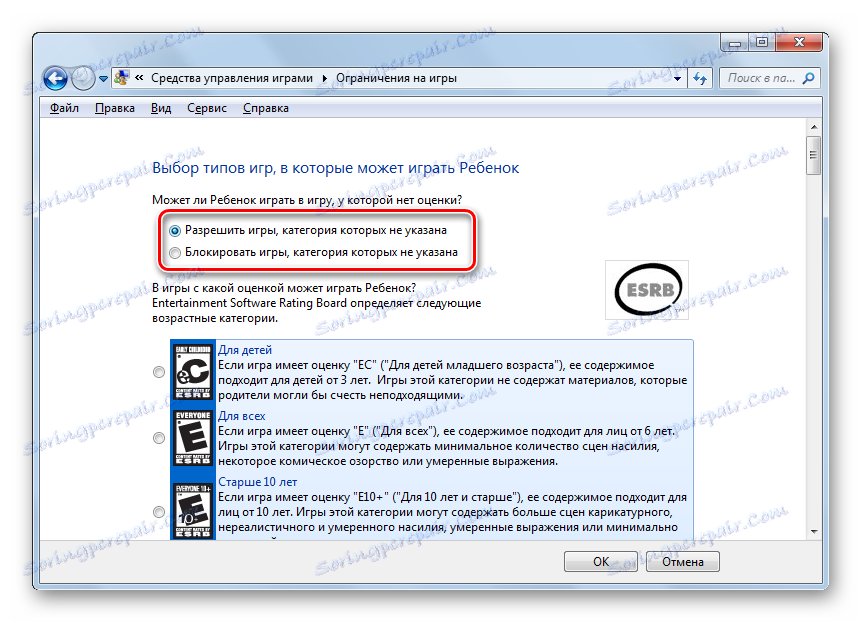
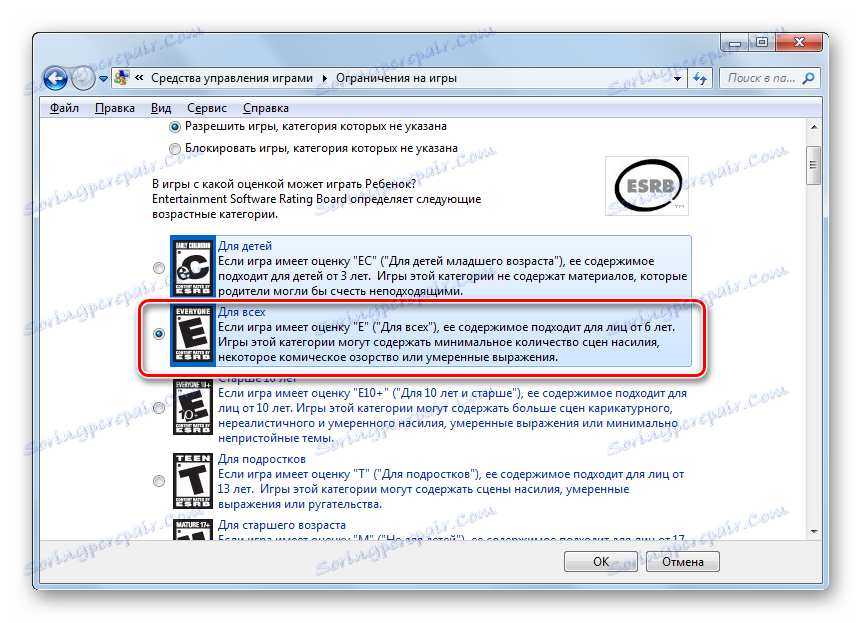
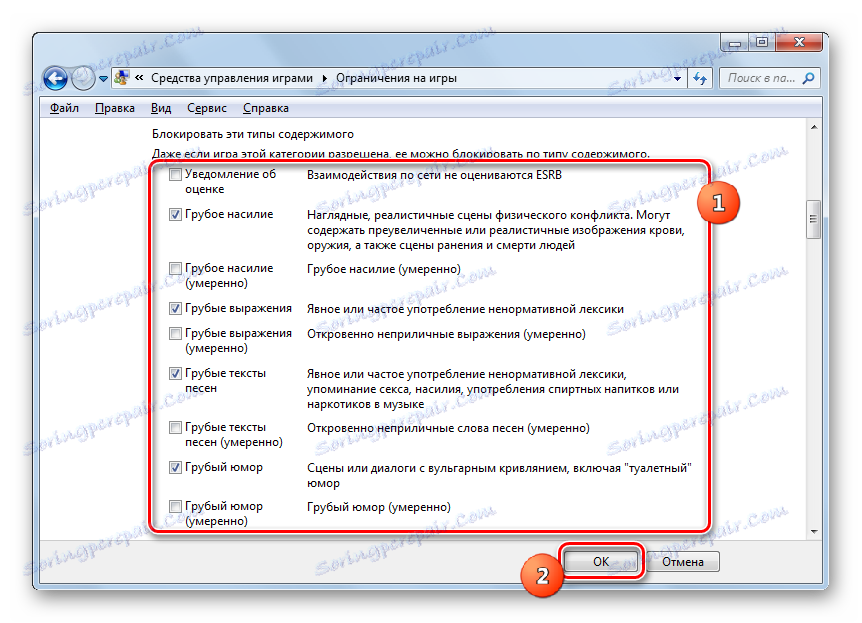
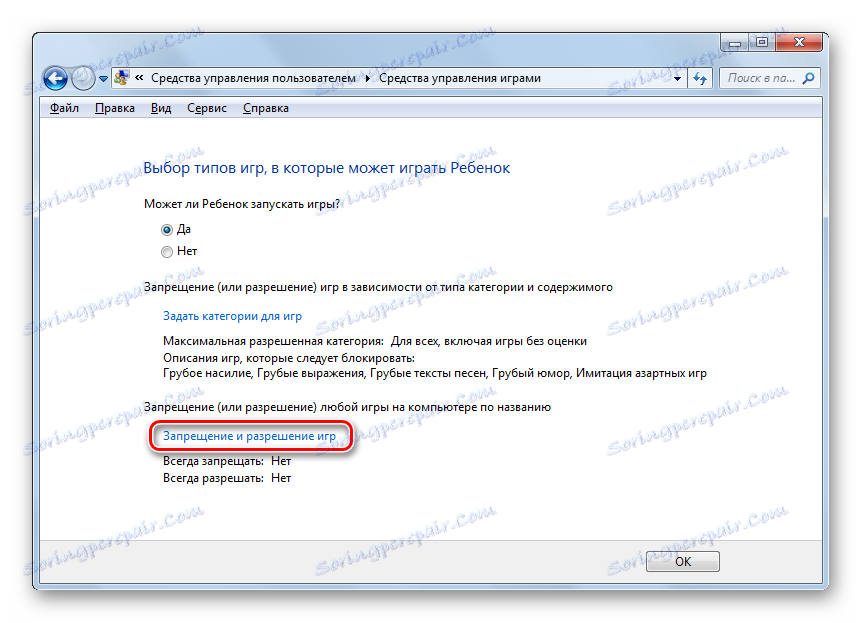
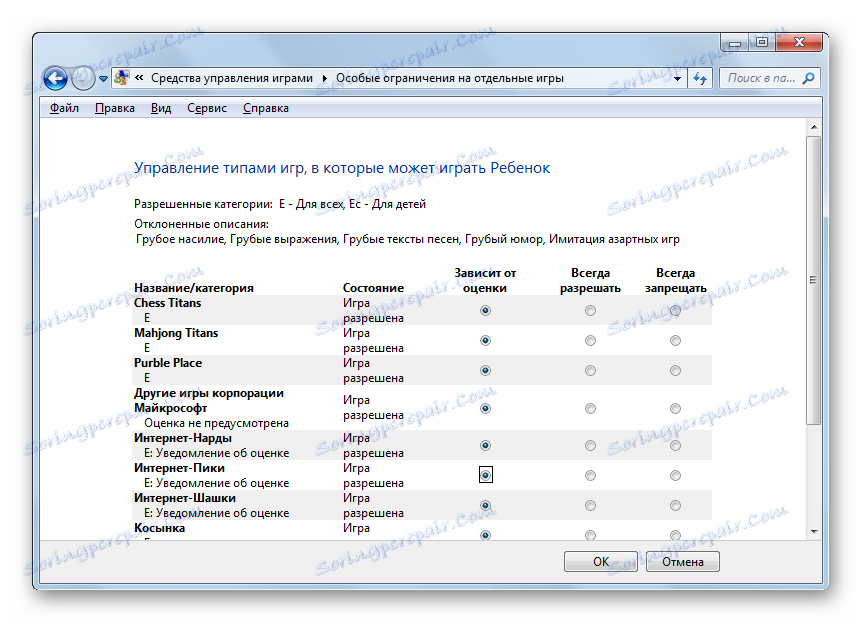
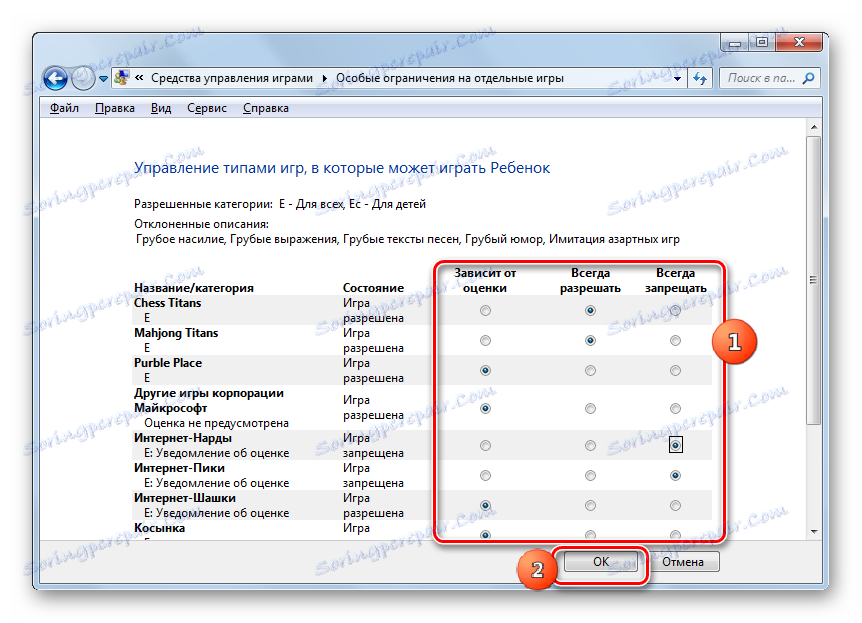
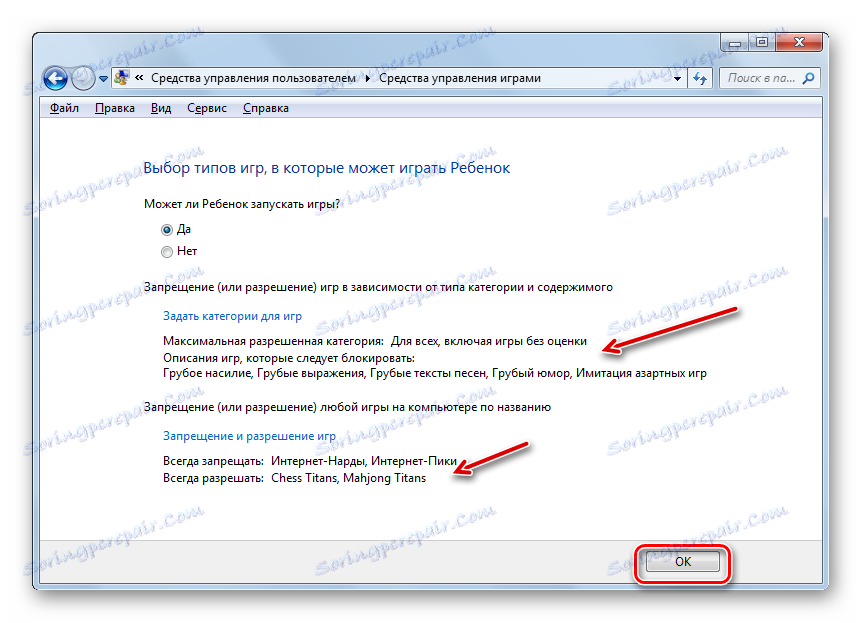
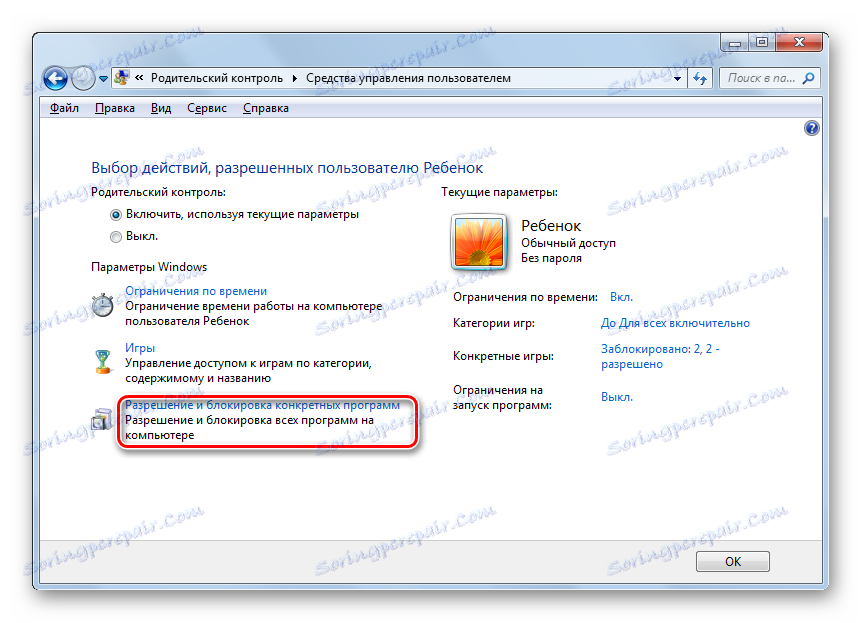
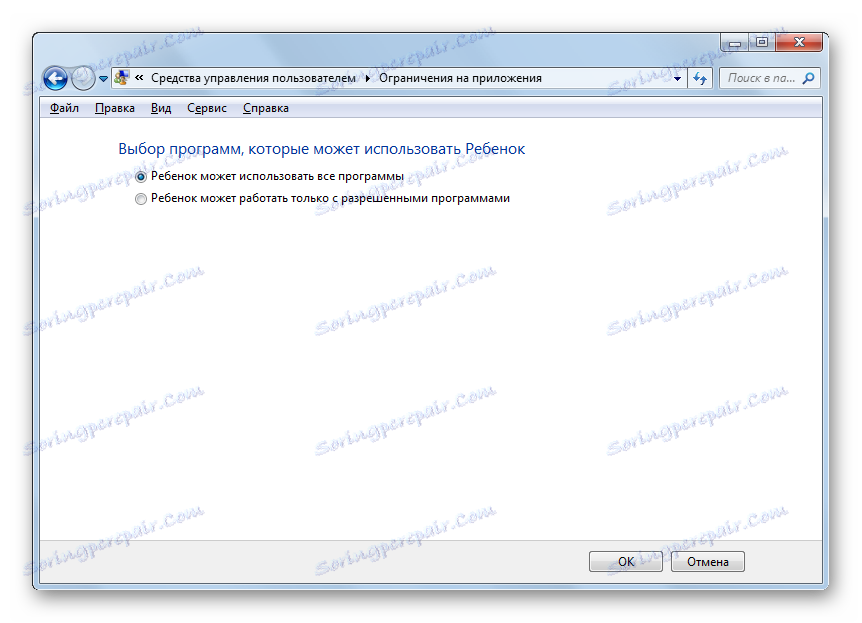
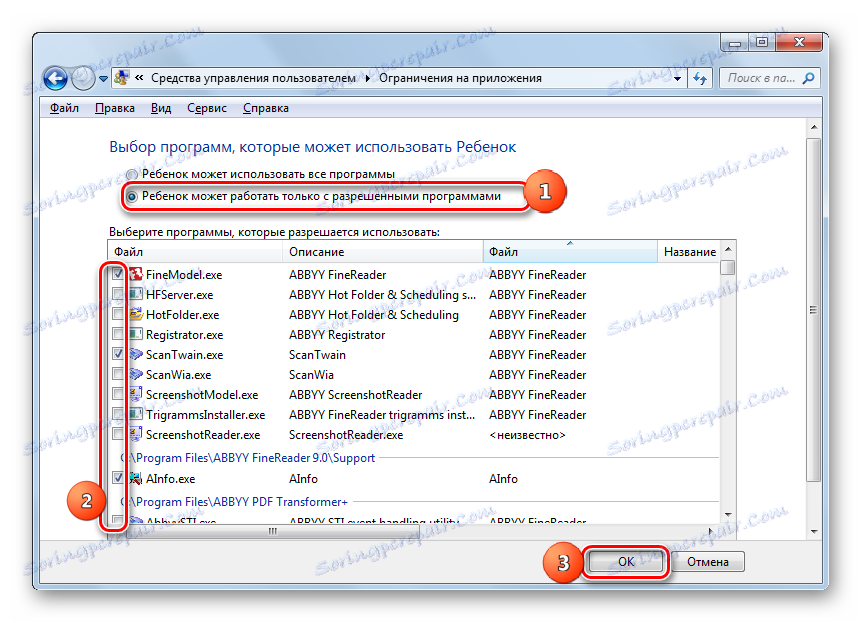
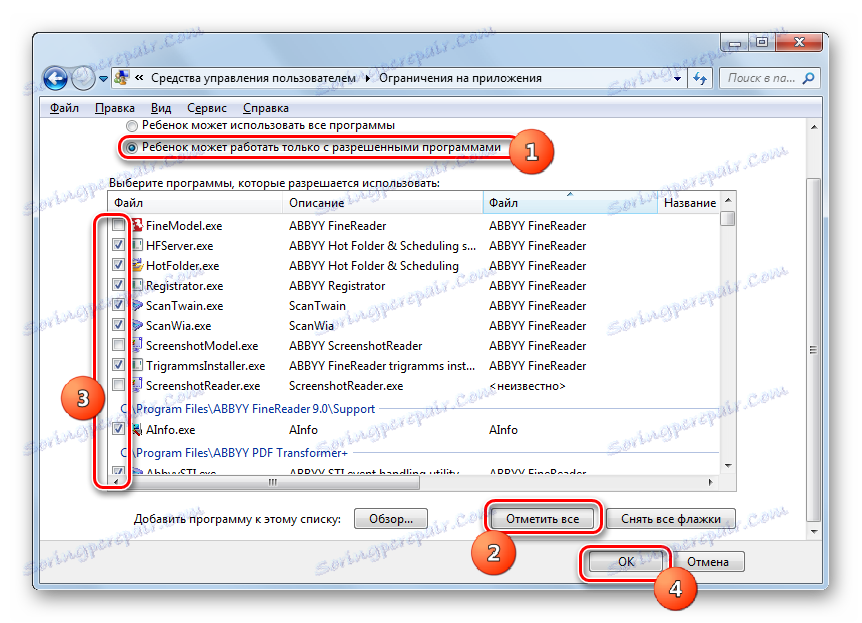
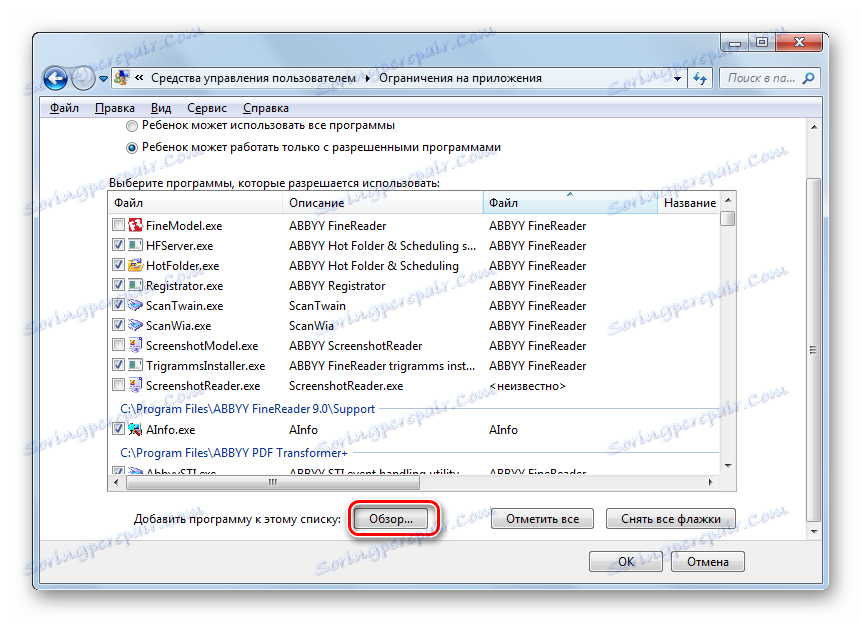
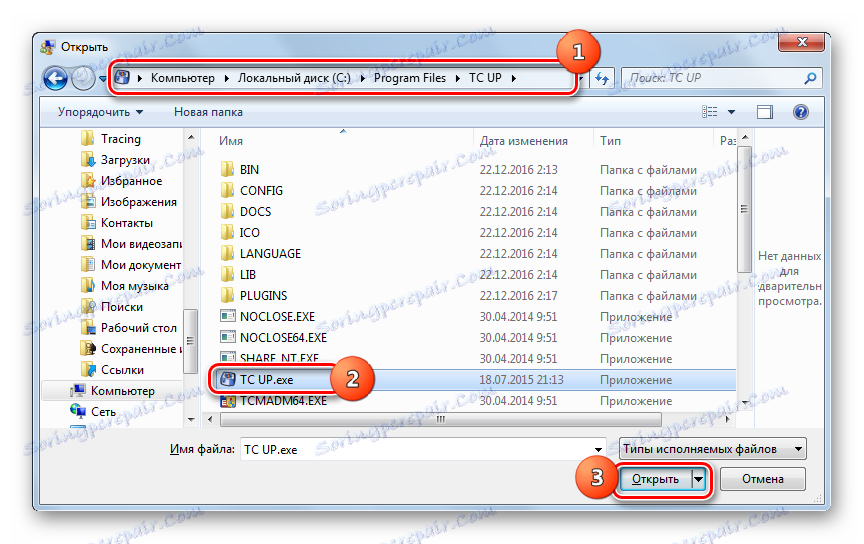
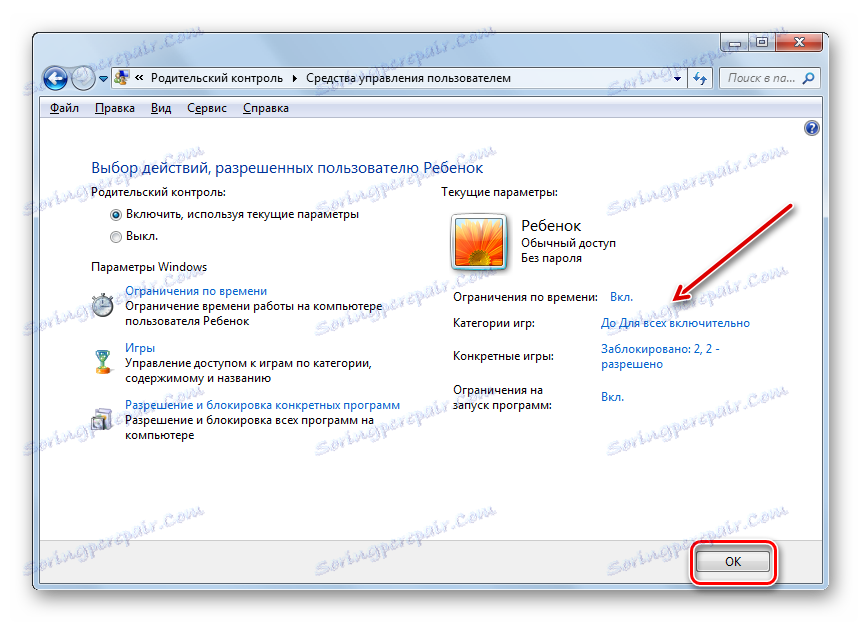
Након ове акције, можете претпоставити да ће се профил на који ће извршити родитељска контрола створити и конфигурирати.
Онемогућавање функције
Али понекад се поставља питање, како онемогућити родитељску контролу. Са дететовог налога то не може да се уради, али ако се пријавите у систем као администратор, онда је искључивање учињено елементарно.
- У одељку "Парентал Цонтролс" у оквиру "Цонтрол Панел", кликните на назив профила, из којег желите да онемогућите надгледање.
- У прозору који се отвори, у оквиру "Парентал Цонтрол", померите радио дугме из положаја "Енабле" на положај "Офф" . Кликните ОК .
- Функција ће бити онемогућена, а корисник којем је раније био примењен ће бити у могућности да се пријављује и ради на систему без ограничења. То доказује недостатак одговарајуће ознаке о имену профила.
![Родитељска контрола је онемогућена у оперативном систему Виндовс 7]()
Важно је напоменути да ако поново омогућите родитељску контролу за овај профил, онда ће сва подешавања која су претходно постављена бити сачувана и примењена.
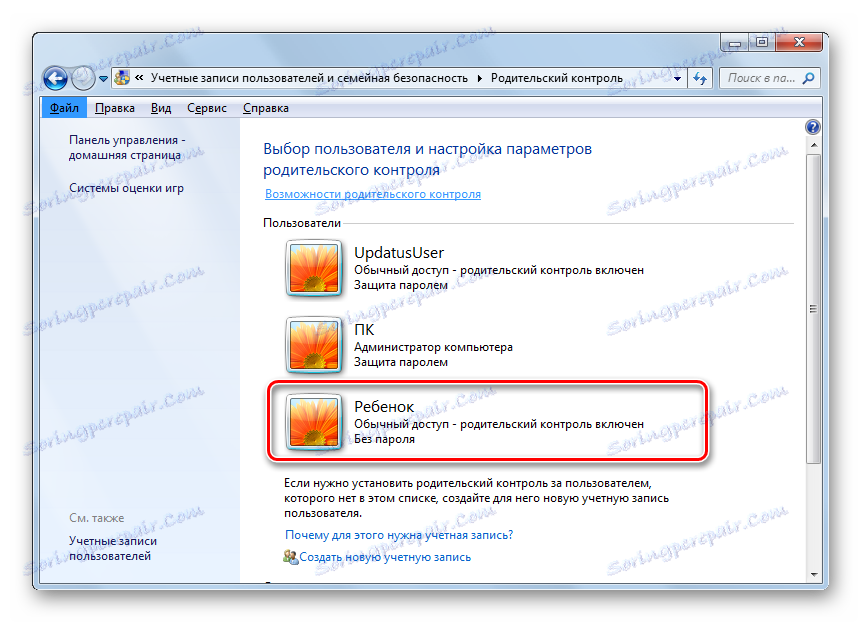
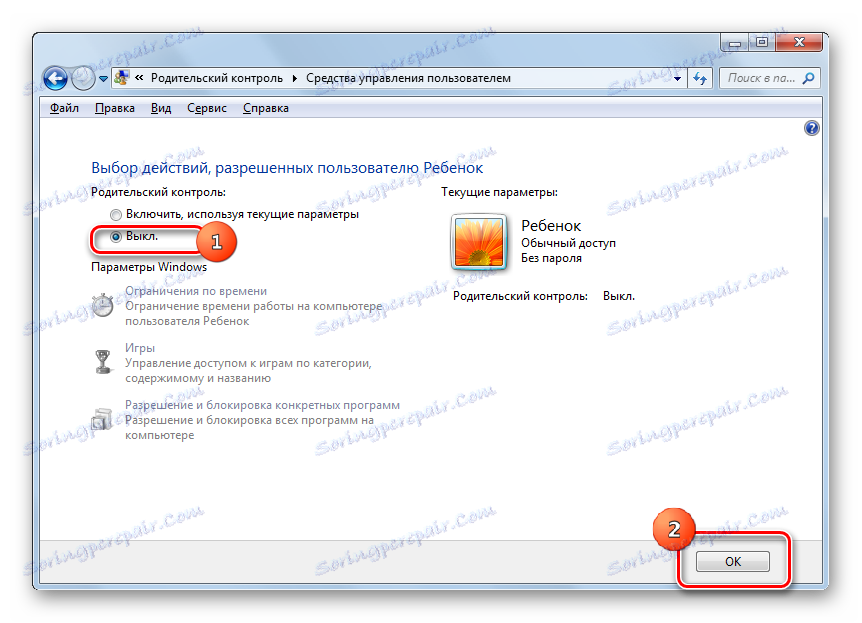
Инструмент за родитељску контролу , који је уграђен у оперативни систем Виндовс 7, може знатно ограничити учинак нежељених операција на рачунару од стране деце и других корисника. Главна подручја ове функције су ограничити коришћење рачунара по распореду, забрану лансирања свих игара или њихових појединачних категорија, као и ограничења отварања одређених програма. Ако корисник верује да ове функције не штите дијете довољно, а затим, на примјер, блокирати посјете сајтовима са нежељеним садржајем, можете користити посебне алате за антивирусне апликације.