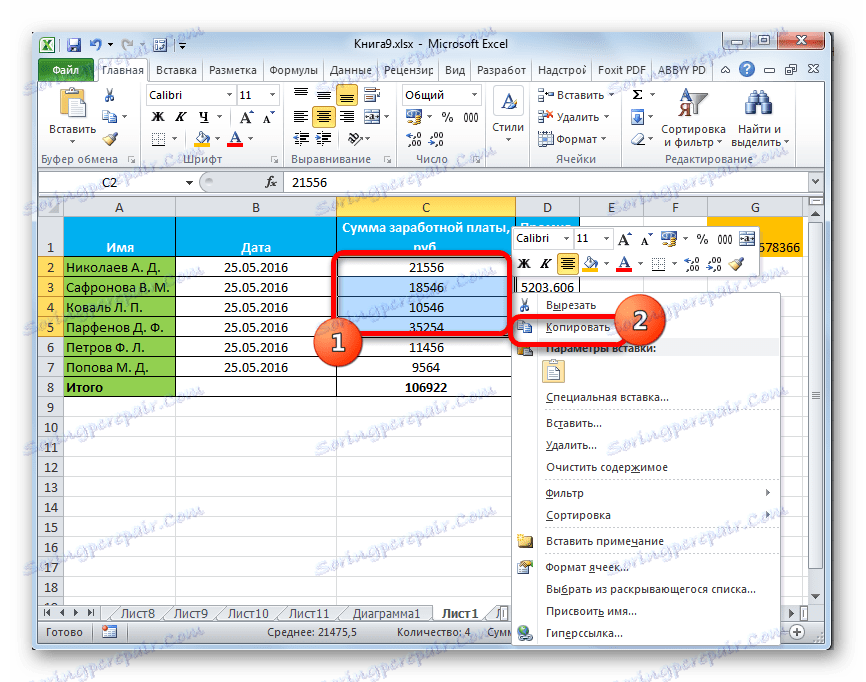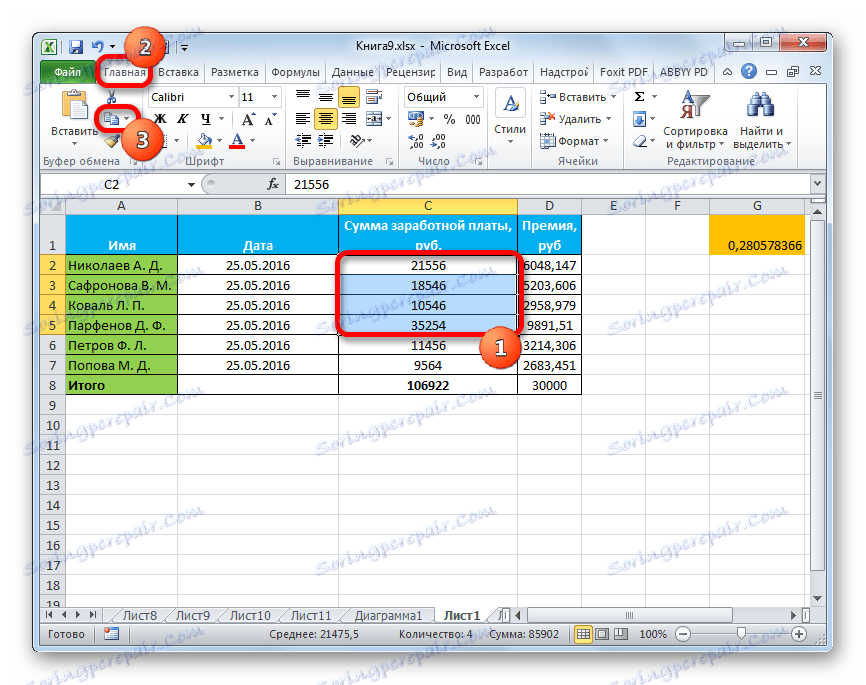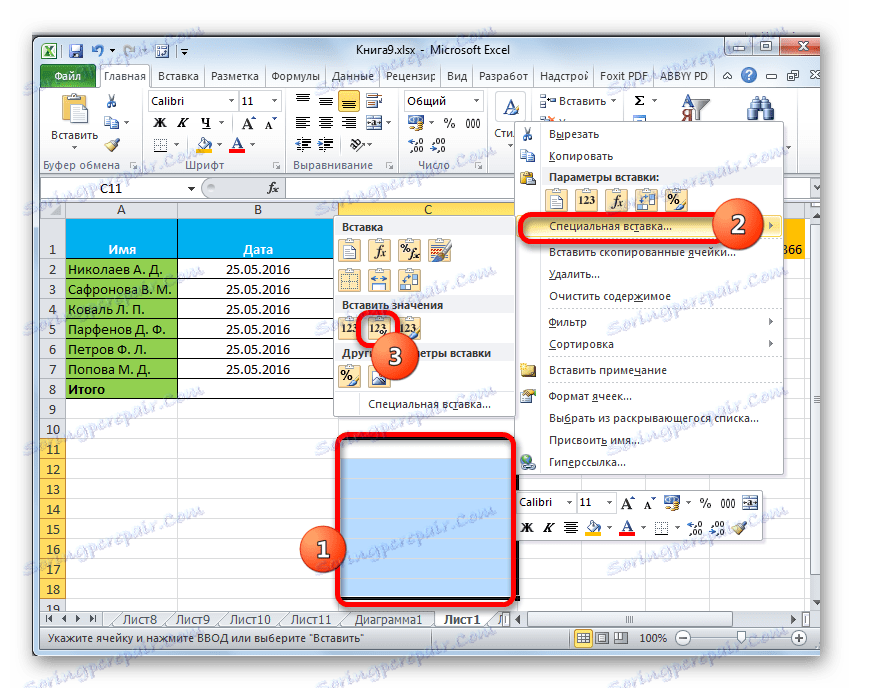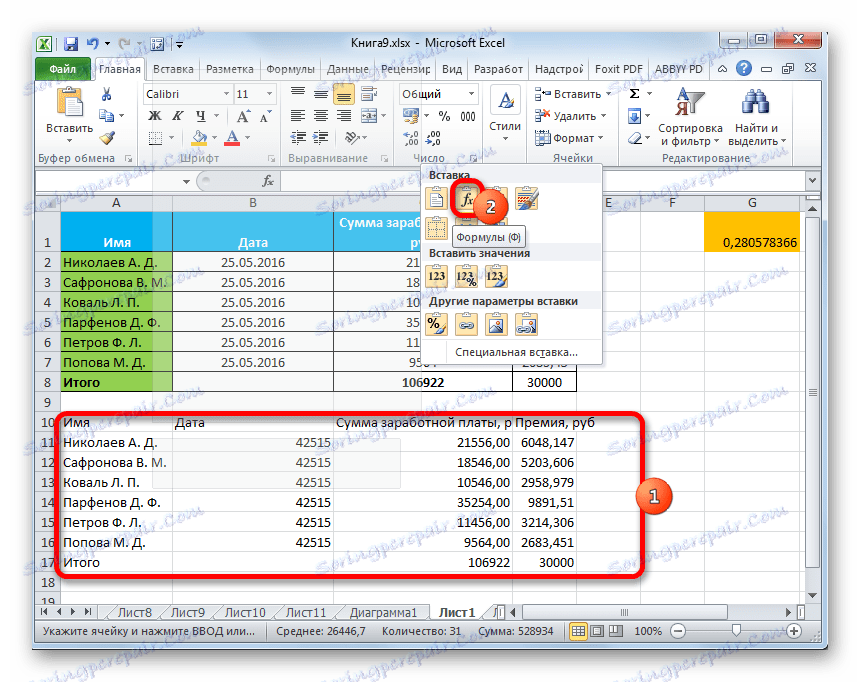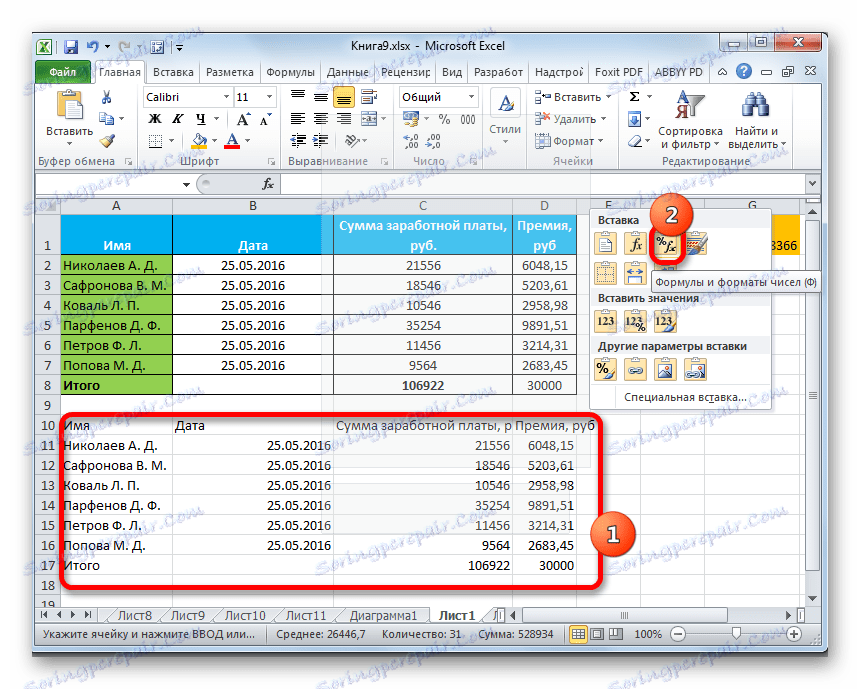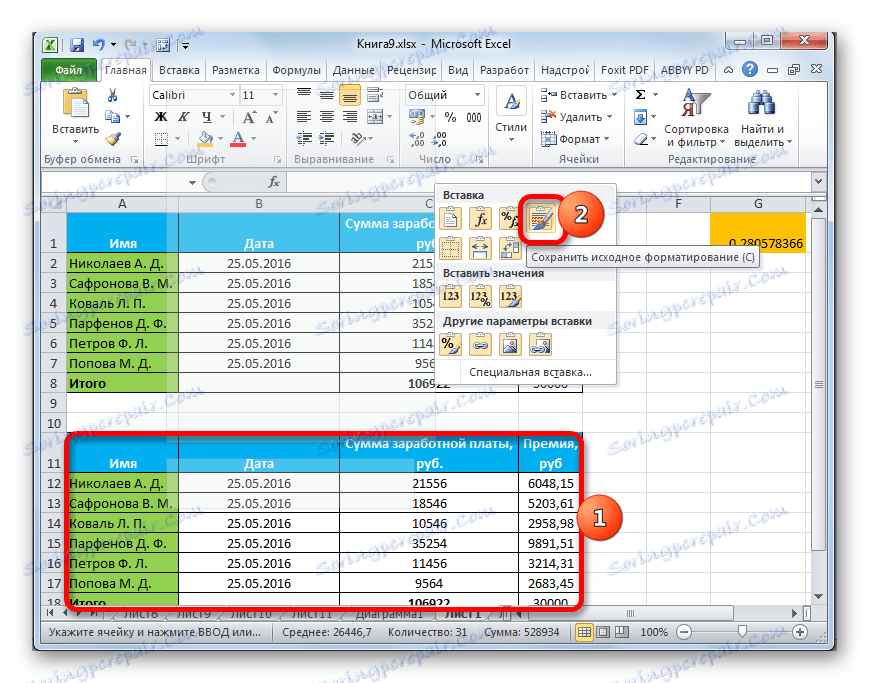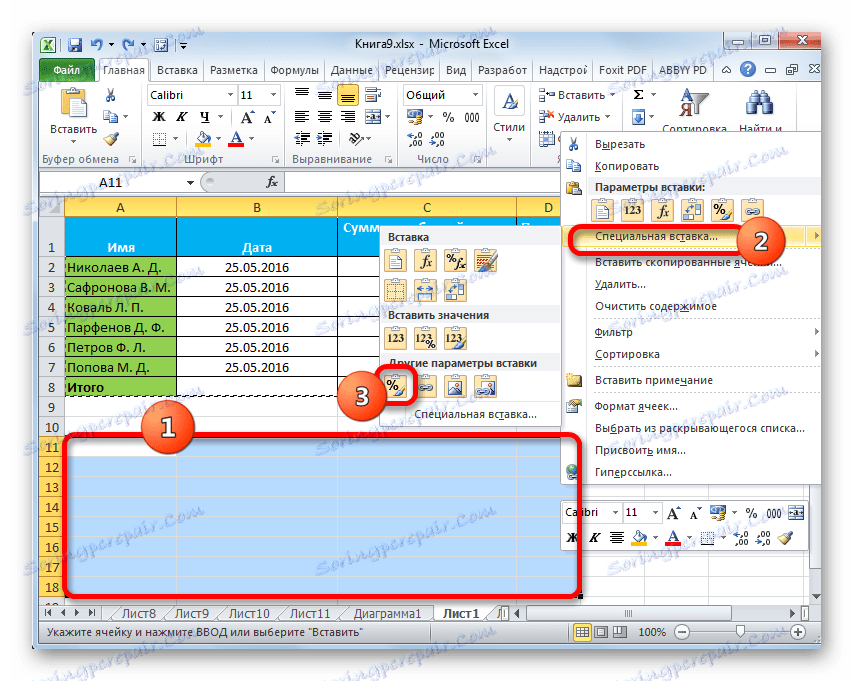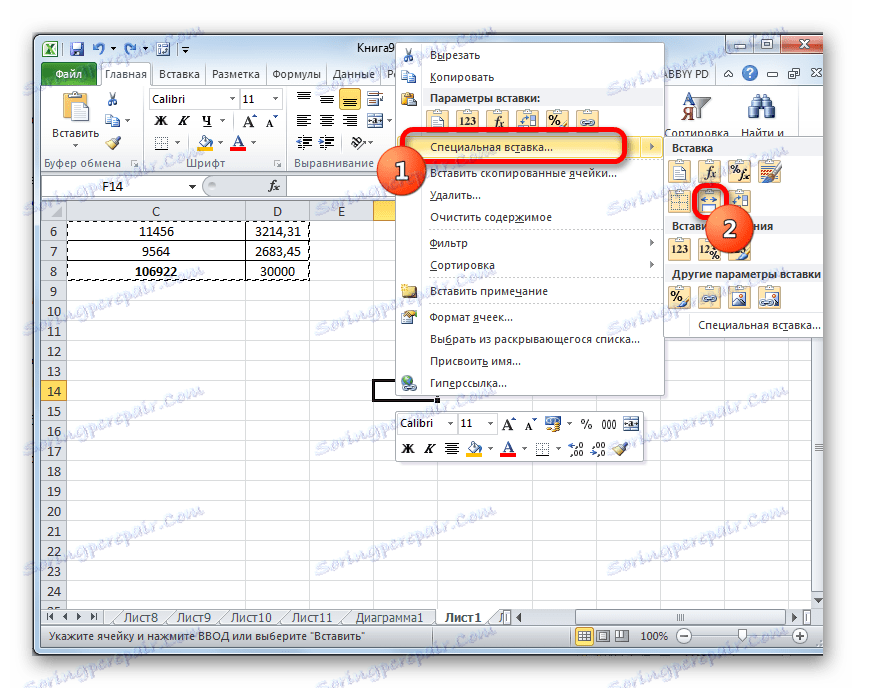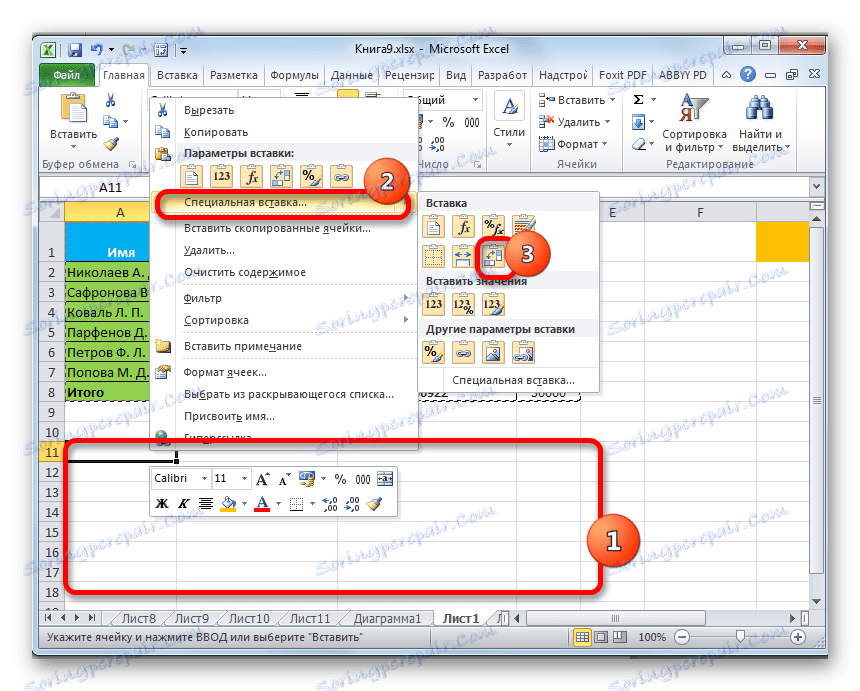Коришћење посебног уметка у Мицрософт Екцелу
Вероватно су многи неискусни корисници покушали да копирају неке податке у Екцелу, али као резултат акција имали су апсолутно другачију вредност или грешку. То је због чињенице да је у примарном опсегу копирања била формула, а она је убачена, а не вриједност. Такви проблеми би се могли избјећи ако су ови корисници упознати са таквим концептом као што је "Посебно пастер" . Уз помоћ, можете обавити многе друге задатке, укључујући аритметику. Хајде да схватимо који је инструмент и како то радити с њим.
Садржај
Радите са посебним уметком
Посебан инсерт је, прије свега, намењен уметању специфичног израза на Екцел листу у облику који корисник жели. Са овим алатом, у ћелију не можете унети све копиране податке, већ само појединачна својства (вриједности, формуле, формат, итд.). Поред тога, помоћу алата можете извршити аритметичке операције (додавање, множење, одузимање и подјелу), а такође и транспонирати табелу, односно промијенити редове и колоне у њему.
Да бисте прешли на посебан инсерт, пре свега, морате извршити акцију копирања.
- Изаберите ћелију или опсег који желите да копирате. Изаберите је помоћу курсора, држећи левим тастером миша. Кликните на десно дугме миша. Контекстни мени је активиран у којем желите одабрати ставку "Копирај" .
![Копирање преко контекстног менија у програму Мицрософт Екцел]()
Такође, уместо горње процедуре, на картици "Почетна" можете кликнути на икону "Копирај" која се налази на траци у групи "Клипборд" .
![Копирај преко дугмета на траци у Мицрософт Екцелу]()
Израз можете копирати тако што ћете је изабрати и куцати пречицу Цтрл + Ц.
- Да бисте директно кренули у процедуру, изаберите област на листу, где планирамо уметнути претходно копиране елементе. Десним тастером миша кликните на избор. У контекстном менију који се отвори, изаберите ставку "Посебни инсерт ..." . Након тога се отвара додатна листа, где можете одабрати различите врсте акција подељене у три групе:
- Уметните ("Инсерт", "Транспосе", "Формуле", "Формуле и формати броја", "Без граница", "Сачувај ширину колона оригиналног" и "Сачувај оригинално обликовање");
- Убаците вредности ("Вриједност и изворно обликовање", "Вредности" и "Вредности и формати бројева");
- Друге опције убацивања ("Форматирање", "Цртање", "Уметни линк" и "Везани цртеж").
Као што видите, алатке прве групе копирају израз који се налази у ћелији или опсегу. Друга група је, пре свега, намијењена копирању вриједности, а не формулама. Трећа група преноси обликовање и изглед.
- Поред тога, у овом истом додатном менију постоји још једна ставка која има исто име - "Посебан инсерт ..." .
- Ако прођете кроз њега, отворите посебан прозор посебног инсерта помоћу алата који су подељени у две велике групе: "Пасте" и "Оператион" . Прецизно, захваљујући алатима последње групе, могуће је извршити аритметичке операције које су горе описане. Поред тога, у овом прозору постоје две ставке које нису укључене у одвојене групе: "Скип празне ћелије" и "Транспосе" .
- Посебан инсерт можете приступити не само преко контекстуалног менија, већ и преко алата на траци. Да бисте то урадили, на картици "Почетна" кликните на икону у облику углађеног троугла који се налази испод "Пасте" дугмета у групи "Цлипбоард" . Затим се отвори листа могућих радњи, укључујући и прелазак у посебан прозор.
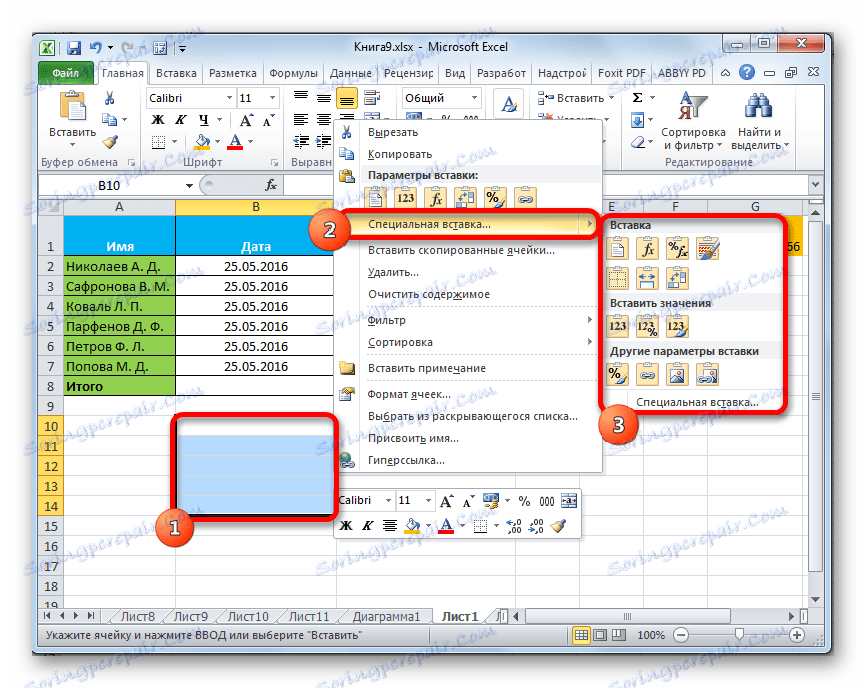
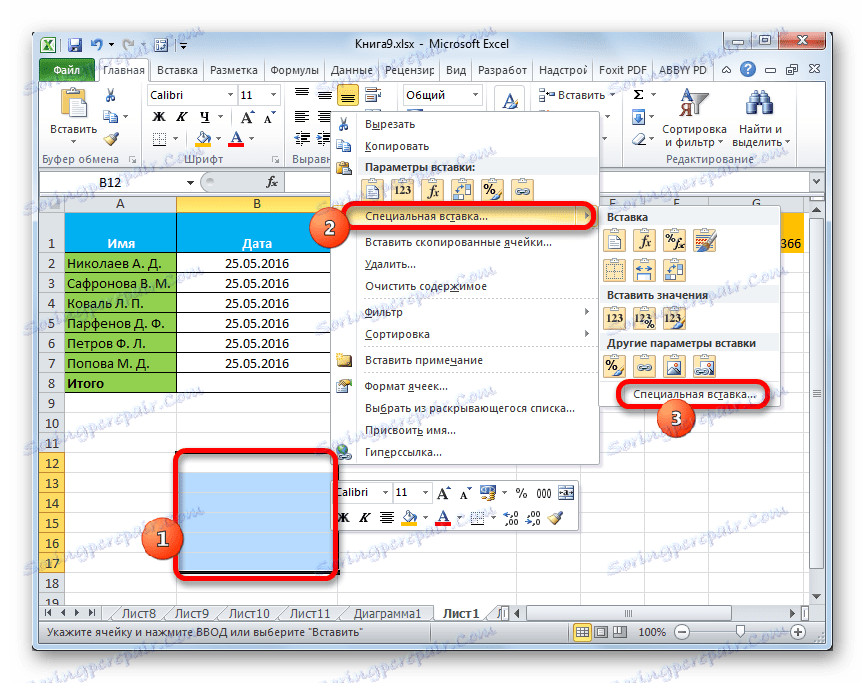
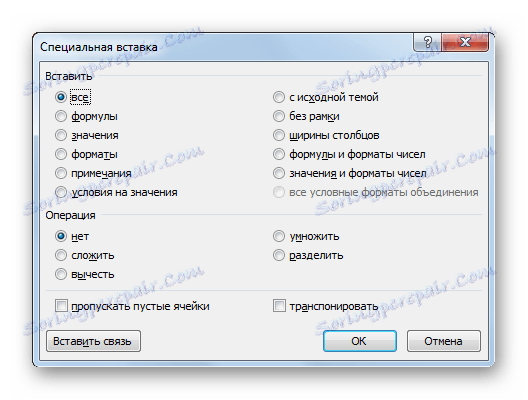
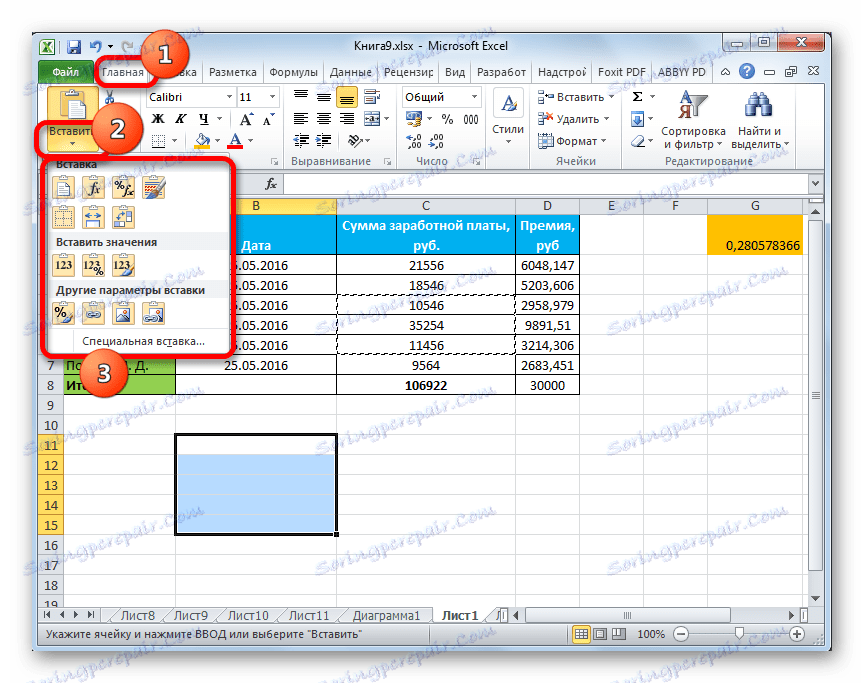
Метод 1: Рад са вредностима
Ако вам је потребан пренос вредности ћелија, чији резултат се изводи помоћу рачунских формула, онда је посебан инсерт само за овај случај. Ако користите нормално копирање, формула се копира и вредност приказана у њему можда није оно што вам је потребно.
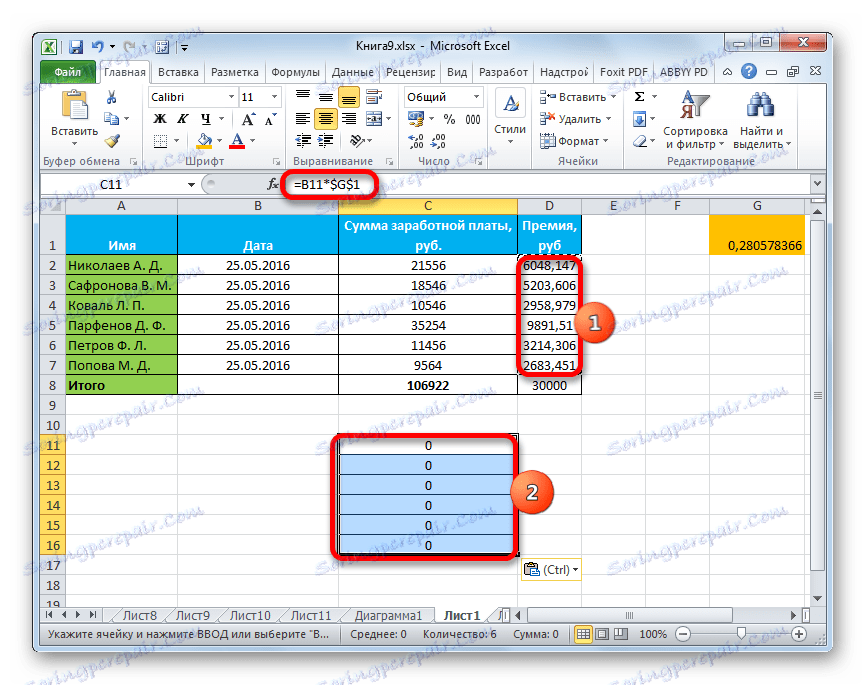
- Да бисте копирали вредности, изаберите опсег који садржи резултат израчунавања. Ми га копирамо било којим од ових метода, које смо поменули изнад: контекстни мени, дугме на траци, комбинација врућих кључева.
- Изаберите област на листу на којој планирамо уметнути податке. Идемо на мени један од оних метода, о којима смо говорили горе. У блоку "Убаци вредности" изаберите ставку "Вредности и бројчани формати" . Ова ставка је најприкладнија у овој ситуацији.
![Убацивање вредности у Мицрософт Екцел]()
Исти поступак се може извршити кроз претходно описани прозор. У том случају, у оквиру "Прилепи" пребаците прекидач у положај "Вредности и број формата" и кликните на дугме "ОК" .
- Без обзира коју опцију изаберете, подаци ће бити пребачени у изабрани опсег. Резултат ће бити приказан без преноса формуле.
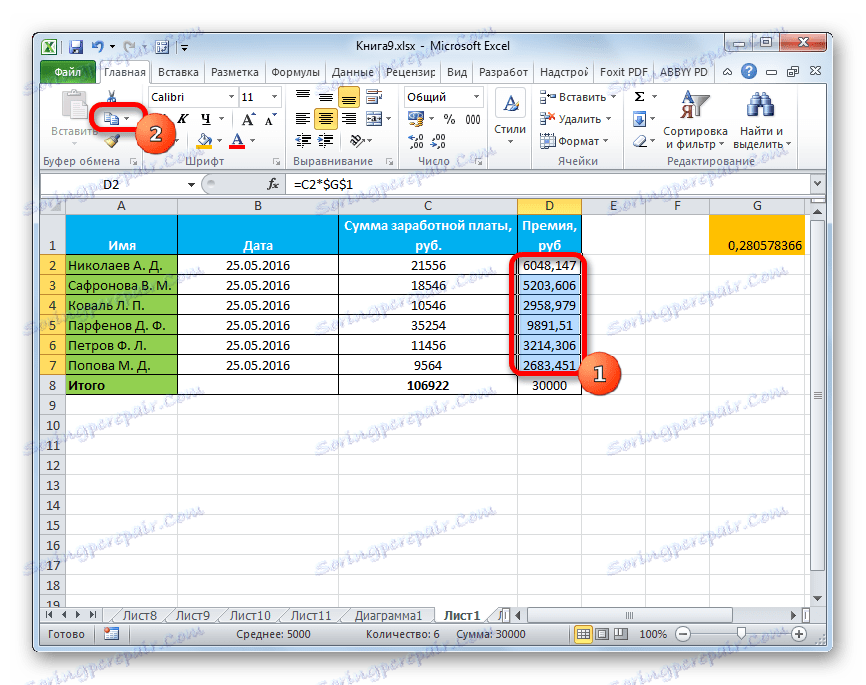
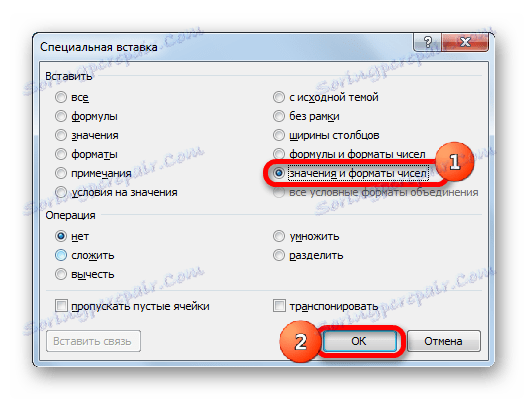
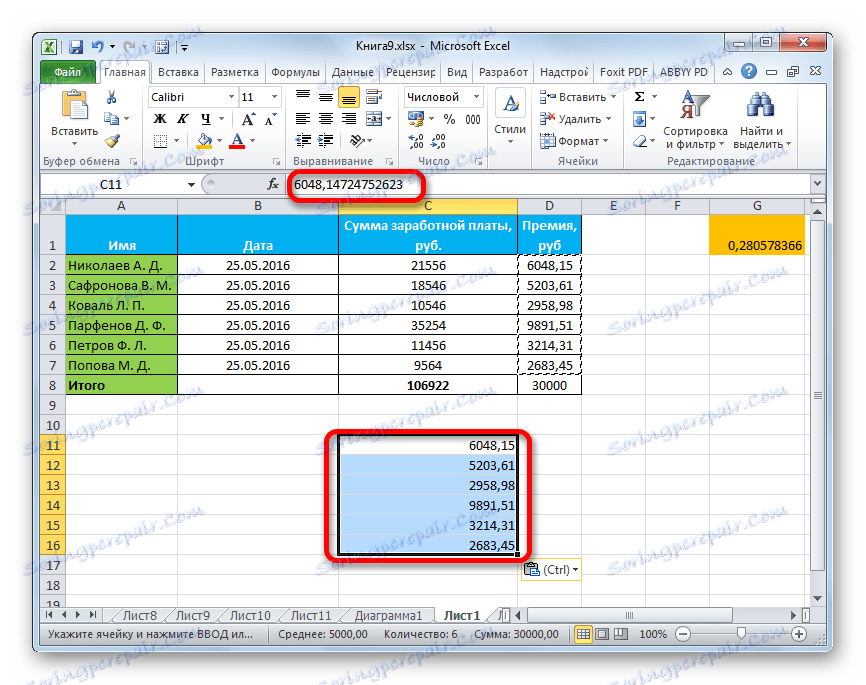
Лекција: Како уклонити формулу у Екцелу
Метод 2: Копирање Формула
Али постоји и обрнута ситуација када је потребно копирати тачно формулу.
- У овом случају извршавамо процедуру копирања на било који начин.
- Након тога, изаберите област на листу на којој желите да убаците таблицу или друге податке. Активирајте контекстни мени и изаберите ставку "Формуле" . У овом случају ће се убацити само формуле и вредности (у ћелијама у којима нема формуле), али ће се форматирање и подешавање нумеричких формата изгубити. Због тога, на примјер, ако је у изворном подручју било датума датума, онда се након копирања неће правилно одразити. Одговарајуће ћелије ће морати бити додатно форматиране.
![Убаците формуле у Мицрософт Екцел]()
У прозору ова акција одговара премештању преклопника на положај "Формула" .
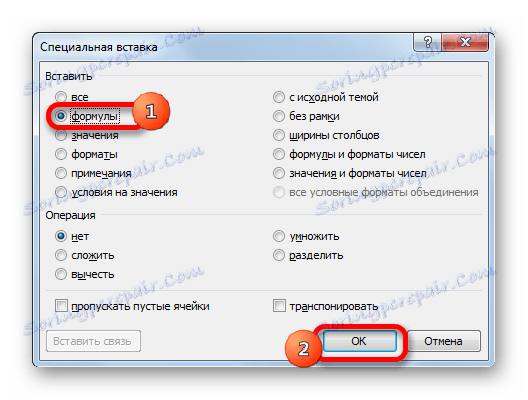
Али постоји прилика да се пренесе формуле чувајући формат бројева или чак и уз пуно очување оригиналног обликовања.
- У првом случају одаберите ставку "Формулари и бројеви формата" у менију.
![Убацивање формулара и формата броја у Мицрософт Екцел]()
Ако се операција извршава кроз прозор, у том случају морате да пребаците прекидач у положај "Формуле и бројеви формата", а затим притисните дугме "ОК" .
- У другом случају, када морате да сачувате не само формуле и нумеричке формате, већ и потпуно форматирање, изаберите ставку менија "Сачувај оригинално обликовање" у менију.
![Влагање са чувањем оригиналног обликовања у Мицрософт Екцелу]()
Ако корисник одлучи да изврши овај задатак одлазак у прозор, у овом случају, потребно је да преместите преклопник на позицију "Са оригиналном темом" и кликните на дугме "ОК" .
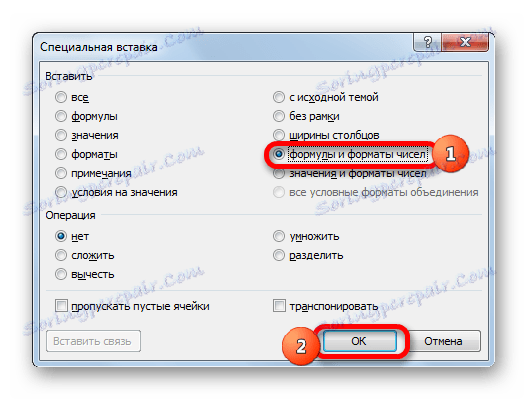
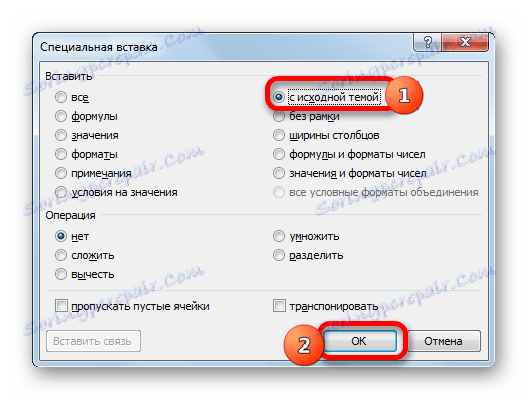
Метод 3: Форматирање преноса
Ако корисник не мора да пренесе податке, а он само жели да копира табелу да би је попунио с потпуно другачијим информацијама, у овом случају можете користити одређену ставку посебног инсерта.
- Копирамо оригиналну табелу.
- На листу изаберите простор у коме желимо да уметнете табелу. Позовите контекстни мени. У њему, у одељку "Остале опције постављања" одаберите "Форматирање" .
![Убацивање формата у Мицрософт Екцел]()
Ако се процедура изводи кроз прозор, у том случају померите прекидач у положај "Формати" и кликните на дугме "ОК" .
- Као што видите, после ових акција, изглед табеле извора се преноси сачуваним обликовањем, али апсолутно није испуњен подацима.
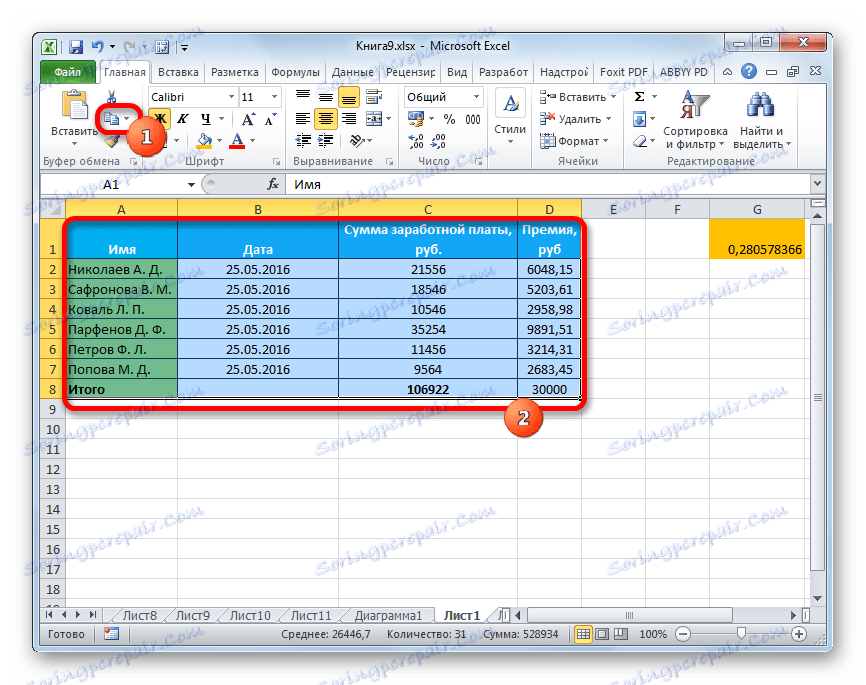
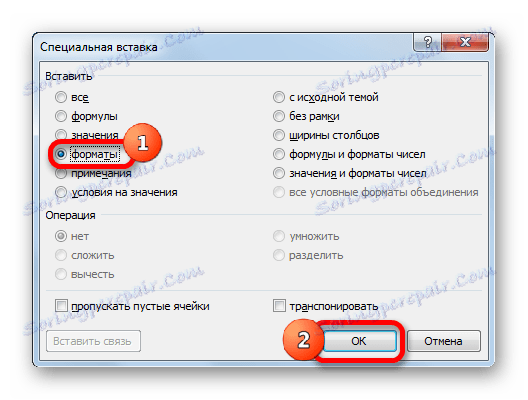
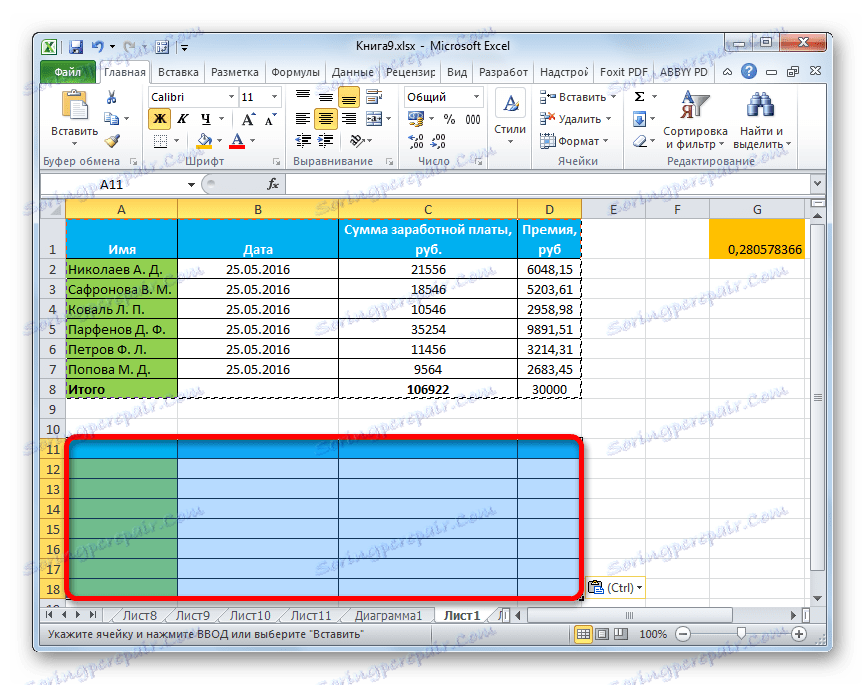
Метод 4: Копирајте таблицу док одржавате величину колона
Није тајна да ако изводимо једноставну копију табеле, није чињеница да ће све ћелије у новој табели моћи да садрже све информације о изворима. Исправите ову ситуацију када копирање може бити и посебан инсерт.
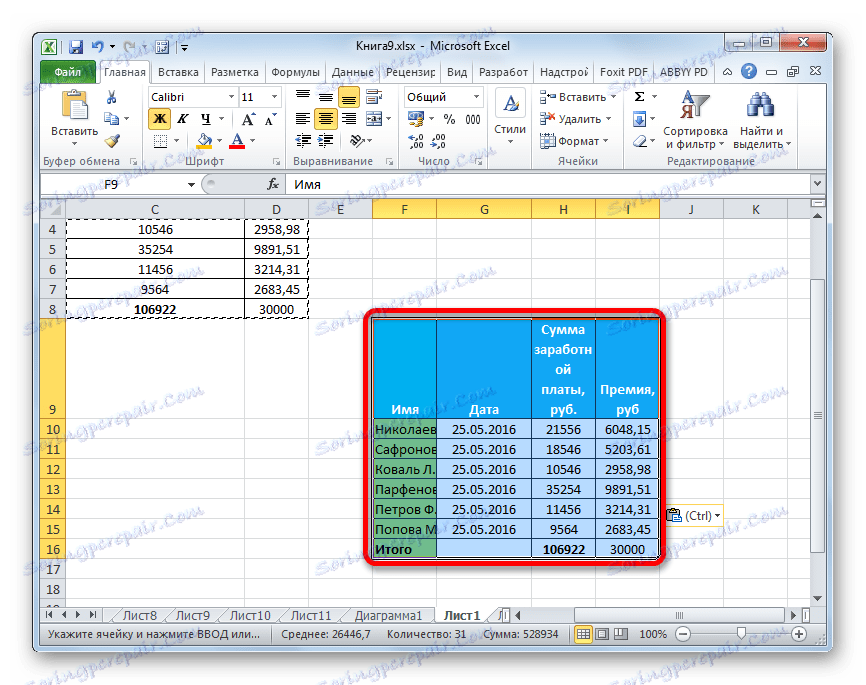
- Прво, копирамо оригиналну табелу било којом од горе наведених метода.
- После већ познатог менија изаберите вриједност "Сачувај ширину ступаца оригиналног . "
![Влагање чувањем ширине оригиналне колоне у Мицрософт Екцелу]()
Сличан поступак се може извршити кроз посебан прозор за убацивање. Да бисте то урадили, померите прекидач у положај "Ширина колоне" . Након тога, као и увек, кликните на дугме "ОК" .
- Табела ће бити уметнута са оригиналном ширином колоне сачуваном.
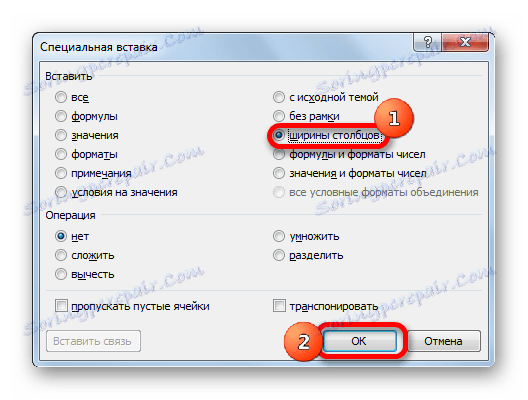
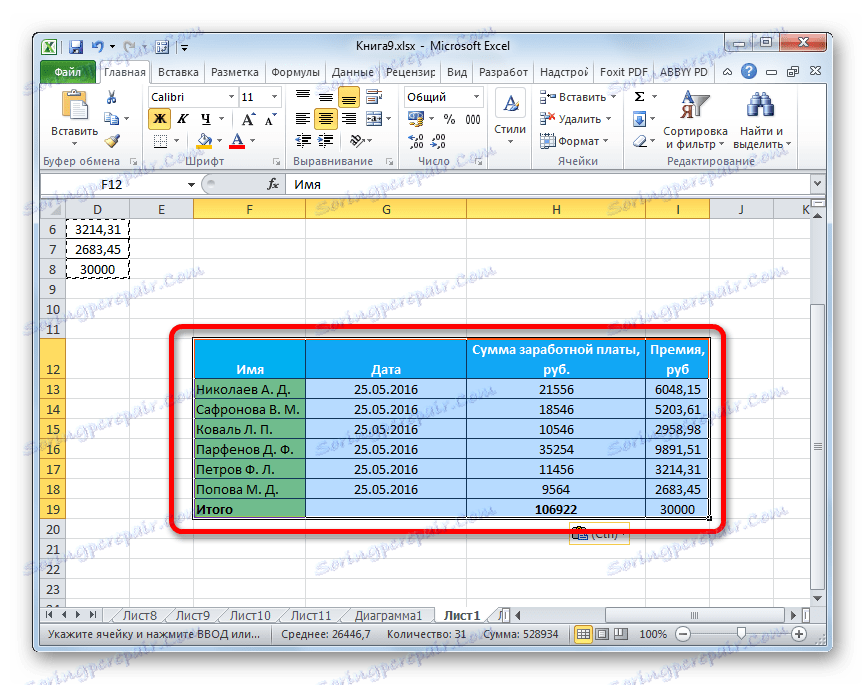
Метод 5: Убацивање слике
Захваљујући особинама посебног уметка, можете копирати све податке приказане на листу, укључујући и табеле, попут слике.
- Копирајте објекат помоћу уобичајених алата за копирање.
- Ми додељујемо место на листу на којој треба ставити цртеж. Позовите мени. Изаберите ставку "Слика" или "Везани цртеж" у њему . У првом случају, уметнут цртеж неће бити повезан са оригиналном таблом на било који начин. У другом случају, када промените вредности у табели, цртеж ће се аутоматски ажурирати.
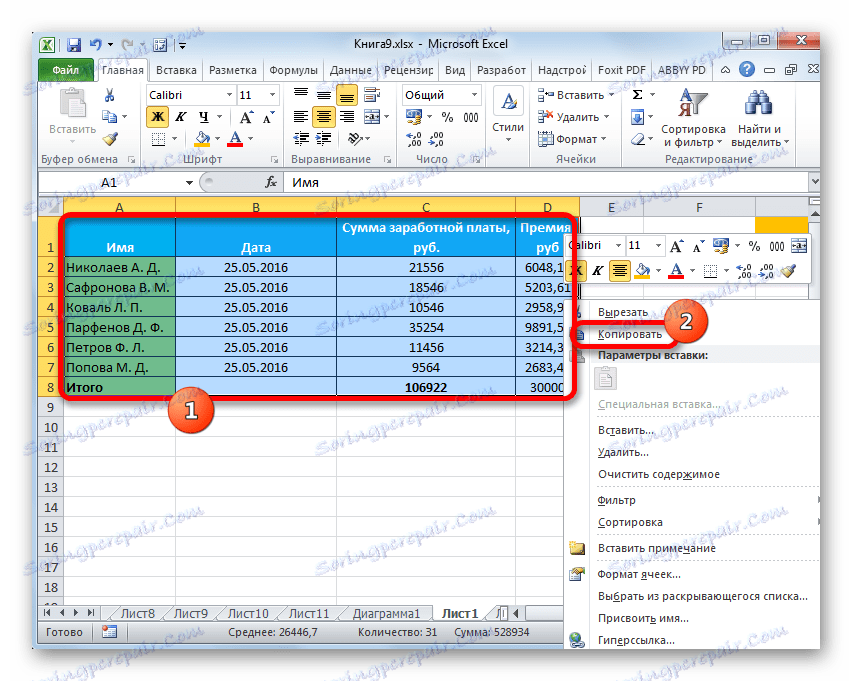
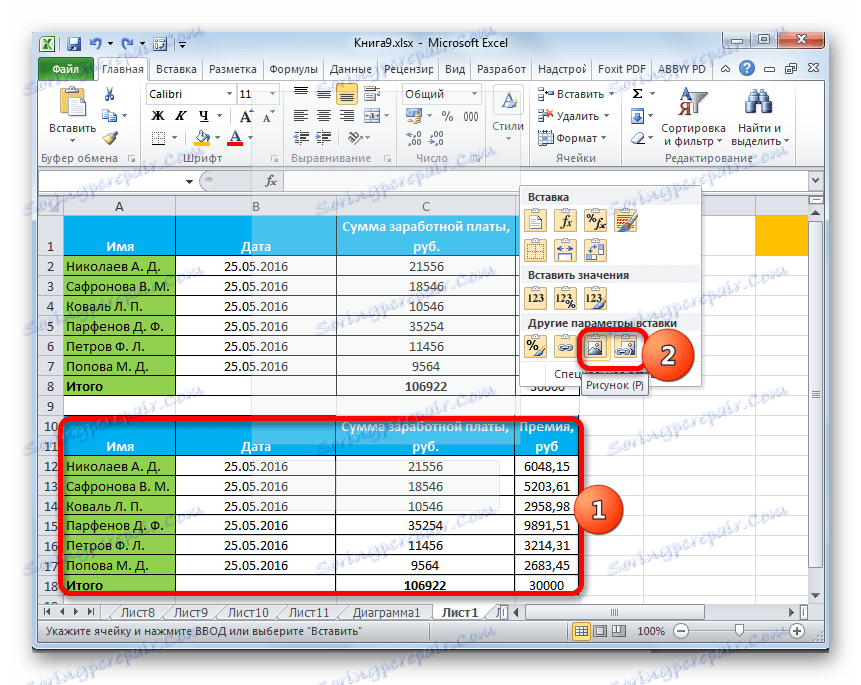
У посебном прозору уметања не можете извршити ову операцију.
Метод 6: Копирај напомене
Са посебним уметком можете брзо копирати белешке.
- Изаберите ћелије које садрже напомене. Ми копирање вршимо преко контекстуалног менија помоћу дугмета на траци или притискањем комбинације тастера Цтрл + Ц.
- Изаберите ћелије у које треба уносити белешке. Идите на посебан прозор за убацивање.
- У отвореном прозору померите прекидач у положај "Напомене" . Кликните на дугме "ОК" .
- Након тога, белешке ће бити копиране у изабране ћелије, а остали подаци остају непромењени.
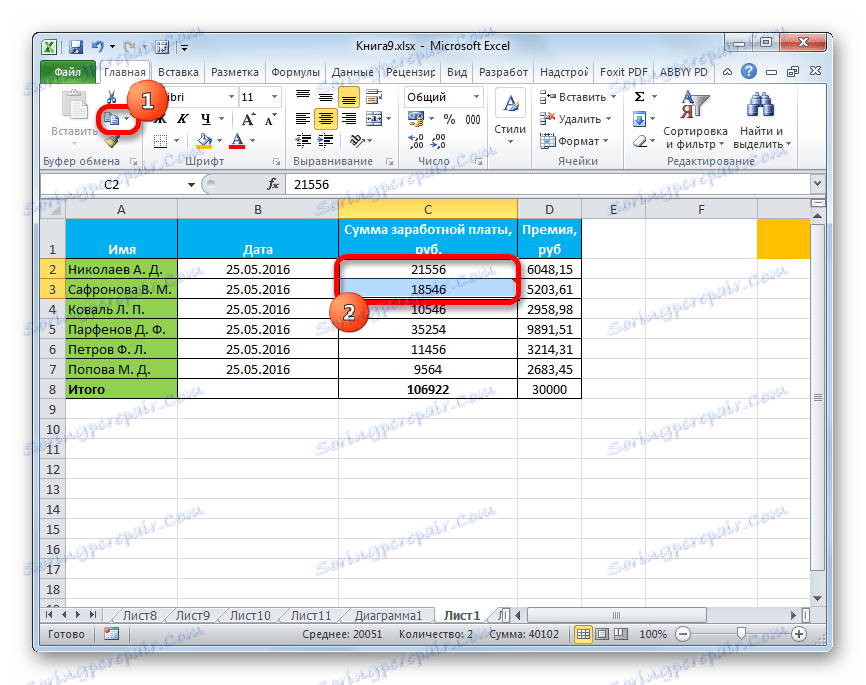
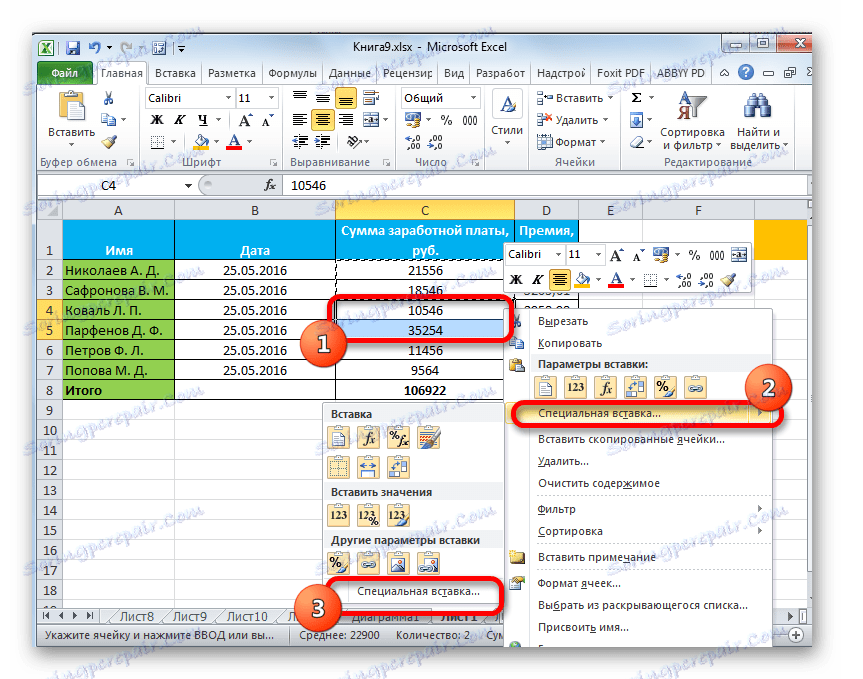
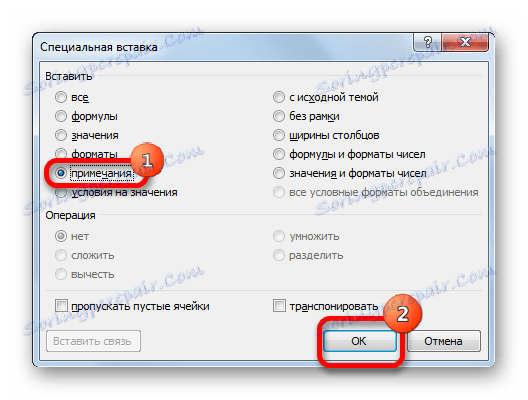
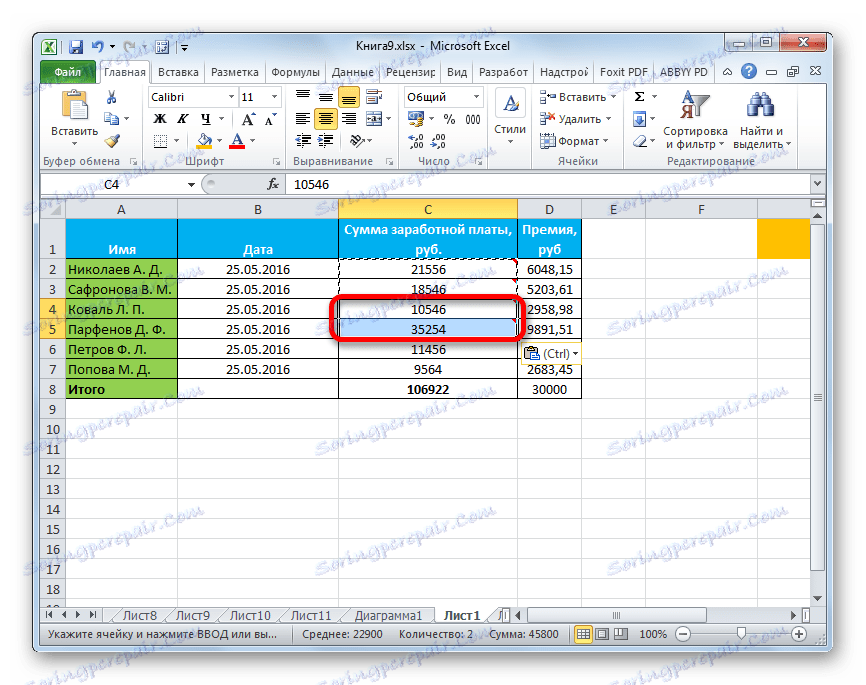
Метод 7: Пренос табеле
Користећи посебан инсерт, можете обавити функцију преноса таблица, матрица и других објеката у којима морате замијенити ступце и редове.
- Изаберите табелу коју желите прелистати и копирајте је једном од већ познатих метода.
- На листу изаберемо опсег у којем се планира поставити обрнуту верзију табеле. Активирајте контекстни мени и изаберите ставку "Транспосе" у њему .
![Транспосе у Мицрософт Екцел]()
Ова операција се такође може извршити коришћењем познатог прозора. У овом случају, потребно је да потврдите поље поред "Транспосе" и кликните на дугме "ОК" .
- У сваком случају, излаз ће бити обрнута табела, односно табела чији су ступци и редови обрнути.
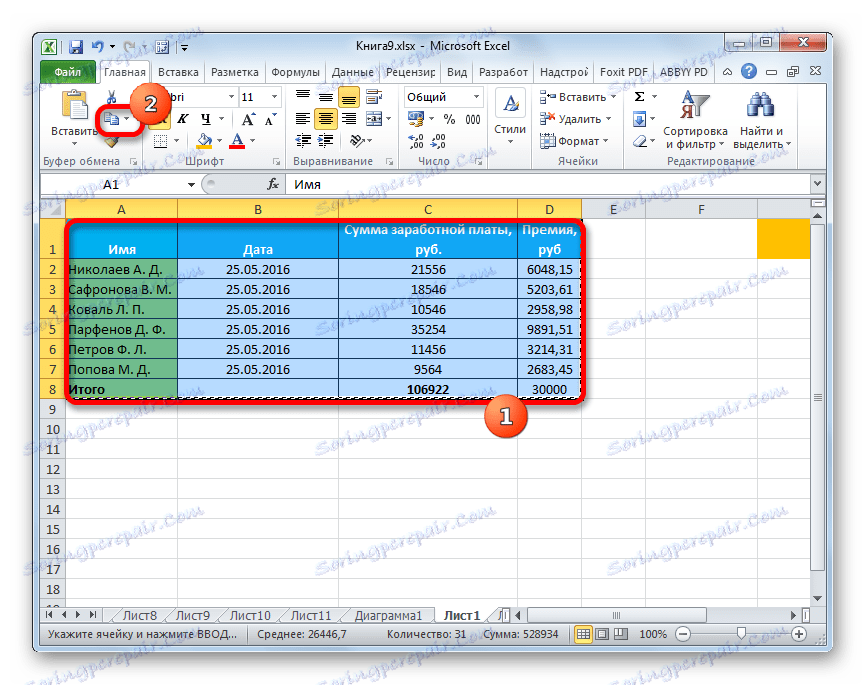
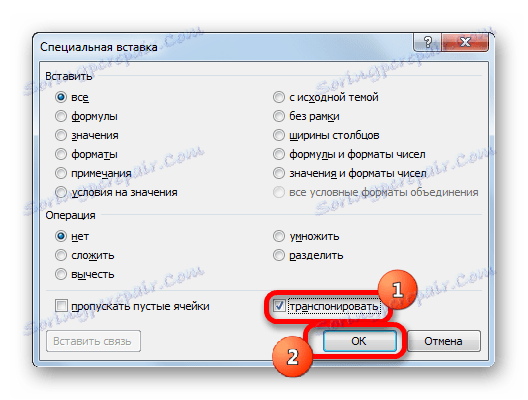
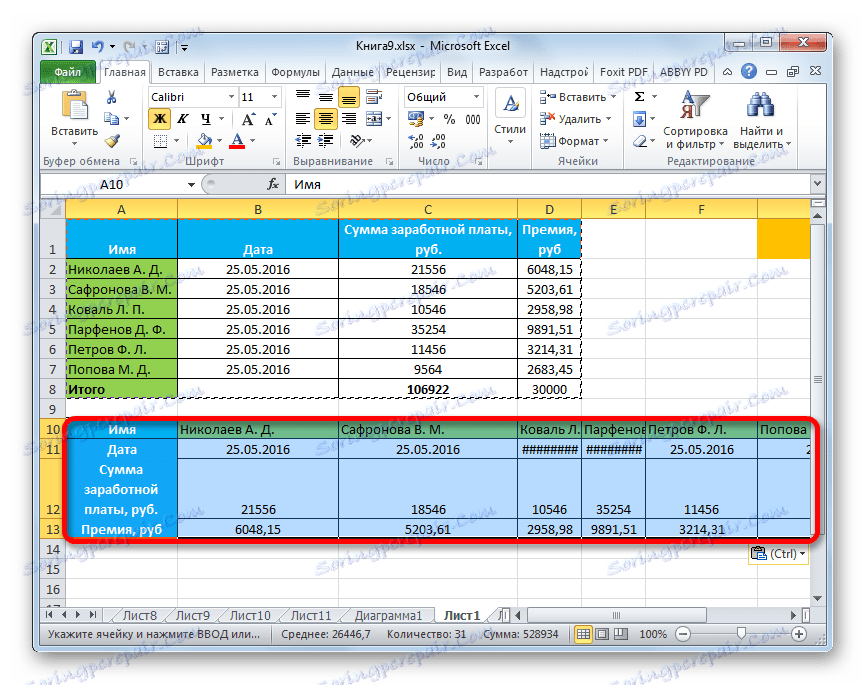
Лекција: Како претворити стол у Екцелу
Метод 8: Коришћење аритметичких операција
Помоћу алата који је описан у Екцел-у могуће је обавити и обичне аритметичке операције:
- Аддитион;
- Мултипликација;
- Одузимање;
- Дивизија.
Да видимо како се ово средство примјењује на множење.
- Пре свега, улазимо у засебну празну ћелију број на који планирамо помножити распон података помоћу посебног инсерта. Онда га копирамо. То можете урадити притискањем Цтрл + Ц или позивањем контекстног менија или помоћу алата за копирање на траци.
- Избор опсега на листу, који морамо помножити. Десни клик на избор. У контекстуалном менију који се отвара, двапут кликните на ставке "Специјални инсерт ..." .
- Прозор је активиран. У групи параметара "Операција" поставите прекидач у позицију "Мултипли" . Затим кликните на дугме "ОК" .
- Као што видите, након ове акције све вриједности изабраног опсега умножене су копираним бројем. У нашем случају овај број је 10 .
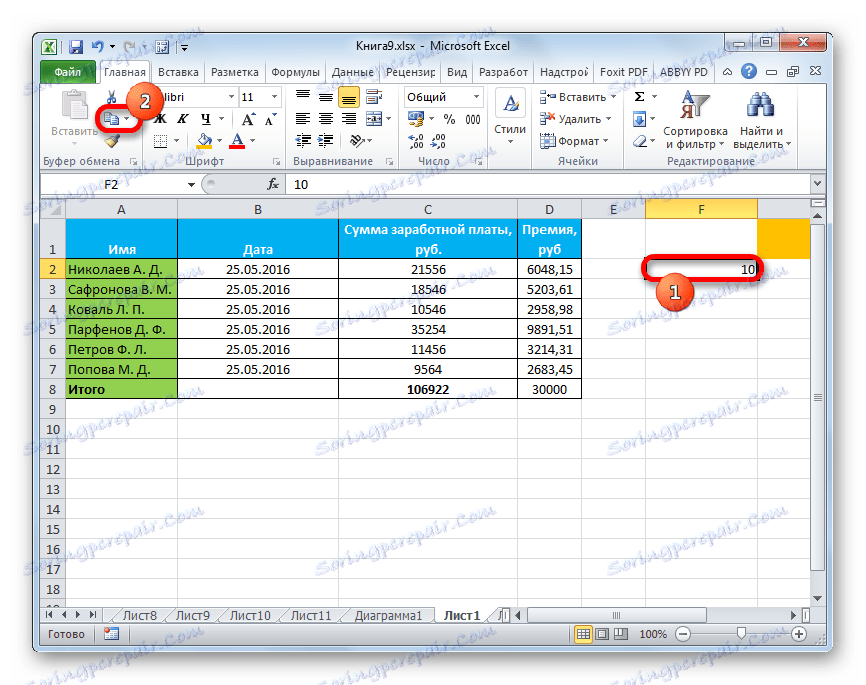
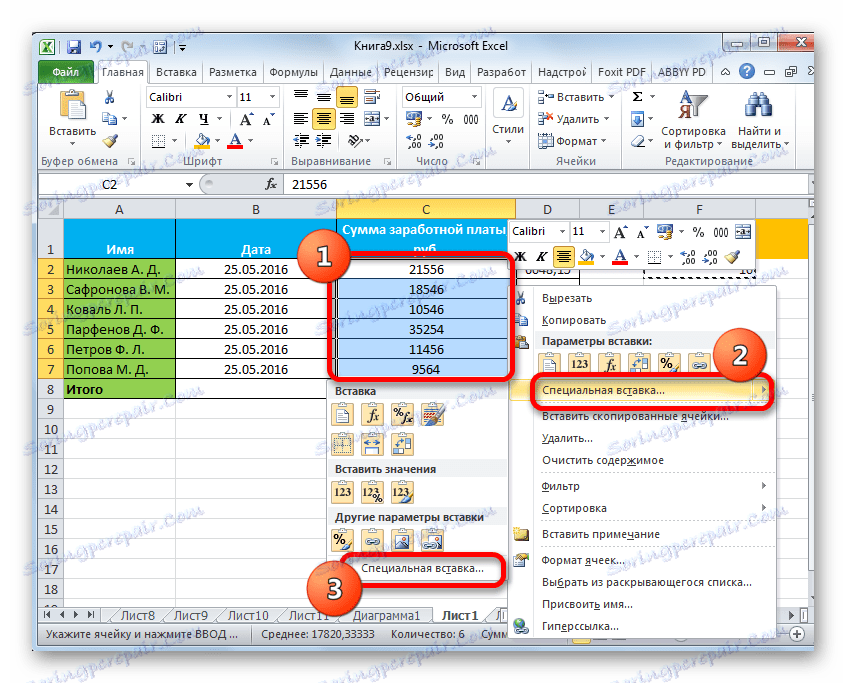
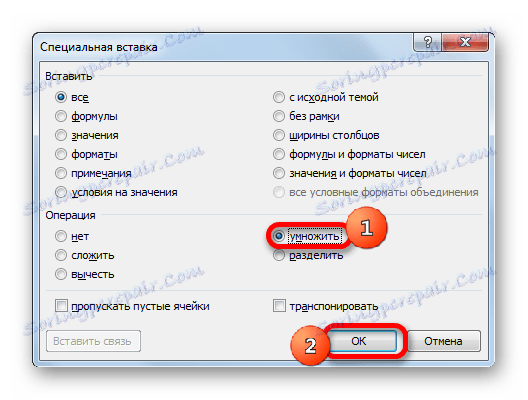
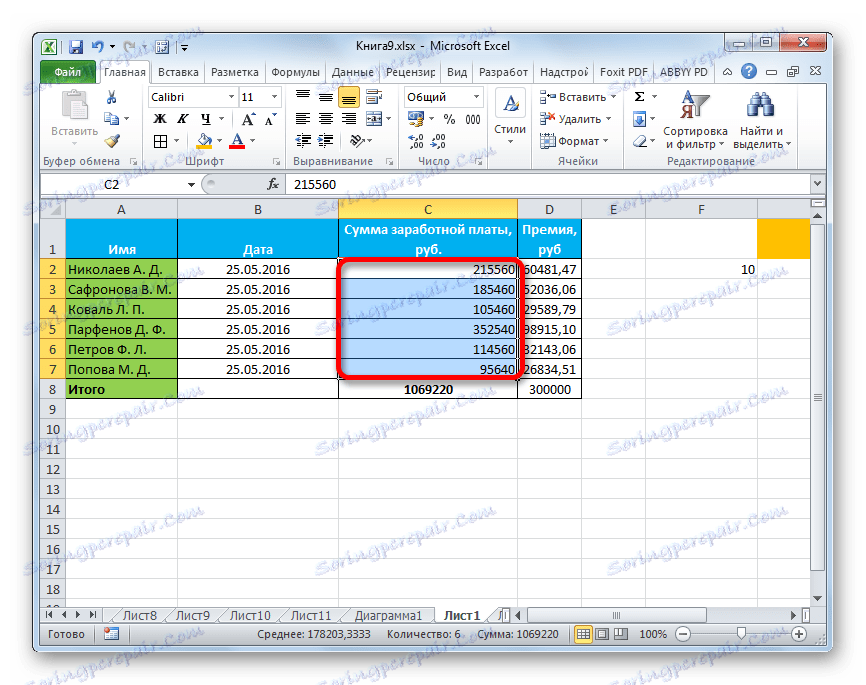
По истом принципу, можете извршити поделу, додавање и одузимање. Само у ту сврху у прозору биће неопходно преуредити прекидач у складу са позицијом "Дивиде" , "Фолд" или "Субтрацт" . У супротном, све акције су сличне оним наведеним манипулацијама.
Као што видите, посебан инсерт је врло корисно средство за корисника. Са њим можете копирати не само цео блок података у ћелији или у опсегу, већ их поделити на различите слојеве (вредности, формуле, форматирање итд.). У овом случају, могуће је комбиновати ове слојеве једни с другима. Поред тога, помоћу истог алата можете извршити аритметичке операције. Свакако, стицање вештина у раду са овом технологијом у великој мери ће помоћи корисницима на путу да савладају Екцелов програм као целину.