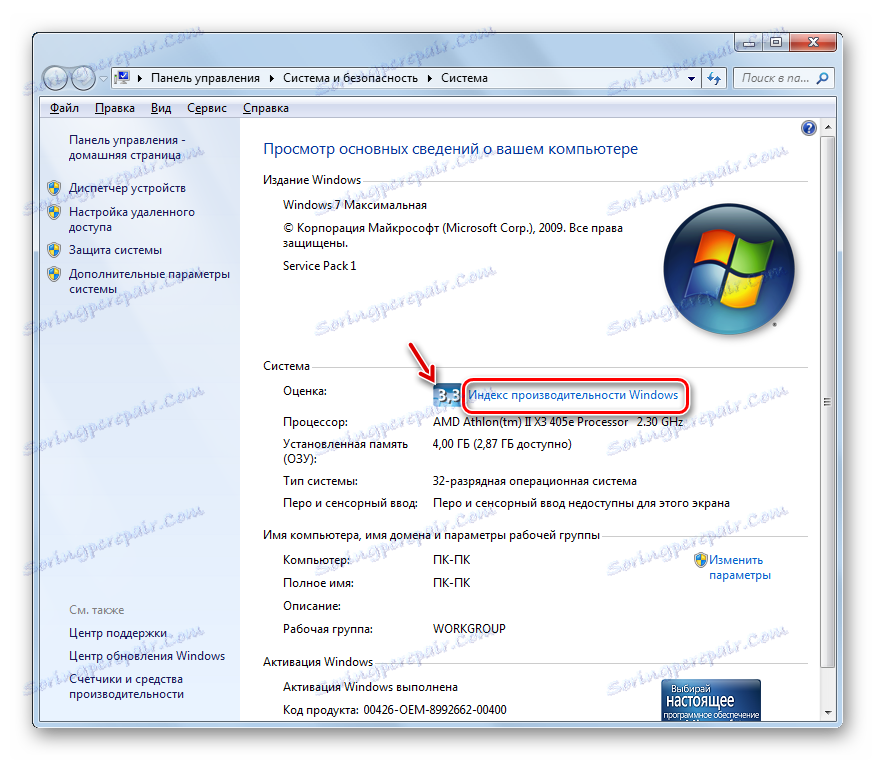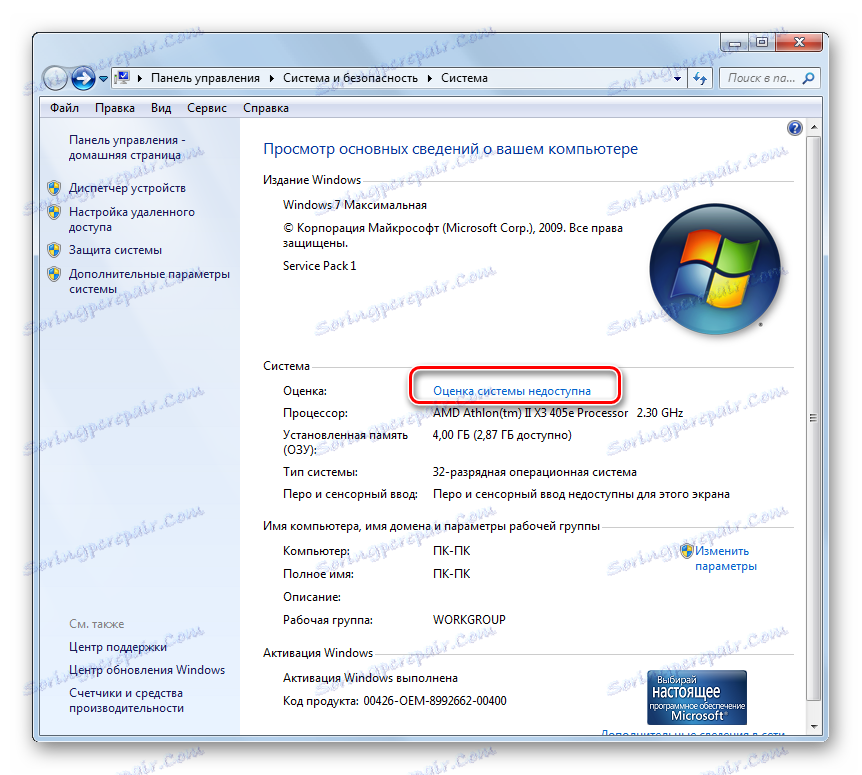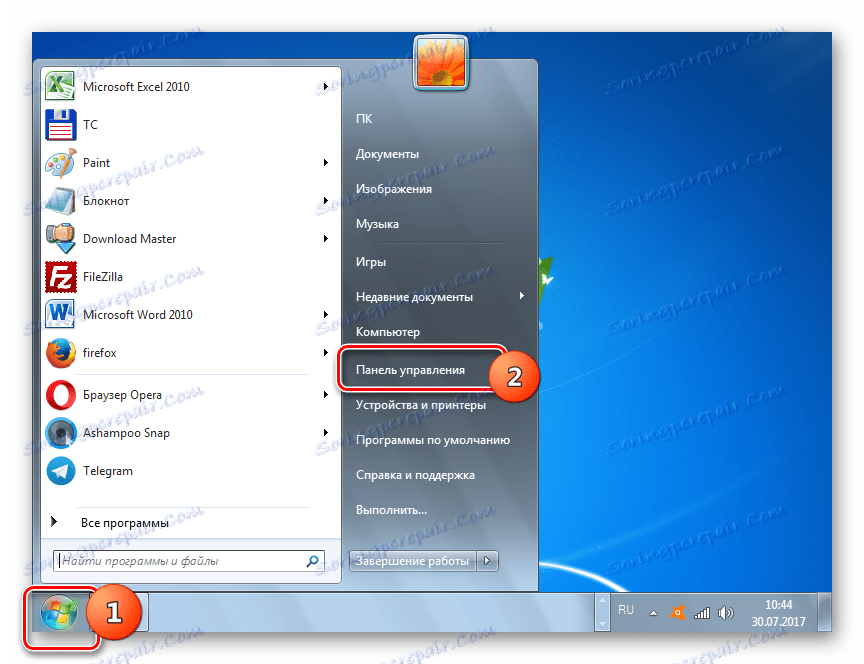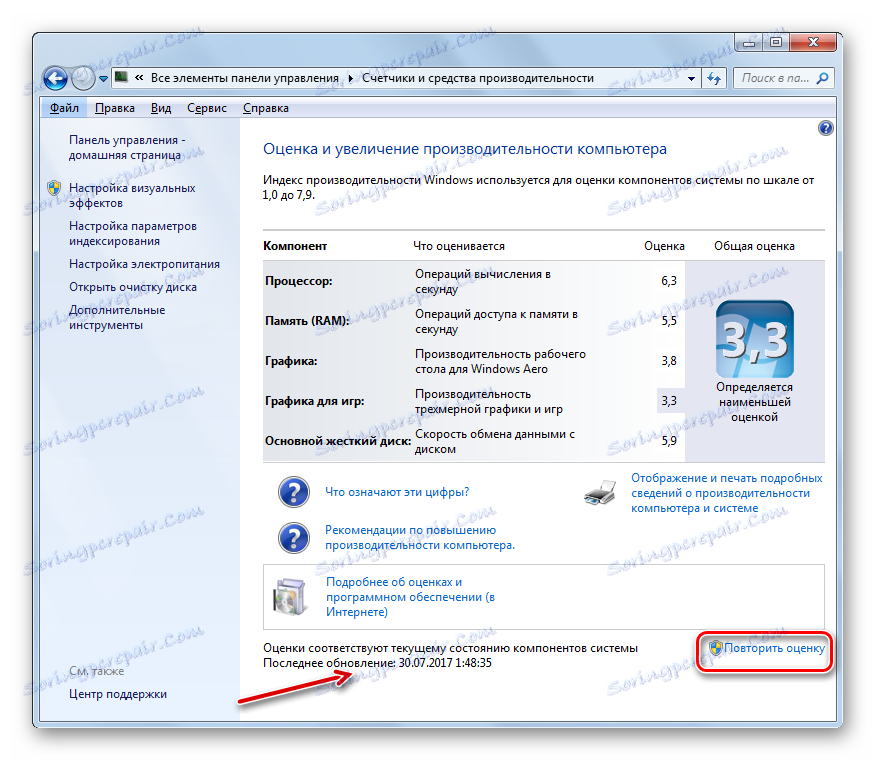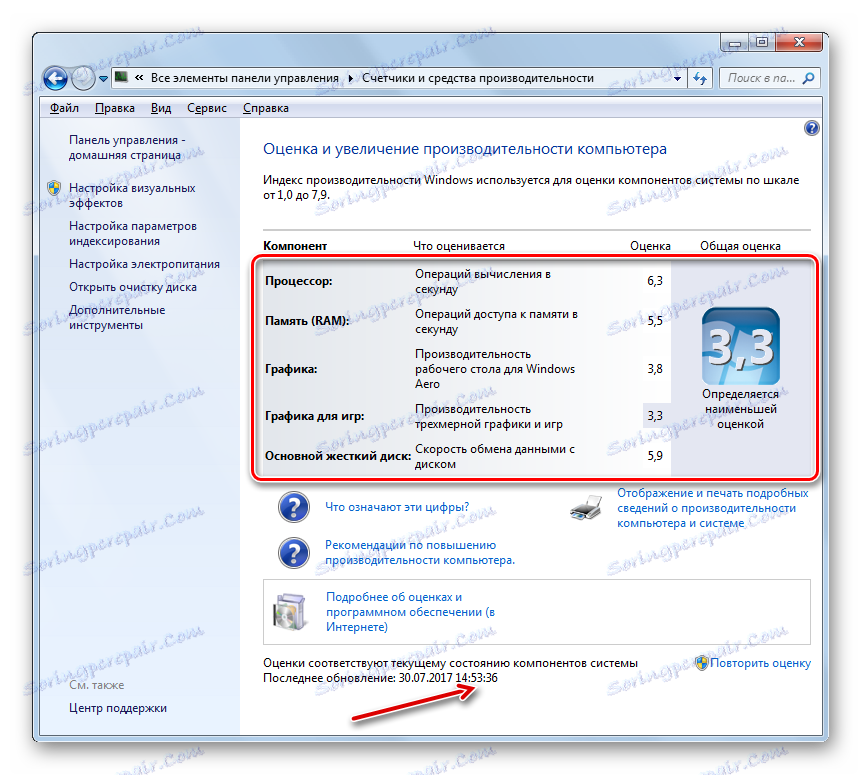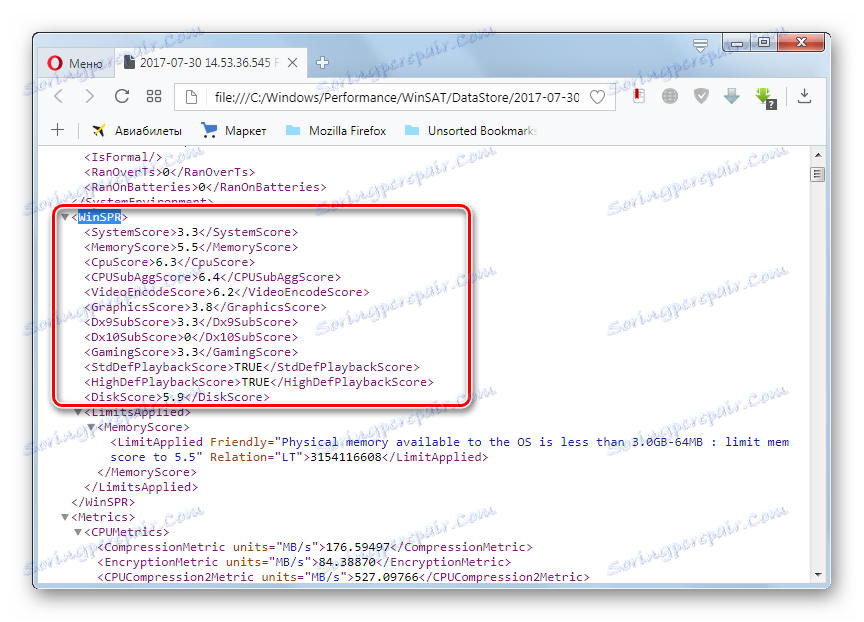Процена перформанси у оперативном систему Виндовс 7
Можете да процените брзину оперативног система Виндовс 7 користећи специјални индекс перформанси. Он приказује генерализовану процену оперативног система на посебном нивоу, ради мерења конфигурације хардвера и софтверских компоненти. У Виндовсу 7, ово подешавање је између 1.0 и 7.9. Што је већи резултат, то ће бити бољи и стабилнији ваш рачунар, што је веома важно када обављате тешке и сложене операције.
Садржај
Процијените перформансе система
Општа оцена вашег рачунара показује најмању перформансу опреме уопште, с обзиром на могућности појединачних елемената. Анализира се брзина процесора (ЦПУ), РАМ-а (меморије), чврстог диска и графичке картице, узимајући у обзир потребе 3Д графике и десктоп анимације. Ове информације можете погледати и помоћу софтверских решења независних произвођача и стандардних функција оперативног система Виндовс 7.
Прочитајте такође: Виндовс 7 Екпериенце Индек
Метод 1: Винаеро ВЕИ алат
Пре свега, размотрите могућност добијања процјене помоћу специјализираних апликација независних произвођача. Хајде да проучимо алгоритам акција на примеру програма Винаеро ВЕИ Тоол.
- Након што преузмете архиву која садржи апликацију, одјавите га или покрените Винаеро ВЕИ Тоол извршну датотеку директно из архиве. Предност ове апликације је да не захтева процедуру инсталације.
- Програмски интерфејс је отворен. То је енглески језик, али истовремено је интуитиван и скоро потпуно одговара сличном прозору у оперативном систему Виндовс 7. Да бисте покренули тест, кликните на етикету "Покрени процјену" .
- Процедура тестирања почиње.
- Након завршетка теста, резултати ће бити приказани у прозору Винаеро ВЕИ Тоол. Сви финални индикатори одговарају онима који су горе описани.
- Ако желите поново покренути тест како бисте добили стварни резултат, пошто се прави показатељи могу временом променити, а затим кликните на ознаку " Поновите покретање процене" .

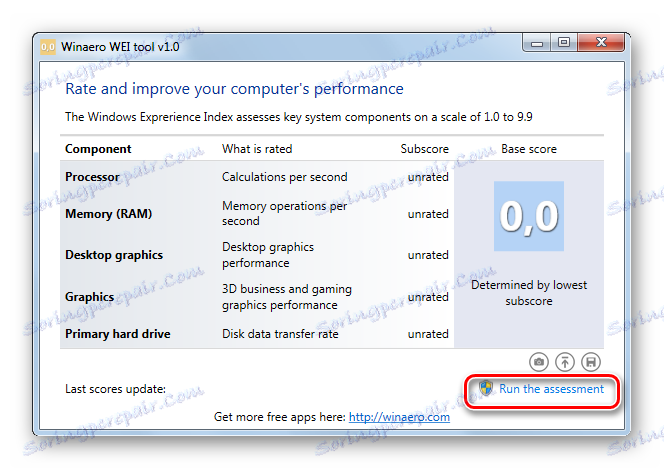
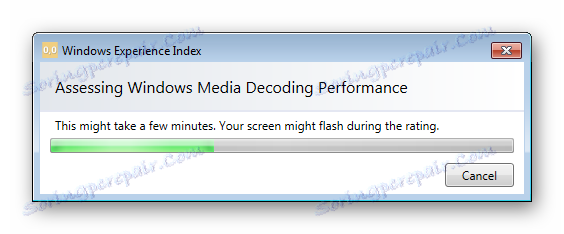
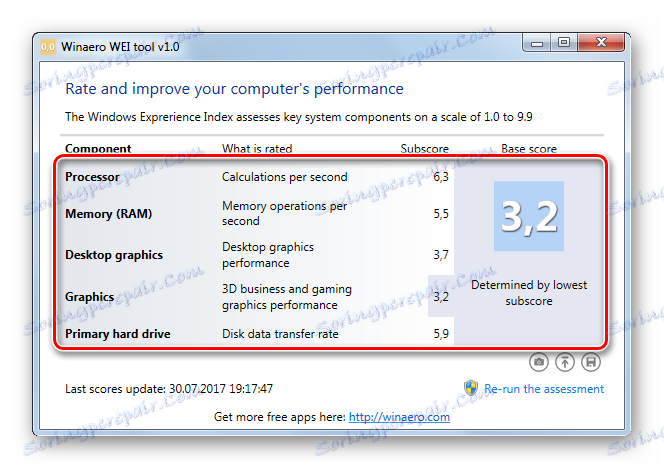
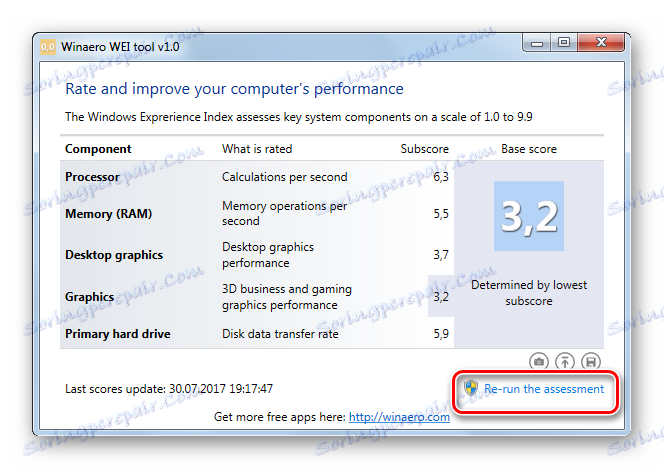
Метод 2: ЦхрисПЦ Вин Индекс Искуства
Користећи ЦхрисПЦ Вин Екпериенце Индек софтвер, можете видети индекс перформанси било које верзије Виндовс-а.
Преузмите ЦхрисПЦ Вин Екпериенце Индек
Направимо најједноставнију инсталацију и покренемо програм. Видећете индекс перформанси система за кључне компоненте. За разлику од корисности, која је представљена у прошлом методу, постоји могућност инсталирања руског језика.
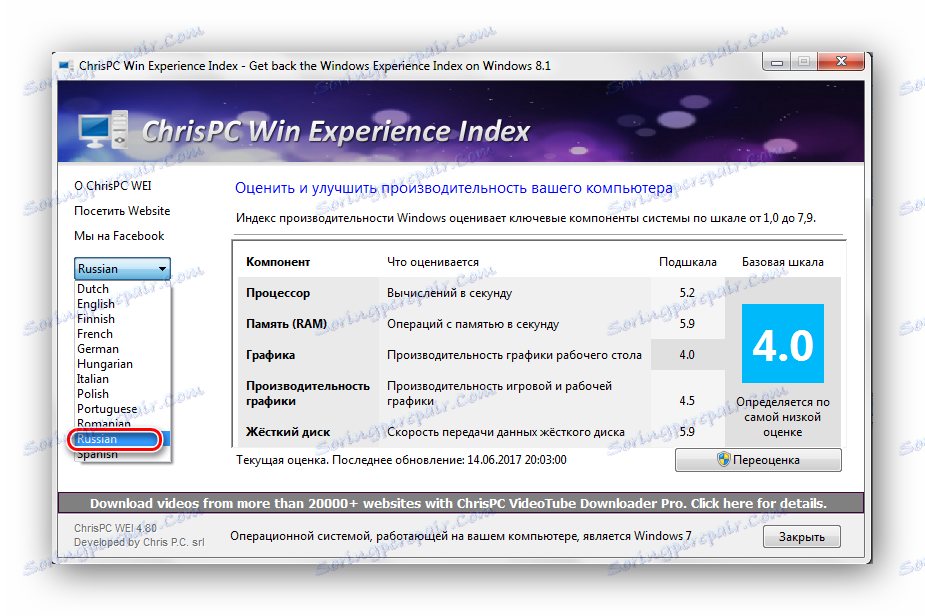
Метод 3: Коришћење ГУИ-а
Сада хајде да схватимо како да пређемо на одговарајући део система и надгледамо његову продуктивност помоћу уграђених ОС алата.
- Кликните на "Старт" . Кликните десним тастером миша ( ПЦМ ) испод "Цомпутер" . У менију који се појави, изаберите Својства .
- Покренут је прозор система својстава. У параметарном блока "Систем" налази се ставка "Евалуација" . Исти је исти као и укупни индекс перформанси, израчунат по најмању процену појединачних компоненти. Да бисте видели детаљне информације о процени сваке компоненте, кликните на икону "Виндовс Перформанце Индек" .
![Идите на прозор Виндовс Перформанце Индек из прозора својстава рачунара у оперативном систему Виндовс 7]()
Ако мониторинг перформанси на овом рачунару никада није био учињен, онда ће овај прозор приказати натпис "Евалуација система је недоступна" , коју треба поштовати.
![Евалуација система није доступна у прозору својстава рачунара у оперативном систему Виндовс 7]()
Постоји још једна могућност за прелазак на овај прозор. Примјењује се кроз "Контролну таблу" . Кликните на "Старт" и идите на "Цонтрол Панел" .
![Идите на контролну таблу из менија Старт у оперативном систему Виндовс 7]()
У прозору "Контролна табла" која се отвори , супротно опцији "Преглед", подесите вредност на "Мале иконе" . Сада кликните на "Бројеви и алатке за перформансе" .
- Појавиће се прозор "Евалуација и повећање перформанси рачунара" . Приказује све процјене за поједине компоненте система, које смо поменули горе.
- Али током времена, индекс перформанси може се променити. Ово се може догодити услед надоградње хардвера рачунара и активације или деактивације одређених услуга путем софтверског интерфејса система. На дну прозора, супротно ставке "Посљедње ажурирање", можете видети датум и вријеме када је извршен последњи мониторинг. Да бисте ажурирали податке у тренутном тренутку, кликните на етикету "Репеат евалуатион" .
![Покрените поновну процену индекса перформанси у прозору Виндовс 7 Евалуатион анд Перформанце Импровемент]()
Ако никада раније то нисте урадили, кликните на дугме "Рате Цомпутер" .
- Лансиран је алат за извршење анализе. Поступак за израчунавање индекса учинка, по правилу, траје неколико минута. Током проласка, монитор се може привремено искључити. Али немојте се плашити, чак и пре завршетка тестирања, он ће се укључити аутоматски. Искључивање је повезано са провером графичких компоненти система. Током овог процеса покушајте да не вршите додатне акције на рачунару, тако да је анализа што је могуће објективнија.
- Када се поступак заврши, подаци о индексу перформанси ће бити ажурирани. Могу се подударати с вриједностима претходне процјене и могу се разликовати.
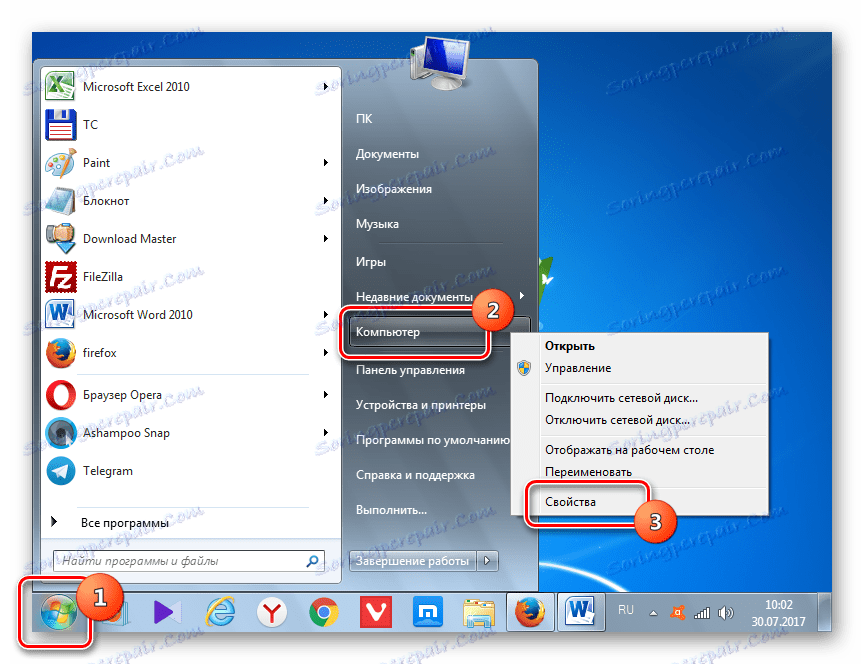
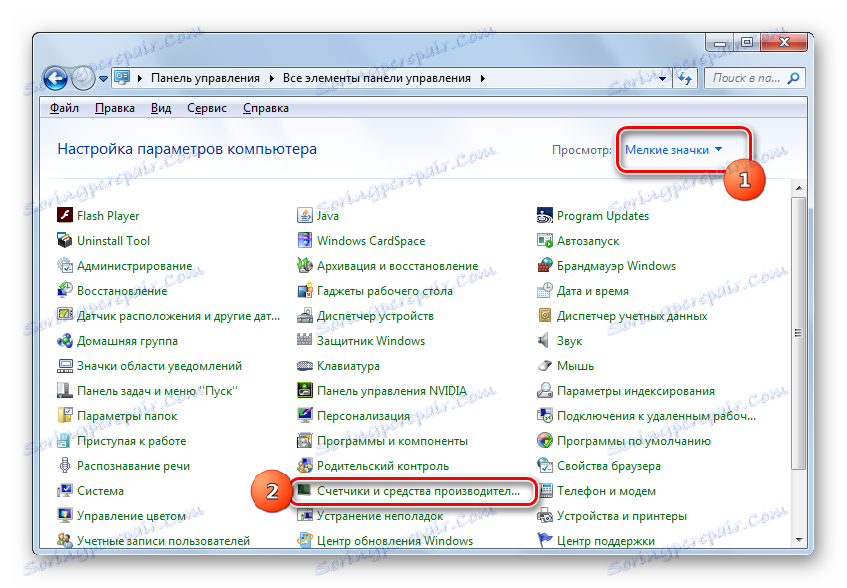
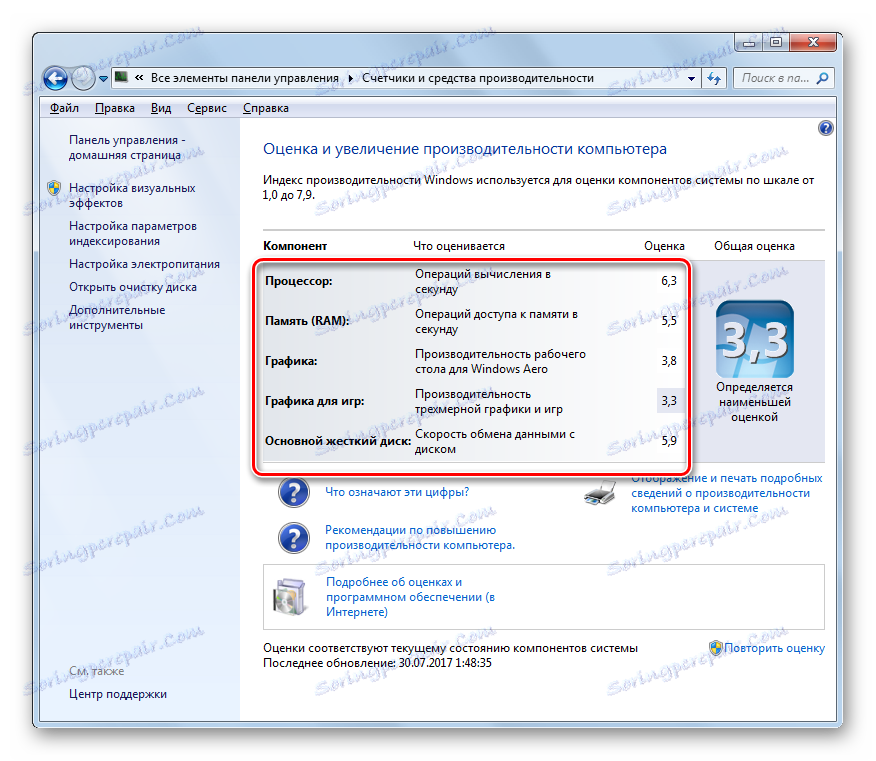
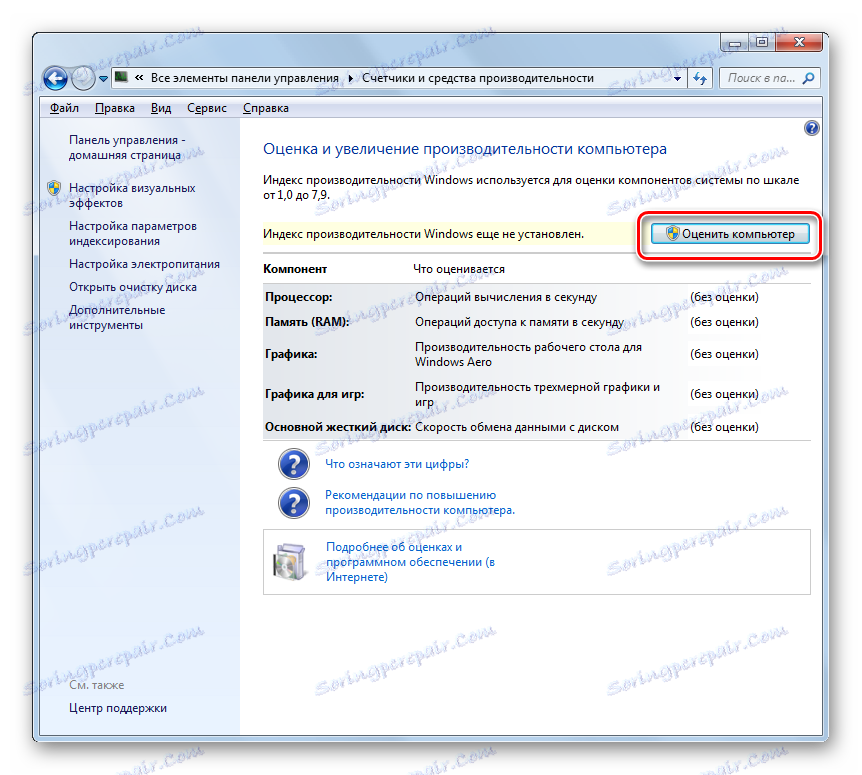
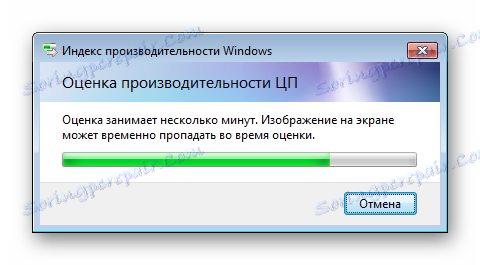
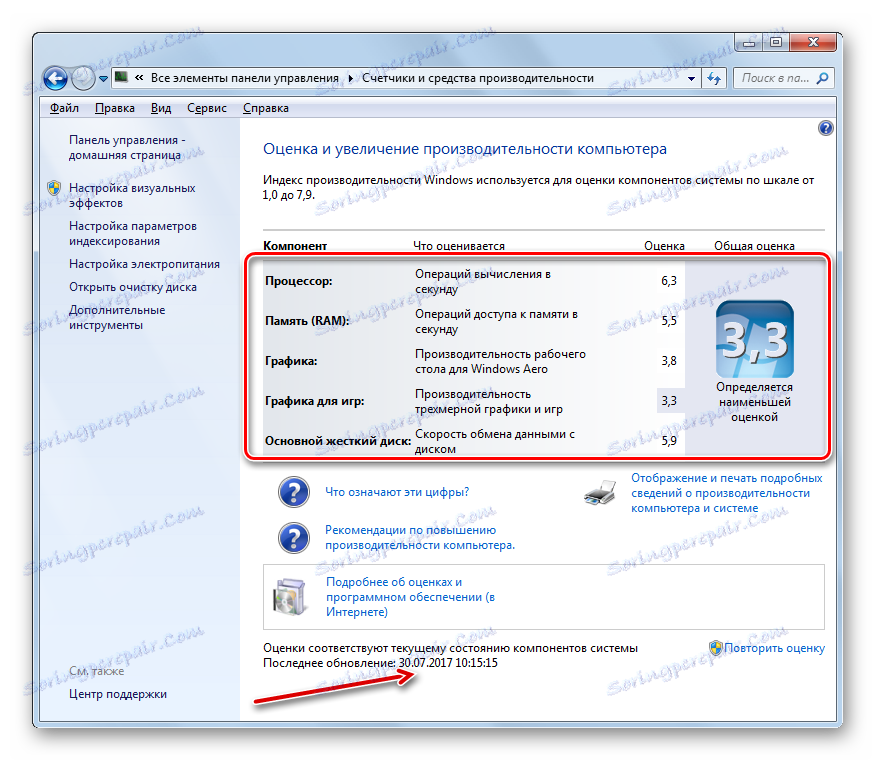
Метод 4: Извршите процедуру кроз "Цомманд Лине"
Такође можете извршити прорачун продуктивности система преко "командне линије" .
- Кликните на Старт . Идите на "Сви програми" .
- Идите у фасциклу "Стандард" .
- Нађите име у командној линији и кликните на њега ПЦМ . На листи изаберите "Покрени као администратор" . Отварање "командне линије" са администраторским правима је предуслов за исправно извршење теста.
- У име администратора, покреће се интерфејс "Цомманд лине" . Укуцајте следећу наредбу:
winsat formal –restart cleanКликните на Ентер .
- Процедура теста почиње, током које, као и код тестирања кроз графички интерфејс, екран може да остане празан.
- Након завршетка теста, укупно време извршења процедуре ће бити приказано у "Цомманд лине" .
- Али у прозору "Цомманд Лине" нећете наћи оцене продуктивности које смо раније видели кроз графички интерфејс. Да бисте видели ове индикаторе, поново ћете требати отворити прозор "Евалуација и повећање перформанси рачунара" . Као што видите, након операције у "Цомманд лине" подаци у овом прозору су ажурирани.
![Подаци индекса перформанси се ажурирају преко командне линије у прозору Виндовс 7 Евалуатион анд Перформанце Импровемент]()
Али можете видети резултат, без коришћења наменског графичког интерфејса за ово. Чињеница је да су резултати теста уписани у посебну датотеку. Због тога, након покретања теста у "Цомманд Лине" -у, морате пронаћи ову датотеку и погледати његов садржај. Ова датотека се налази на следећој локацији:
C:WindowsPerformanceWinSATDataStoreУнесите ову адресу у траку за адресу "Екплорер" , а затим кликните на дугме у облику стрелице са десне стране или притисните Ентер .
- Одвешћећете се у жељени фолдер. Овде би требало да пронађете датотеку са КСМЛ екстензијом, чије је име направљено према следећем шаблону: прво долази датум, а затим је формација, а затим израз "Формал.Ассессмент (Недавно) .ВинСАТ" . Може бити неколико таквих датотека, јер се тестирање може извршити више од једном. Зато тражите најновије време. Да бисте олакшали претрагу, кликните на поље "Датум промене", након што ћете све датотеке уредити од најновије до најстарије. Након проналажења жељеног елемента, кликните двапут са левим тастером миша.
- Садржај изабране датотеке ће се отворити у подразумеваном програму на овом рачунару како би се отворио КСМЛ формат. Највероватније ће то бити нека врста претраживача, али можда и текст едитор. Након што је садржај отворен, потражите блок "ВинСПР" . Требало би да се налази на врху странице. У овом блоку се закључују подаци о индексу учинка.
![Датотека са информацијама о тесту перформанси се отвара у претраживачу Опера]()
Сада да видимо коју метрику представљају ознаке:
- СистемСцоре - основна процјена;
- ЦпуСцоре - ЦПУ;
- ДискСцоре - Винцхестер;
- МемориСцоре - РАМ;
- ГрапхицсСцоре - општа графика;
- ГамингСцоре - графика игре.
Поред тога, одмах можете видети додатне критеријуме за оцјењивање које се не приказују кроз графички интерфејс:
- ЦПУСубАггСцоре - додатни параметар процесора;
- ВидеоЕнцодеСцоре - обрада кодираног видео записа;
- Дк9СубСцоре - параметар Дк9;
- Дк10СубСцоре је Дк10 параметар.
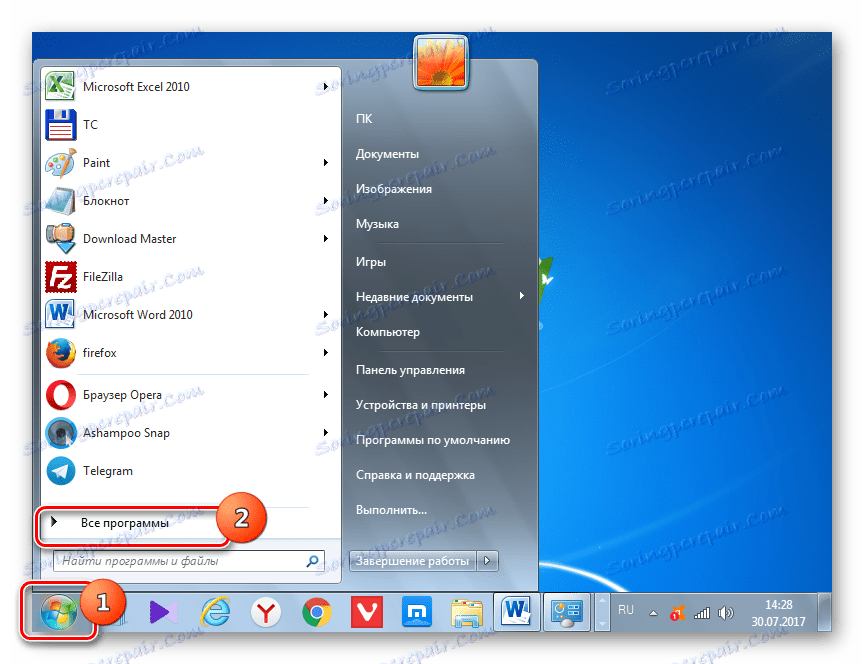
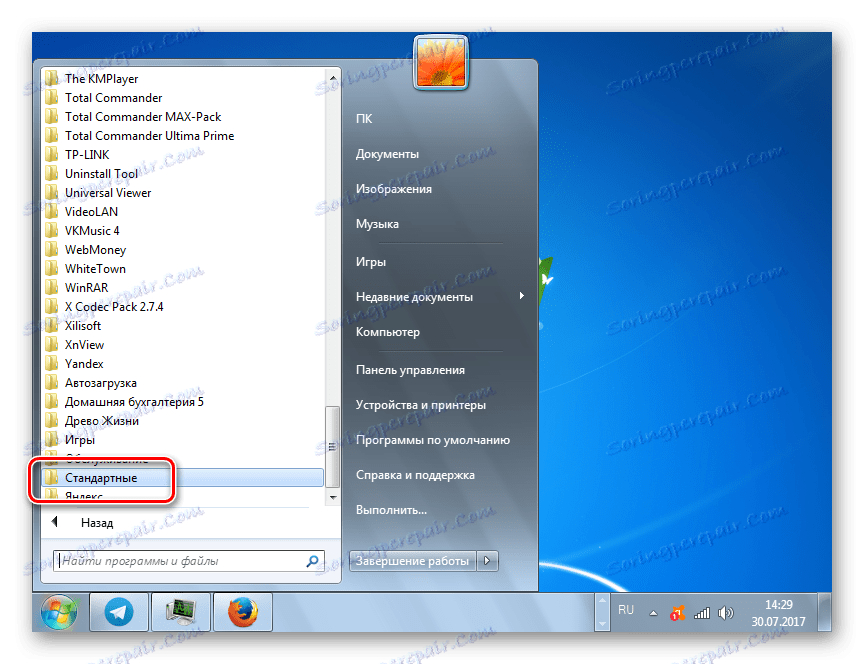
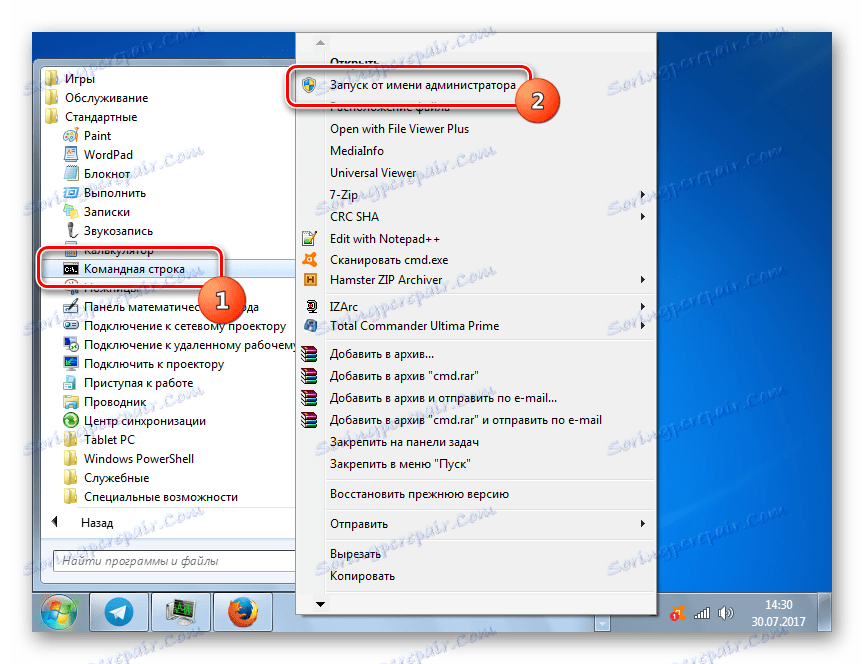
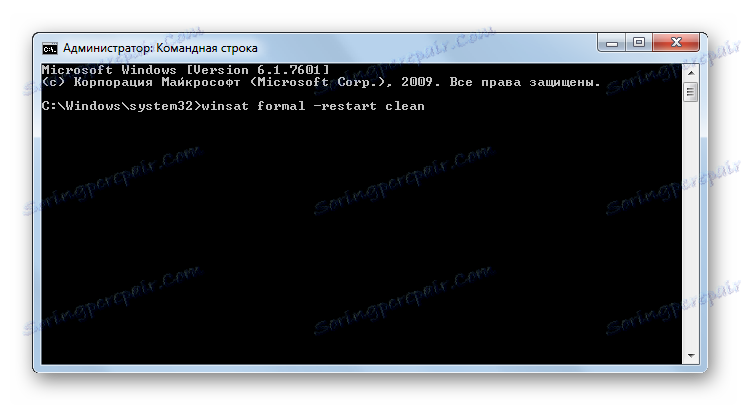

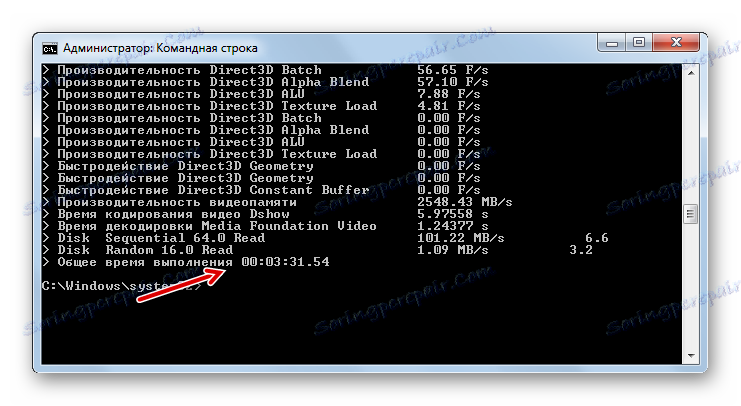
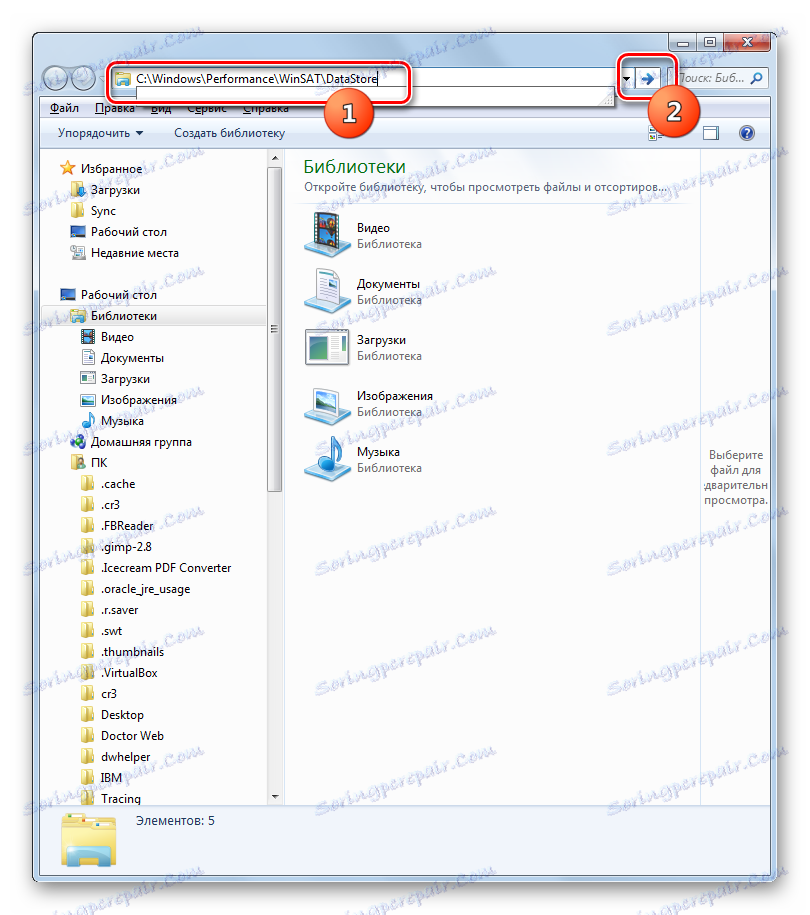
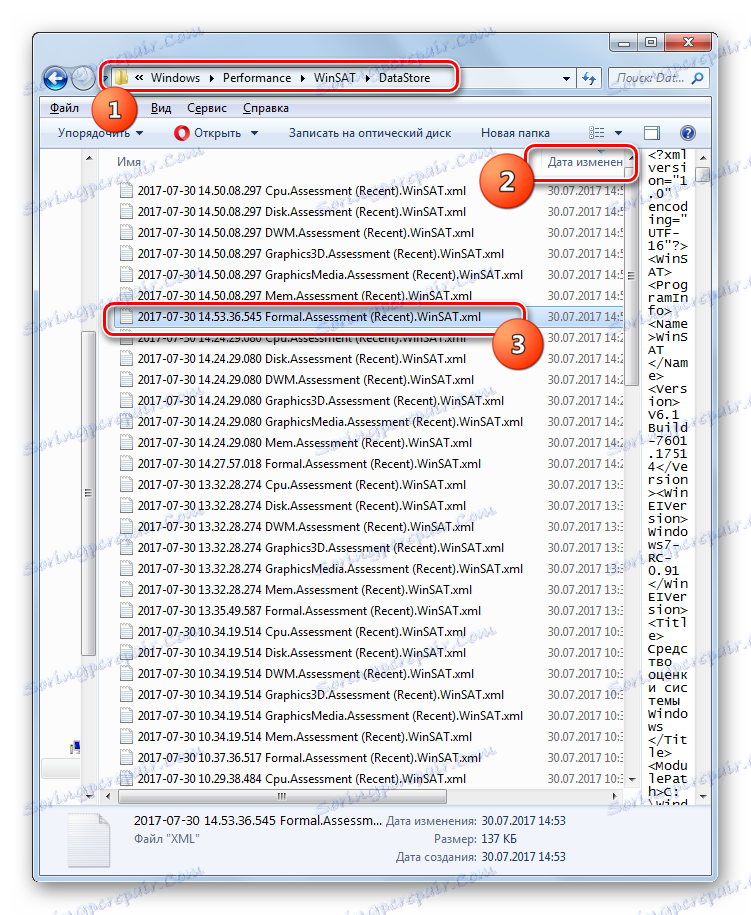
Стога, ова метода, мада је мање погодна него добијање евалуације кроз графички интерфејс, али је информативнија. Осим тога, можете видети не само релативни индекс перформанси, већ и апсолутне вриједности одређених компоненти у различитим јединицама мјерења. На пример, када тестирате процесор - то је брзина у МБ / с.
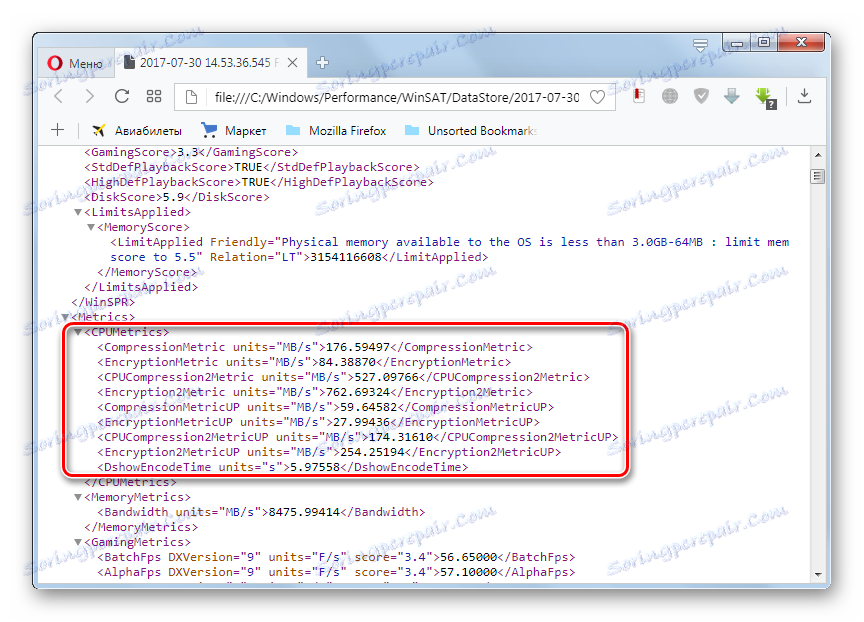
Осим тога, апсолутни индикатори се могу посматрати директно током тестирања у "Цомманд лине" .
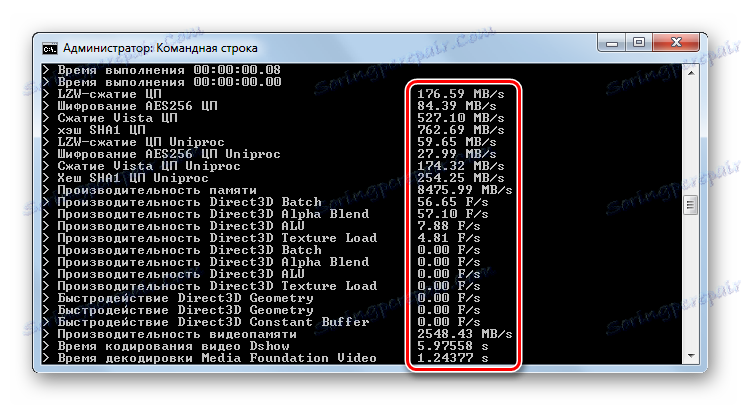
Лекција: Како да омогућите "Цомманд Лине" у оперативном систему Виндовс 7
То је све, како би проценили перформансе у оперативном систему Виндовс 7, било помоћу софтверских решења независних произвођача или са уграђеном функционалношћу оперативног система. Најважније је да не заборавите да је укупни резултат дат минималном вредношћу компоненте система.