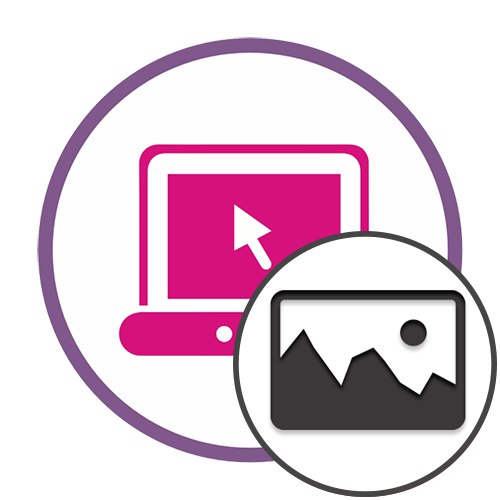Пре него што започнем анализу мрежних услуга, желео бих да појасним да постоје различити уређивачи фотографија. Неки од њих су посебно прилагођени за уређивање једне слике, док су други усмерени на рад са читавим пројектима. Испод ћете видети три врсте примене таквих локација, које ће вам помоћи да одаберете најбољу опцију.
Метод 1: Пиклр Кс
Пиклр Кс је потпуно бесплатан мрежни графички уредник. Садржи већину популарних алата за обраду слика. Погледајмо ред по принципу интеракције са овом веб локацијом.
Идите на Пиклр Кс Онлине Сервице
- Пратите горњу везу и кликните „Отвори слику“да започне интеракцију са уређивачем.
- Отвориће се прозор "Екплорер", где пронађите слику која вам је потребна за обраду.
- Пиклр Кс подржава рад са слојевима, што значи да за један пројекат можете додати неколико слика одједном и прилагодити њихову локацију. Ако треба да направите празан слој, на пример, да бисте прекрили текст или друге алате, кликните на дугме плус.
- Прођимо кроз главне алате који се налазе на левом панелу уређивача. Први је одговоран за трансформацију слике и њено величину. Овде се такође активира или брише позадина.
- Следи функција која се зове „Организуј“који премешта предмете по радном простору, закључава их на одређеним местима или дуплира.
- "Трим" корисно у случајевима када треба да исечете одређени део фотографије или се решите непотребних подручја. За ово је конфигурисан оквир који се појављује на слици након активирања алата. Следећа функција ради приближно на исти начин. "Да сече", само што брише одређени избор или облик.
- Следећа четири алата су за примену ефеката и филтера, као и за извођење корекције боја на слици. Померите клизаче да бисте видели резултат у реалном времену. Суочавање са акцијама сваког од њих биће лако, јер је интерфејс у потпуности на руском језику.
- „Ретуширање“ корисно у оним ситуацијама када треба да осветлите или затамните нека подручја или да садржај замените печатом.
- Пиклр такође има стандардни алат за четке. Можете прилагодити његову величину, одједном нацртати цео облик или користити гумицу. Нажалост, у Пиклр Кс не постоје опције за одабир врста четки.
- Подржава едитор и рад са стандардним налепницама. Текст се одмах додаје као нови слој, а у засебном блоку се конфигурише његово форматирање, поставља се врста натписа и текст. Померање текста кроз простор је исто као и било који други објекат.
- Понекад на слику треба да додате додатне елементе, што такође омогућава дотичном уређивачу да то уради. Списак је мали, али сви су бесплатни и прилагодљиви.
- По завршетку уређивања остаје само да се притисне "Сачувати"да бисте готову слику добили на рачунару.
- Дајте му име, формат датотеке, квалитет и по потреби промените резолуцију ако је потребно. Тада једноставно треба да кликнете "Преузимање".
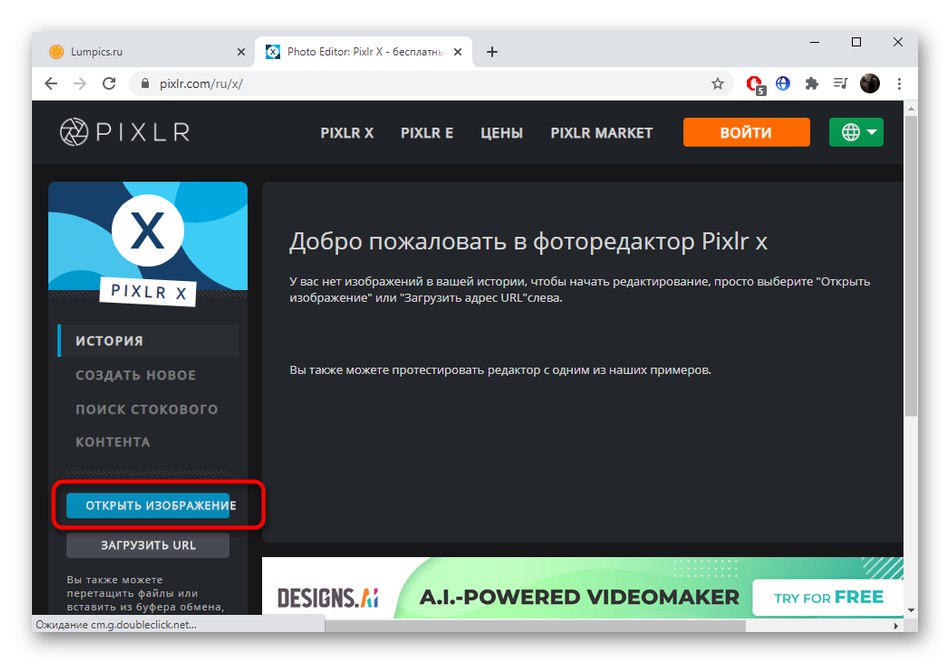
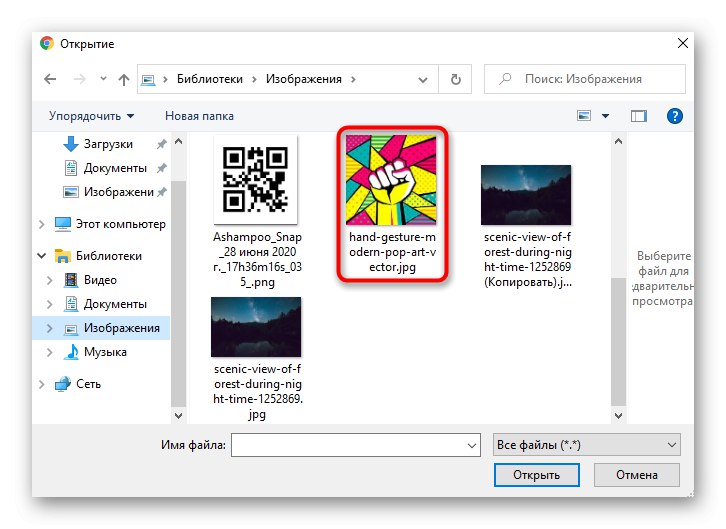
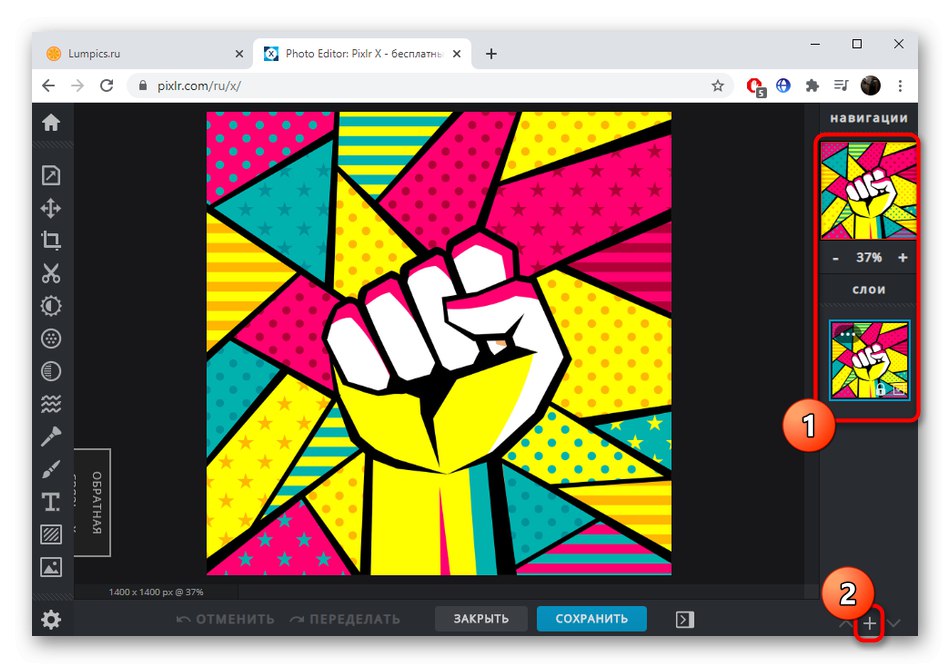
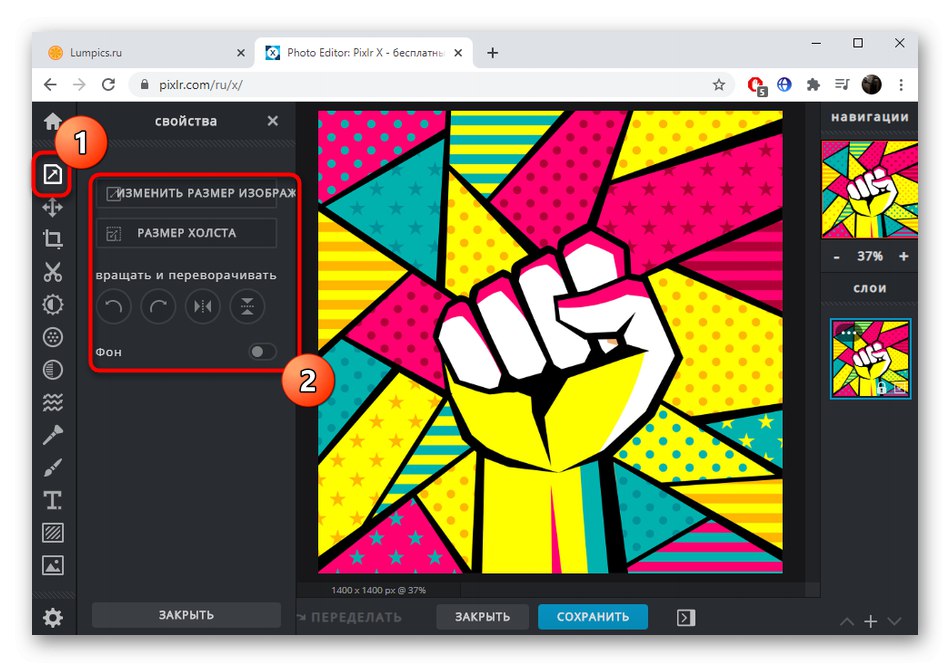
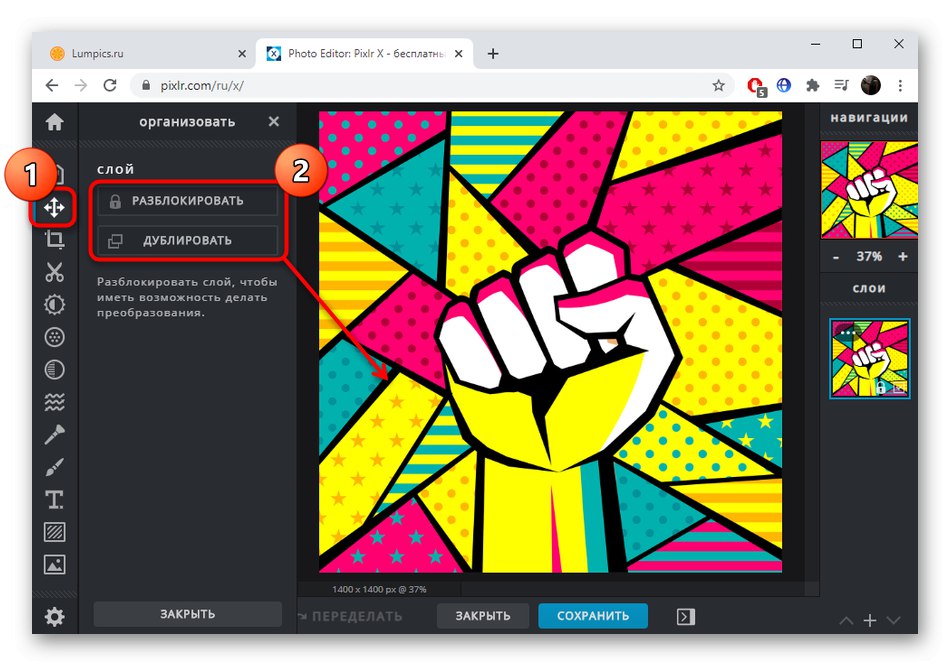
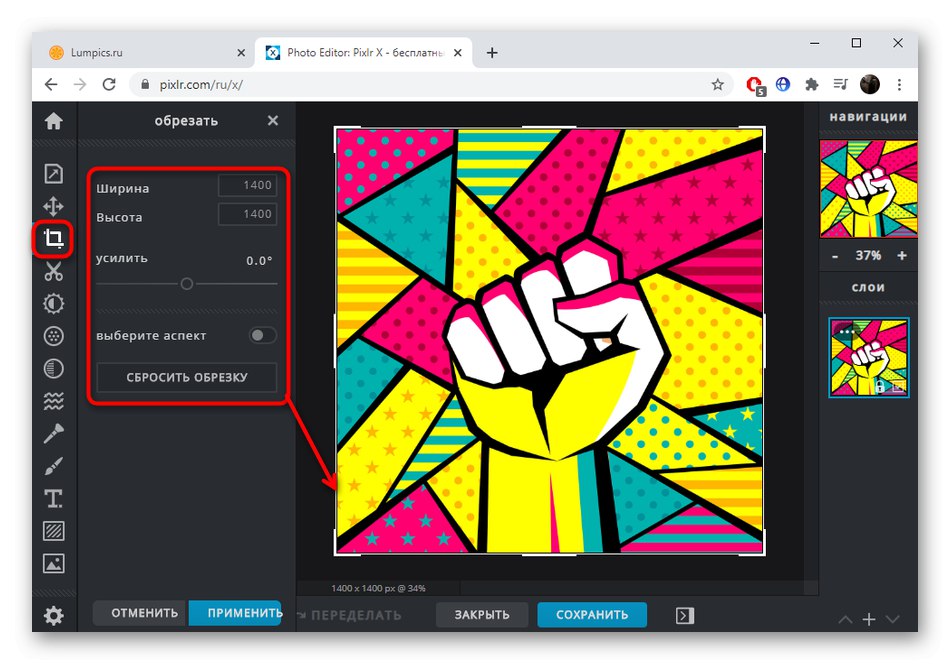
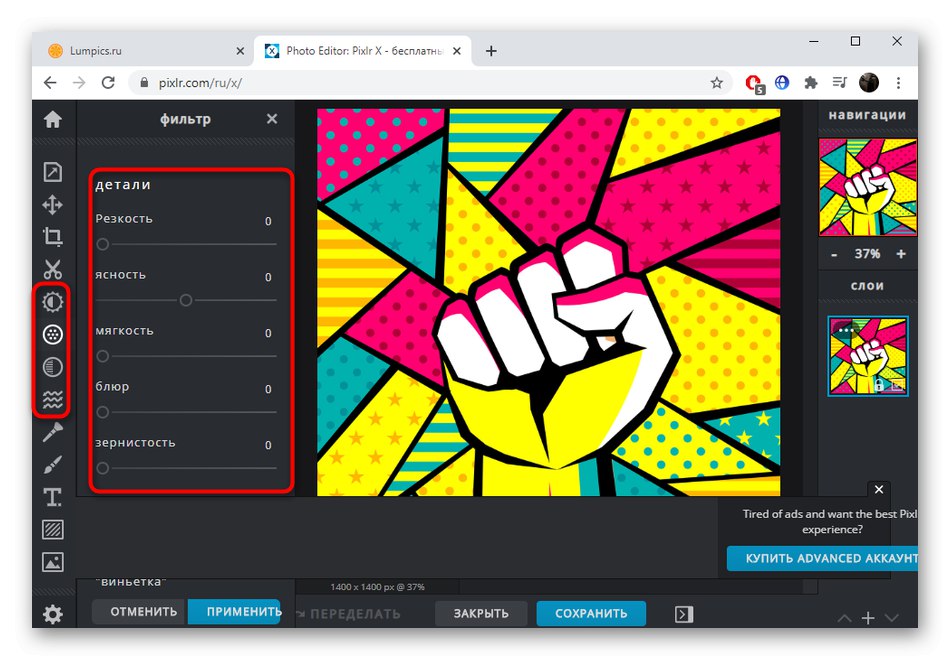
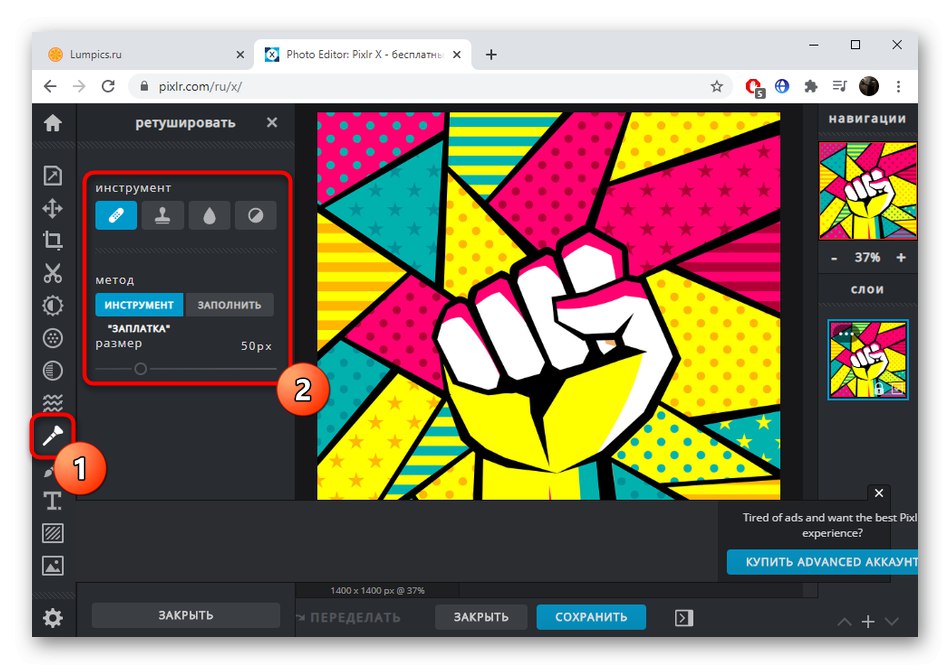
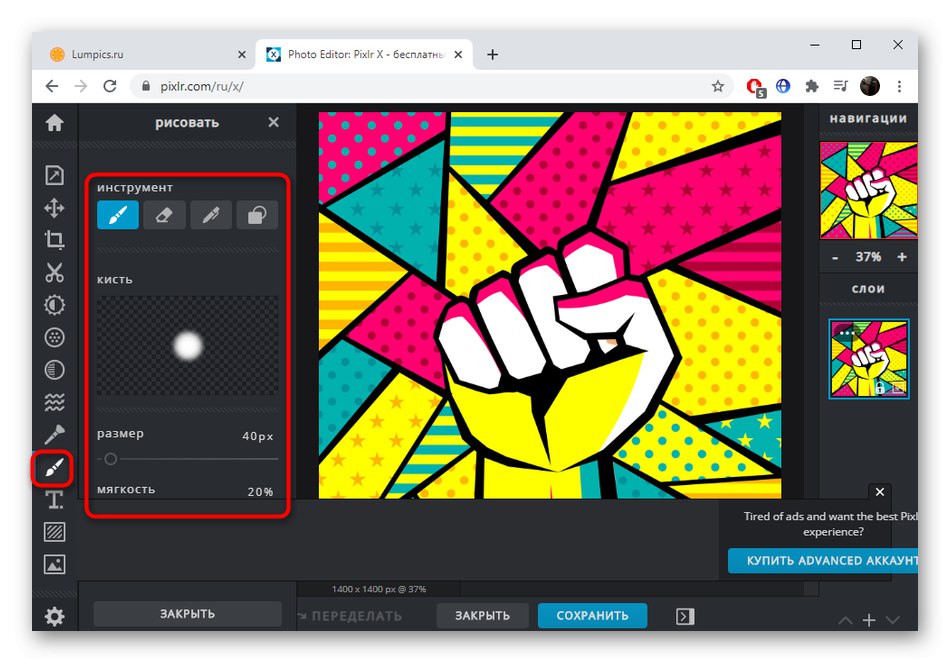
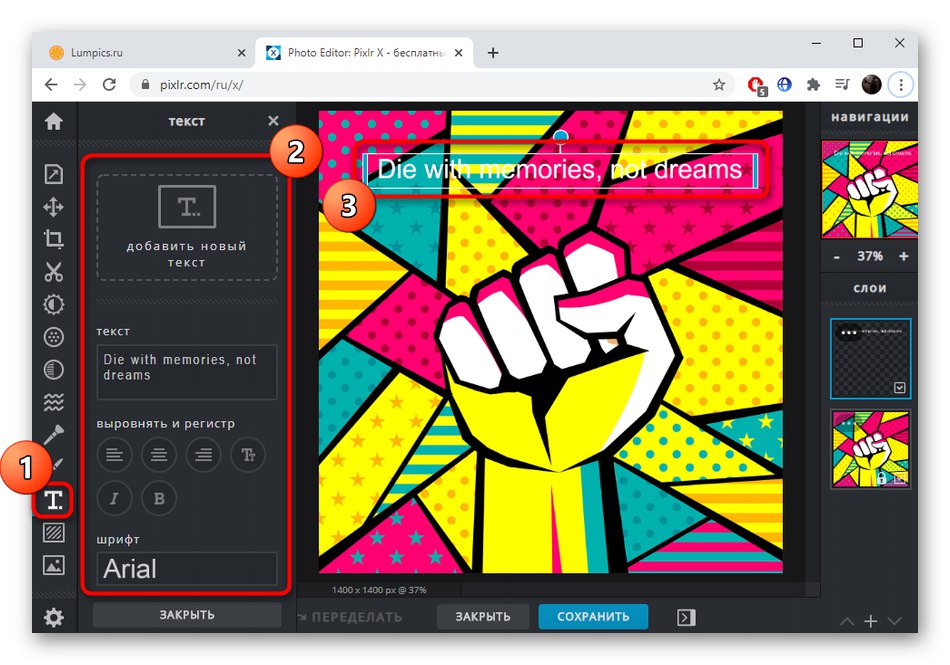
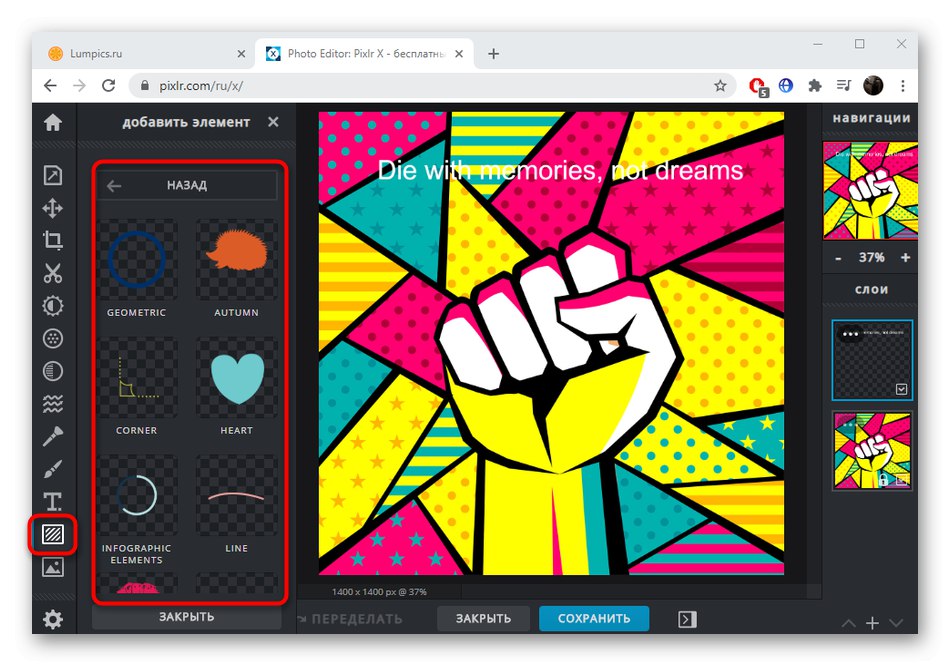
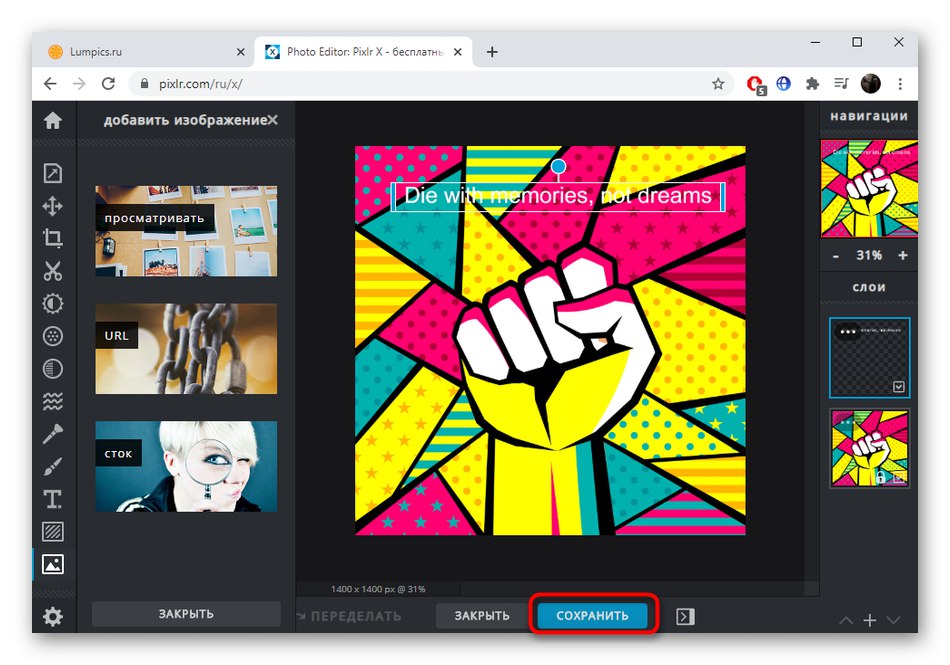
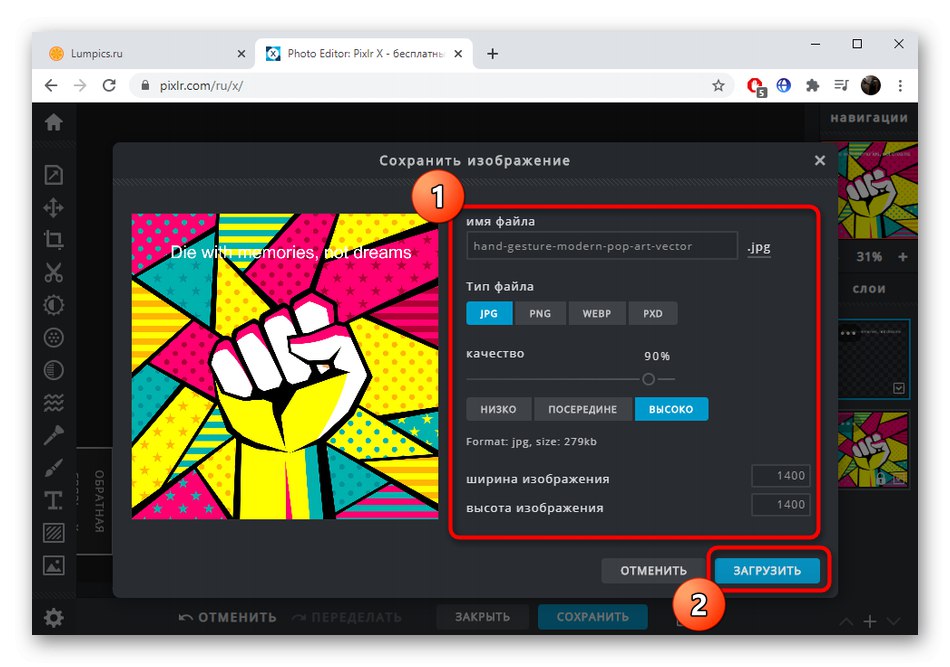
Метод 2: Фотор
Сврха мрежне услуге Фотор се мало разликује од оне коју сте видели горе, односно сет алата за уређивање такође ће бити другачији. Овде су се програмери фокусирали на опције за побољшање фотографије, прекривање различитих елемената и обраду помоћу ефеката и филтера.
- Једном на главној страници веб странице Фотор кликните на дугме "Изменити слику".
- Преместите слику у избор или користите "Диригент" да га отвори.
- Позваће се прва картица левог менија "Основно уређивање"... Овде можете да исечете слику, трансформишете је, подесите нову величину, промените тон, шему боја или примените вињету.
- Следи категорија "Ефекти"... Овде су на располагању четири различита подешавања за бесплатну употребу. Отворите један од њих да бисте видели опције.
- Подесите величину четке и интензитет ефекта, а затим је курсором нанесите на саму фотографију.
- До картице "Лепота" мораћете да контактирате само оне кориснике који обрађују снимак особе. Тамо можете уклонити недостатке, прилагодити уклањање неравнина, уклонити боре, додати руменило и користити функције шминкања. Неки од њих су плаћени, што се може разумети по икони у облику дијаманта поред натписа саме функције.
- Слику можете додати оквир одабиром једног од њих на листи. Такође у Фотору постоји огроман број оквира, од којих су неки бесплатни за употребу.
- Такође се додају додатни украси. Треба их одабрати на посебној листи или користити претрагу, а затим се прилагођава величина и локација на радном подручју.
- Сви ће моћи да се носе са преклапањем текста, јер то захтева одабир само формата, подешавање основних параметара и прецизирање где ће се натпис налазити у радном простору.
- Такође обратите пажњу на горњу контролну плочу. Тамо можете да опозовете радњу, направите снимак екрана, делите пројекат или одете да сачувате.
- Када слику преузмете на рачунар, морате да јој напишете име, изаберете један од два формата и одлучите о квалитету.
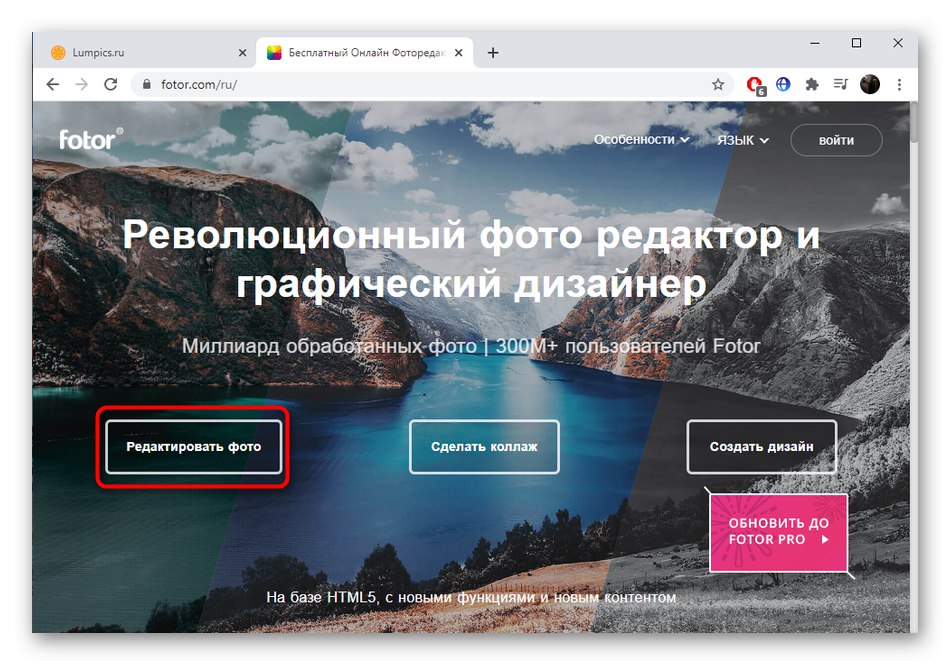
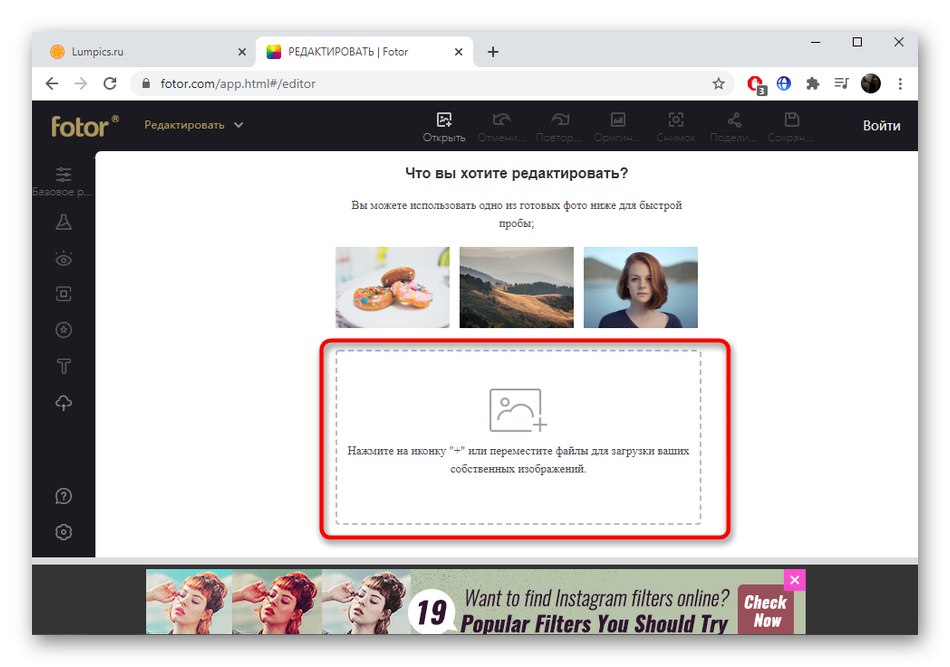
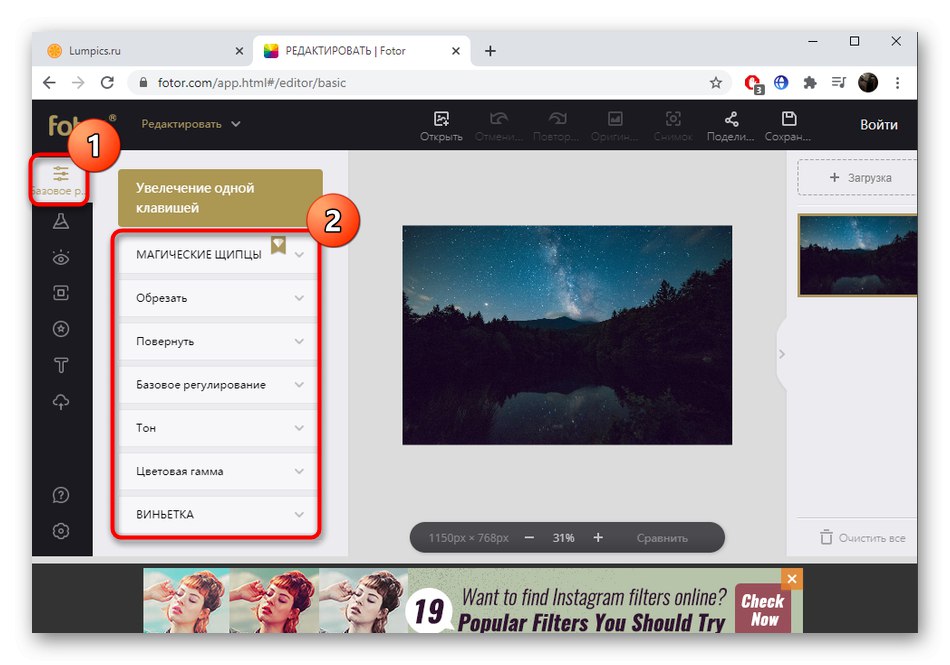
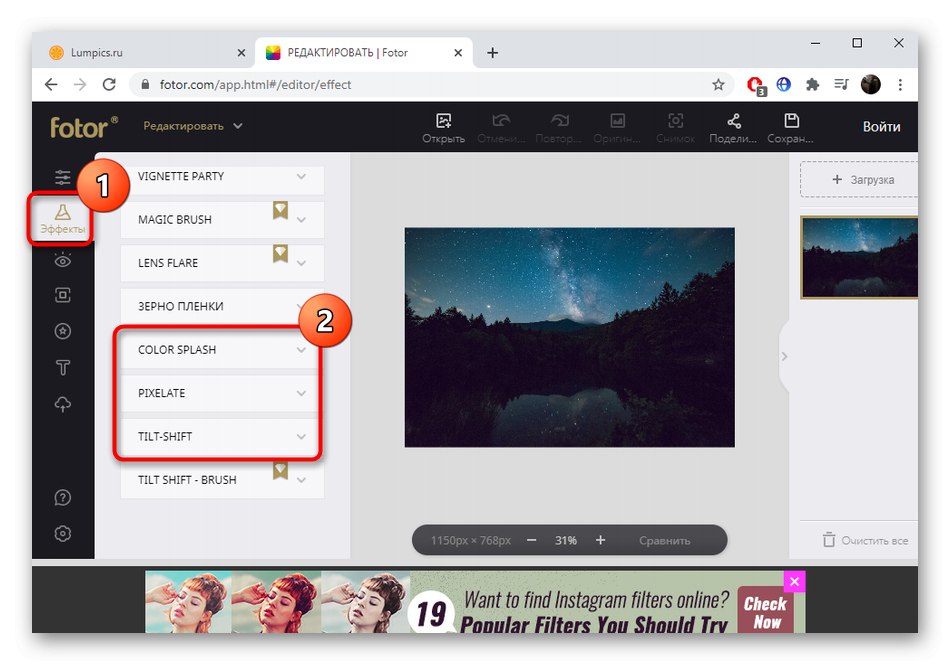
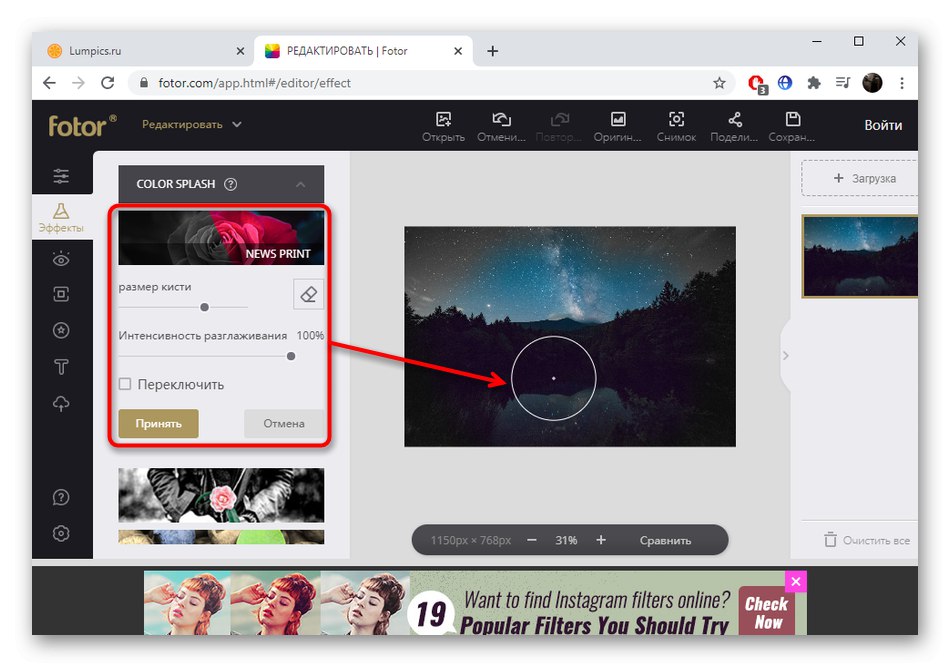
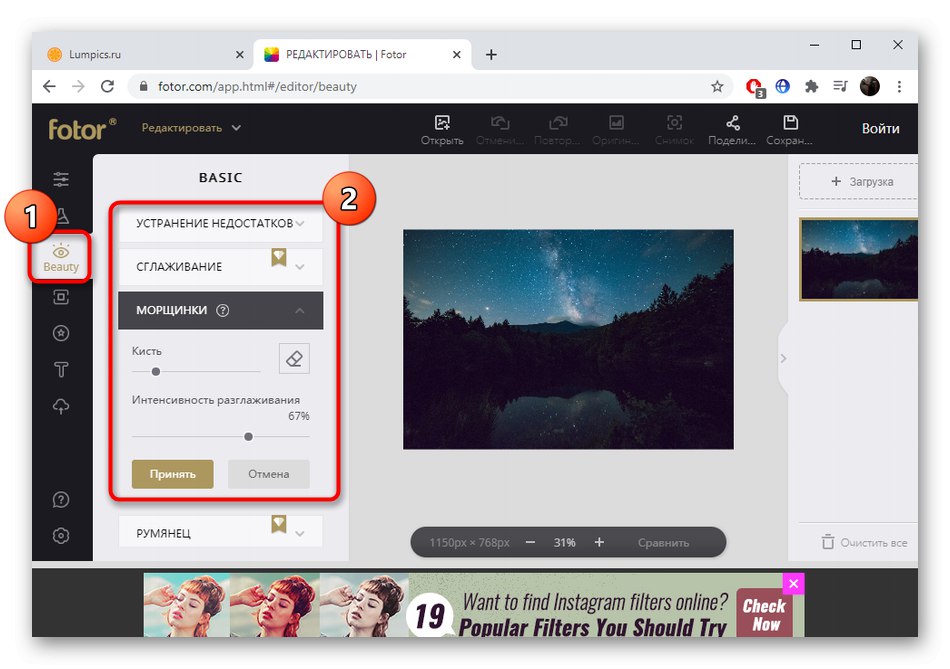
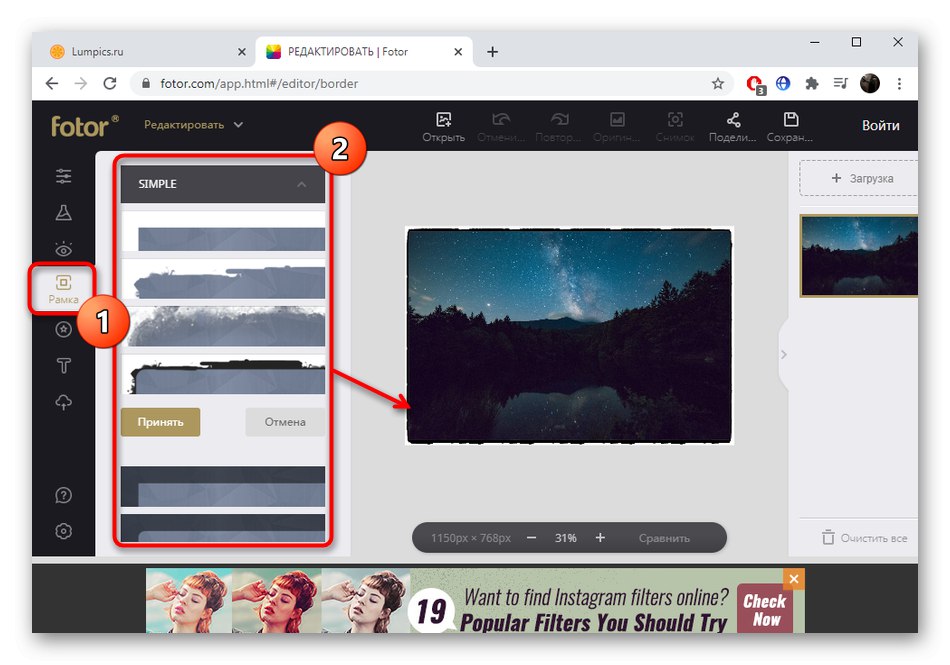
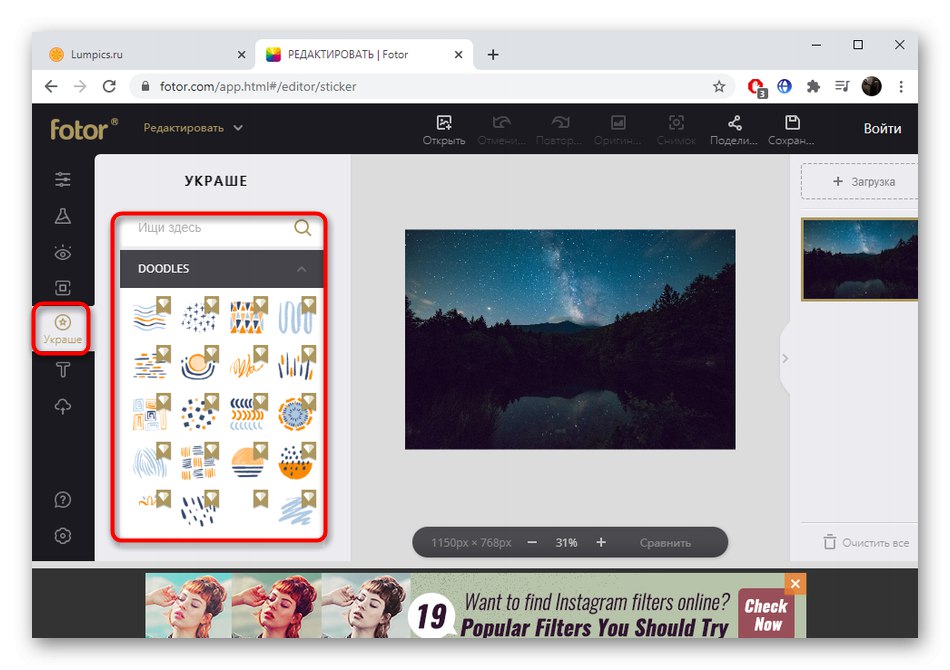
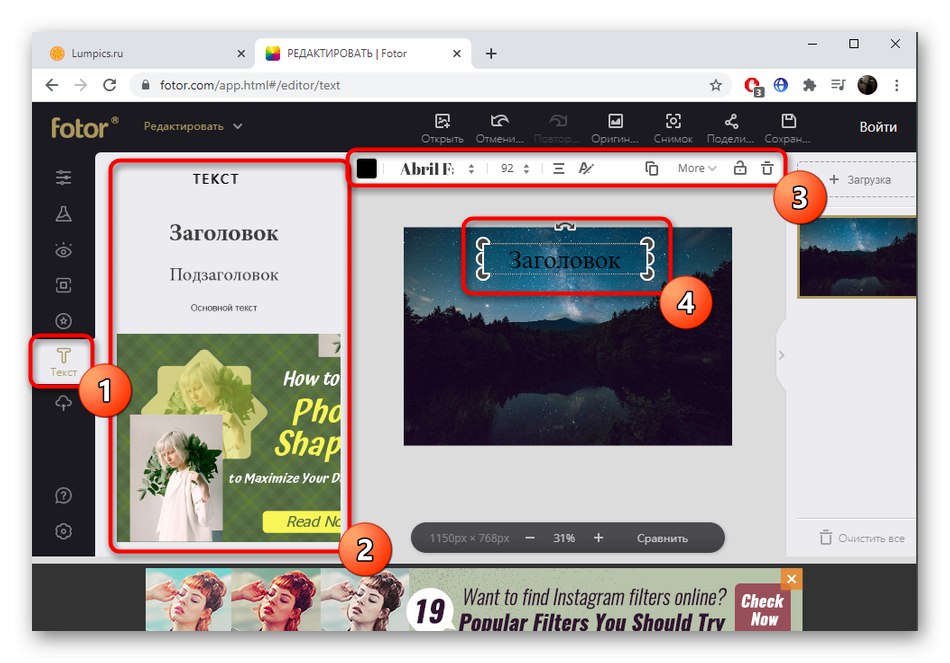
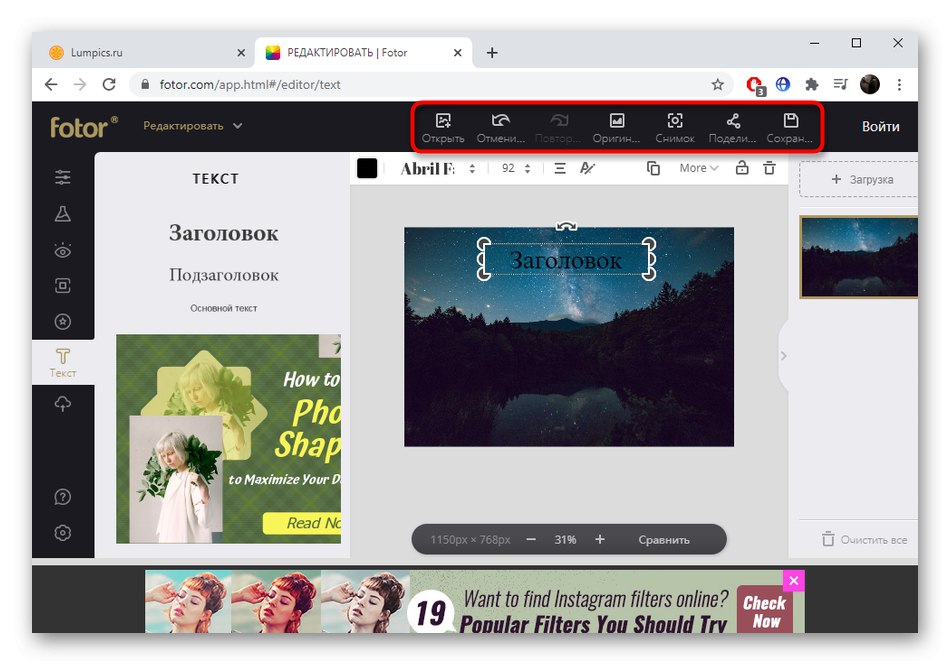
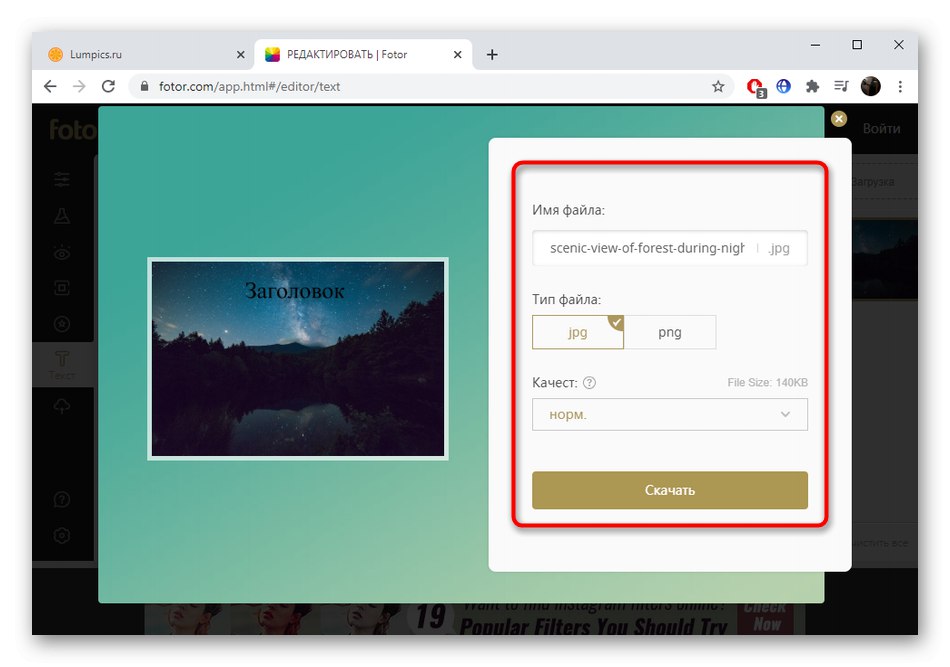
Ако требате да направите графички дизајн или направите колаж, користите остале алате уређивача Фотор који се крећу кроз главну страницу. Само имајте на уму да се и тамо одређене опције дистрибуирају уз накнаду.
3. метод: Цанва
Најновији тип уређивача фотографија на мрежи приказује Цанвину мрежну услугу. Ова опција је погодна за оне кориснике који радије користе предлошке за дизајн различитих пројеката или желе да их креирају од нуле. То може бити мала презентација, брошура, каталог, реклама или само колекција од неколико слика смештених на једном платну.
- Да бисте започели рад са Цанвом, морате се регистровати. Најлакши начин је да се пријавите путем Фацебоок-а или Гоогле-а.
- На страници личног налога кликните „Направите дизајн“.
- На падајућој листи пронађите одговарајући пројекат или изаберите ставку Прилагођене величинеда означи величину простора у пикселима.
- Када отворите уређивач, можете пронаћи предложак дизајна за пројекат. Сваки од њих је доступан за уређивање, односно било који елемент се мења, премешта или брише.
- Кроз категорију „Учитавање“ додате своје слике на рачунар.
- Померити у „Позадина“да бисте изабрали позадину платна, стављајући је испод свих осталих делова пројекта.
- Стандардно постоји подршка за различите елементе додате премештањем на платно.
- Текст је такође написан на начин који је многима познат, а предност Цанве је подршка за нестандардне фонтове који се користе у типографији или приликом креирања разних презентација. Уређивање фонтова врши се кроз горњу плочу.
- Изаберите једну од слика тако да се алати за уређивање приказују на врху. Тамо можете применити један од многих ефеката или применити филтере.
- Померити у "Мелодија"за подешавање корекције боје подешавањем присутних клизача.
- Када будете спремни, притисните "Преузимање" и одредите параметре за преузимање слике на рачунар.
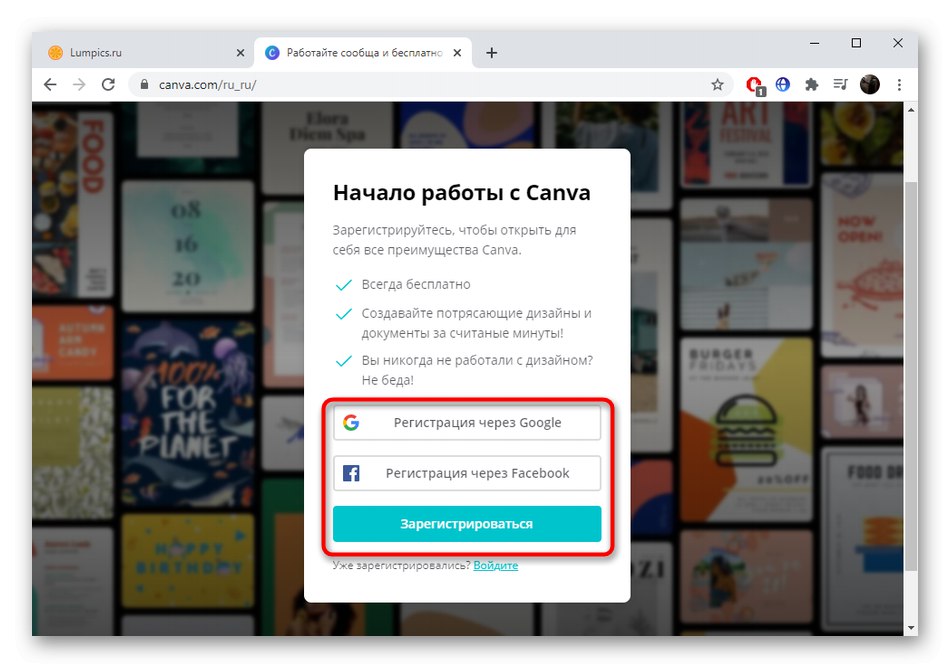
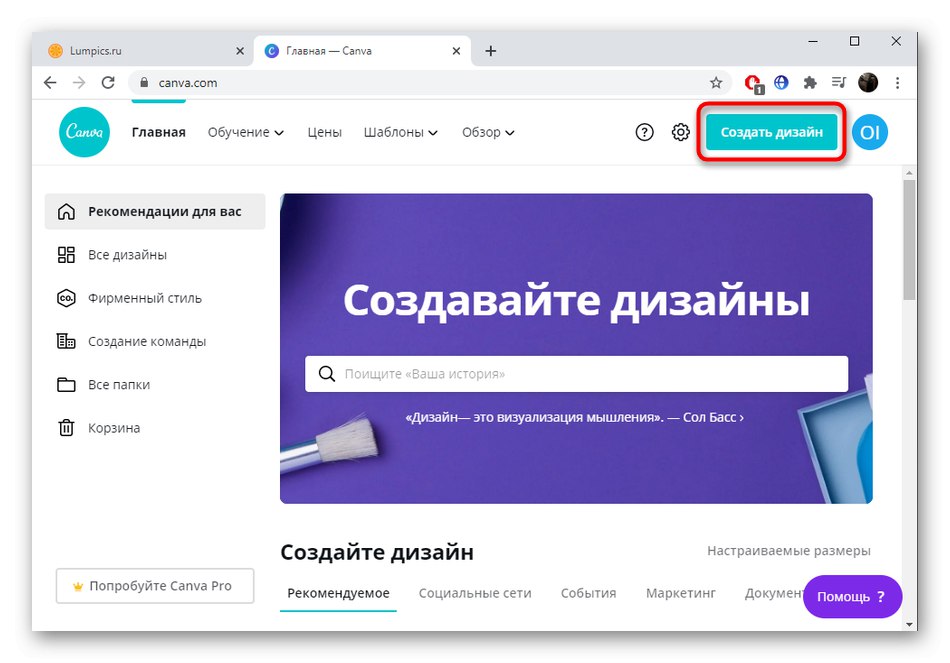
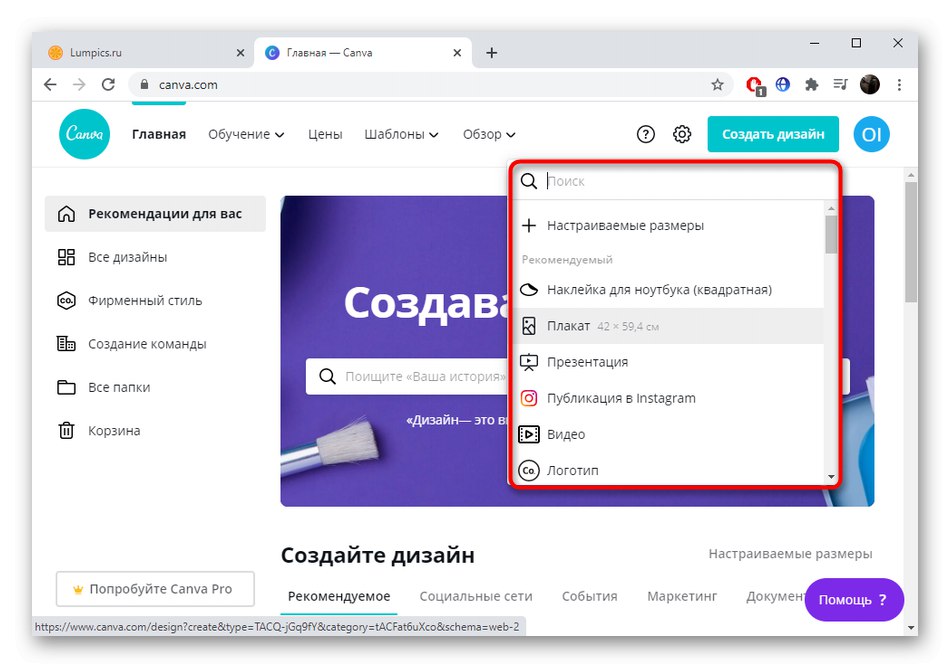
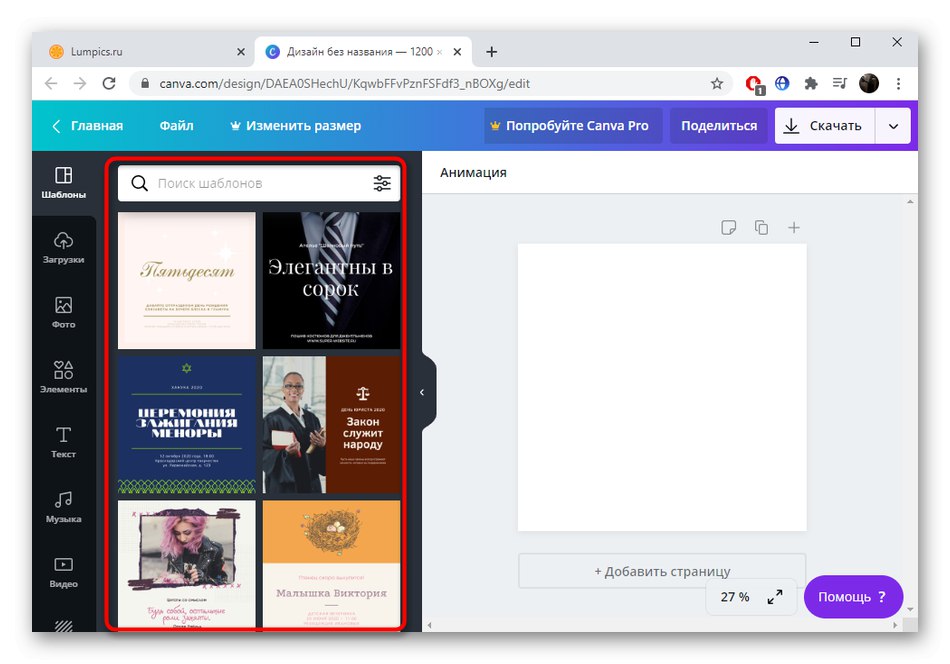
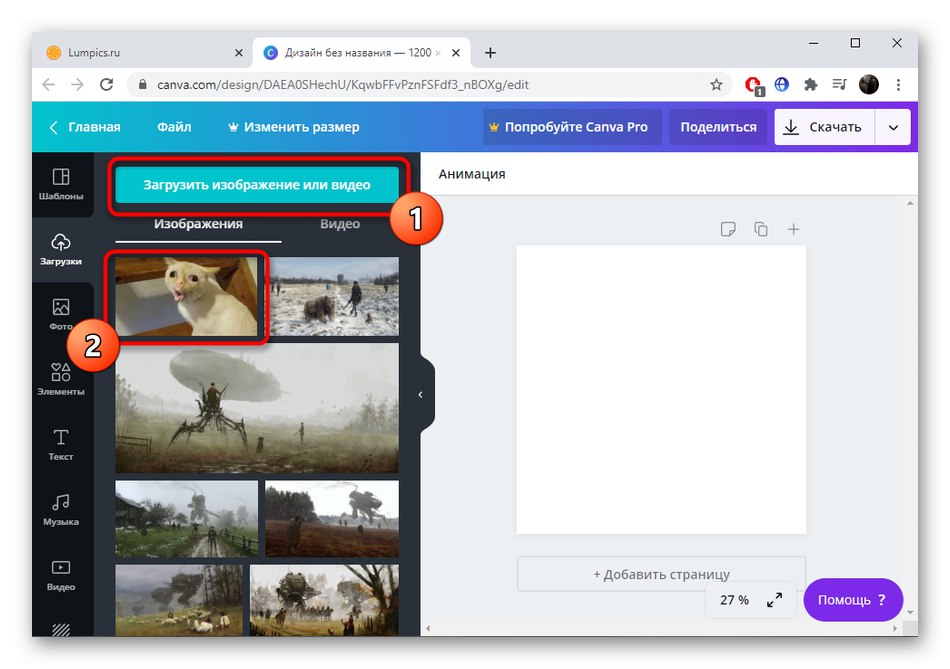
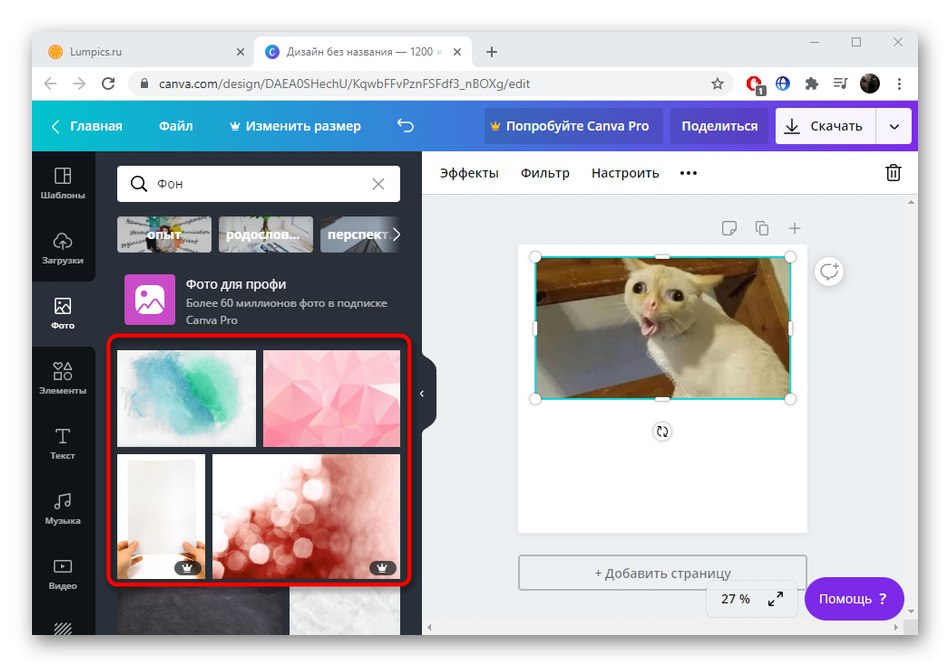
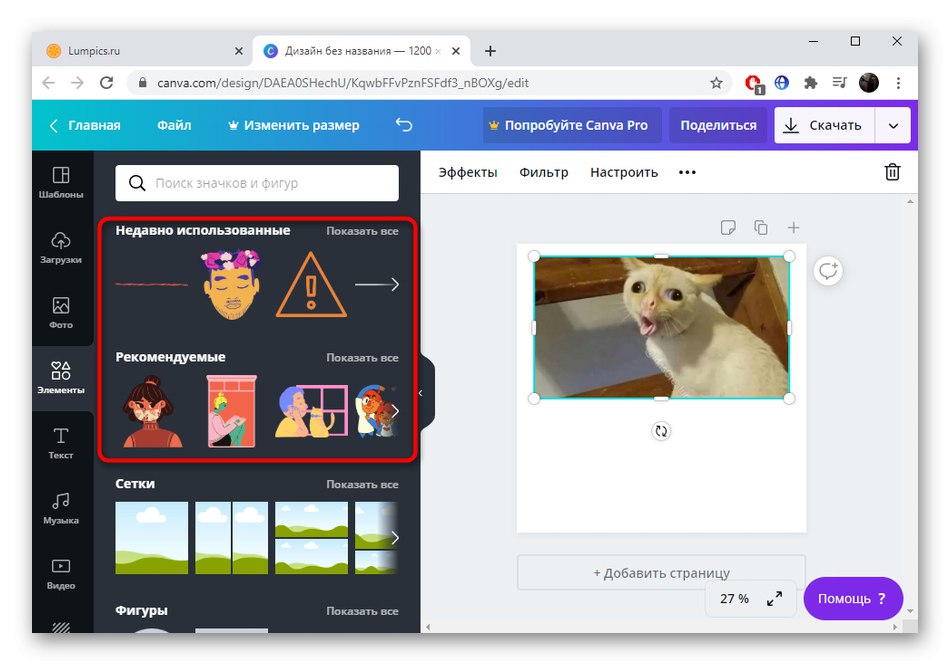
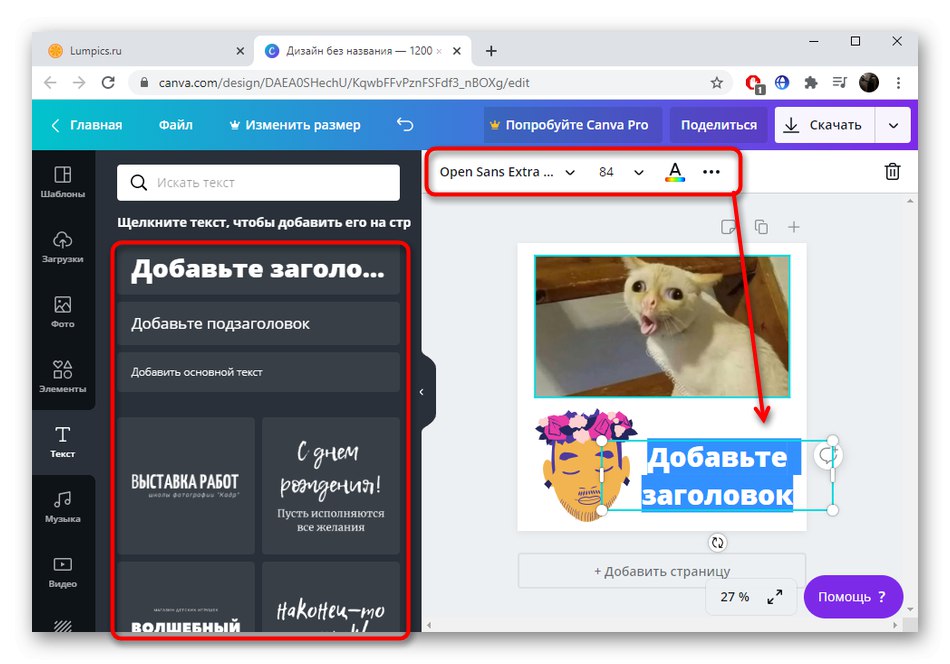
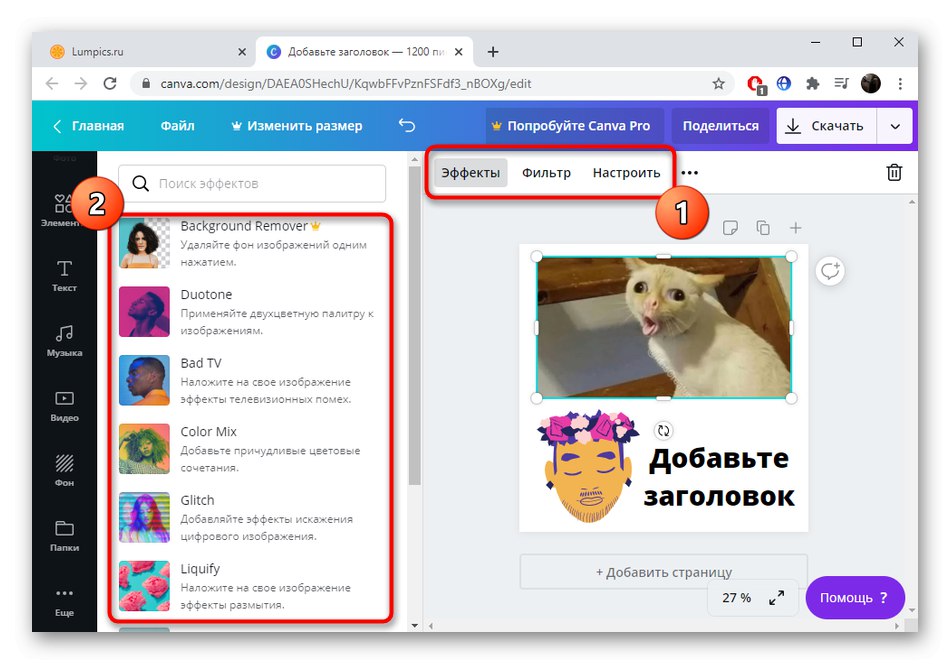
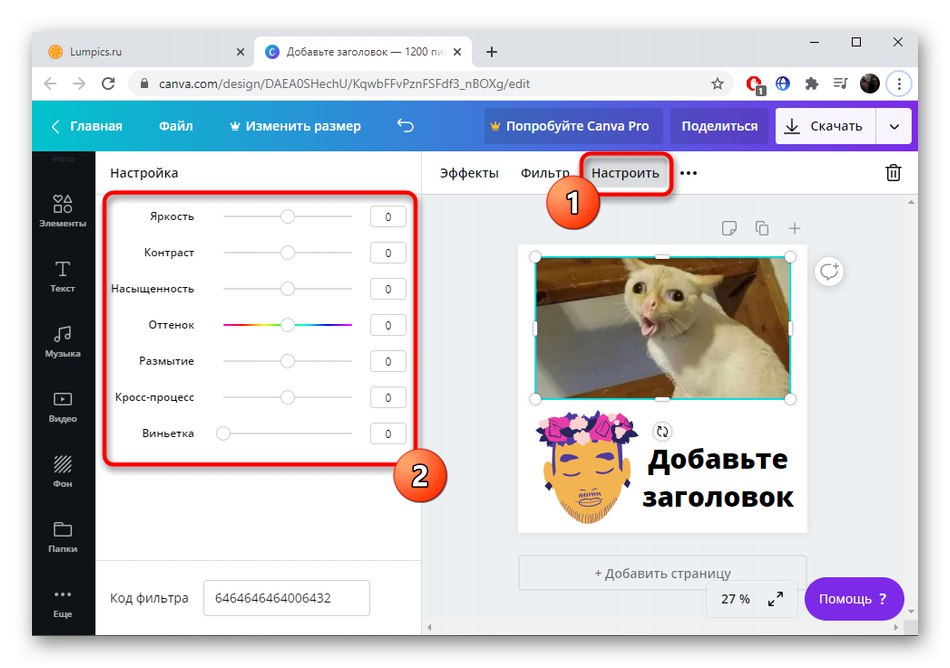
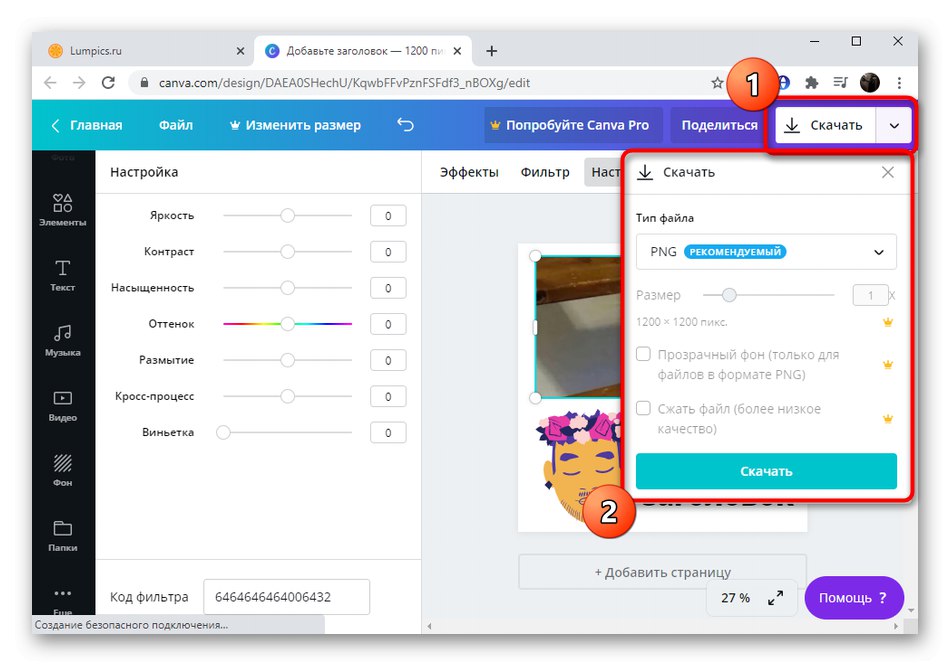
Ако чак и након што сте се упознали са све три мрежне услуге, нисте успели да пронађете ону најбољу, преостаје само да се обратите пуноправном софтверу који можете пронаћи на доњој вези.
Детаљније: Графички уредници за Виндовс