Метод 1: Фотор
Фотор је једина мрежна услуга на руском језику која је укључена у наш чланак. Има бар један користан алат који ће вам свакако добро доћи приликом враћања фотографија. Сви остали одговарају стандардним графичким уредницима прегледача.
- Кликните на горњу везу да бисте отишли на почетну страницу веб локације Фотор, где кликните "Изменити слику".
- У отвореном прозору уредника кликните на икону да бисте додали фотографију или је преместили директно на картицу.
- Када отворите Екплорер, пронађите слику која вам је потребна за рестаурацију.
- Пре свега, занима нас алат "Клон"која је у одељку "Лепота"... Уз његову помоћ, оштећена подручја на фотографији биће замењена нормалним.
- Одмах препоручујемо употребу скалирања како бисте боље видели све оштећене елементе фотографије.
- За инструмент "Клон" прилагодите величину и тврдоћу четке.
- Прво одаберите сачувани елемент који ћете клонирати кликом на њега левим тастером миша. Затим притисните оштећена подручја да бисте заменили елементе. Користите Цтрл + Зако желите да опозовете последњу радњу.
- Није увек могуће извршити клонирање први пут, тако да не буде упадљиво, тако да морате посветити доста времена да бисте пронашли исправну замену за складан изглед слике. Принцип избора елемената за печат зависи од саме слике, па овде не могу бити тачне препоруке.
- Након што се сви предмети замене, рестаурација се може сматрати завршеном, али идеално је да обезбедите ефекат осветљења, додате брзину затварача и сенке. Све ово је регулисано кроз одељак "Основно уређивање"... Померите клизаче који се тамо налазе да бисте постигли савршен резултат.
- Ако вам одговара коначна фотографија, кликните на дугме "Сачувати"да бисте наставили са преузимањем.
- Дајте датотеци име, наведите формат и квалитет, а затим кликните на "Преузимање".
- Фотографија ће бити одмах постављена.
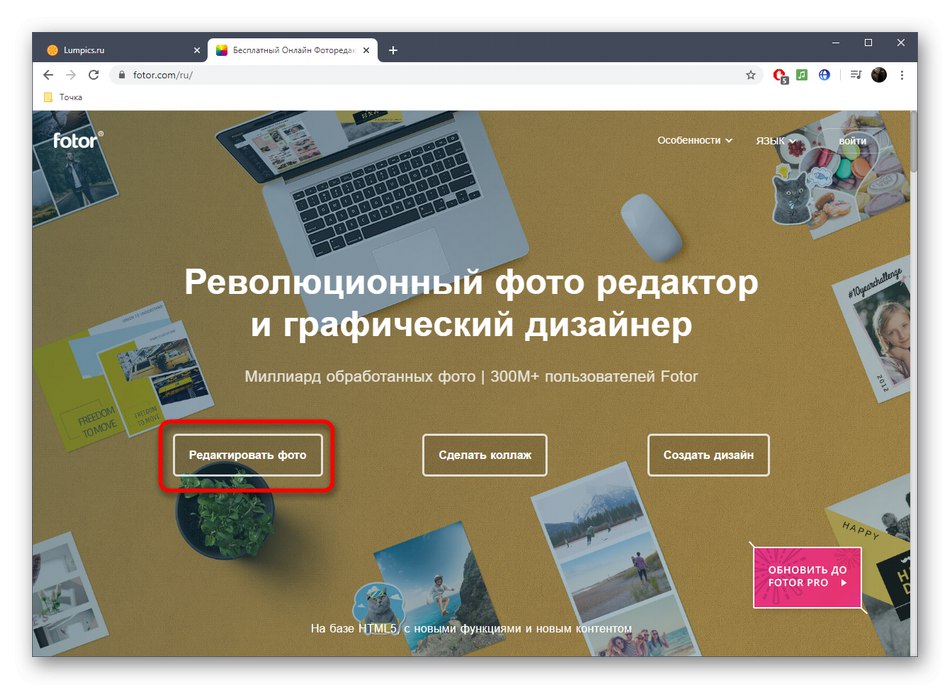
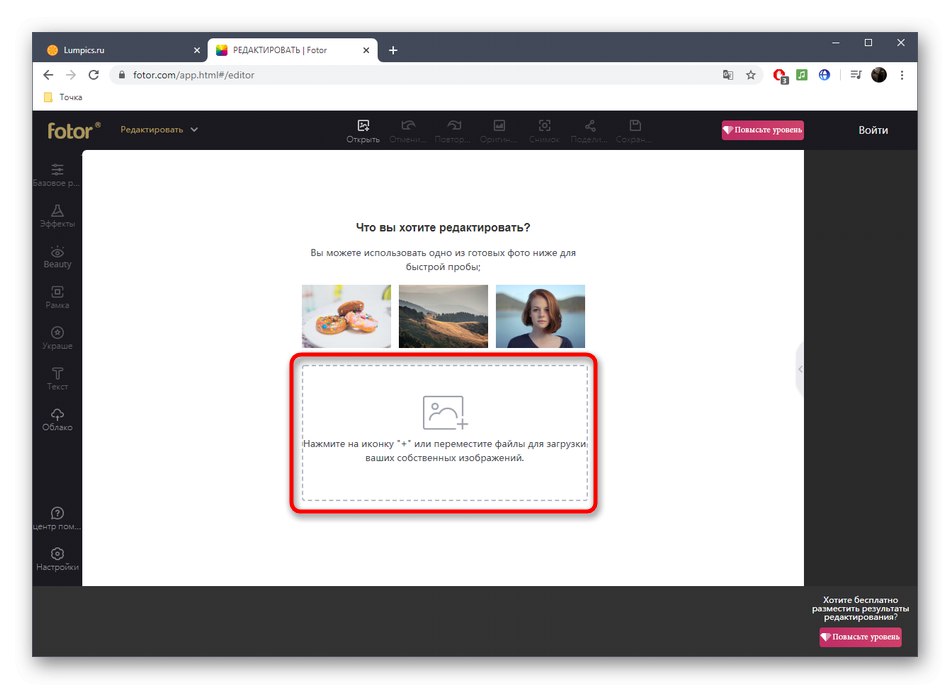
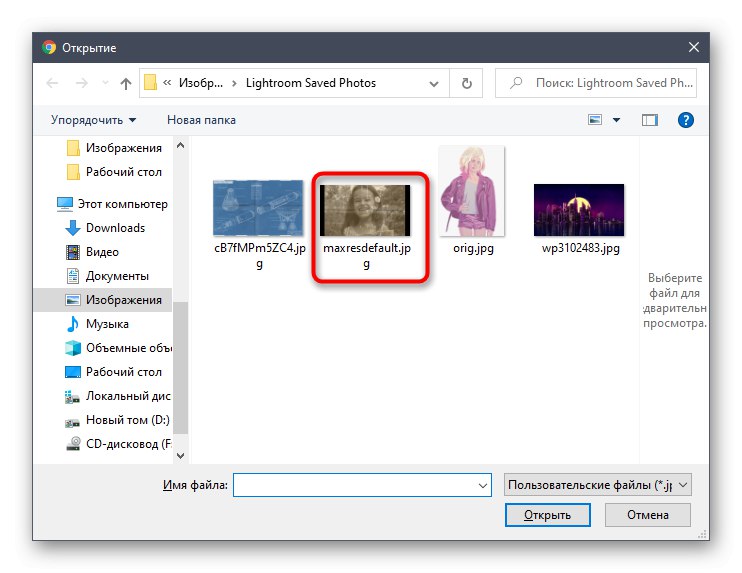
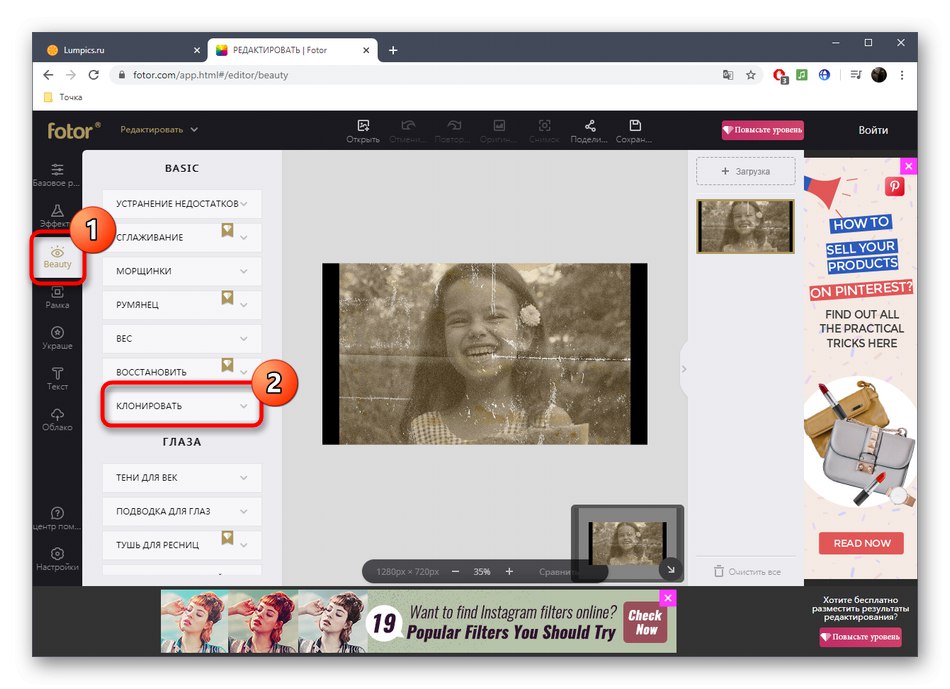
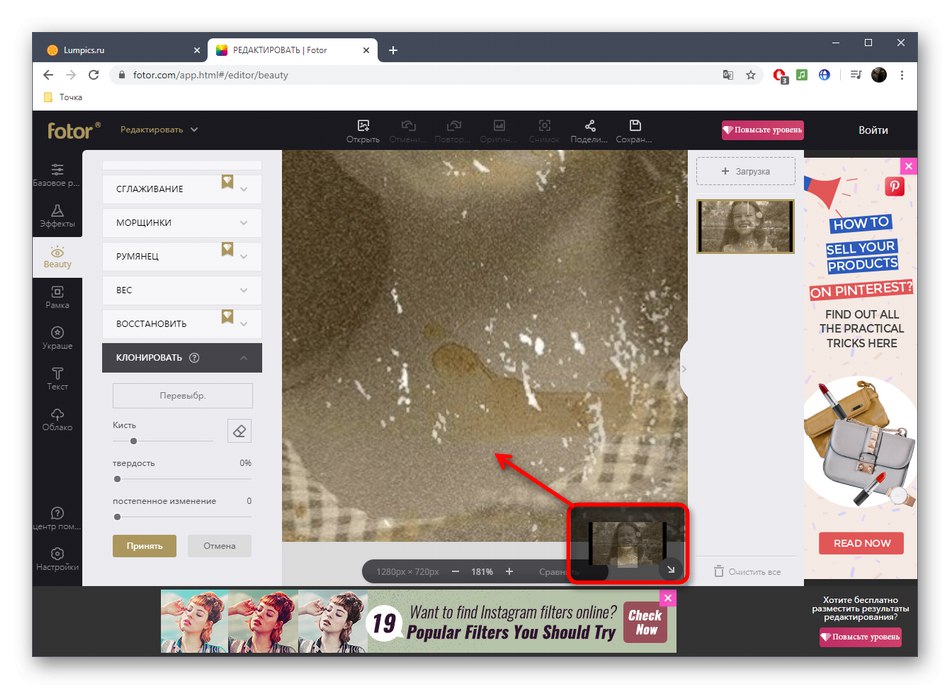
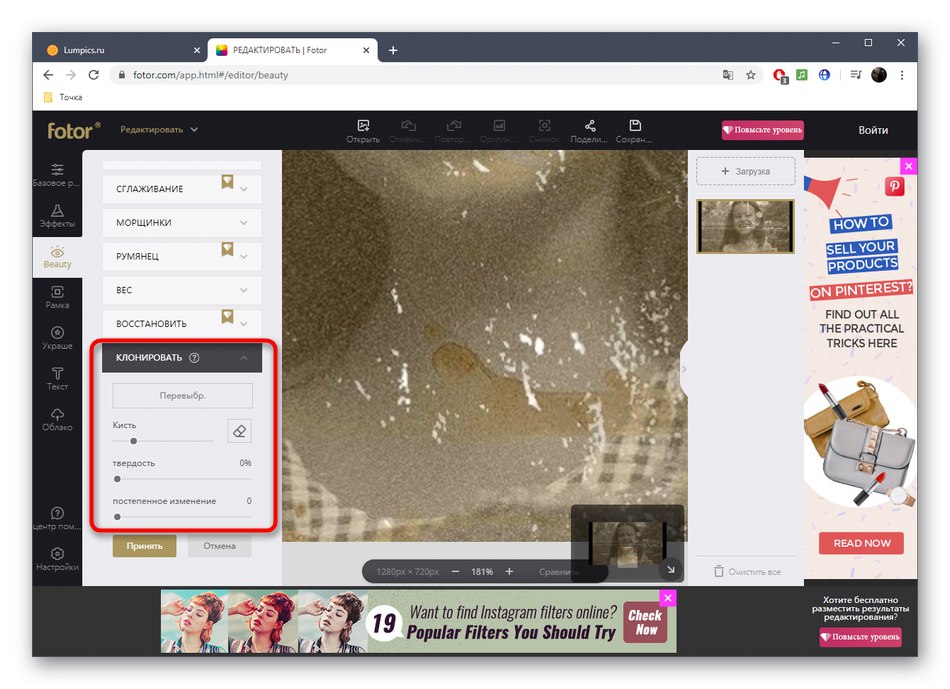
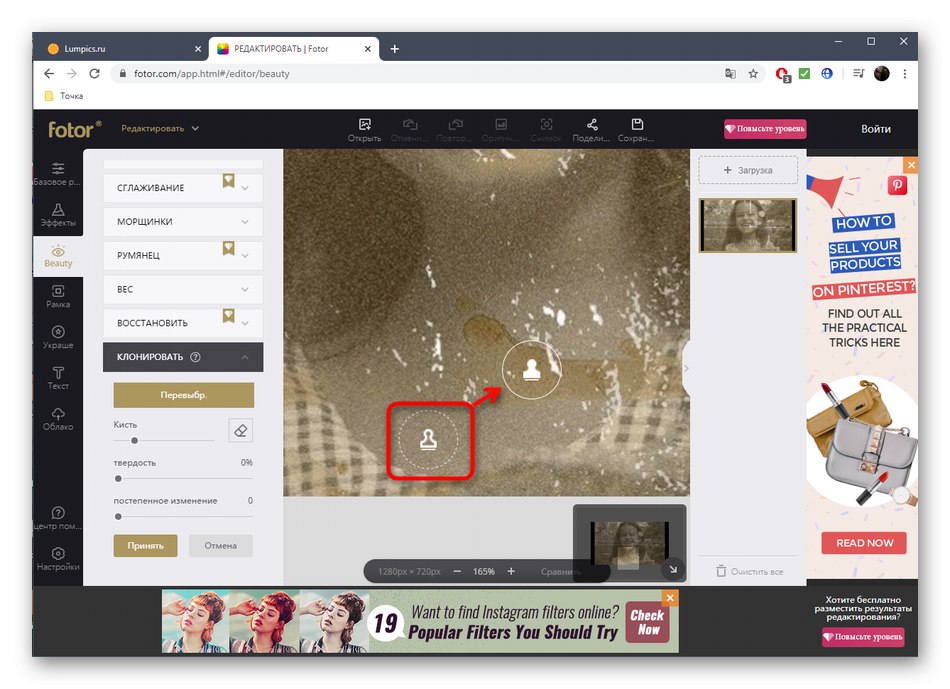
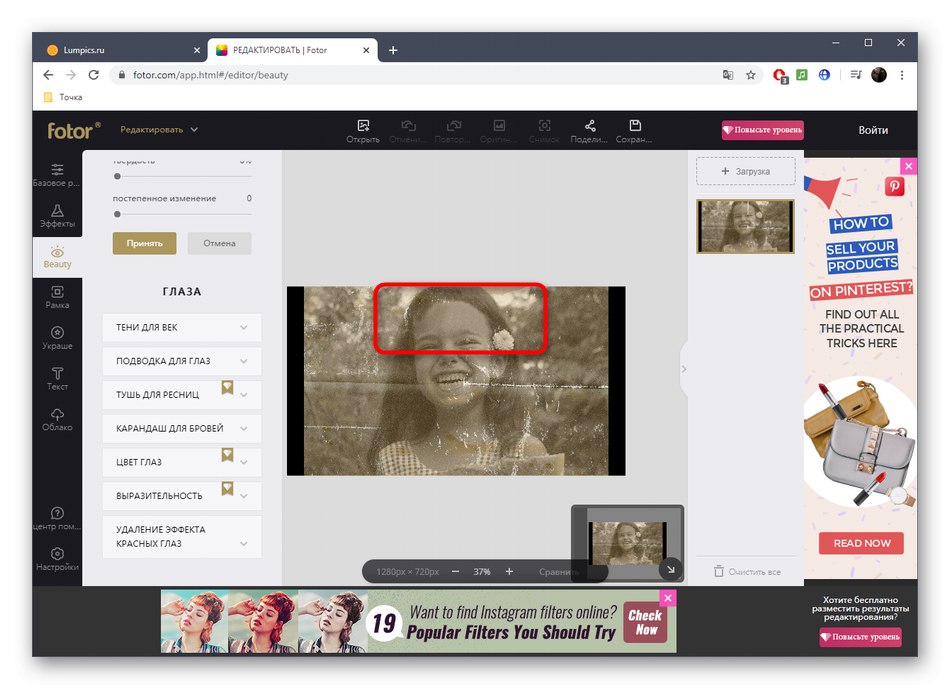
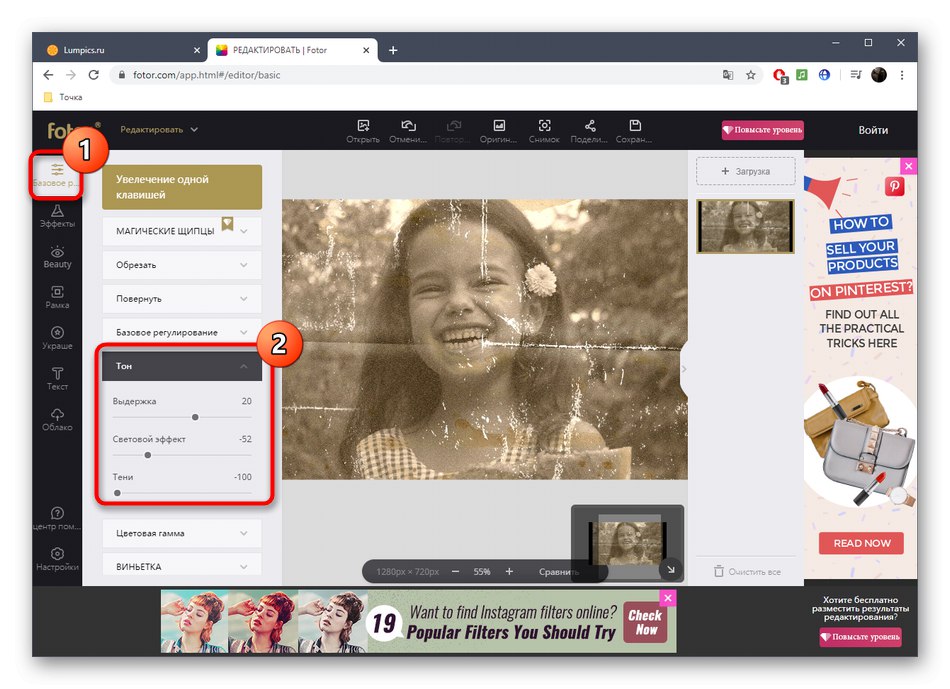
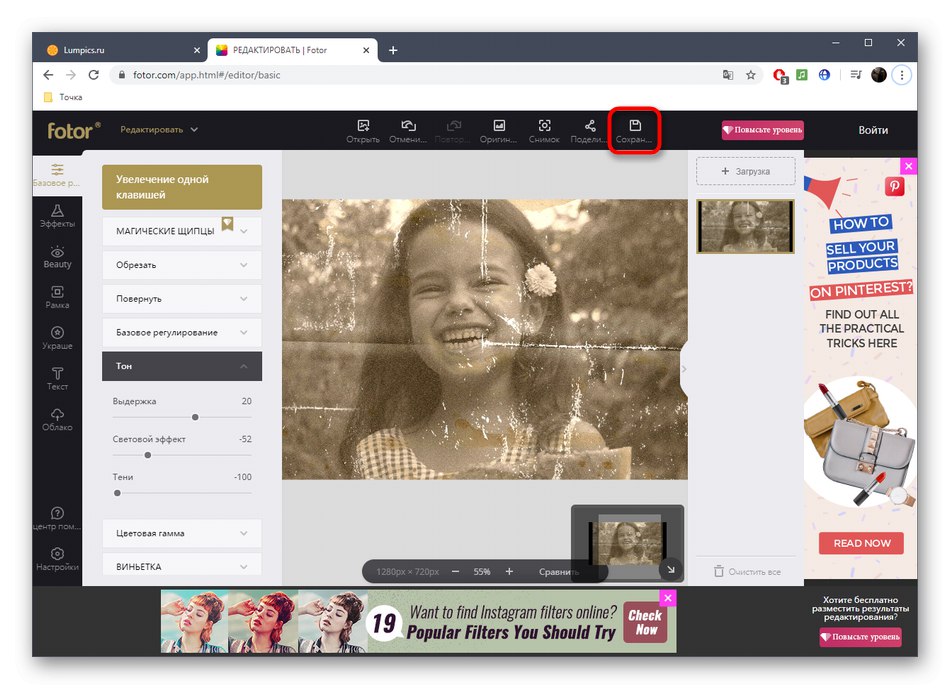
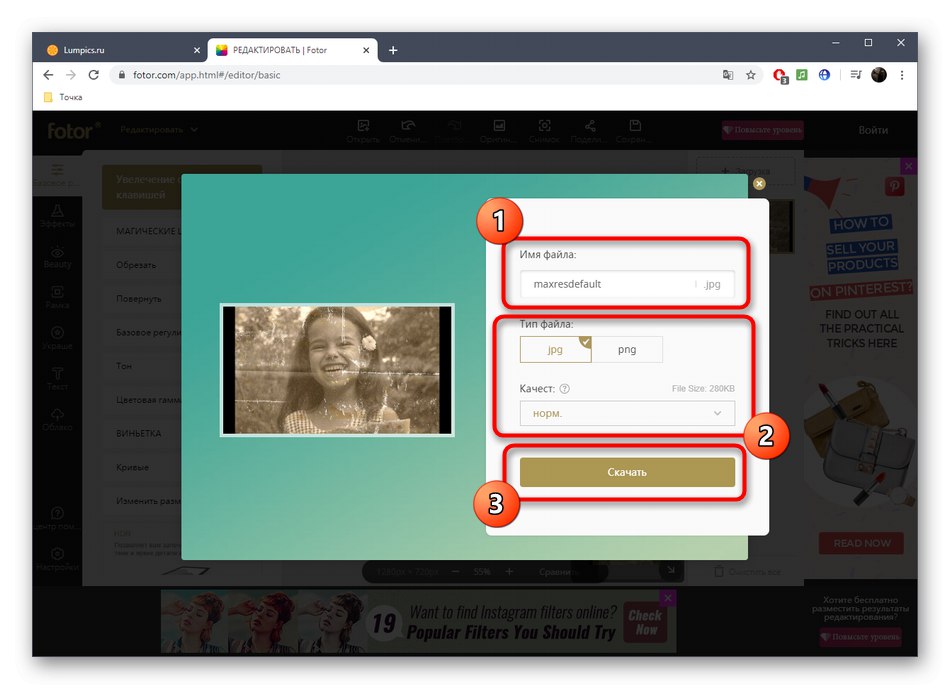
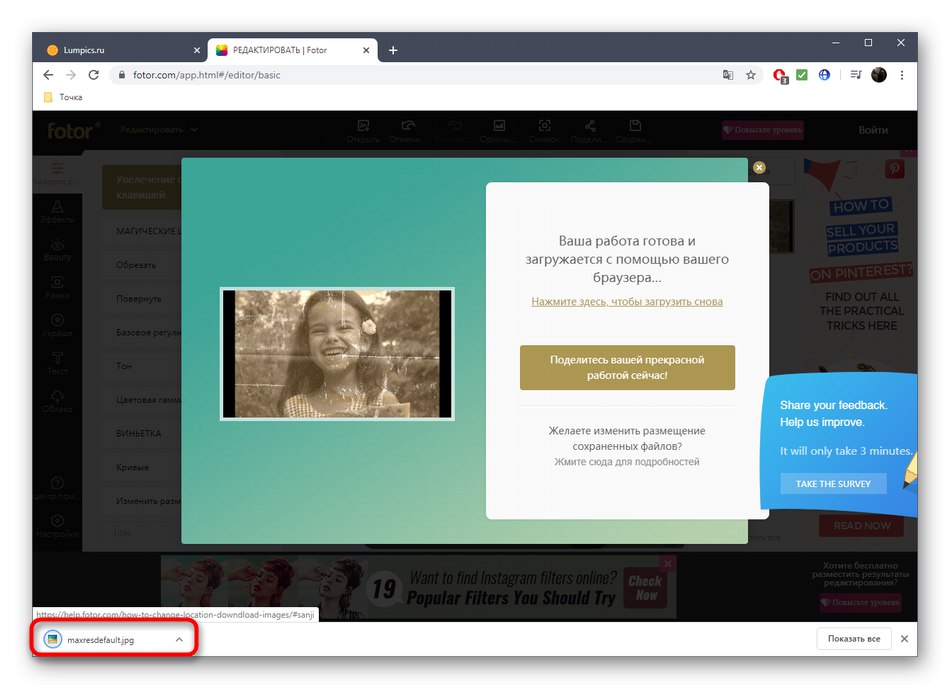
Оруђе "Клон" - најосновније од свих присутних, јер помаже да се оштећени предмети замене целим, чиме се обнавља слика. Вреди издвојити време да га савладате како бисте на крају научили како постићи жељени ефекат.
Метод 2: ПИКСЛР
Функционалност ПИКСЛР мрежне услуге већ изгледа занимљивије, јер постоји неколико важних филтера који у потпуности мењају приказ слике. Такође ћемо се позабавити њима, али вреди почети са главном рестаурацијом.
- На главној страници веб странице кликните на дугме „Напредни ПИКСЛР Е“да оде до уредника.
- Кроз леви панел идите на додавање фотографије кликом „Отвори слику“.
- Пронађите одговарајући снимак у прозору системског истраживача и отворите га за уређивање.
- У левом окну изаберите алатку "Клон"... Ради потпуно исто као онај који је прегледан приликом рашчлањивања прошле мрежне услуге.
- Пребаците се у режим "Извор"да би се изабрало читаво подручје за даље клонирање.
- Уз помоћ "Паинт" започните цртање заменом оштећених делова.
- Користите подешавања боје за подешавање температуре, додавање или одузимање светлости, чиме се нормализује видљивост црних и светлих делова на слици.
- Пређимо на најзанимљивије опције које ће вам добро доћи приликом враћања фотографије. Да бисте то урадили, отворите категорију „Филтер“користећи горњу плочу.
- На листи, прво пронађите „Уклони буку“ и кликните на етикету левим тастером миша. Овај филтер је одговоран за уклањање буке.
- Појавиће се мали прозор са две контроле. Промените њихов положај да бисте постигли нормалан ефекат.
- Примените промене и на истој листи наведите "Гламоур".
- Одврните клизач овог параметра на 100% и одмах можете видети колико је фотографија постала висококвалитетна.Уклоњена је неразумљива магла, сенке су добиле дубљи изглед, а сама слика је постала контрастнија. Ако користите слику у боји, можда ћете морати да смањите ниво филтрирања, јер ће тада бити изгубљена реалистична репродукција боја.
- Сви остали алати за конфигурацију одговарају стандардном скупу било ког графичког уређивача. Користите их ако желите да промените нешто друго на слици. После у одељку „Датотека“ наведите ставку "Сачувати" или уместо тога, држите стандардну тастерску пречицу Цтрл + С..
- Дајте датотеци име, наведите одговарајући формат, квалитет и кликните на "Преузимање".
- Сачекајте да се преузимање заврши, а затим отворите резултирајућу слику за преглед.
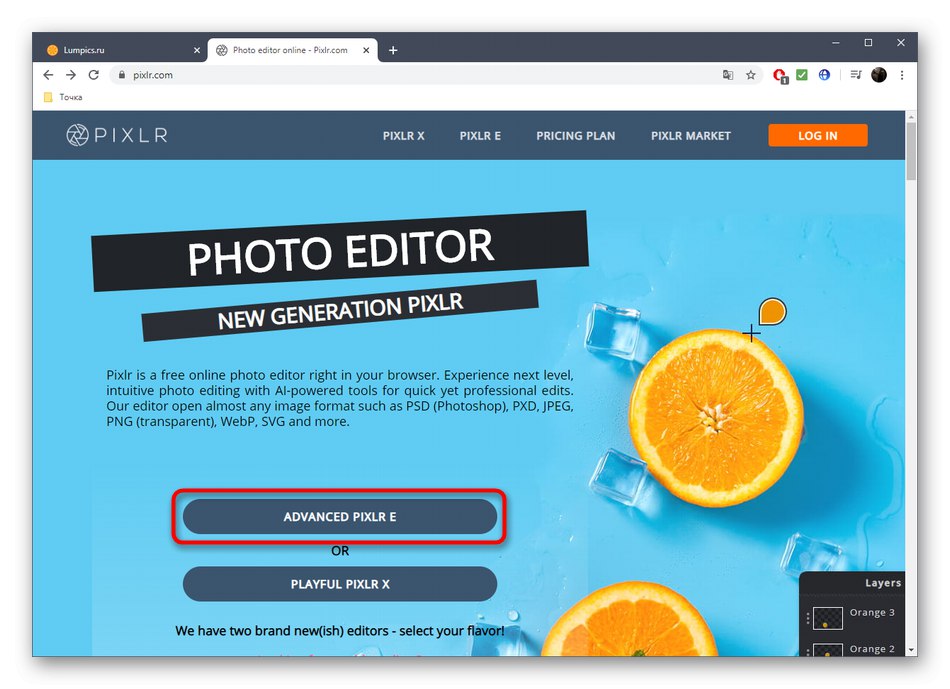

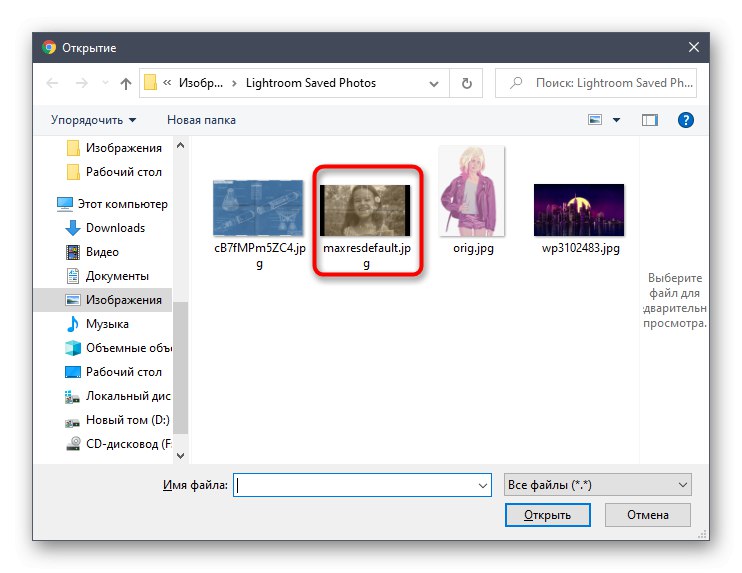
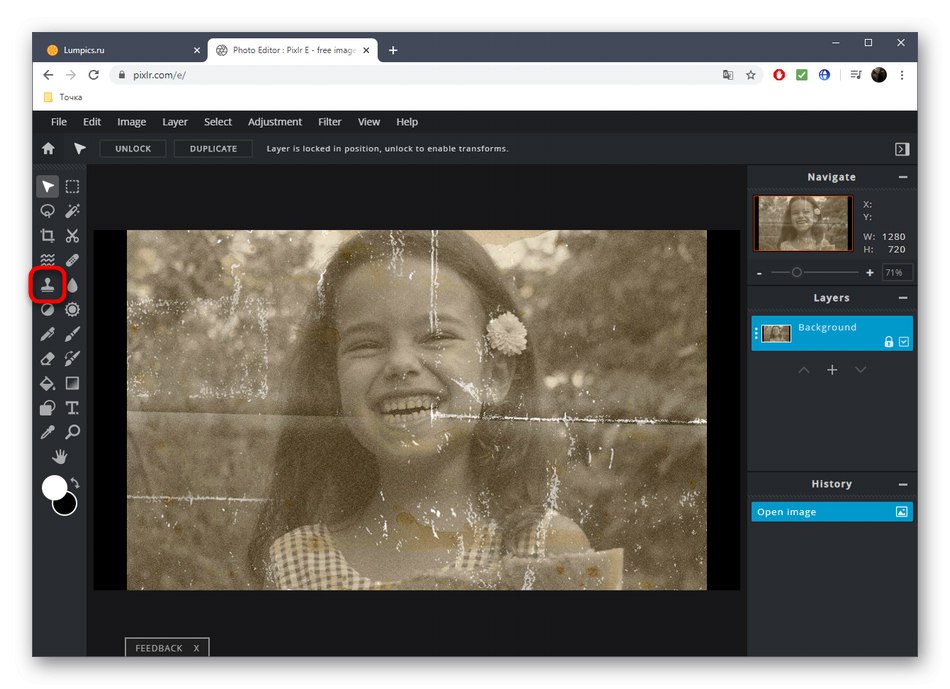
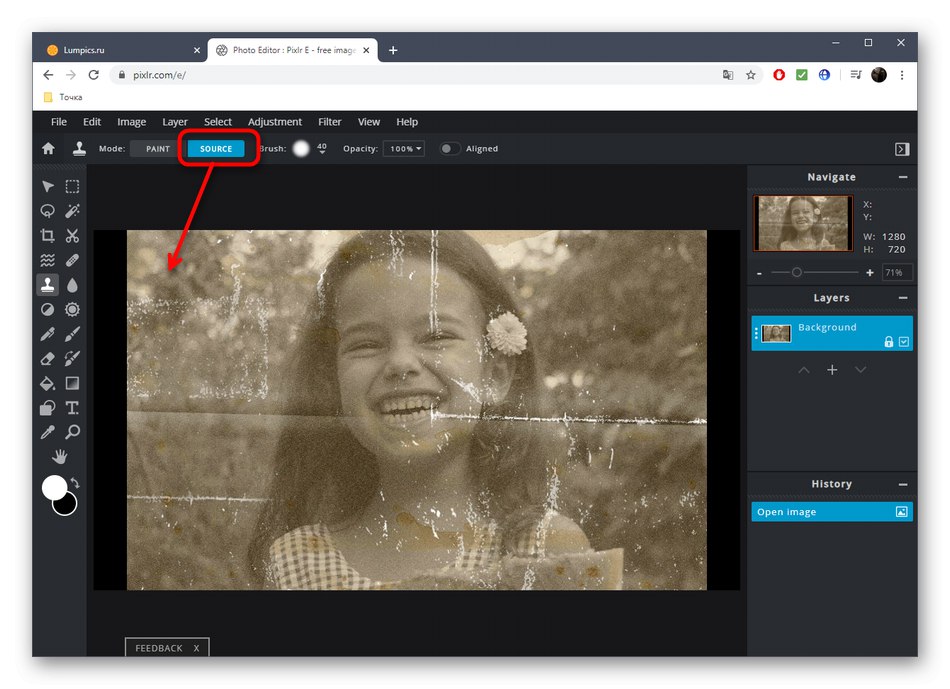
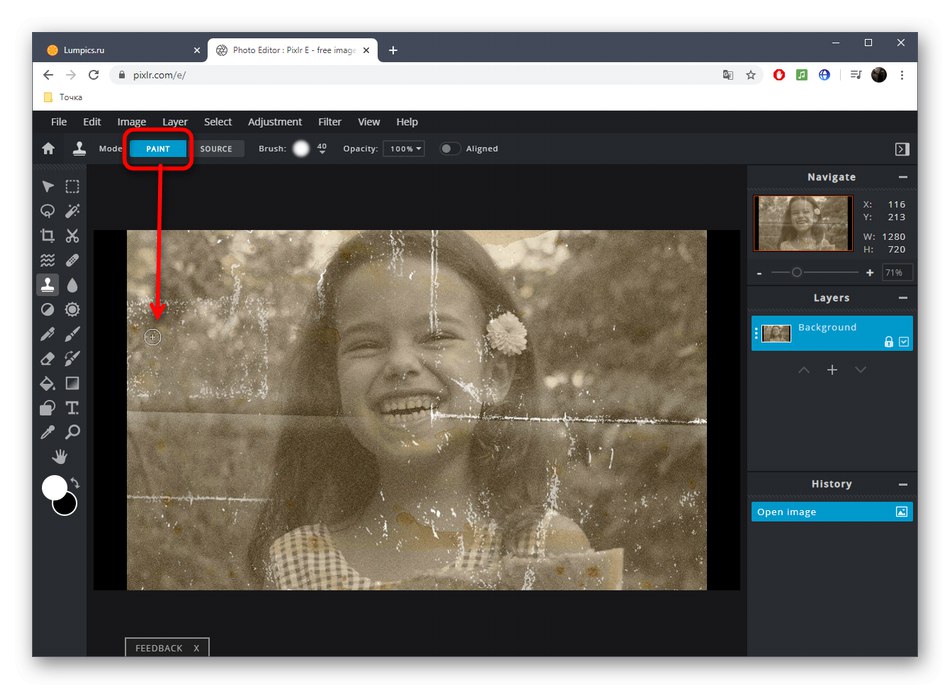
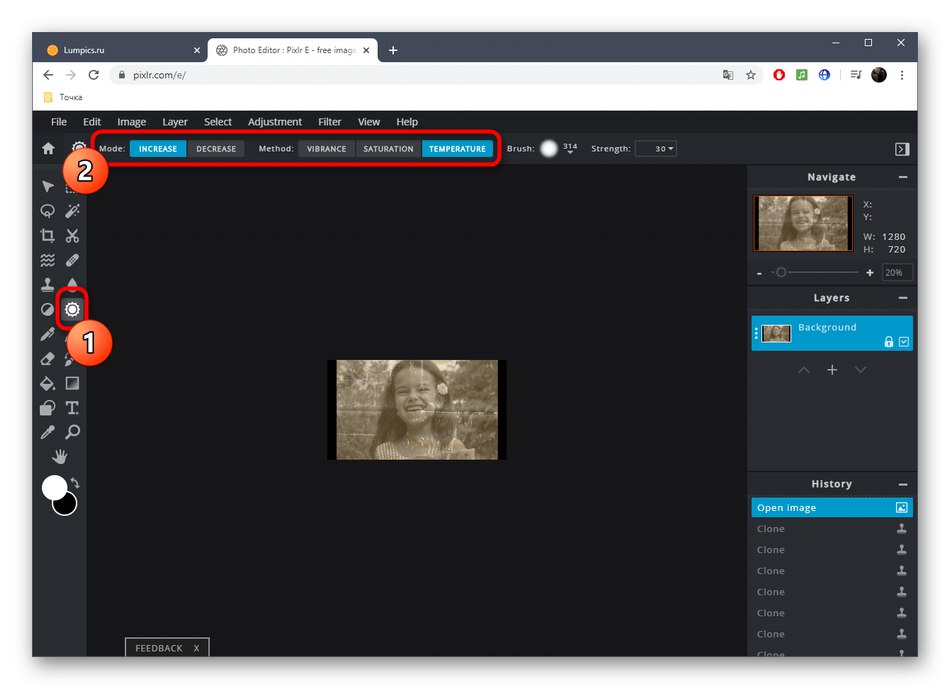
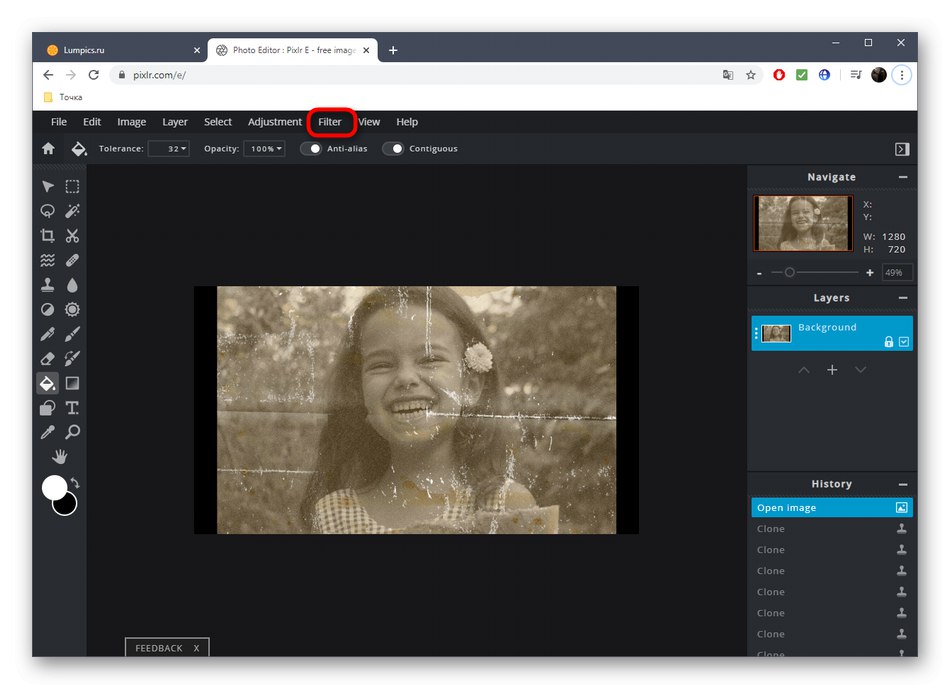
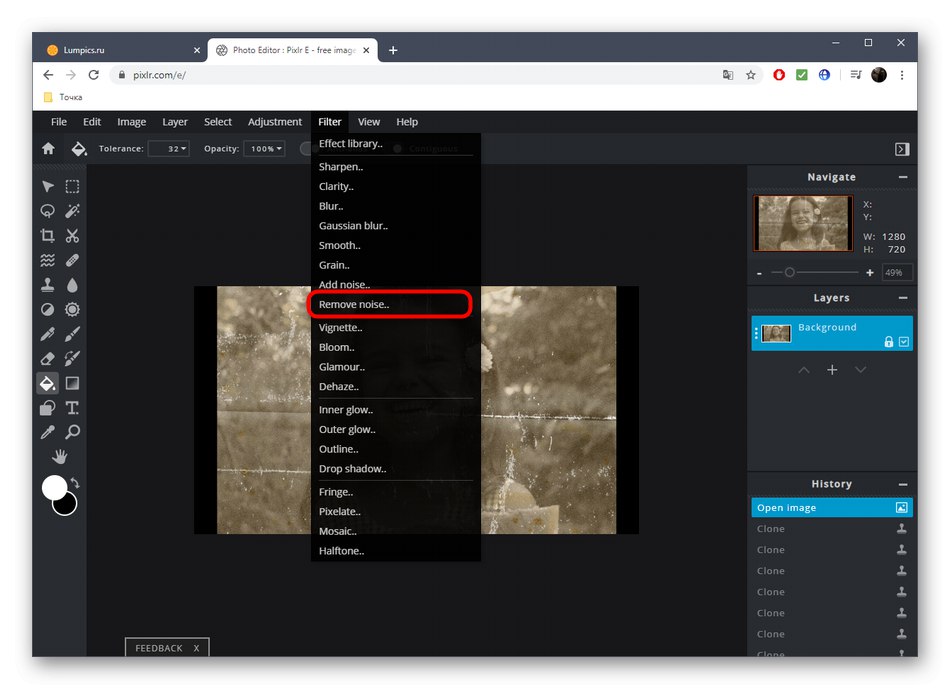
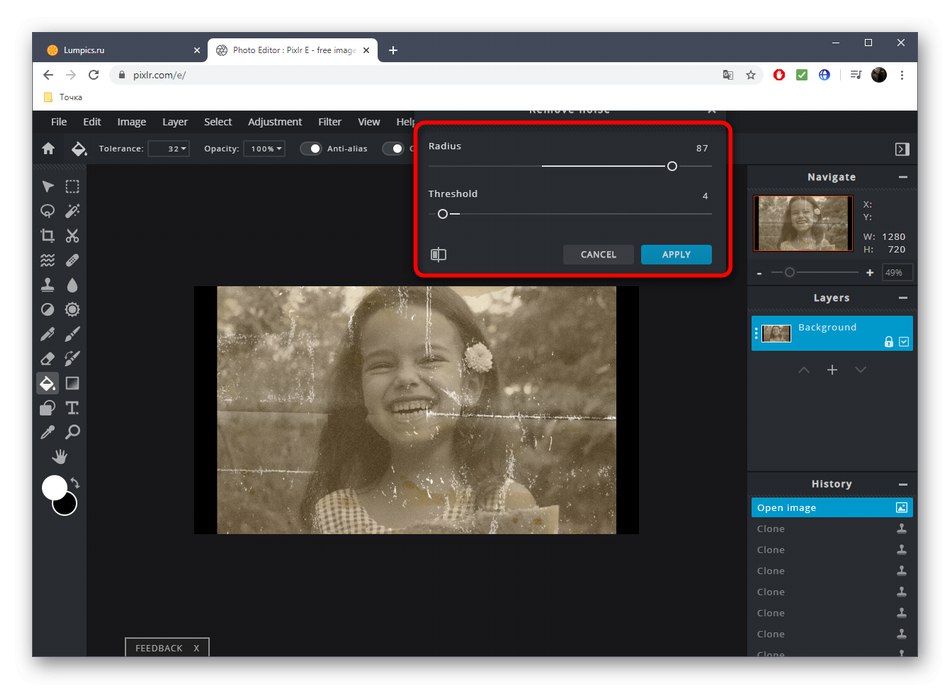
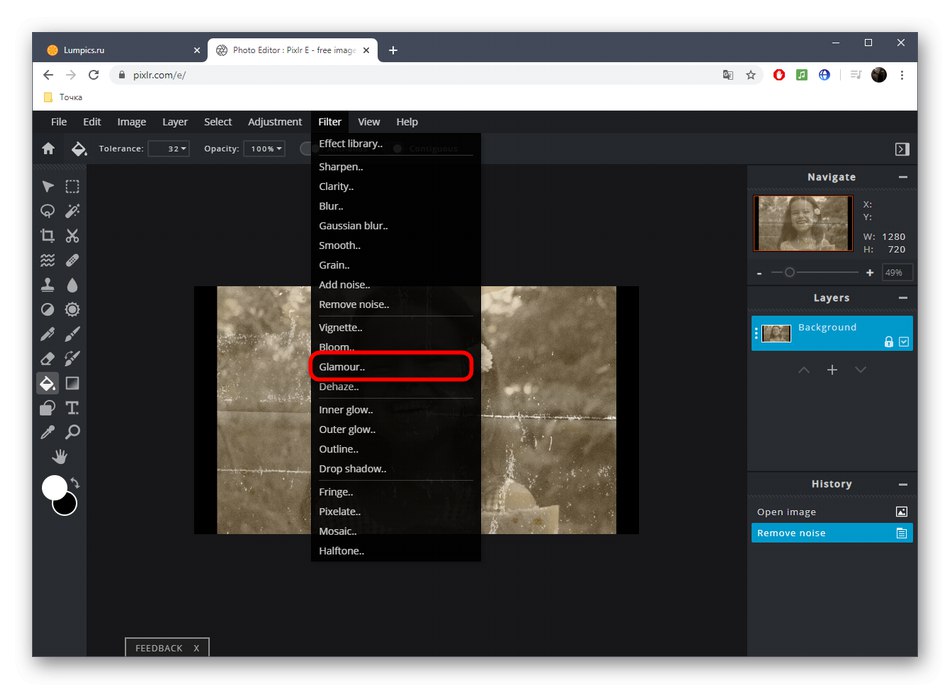
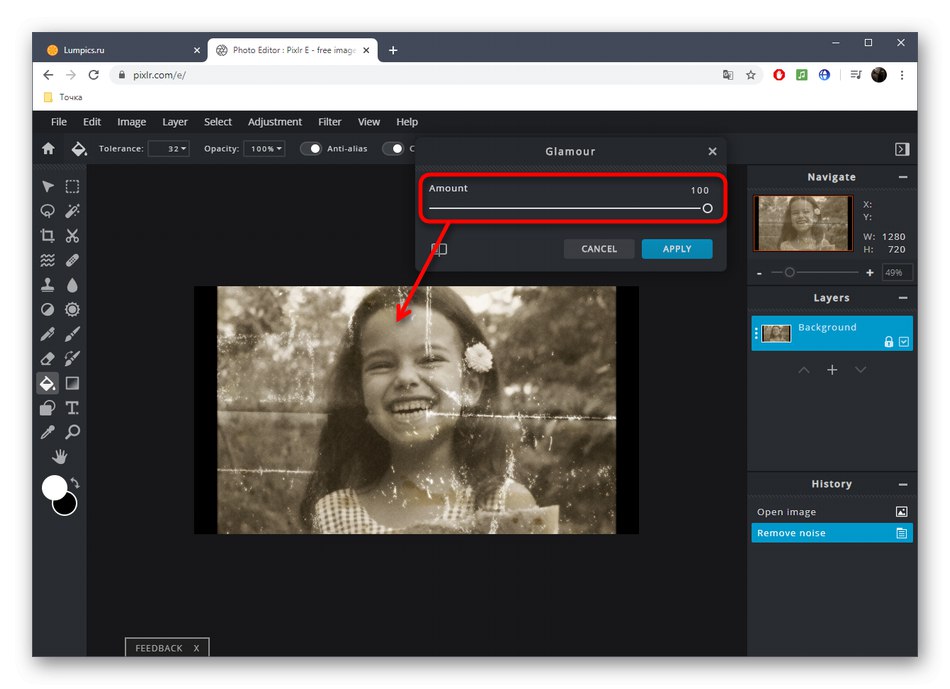
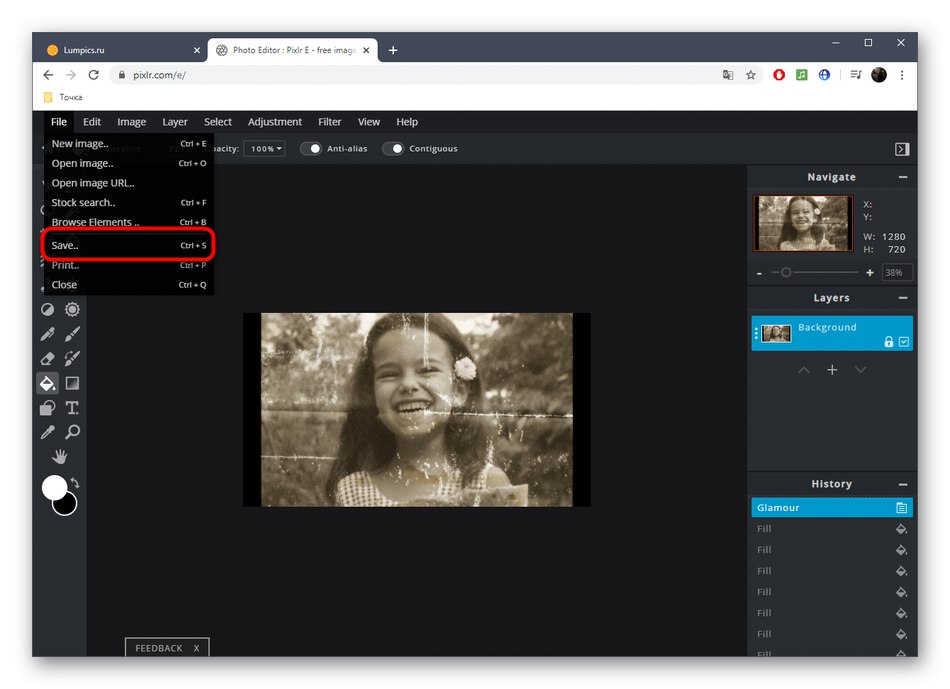
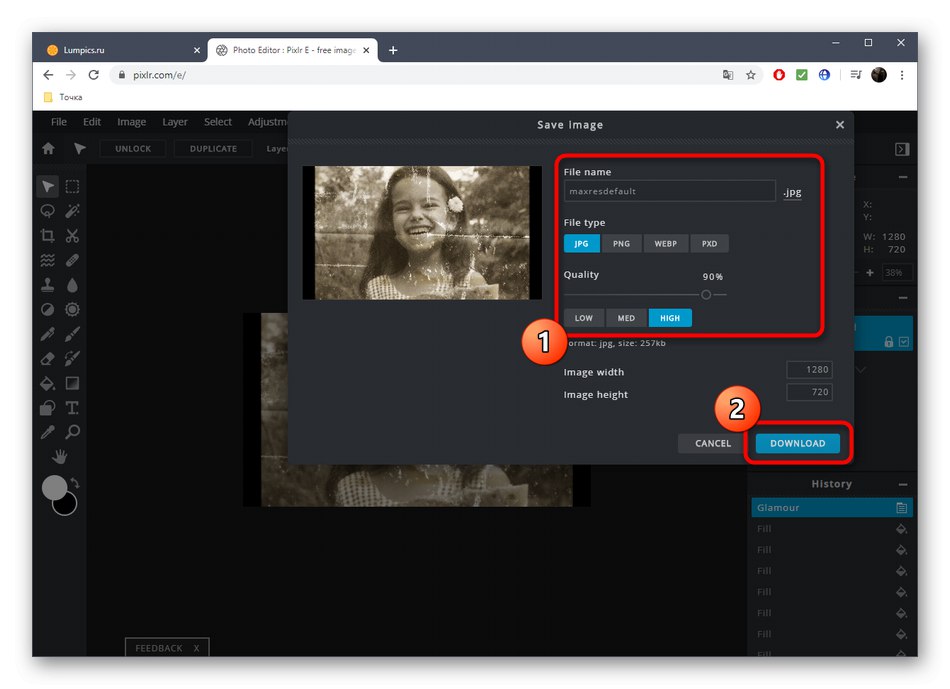
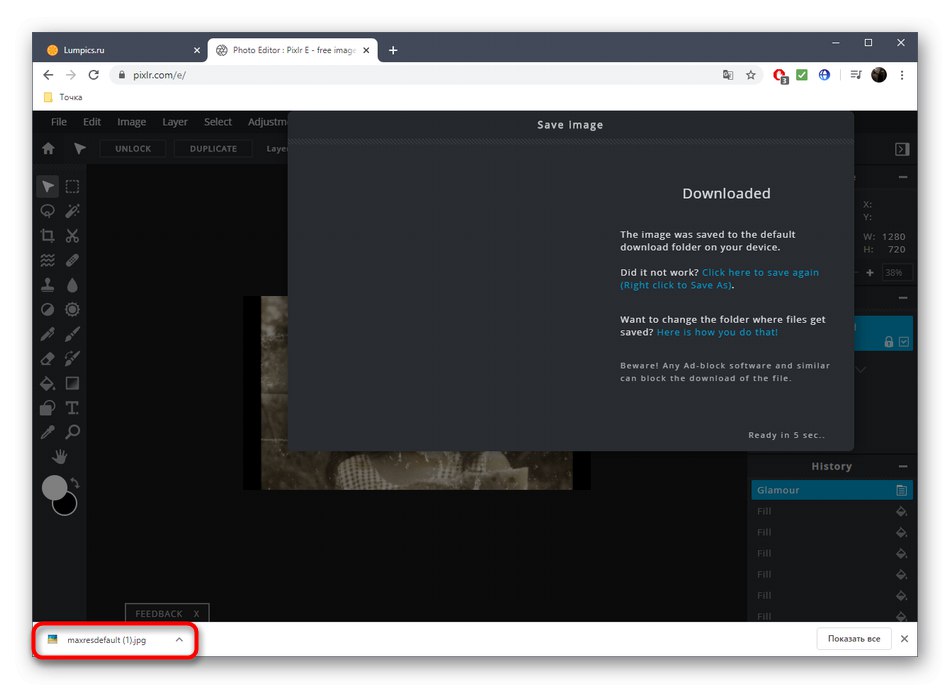
3. метод: БеФунки
БеФунки је још један напредни графички уређивач на мрежи. Овде постоји неколико корисних опција које ће вам добро доћи приликом враћања слике, али биће готово немогуће носити се са сложеним радом због посебности примене одређених алата.
Идите на услугу БеФунки на мрежи
- Приликом отварања уређивача БеФунки изаберите одељак „Отвори“ и тамо пронађите опцију "Рачунар".
- Након што отпремите снимак, отворите одељак "Дотерати" и тамо одаберите већ познати алат "Клон"... Имајте на уму да су сви алати означени звездицом доступни за употребу у бесплатној верзији БеФунки-а, али тада ће на самој фотографији бити постављен водени жиг.
- Подесите величину четке и тврдоћу клонирања, а затим одаберите елемент који ће се користити као извор. Почните да скицирате проблематична подручја као што је раније приказано у анализи две мрежне услуге.
- Поред тога, препоручујемо употребу "Фласхспот"... Ова функција ће изједначити тон истакнутих делова тако да одговара укупном. У нашем случају смо га користили за сакривање белих мрља.
- Обратите пажњу на ефекте и филтере. Нажалост, не постоји алат за аутоматско побољшање или уклањање шума, међутим, можда ћете пронаћи ефекат који вам одговара прекривањем различитих на фотографији.
- Када завршите, наставите са спремањем пројекта.
- Подесите име, формат, квалитет и кликните на дугме "Сачувати".
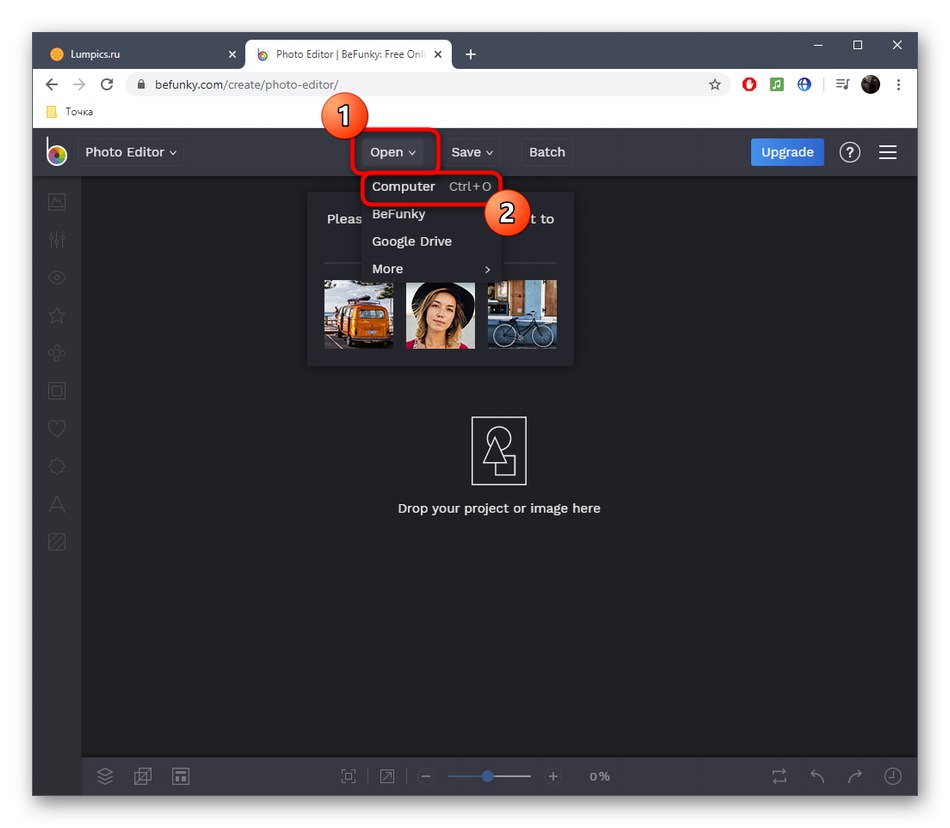
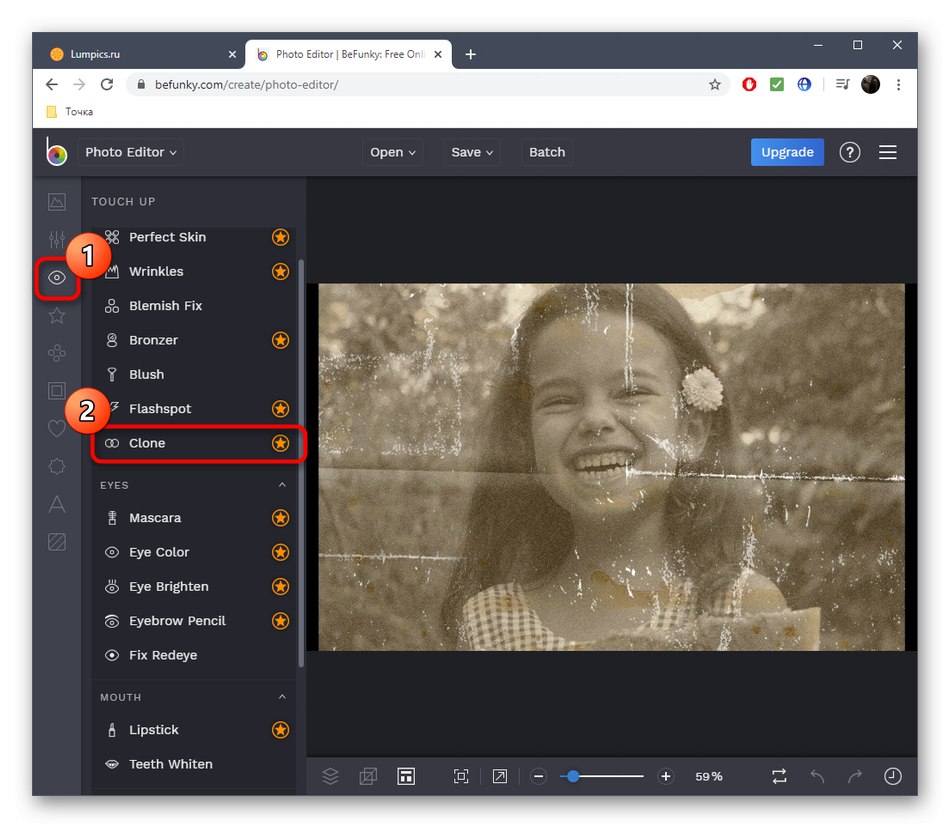
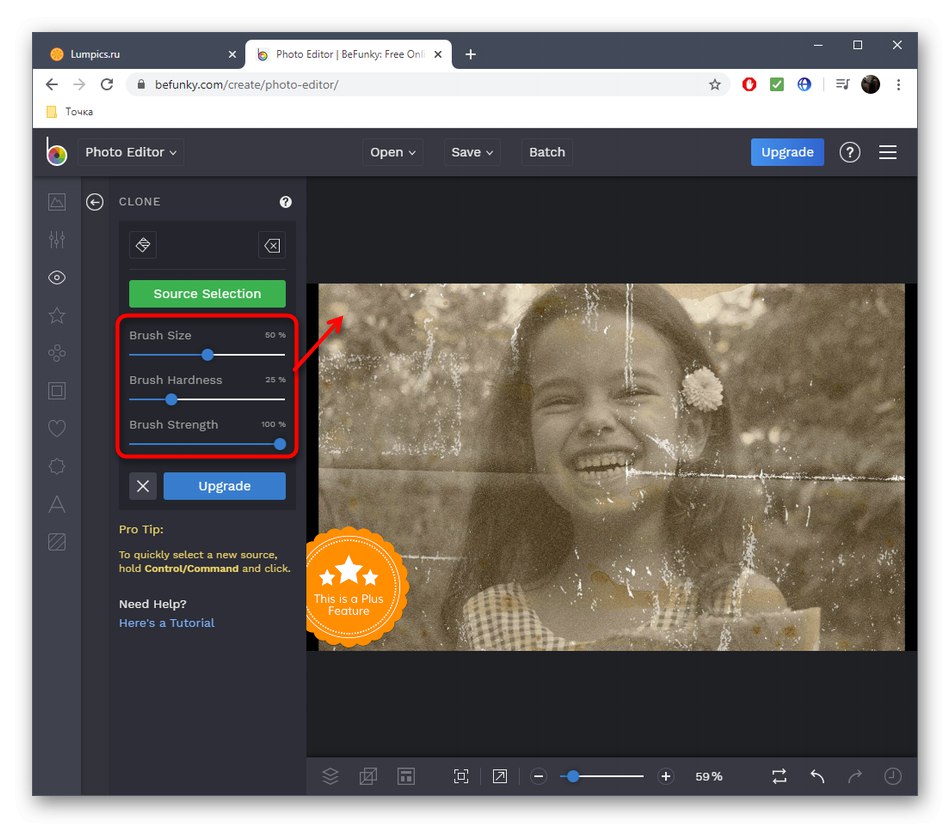
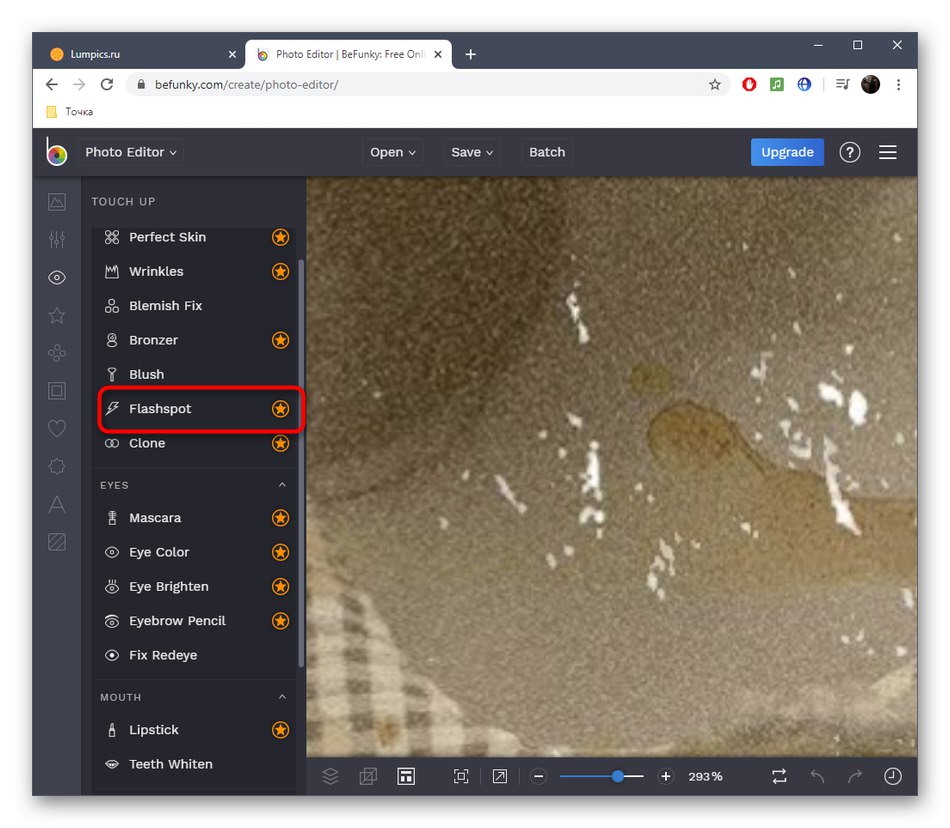
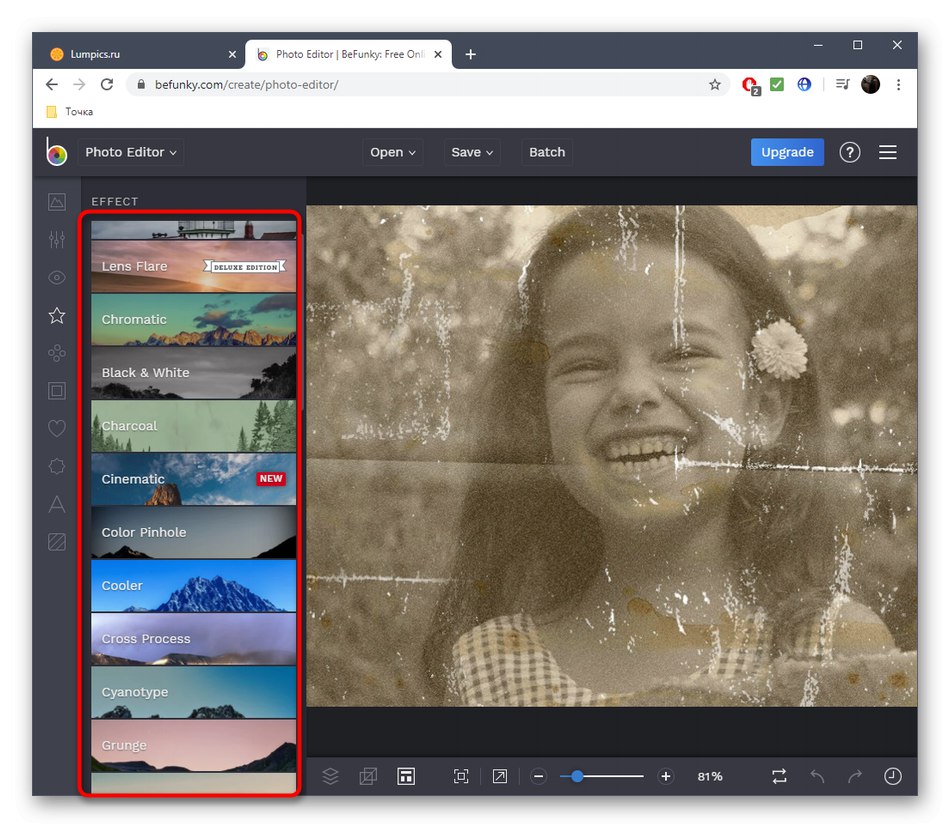
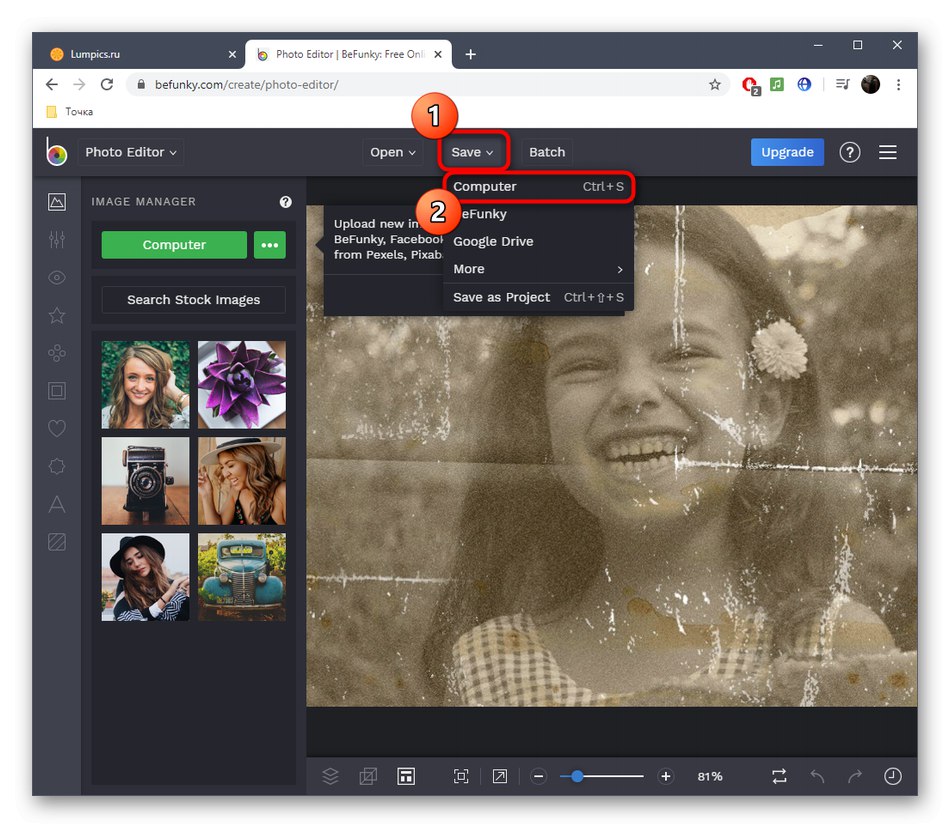
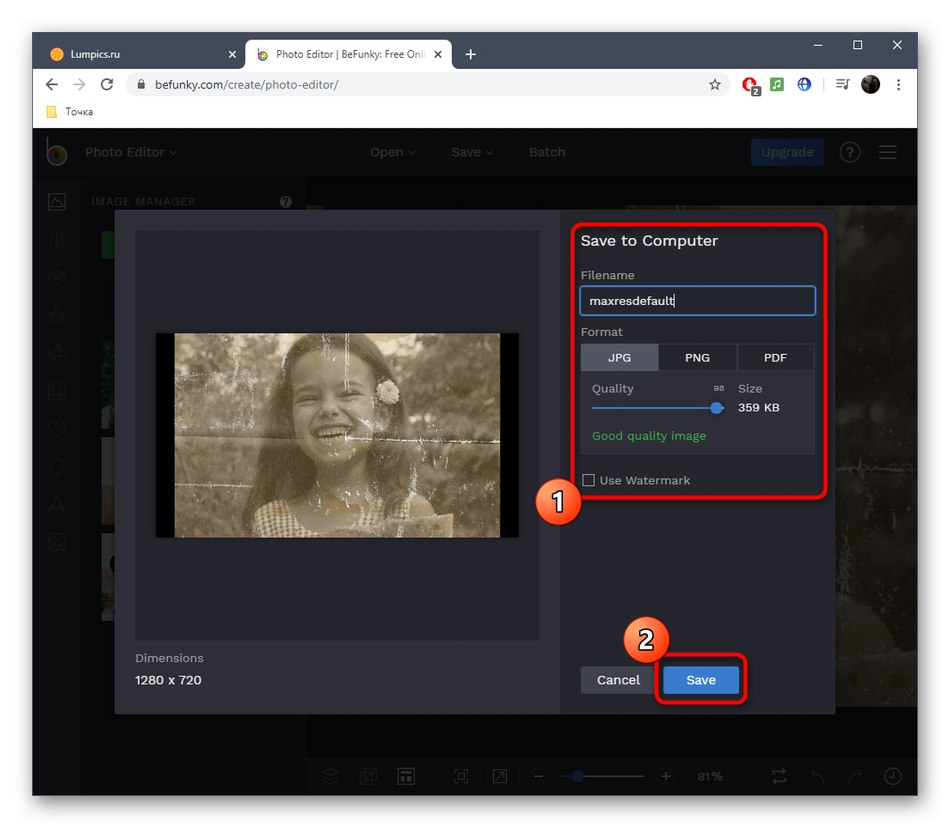
Графички уредници на мрежи, иако у стању да се носе са рестаурацијом слика, али само са мањим оштећењима. У супротном, не можете без употребе специјалног софтвера, који кориснику отвара огроман број различитих могућности.
Детаљније:
Програми за опоравак старих фотографија
Рестаурација старих фотографија у Пхотосхопу