Решавање проблема са прегледачем фотографија у оперативном систему Виндовс 7
Корисници који користе Виндовс 7 могу искусити различите проблеме приликом употребе уграђеног алата овог ОС-а за преглед фотографија. На пример, ова алатка не може да се покрене уопште или не отвори слике одређеног формата. Затим ћемо тачно схватити како ријешити различите проблеме у раду овог програма.
Решавање проблема
Специфични начини за решавање проблема са прегледачем фотографија зависе од њихове природе и узрока. Главни фактори који могу проузроковати грешку која се испитује су:
- Промена асоцијације датотеке или грешке у идентификацији проширења;
- Вирусна инфекција система;
- Оштећење системских датотека;
- Грешке у регистру.
Ако се алатка уопште не покрене, вероватно је да су њене датотеке оштећене услед заразе вирусом или неког другог квара. Стога, пре свега, проверите систем за вирусе помоћу антивирусног програма. Иначе, постоји и могућност да је злонамерни код једноставно замијенио проширење сликовних датотека (ПНГ, ЈПГ, итд.) ЕКСЕ-ом и зато их не могу отворити апликације за преглед фотографија.
Лекција: Скенирање рачунара на вирусе без антивируса
Затим обавезно скенирајте систем за оштећење датотека помоћу уграђеног услужног програма.
Лекција: Проверите интегритет системских датотека у оперативном систему Виндовс 7
Ако ниједан од ових општих метода скенирања није открио било какве проблеме, пређите на специфичне опције за исправљање ситуације са кваровима прегледача фотографија, који су описани у наставку.
Метод 1: Подешавање асоцијација датотека
Вероватно је узрок проблема у неуспеху подешавања асоцијације датотека. То јест, систем једноставно не разуме које објекте треба да отвара прегледач фотографија. Таква ситуација може настати када инсталирате прегледач слика треће стране, али га затим обришете. У овом случају, током инсталације, он је преписивао асоцијације сликовних датотека себи, а након брисања они једноставно нису враћени у првобитно стање. Затим морате направити ручно подешавање.
- Кликните на дугме “Старт” у доњем левом углу екрана и изаберите “Цонтрол Панел” .
- Затим отворите секцију "Програми" .
- Кликните на ставку "Мапирање типа датотеке ..." .
- Учитава се листа свих типова датотека регистрованих у систему. Нађите у њему име проширења типа слика које желите да отворите уз помоћ прегледача, изаберите га и кликните на "Промени програм ..." .
- У приказаном прозору у пољу „Препоручени програми“ одаберите име „Прикажи фотографије ...“ и кликните на „ОК“ .
- После тога, мапирање ће се променити. Сада ће се овај тип слика по дефаулту отворити помоћу програма Виндовс Пхото Виевер. Слично томе, промените асоцијације свих типова слика које желите да отворите кроз стандардни алат. Након што завршите потребне радње, можете изаћи из прозора управљања асоцијацијама кликом на “Затвори” .
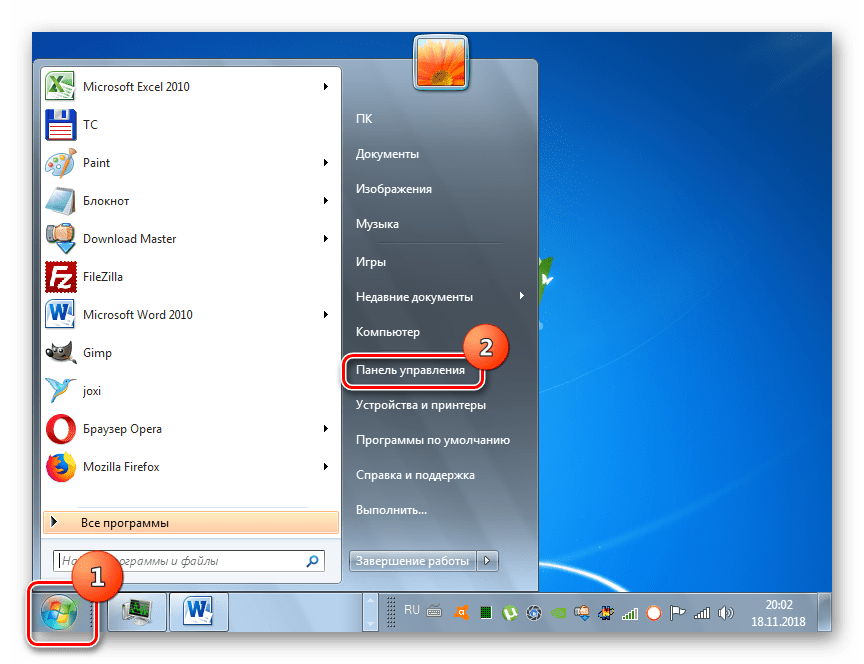
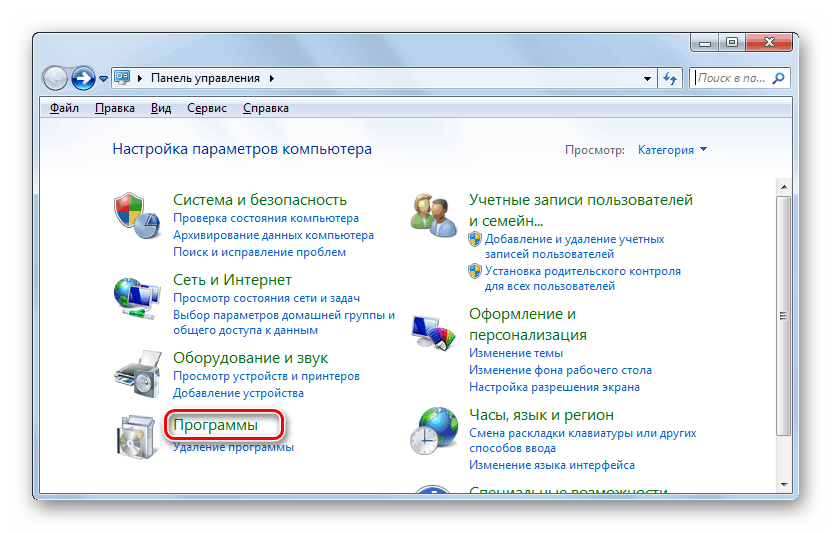
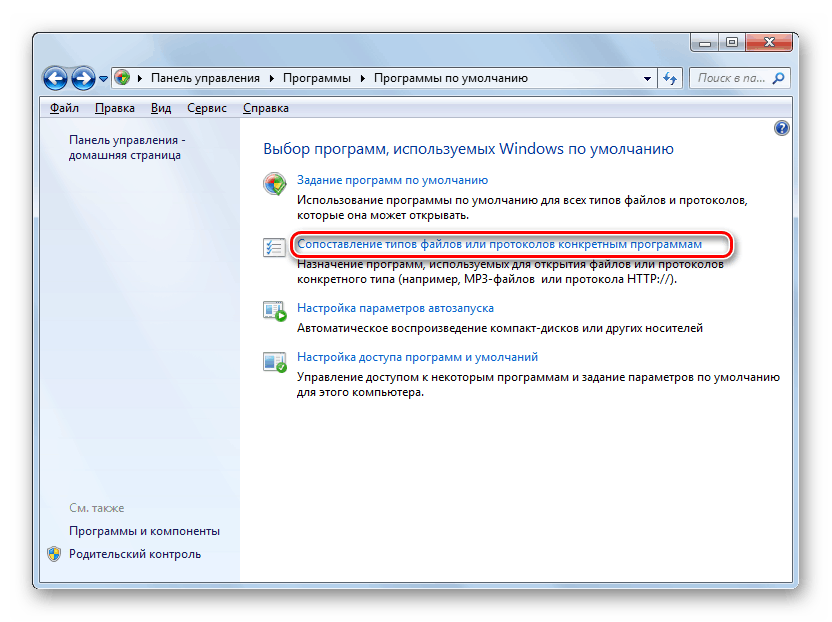
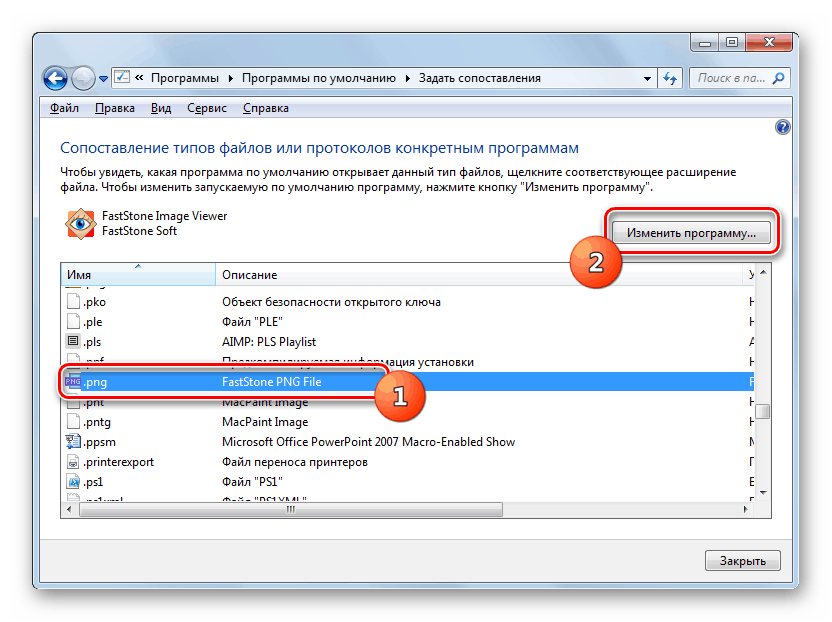
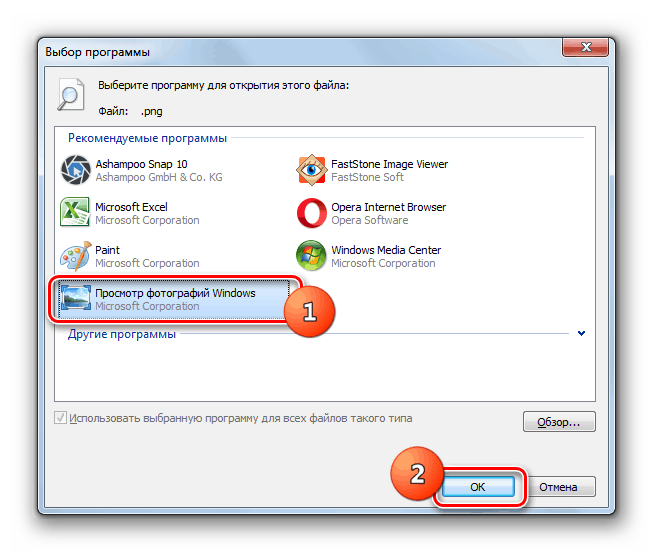
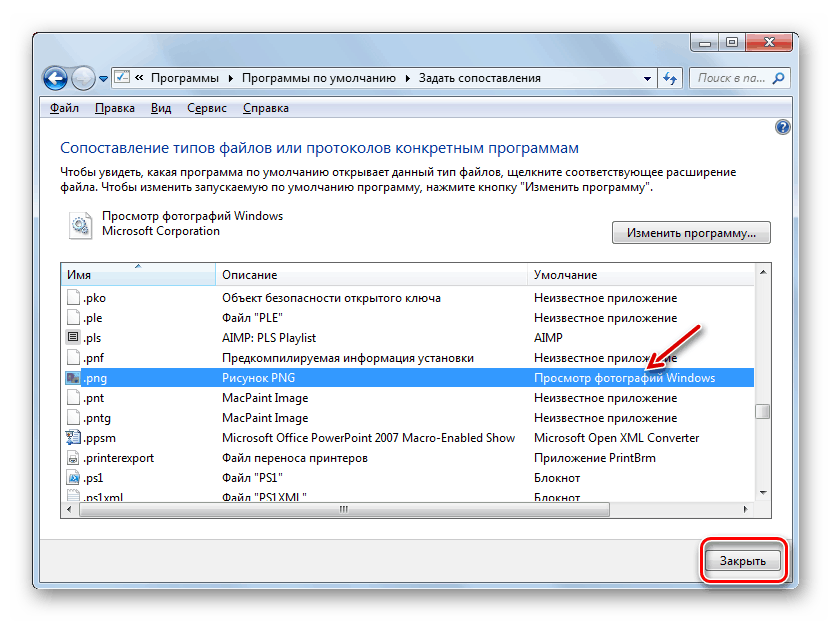
2. метод: Уредите регистар
Ако користите 64-битну верзију оперативног система Виндовс 7, проблем са радом прегледача фотографија може се ријешити уређивањем регистра.
Пажња! Пре извођења свих корака у наставку обавезно направите резервну копију регистратора и вратите тачку враћања система. Ово ће вам помоћи да избегнете велике проблеме у случају грешака.
Лекција: Како креирати тачку враћања система у Виндовс 7
- Откуцајте Вин + Р и унесите следећу команду у отворени прозор:
regeditКликните на дугме “ОК” .
- У прозору који се појави отворите грану “ХКЕИ_ЦЛАССЕС_РООТ” .
- Прво направите поставке за датотеке са ЈПГ екстензијом. Секвенцијално прелазите на секције:
jpegfile/Shell/open/command - Затим пронађите опцију “Дефаулт” на десној страни интерфејса. Кликните на њу.
- У једином пољу прозора који се отвара, уместо тренутног записа, откуцајте следећи израз:
rundll32.exe "C:WINDOWSSysWOW64shimgvw.dll", ImageView_Fullscreen %1Кликните на "ОК" .
- Затим пратите исту процедуру за слике са екстензијом ПНГ. У директоријуму „ХКЕИ_ЦЛАССЕС_РООТ“ идите на одељке:
pngfile/Shell/open/command - Поново отворите подразумевани објекат у одељку „команда“ .
- Промените вредност параметра на следеће:
rundll32.exe "C:WINDOWSSysWOW64shimgvw.dll", ImageView_Fullscreen %1Кликните на “ОК” .
- Коначно, морате пратити процедуру за одређивање мапирања за слике са ЈПЕГ екстензијом. Дођите до директоријума „ХКЕИ_ЦЛАССЕС_РООТ“ према одељку:
PhotoViewer.FileAssoc.Jpeg/Shell/open/command - Отворите подразумевани објекат у последњем именованом делу.
- Промените вредност у њој на ово:
rundll32.exe "C:WINDOWSSysWOW64shimgvw.dll", ImageView_Fullscreen %1Кликните на "ОК" .
- Затим затворите прозор "Едитор" и поново покрените систем. Након поновног покретања, слике са горњим проширењима ће се отворити кроз стандардни прегледач фотографија користећи другу верзију схимгвв.длл библиотеке. Ово би требало да реши проблем са перформансама овог програма на Виндовс 7 64-битној верзији.
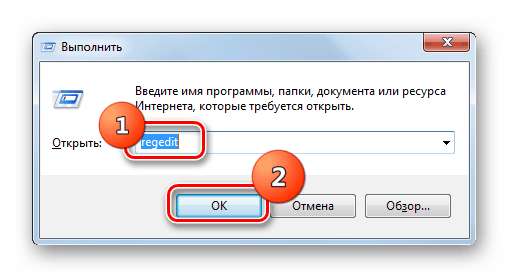
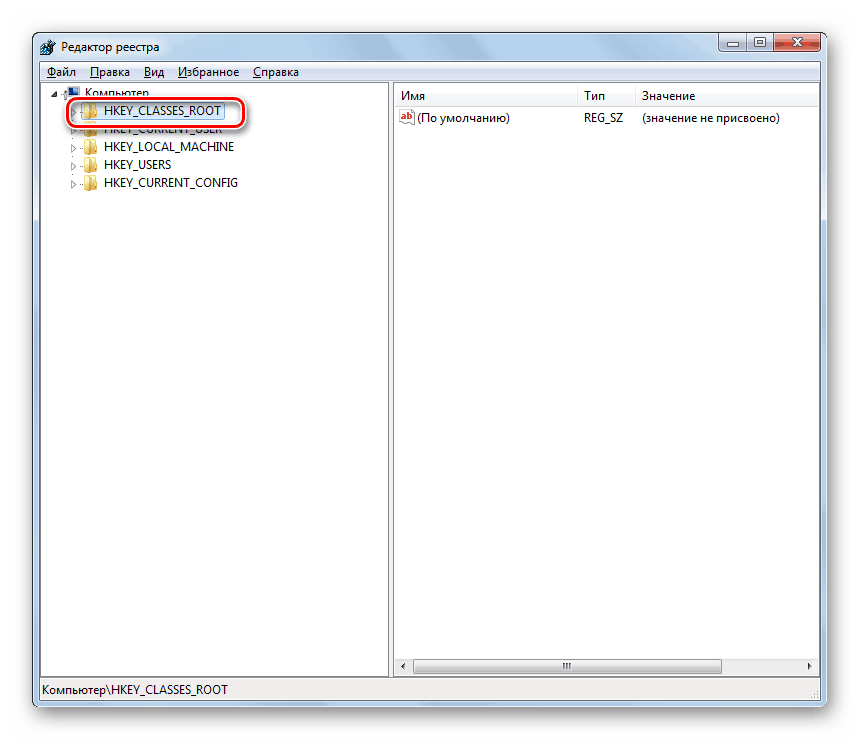
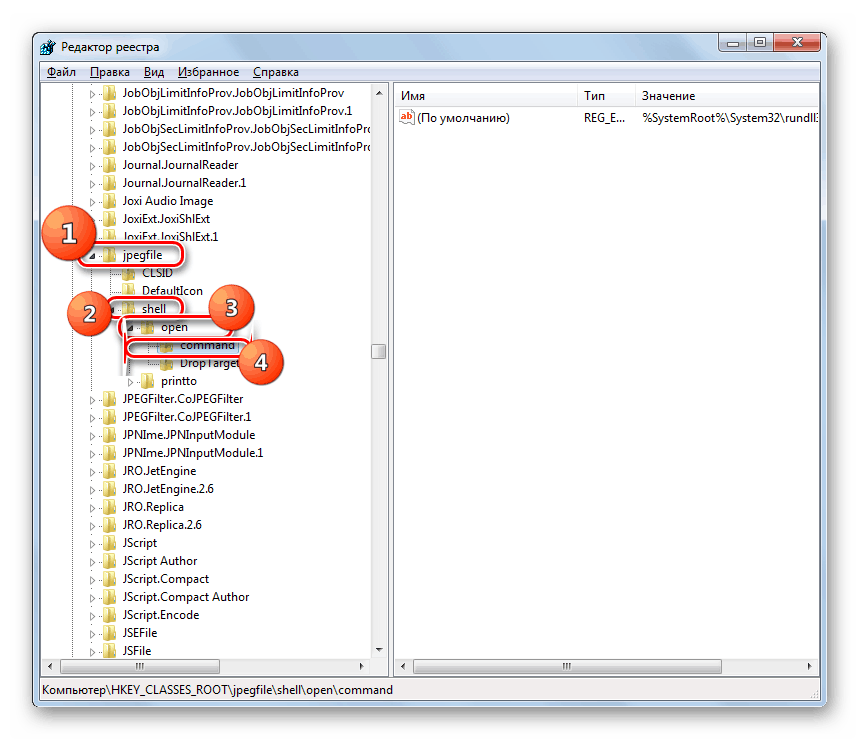
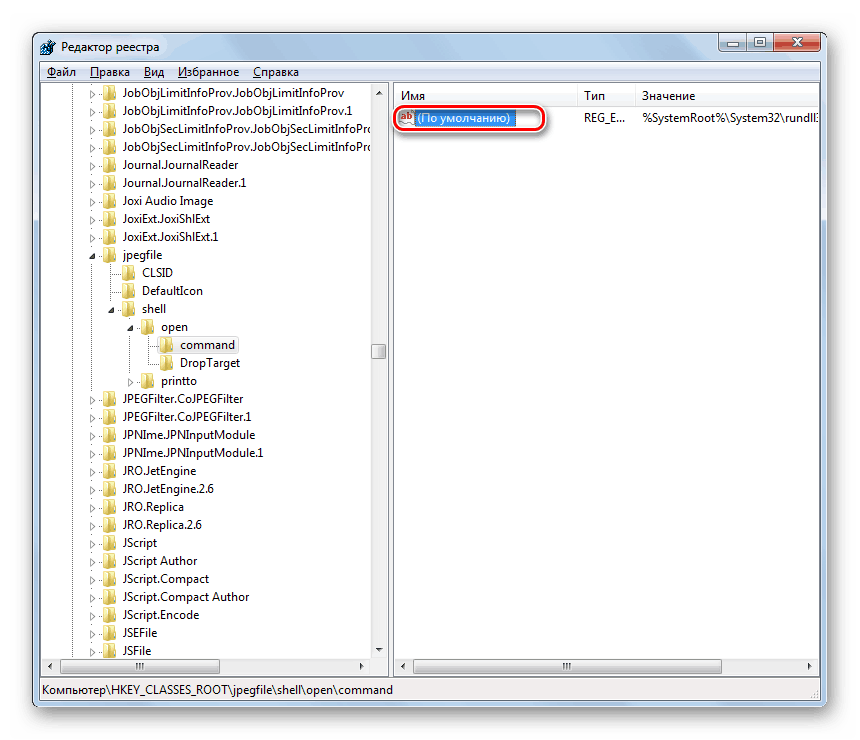
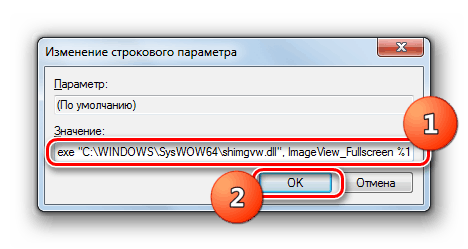
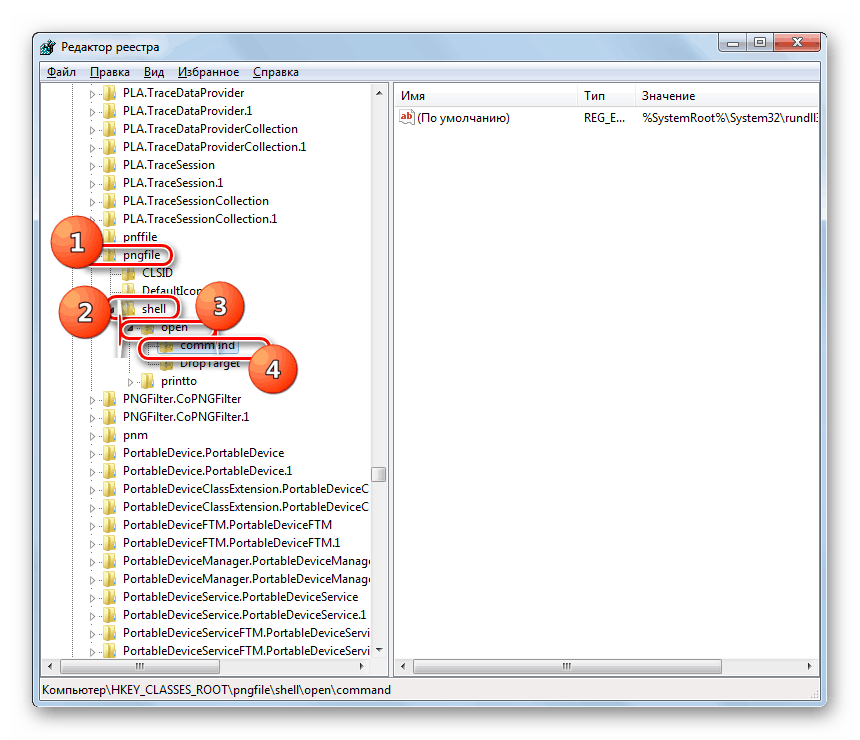
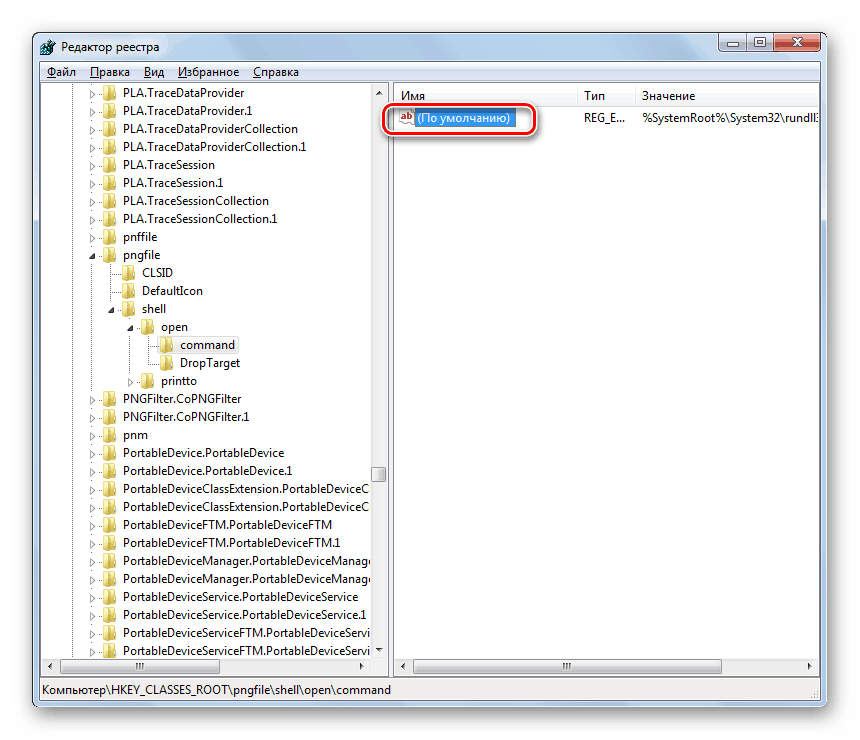
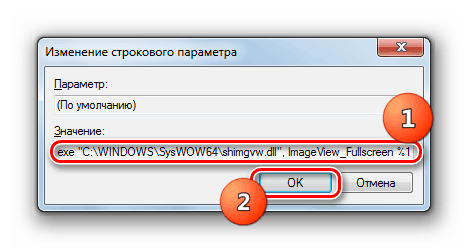
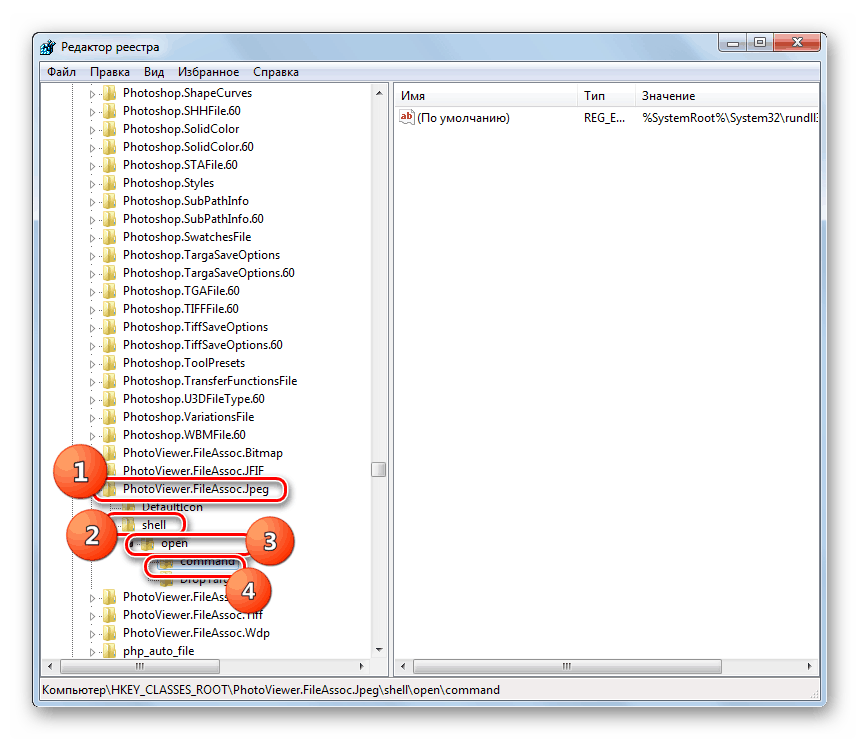
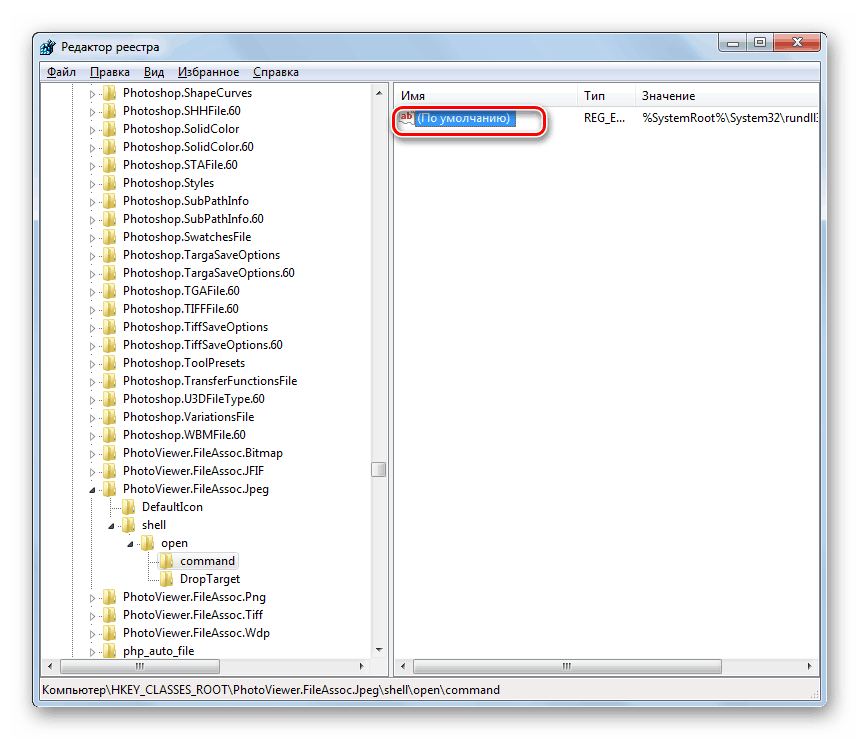
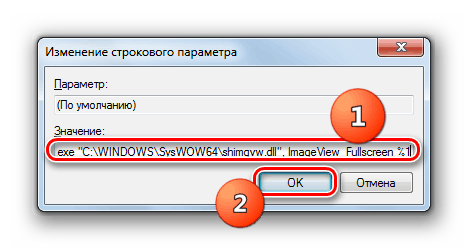
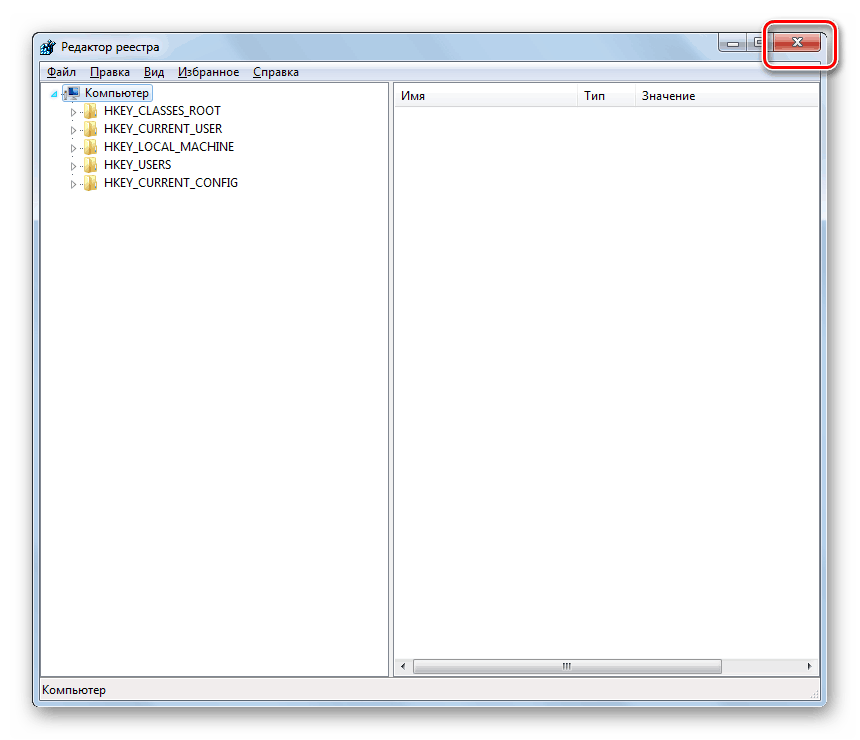
Проблеми са немогућношћу уграђеног прегледача фотографија могу бити узроковани низом различитих разлога. Сваки од њих има свој алгоритам решења. Поред тога, специфична метода зависи од битности оперативног система. Али у већини случајева, проблем се може решити ажурирањем асоцијација типова датотека.