Parametri glavnog rutera
Režim repetitora podrazumeva da se ruter na bazi firmvera DD-WRT povezuje sa drugim mrežnim uređajima putem bežične mreže, čime se proširuje pokrivenost. Stoga će korisniku prvo biti potrebno da konfiguriše glavni ruter, koji je povezan na mrežu. Ako je njegova osnovna konfiguracija već spremna, pređite na sledeću instrukciju, u suprotnom prvo uredite mrežne parametre u skladu sa uputstvima provajdera ili pronađite članak o korišćenoj modelu na našoj veb stranici.
- Razmotrićemo ovaj primer na bazi poslednjeg firmvera rutera od TP-Link, a vlasnicima modela drugih proizvođača biće potrebno da pronađu u veb interfejsu iste stavke menija. Pronađite poseban odeljak "Radni režim" na panelu ili u drugim menijima internet centra.
- Označite markerom stavku "Pristupna tačka" ili "AP", sačuvajte promene i restartujte ruter.
- Ne zatvarajući veb interfejs, pređite u podešavanja lokalne mreže, tj. u meni "LAN", i proverite izabrani režim. Za DHCP će biti potrebno zapamtiti postavljenu IP adresu, kako ne bi došlo do sukoba prilikom podešavanja DD WRT.
- Ako vaš provajder koristi Static IP ili PPPoE, dodatno pređite u odeljak sa podešavanjima "DHCP".
- Uverite se da je parametar koji odgovara za uključivanje DHCP servera uključen.
- Zapamtite/sačuvajte IP adresu rutera koja je navedena na glavnoj stranici veb interfejsa ili u odeljku sa mrežnim parametrima.Može se promeniti, na primer, na
192.168.0.10, kako ne bi bilo potrebno menjati konfiguraciju drugog uređaja. Ako ga ostavljate u podrazumevanju, imajte na umu da adresa na drugom uređaju ne sme biti identična.
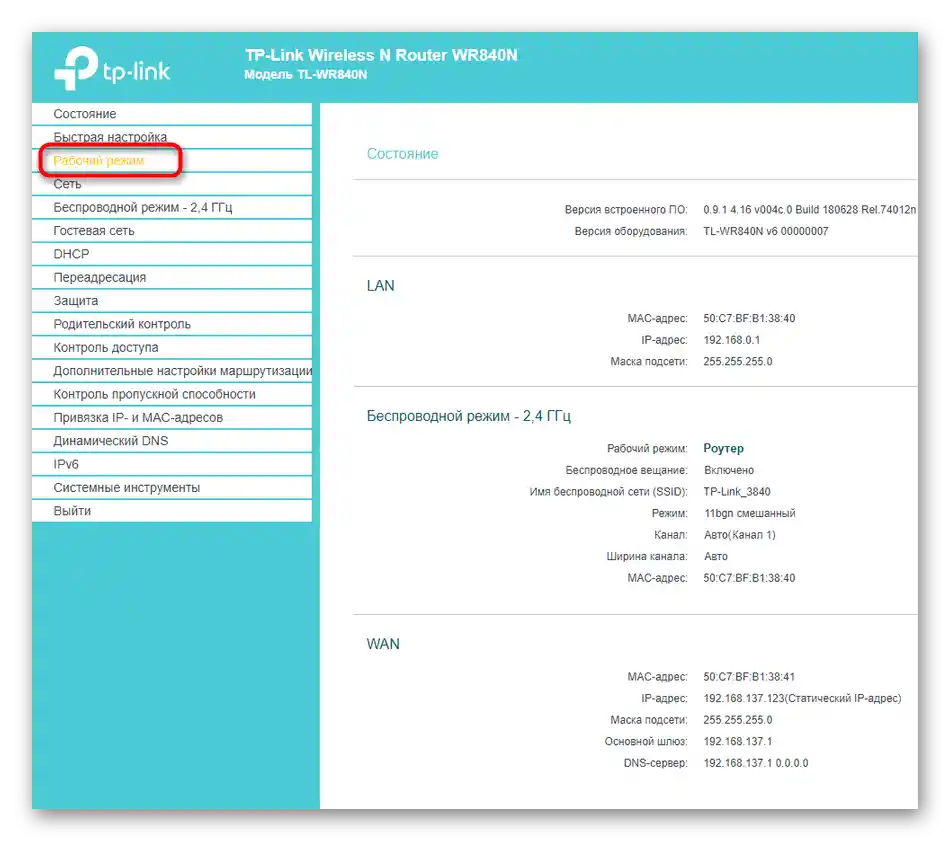
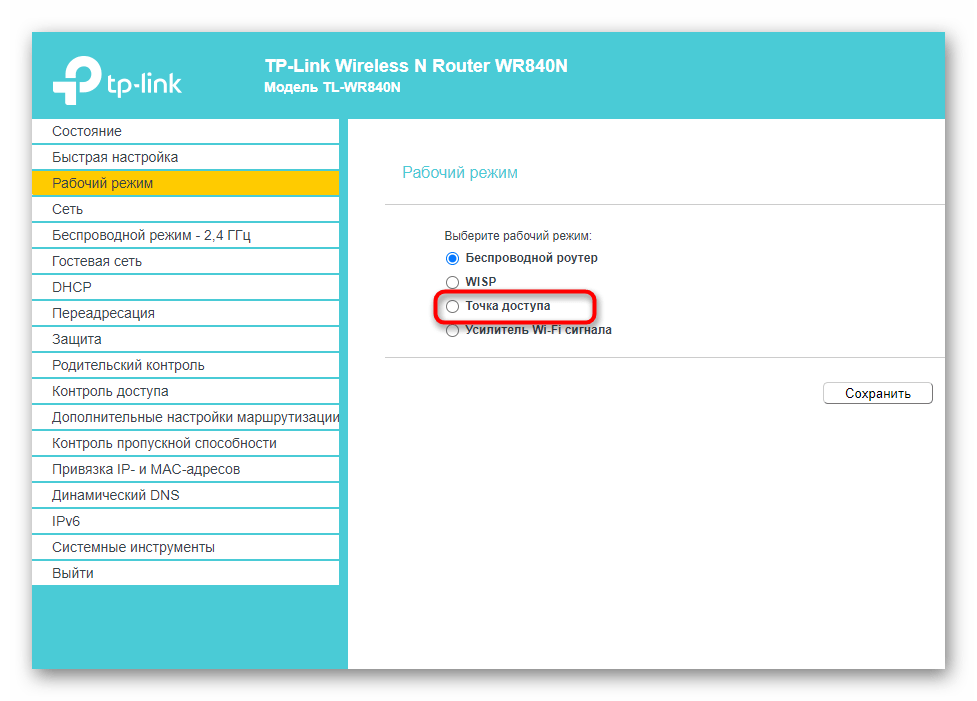
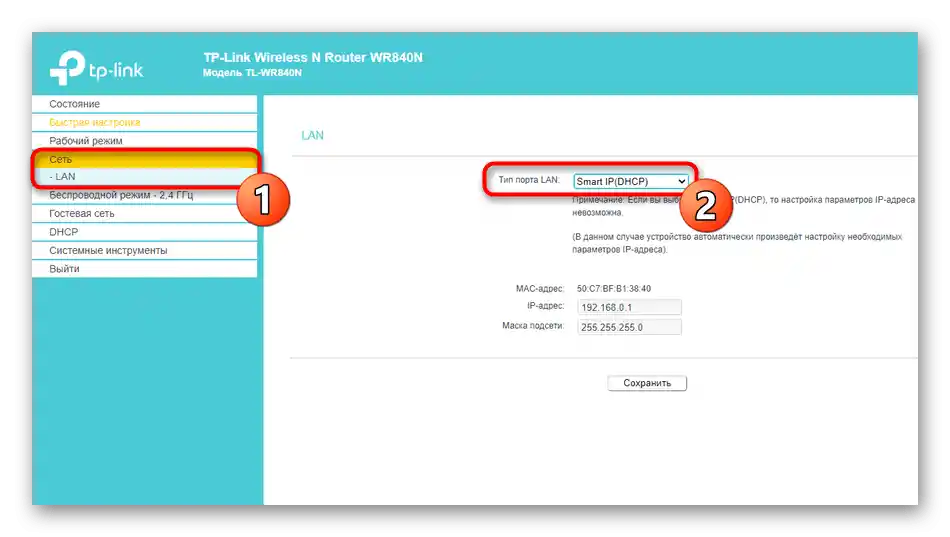
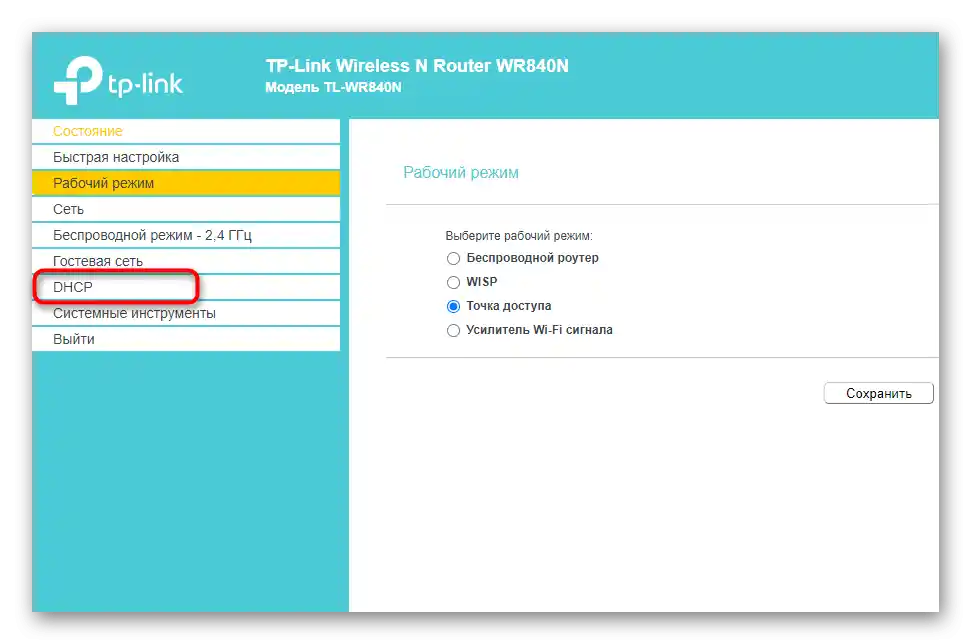
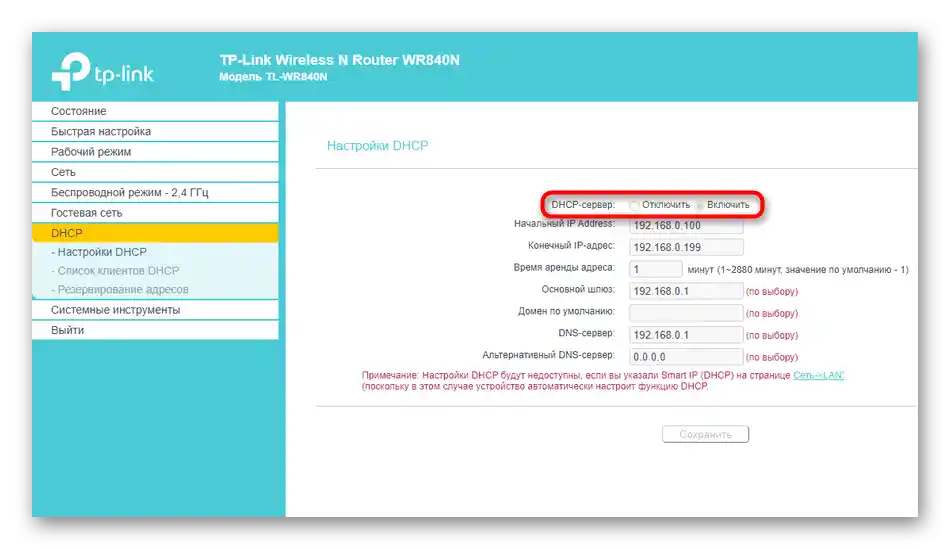
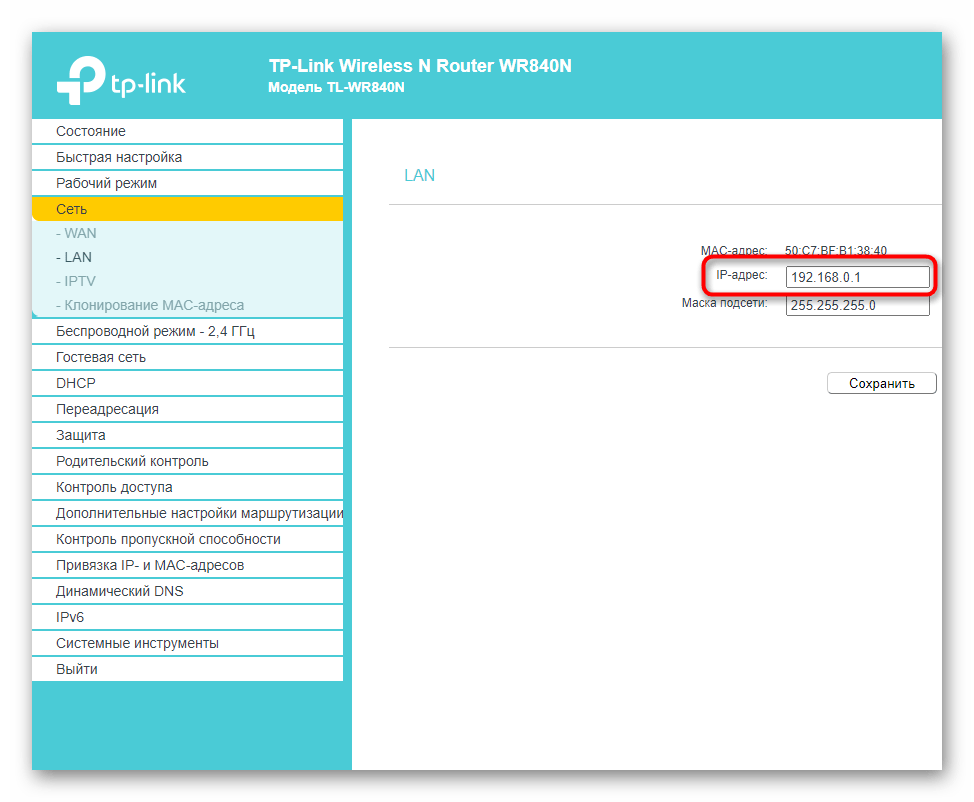
Podešavanje rutera na DD-WRT
Sada možete privremeno zatvoriti veb-interfejs glavnog rutera (biće potreban samo za proveru nekih podešavanja, ako ih još ne znate) i povezati mrežnu opremu sa DD-WRT firmverom putem LAN kabla sa računarom, kako biste ušli u njegova podešavanja i izvršili radnje za režim repetitora. Podelili smo izvršenje ovog zadatka na uzastopne korake radi lakšeg razumevanja procesa, pa postepeno izvršavajte svaki, pažljivo upoređujući svoja podešavanja sa navedenim.
Korak 1: Resetovanje podešavanja
Veoma je verovatno da je razmatrani ruter korišćen za druge svrhe i povezan sa mrežom. Sada nisu potrebna njegova trenutna podešavanja i kreirane virtuelne mreže, jer njihovi parametri mogu negativno uticati na povezivanje, pa je prioritetni zadatak resetovanje uređaja na fabričko stanje. Za to se koristi fizičko dugme na samom uređaju ili virtuelno u veb-interfejsu. Opštu instrukciju o ovoj temi možete pronaći u drugom materijalu na našem sajtu, prelaskom na sledeći link.
Detaljnije: Resetovanje rutera različitih proizvođača na fabrička podešavanja

Korak 2: Autorizacija u veb-interfejsu
Uređivanje parametara za obezbeđivanje rada rutera u režimu repetitora vrši se putem njegovog veb-interfejsa, pa ćete morati otvoriti pregledač i izvršiti prijavu u ovo meni. Algoritam radnji za rutere različitih proizvođača je otprilike isti, ali neke modele imaju i svoje specifičnosti. Ako imate poteškoća sa autorizacijom, koristite uputstva iz drugog našeg materijala.
Detaljnije: Prijava u veb-interfejs rutera
Korak 2: Parametri bežične mreže
Ako ruter funkcioniše u režimu repetitora, to znači da se povezuje sa glavnim ruterom putem bežične mreže i proširuje područje pokrivenosti. Glavni proces podešavanja se upravo odnosi na parametre WLAN.Није их много, па проверa и уређивање неће потрајати дуго.
- Након ауторизације у интернет-центру, идите на таб "Wireless" (изглед и распоред дугмади могу се мало разликовати у зависности од верзија фирмвера DD-WRT).
- Отвориће се прва таба — "Basic Settings", која је потребна за проверу параметара. Пронађите блок конфигурације првог физичког интерфејса и проверите описане параметре, по потреби их уређујући.
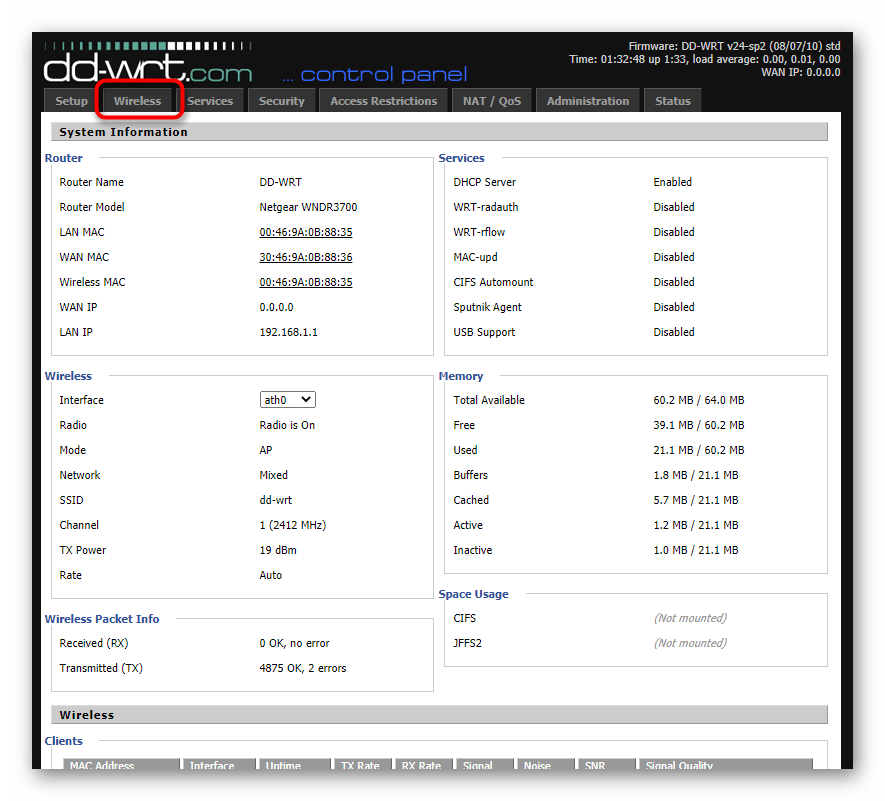
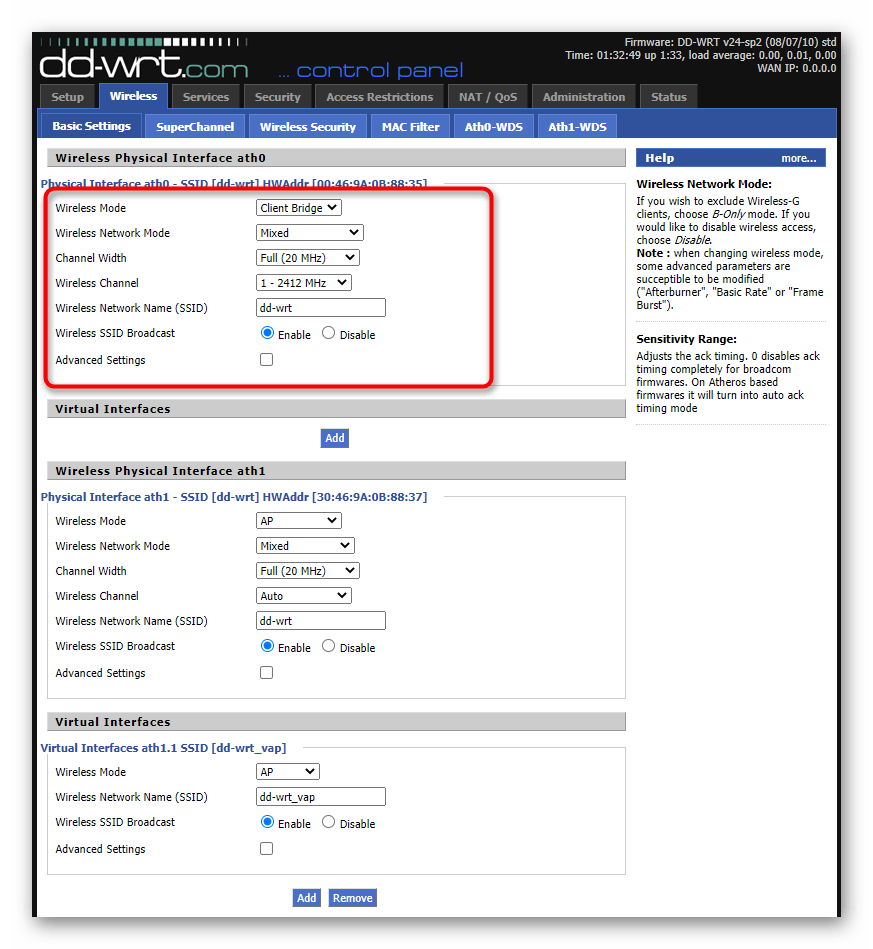
- За "Wireless Mode" поставите вредност "Client Bridge" или "Repeater Bridge" у зависности од верзије коришћеног фирмвера и модела рутера. Развите падајући списак да бисте видели све доступне опције.
- "Wireless Network Mode" треба да буде у стању "Mixed".
- Ширину канала не треба мењати, јер је стандардна вредност довољна, али параметар "Wireless Channel" мора одговарати изабраном каналу на главном рутеру.
- "Wireless Network Name (SSID)" увек се поставља исто као и на главном уређају, како не би било проблема при покушају приступа локалној мрежи.
- За последњи параметар — "Wireless SSID Broadcast" поставите вредност "Enable", означивши ову опцију.
При преласку између корака не заборавите да притиснете дугме за чување подешавања без поновног покретања рутера, како не бисте трошили време на његово укључивање, али и да не дође до ресетовања изабраних параметара при промену секције.
Корак 3: Подешавања безбедности бежичне мреже
Неопходно је обратити пажњу на подешавања безбедности бежичне мреже, јер она морају одговарати параметрима главног рутера, како не би било конфликата при покушају повезивања. Међутим, ако имате времена и жеље, можете покушати да поставите друга подешавања, искључујући заштиту или уносећи другу лозинку, проверавајући како ће то утицати на везу.U suprotnom, izvršite samo sledeću instrukciju.
- Nalazeći se u istom odeljku "Wireless", pređite na karticu "Wireless Security".
- Pronađite blok sa nazivom fizičkog interfejsa i njegovim SSID-om, koji ste konfigurisali u prethodnom koraku, i uporedite podešavanja sa onima koja su predstavljena dalje.
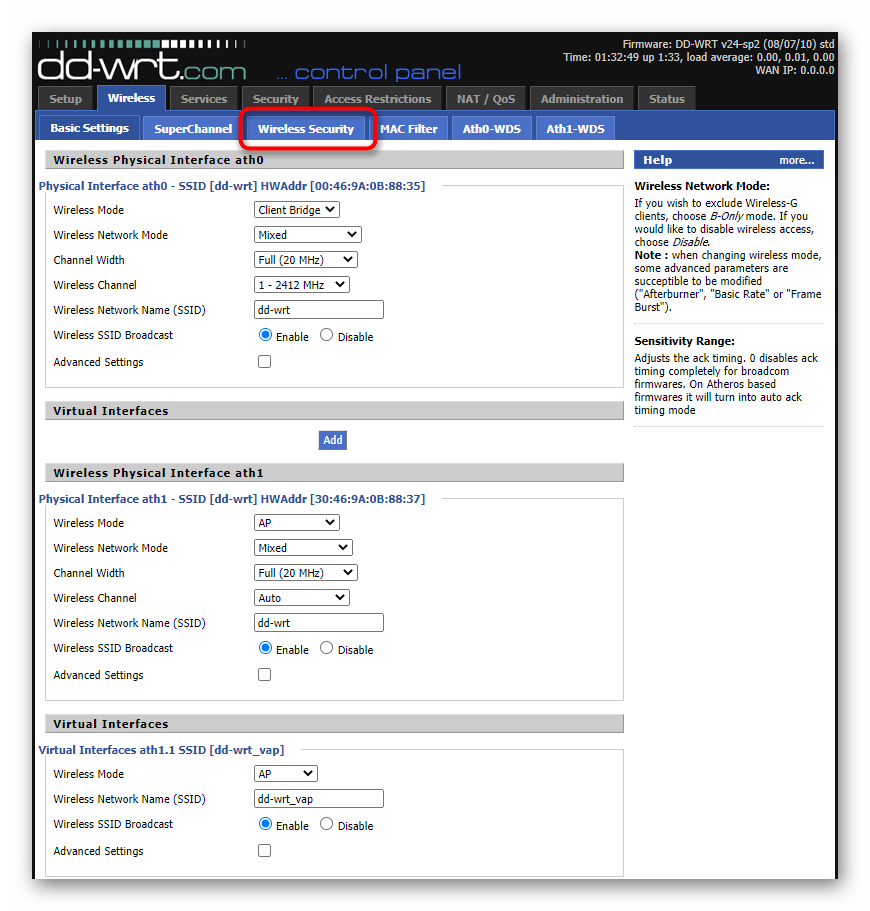
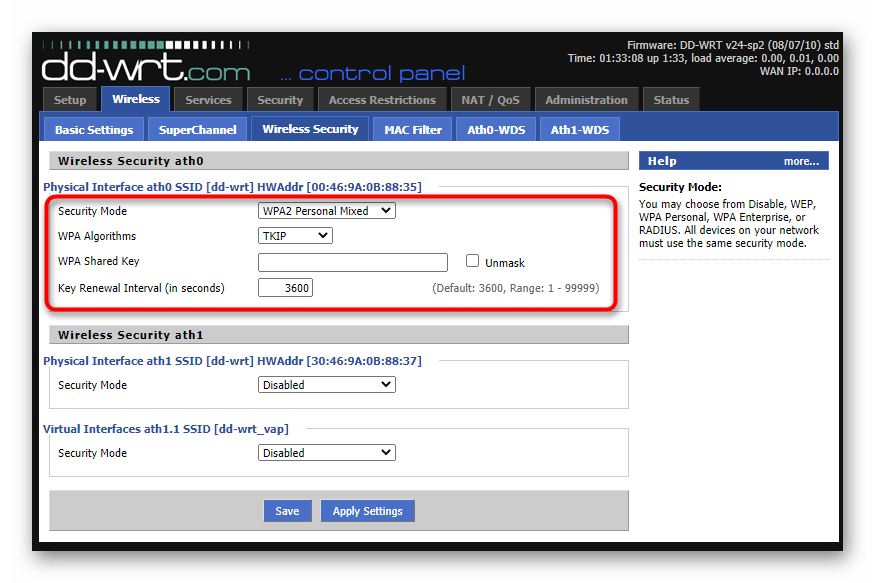
- "Security Mode" izaberite u skladu sa onim što je trenutno na glavnom ruteru.
- "WPA Algorithms" takođe treba da bude sličan prvom ruteru.
- "WPA Shared Key" uvek se sastoji od najmanje osam karaktera i kopira pristupni ključ za Wi-Fi mrežu koja je već konfigurisana na glavnom uređaju. Ostali parametri ostaju nepromenjeni, ali će vam ovo meni biti od koristi prilikom završne faze.
Korak 4: Podešavanja WAN za ruter
Sve prethodne radnje nemaju nikakvog smisla ako konfiguracija mreže za ruter na bazi DD-WRT nije postavljena ili je pogrešno navedena, jer tada oprema jednostavno neće moći da se poveže sa drugim. Treba da izvršite niz jednostavnih radnji kako biste konfigurisali vezu i već prešli na proveru rezultata proširenja pokrivenosti bežične mreže.
- U veb-interfejsu DD-WRT pređite na karticu "Setup".
- Za "Connection Type" iz padajućeg menija izaberite stavku "Automatic Configuration — DHCP", ne menjajući pritom "STP".
- Pređite na blok "Network Setup" i uverite se da lokalna IP adresa nije ista kao ona koja je postavljena na glavnom ruteru, dok maska podmreže, naprotiv, treba da odgovara. Za "Gateway" postavite IP adresu glavnog rutera i po želji dodajte lokalni DNS, na primer od Gugla —
8.8.4.4.

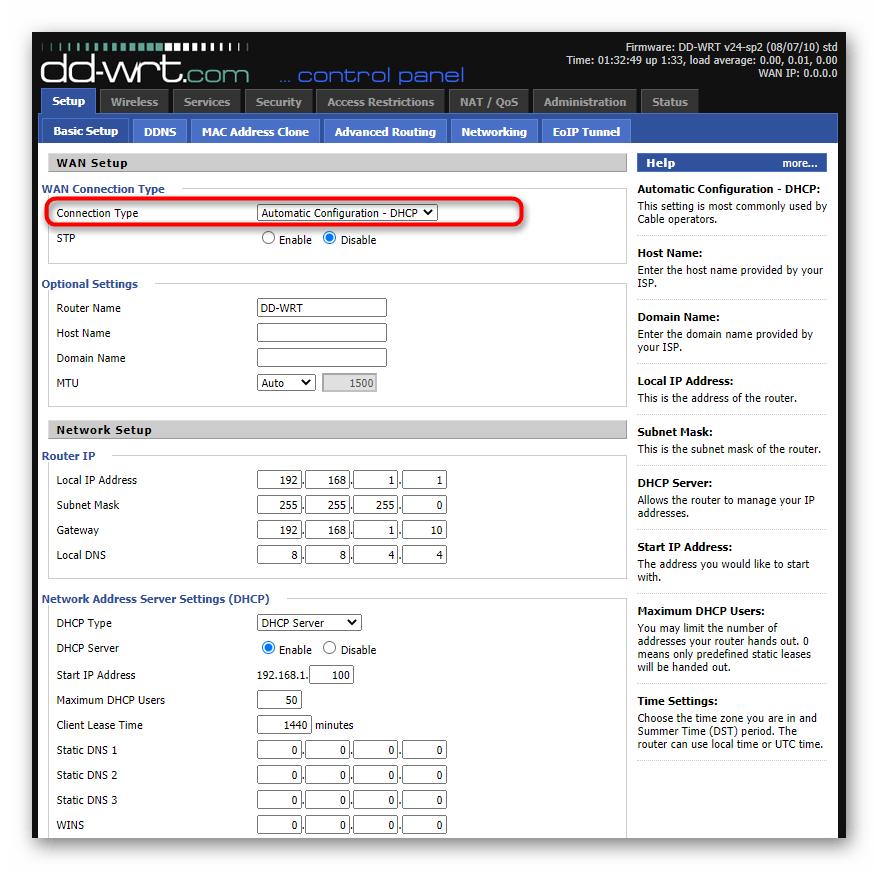
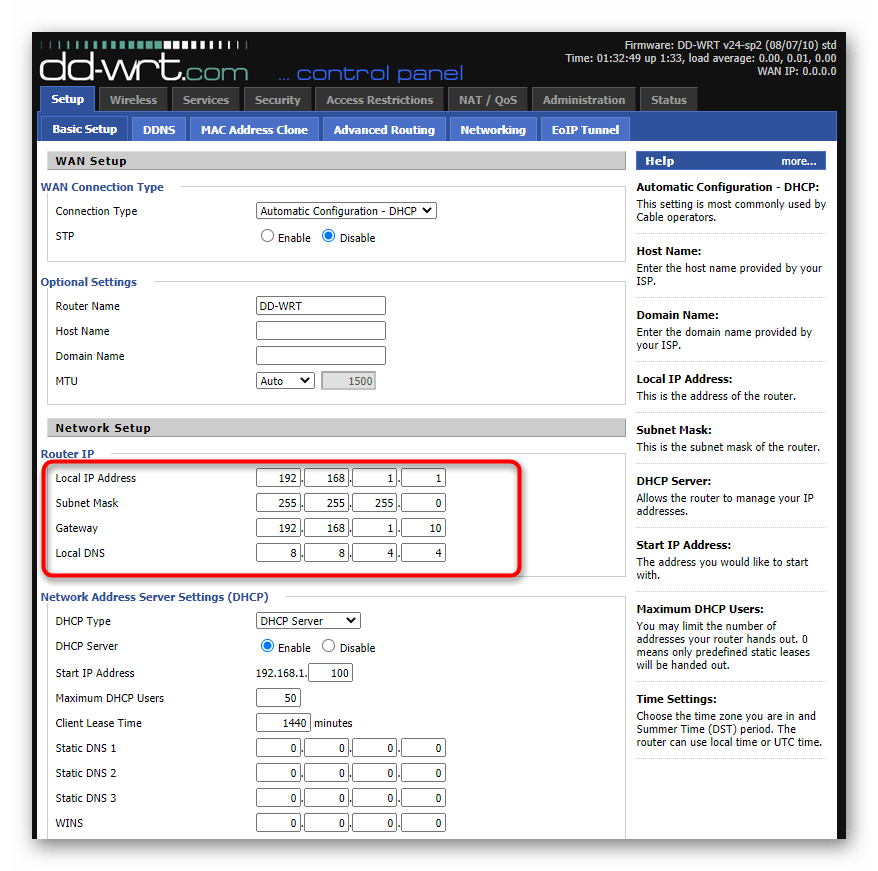
Korak 5: Parametri vatrozida
Pretposlednji korak podrazumeva isključivanje vatrozida na ruteru sa DD-WRT firmverom, jer u režimu repetitora treba da prima parametre od glavnog rutera, a ne da koristi svoje. To ne samo da nije potrebno, već ponekad dovodi i do problema prilikom povezivanja.Isključivanje vatrozida neće vam oduzeti više od minuta.
- Otvorite karticu "Security".
- Pređite u pododsek "Firewall".
- U okviru "Firewall Protection" postavite za parametar "SPI Firewall" vrednost "Disable", nakon čega sačuvajte podešavanja.
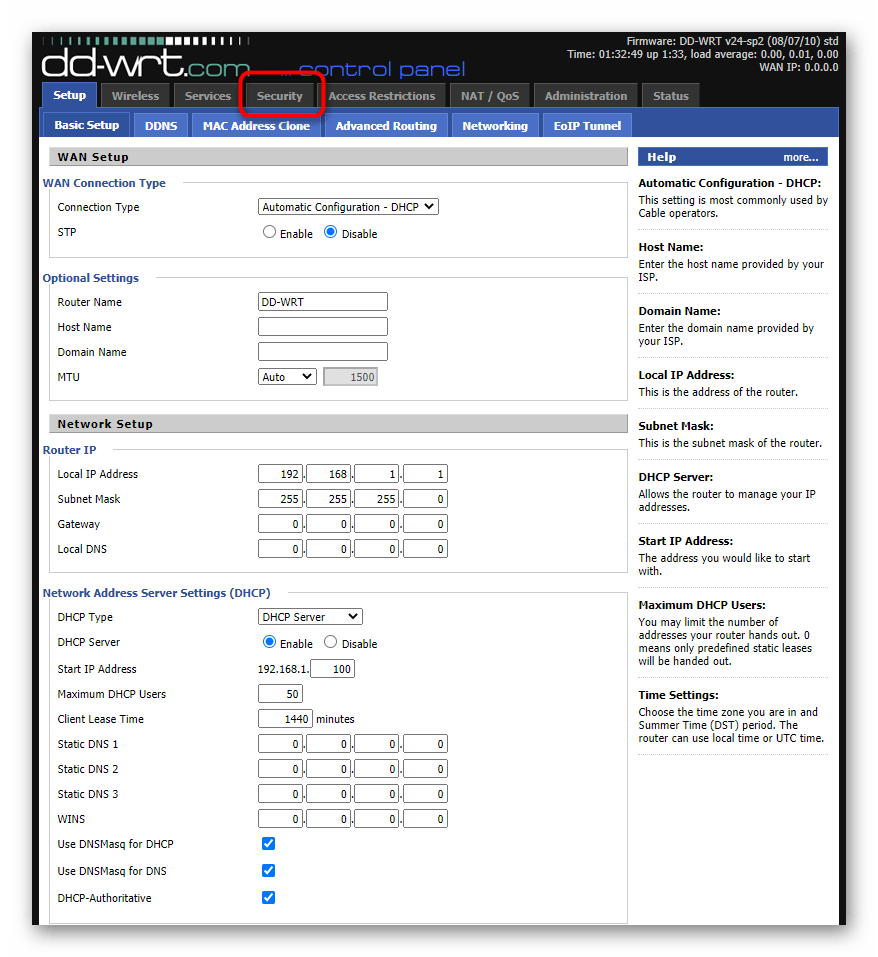
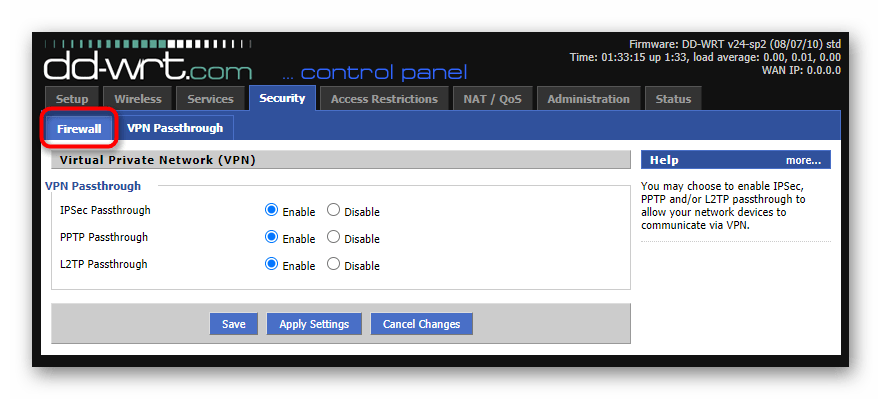
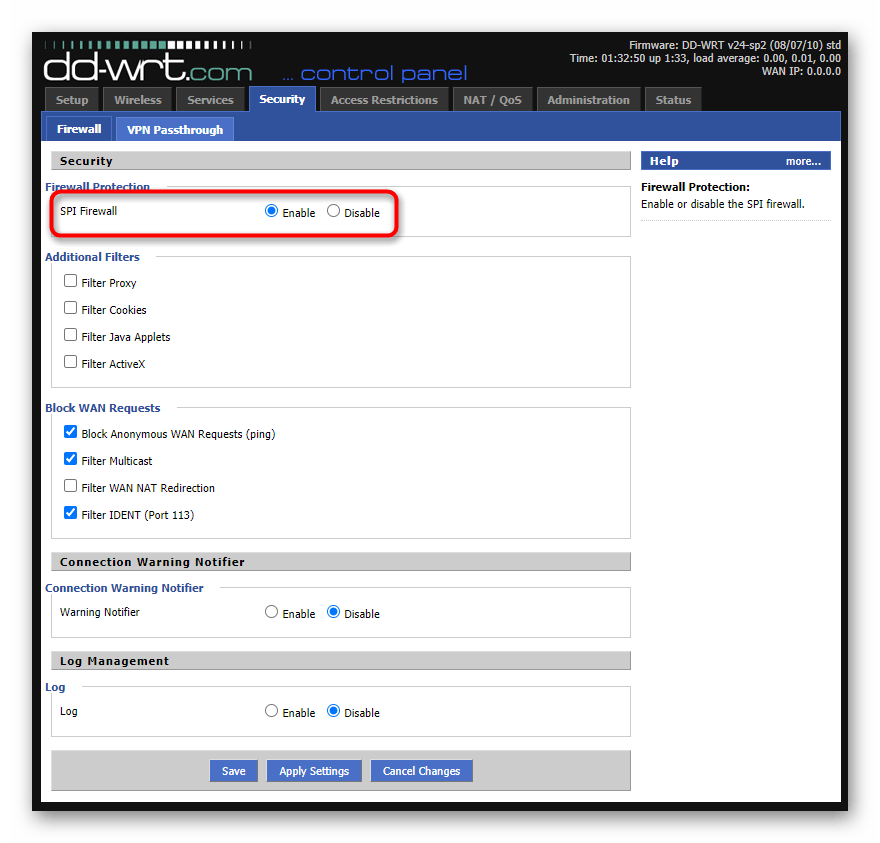
Korak 6: Kreiranje virtuelnog SSID-a za povezivanje uređaja
Preostaje samo da napravite virtuelnu tačku pristupa, kako bi uređaji mogli da je pronađu na listi mreža i povežu se koristeći podatke koje ste uneli. Ako je prethodna tačka pristupa bila podešena prema parametrima glavnog rutera, ova može imati bilo koje ime i lozinku.
- Ponovo otvorite karticu "Wireless".
- Izmenite parametre već kreiranog virtuelnog interfejsa za fizički, sa kojim je ranije bilo interakcije, postavljajući mu mod "AP", dodelite bilo koje ime i obavezno uključite "Wireless SSID Broadcast".
- Ako virtuelni interfejsi nisu prisutni po defaultu, kreirajte ih pomoću dugmeta "Add", a zatim uređujte vrednosti stavki.
- Pređite na karticu "Wireless Security" i podesite zaštitu prema svojim potrebama. Ostavite mrežu potpuno otvorenom, kako bi korisnici mogli da se povežu bez prethodnog unosa lozinke.
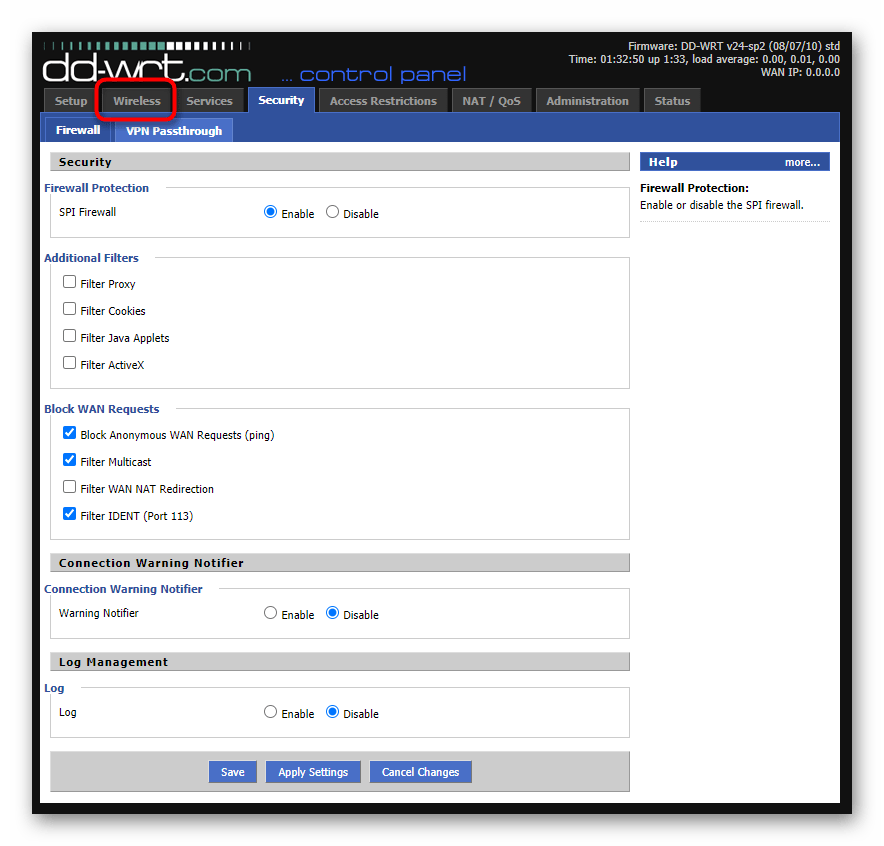
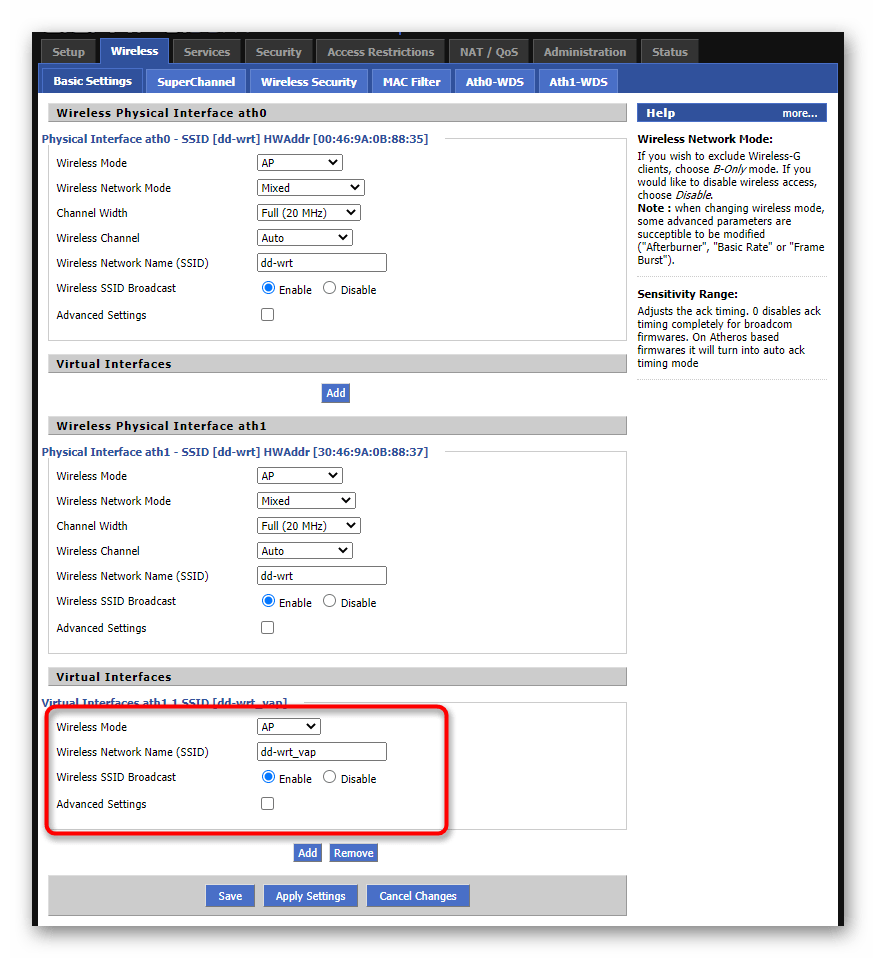
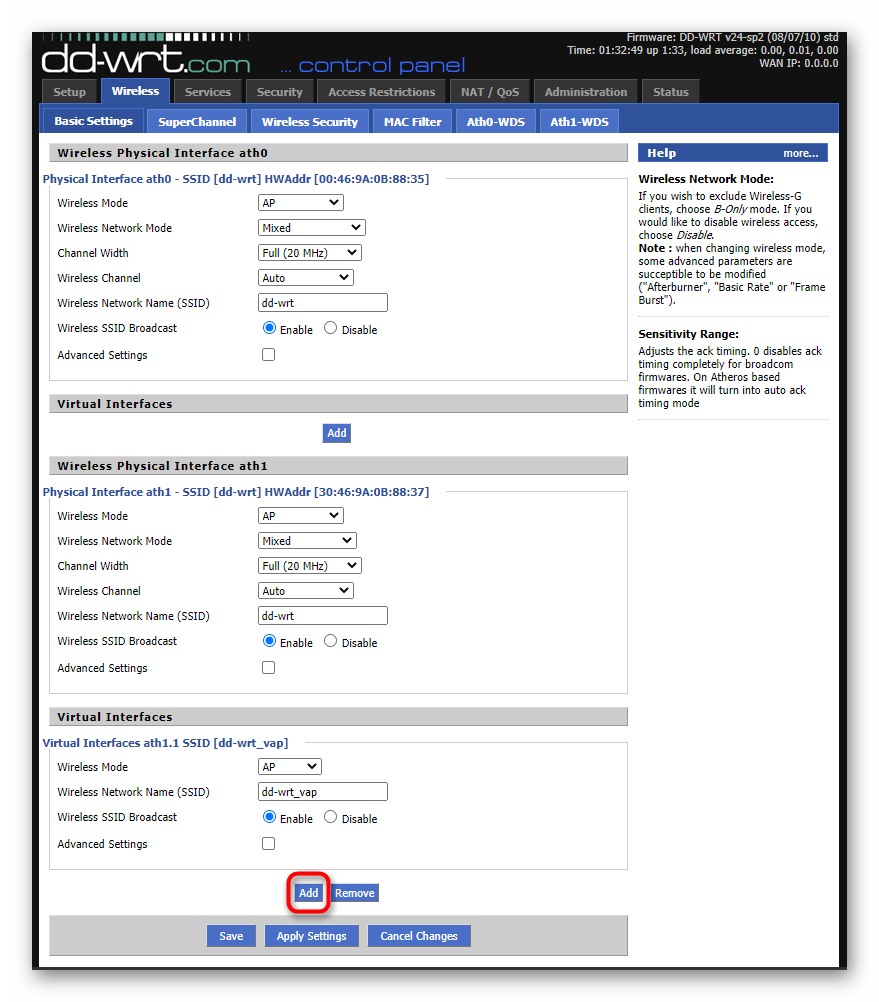
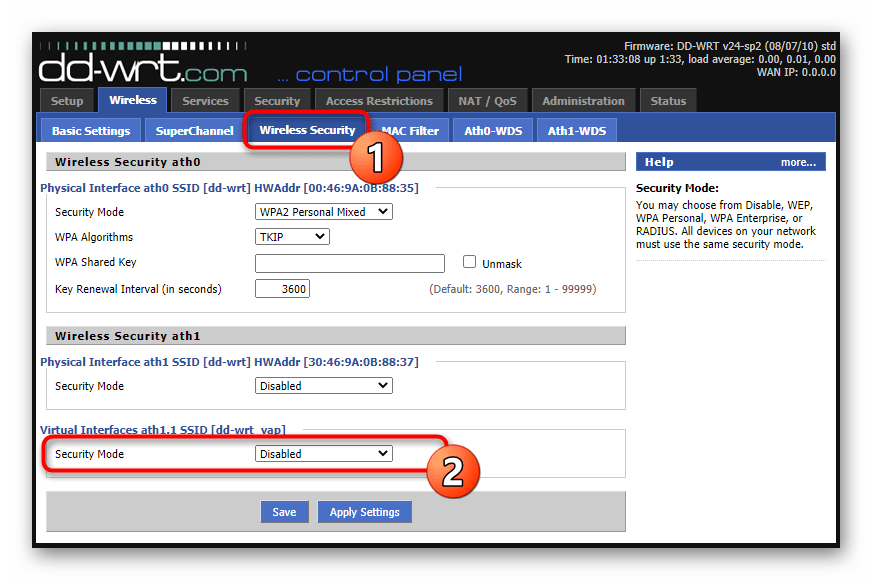
Pod uslovom da su sva podešavanja pravilno izvršena, nakon ponovnog pokretanja mrežne opreme, na listi mreža otkrićete novu tačku pristupa koja je proširila Wi-Fi pokrivenost, moći ćete da se povežete na nju i slobodno koristite internet. U slučaju problema sa radom režima repetitora, pažljivo proverite izabranu konfiguraciju i koristite savete iz materijala ispod.
Više informacija: Rešavanje problema prilikom povezivanja rutera sa ruterom