Sadržaj:
U ovom članku biće razmatrana podešavanja servera u Discord isključivo na primeru desktop verzije aplikacije. To je zbog toga što korisnik u mobilnoj aplikaciji dobija sve iste mogućnosti, ali u malo drugačijem izgledu, tako da se princip rada ne menja.
Osnovni parametri
Među osnovnim parametrima servera su svi oni koje možete pronaći u odeljku "Pregled". Tamo se menja logo zajednice, njeno ime, korišćena regija i drugi korisni parametri.
- Za početak, izaberite server koji želite da podesite, prelazeći na njega putem panela s leve strane.
- Otvorite meni servera klikom na njegovo ime.
- Iz pojavljenog menija izaberite stavku "Podešavanja servera".
- Obratite pažnju na polje "Ime servera": uredite ga ako trenutni naziv ne odgovara. Pri tome, treba imati na umu da prečesta preimenovanja mogu izazvati zabunu među učesnicima servera i oni će morati da se prisećaju o kojem projektu se radi, oslanjajući se isključivo na njegov sadržaj.
- Sledeća stavka — "Regija servera" — menja se samo u slučajevima kada se u radu projekta primete problemi: na primer, ako veza zakaže prilikom povezivanja na glasovne kanale ili se uopšte ne uspostavlja.U svakom slučaju, ako ste promenili svoju lokaciju, novi region takođe može biti naveden, čime se stabilizuje veza.
- U ovom odeljku videćete i logo servera, koji možete promeniti tako što ćete otpremiti bilo koju korisničku sliku sa rezolucijom od najmanje 512×512 piksela. Ovde se takođe prikazuje miniatura, a kreator odlučuje da li mu se sviđa izabrana slika. Logo je takođe dostupan za promenu u bilo kojem trenutku.
- Proći ćemo kroz ostale stavke prisutne u ovom meniju. U donjem bloku putem padajućih lista možete izabrati kanal za neaktivnost, u koji automatski ulaze korisnici koji ne pokazuju aktivnost tokom navedenog vremena. Period se samostalno određuje od strane administratora ili kreatora. Ova postavka omogućava rasterećenje kanala, čisteći ih od onih koji ništa ne rade.
- Ispod se nalazi kategorija za podešavanje kanala za slanje sistemskih poruka. To je kanal gde korisnici dobijaju informacije o novim članovima, obaveštenja od botova i druge poruke koje se ne odnose na opštu temu servera. Ovde kreator odlučuje da li treba slati slučajnu sistemsku poruku prilikom povezivanja novog člana i da li obaveštavati sve o boostovanju servera.
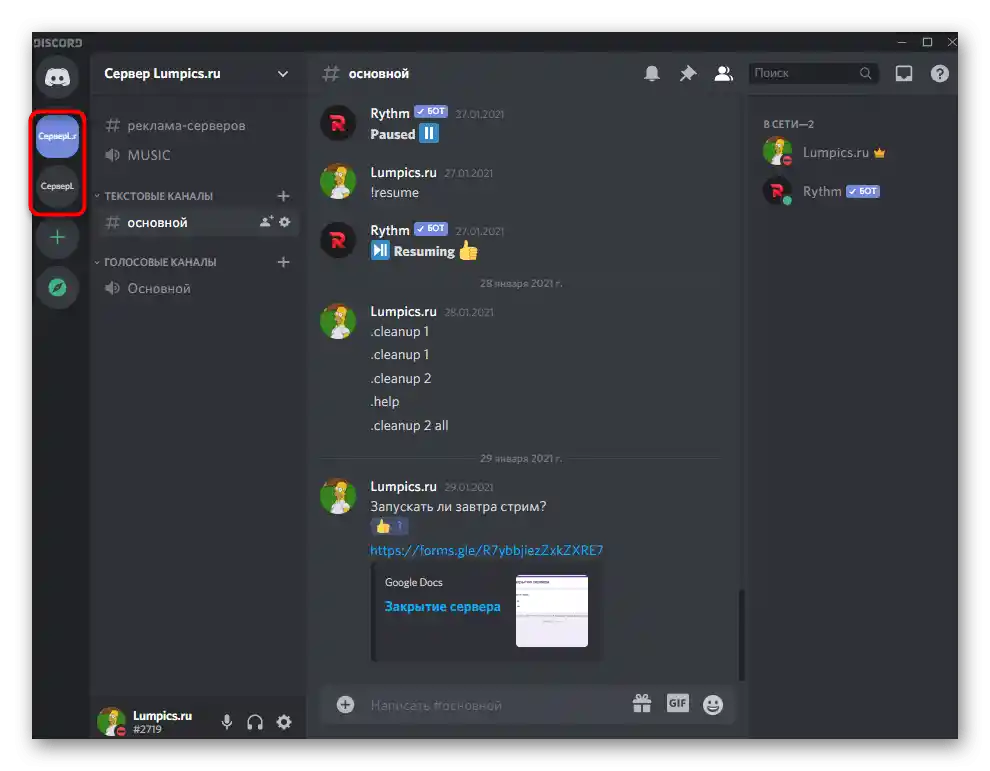
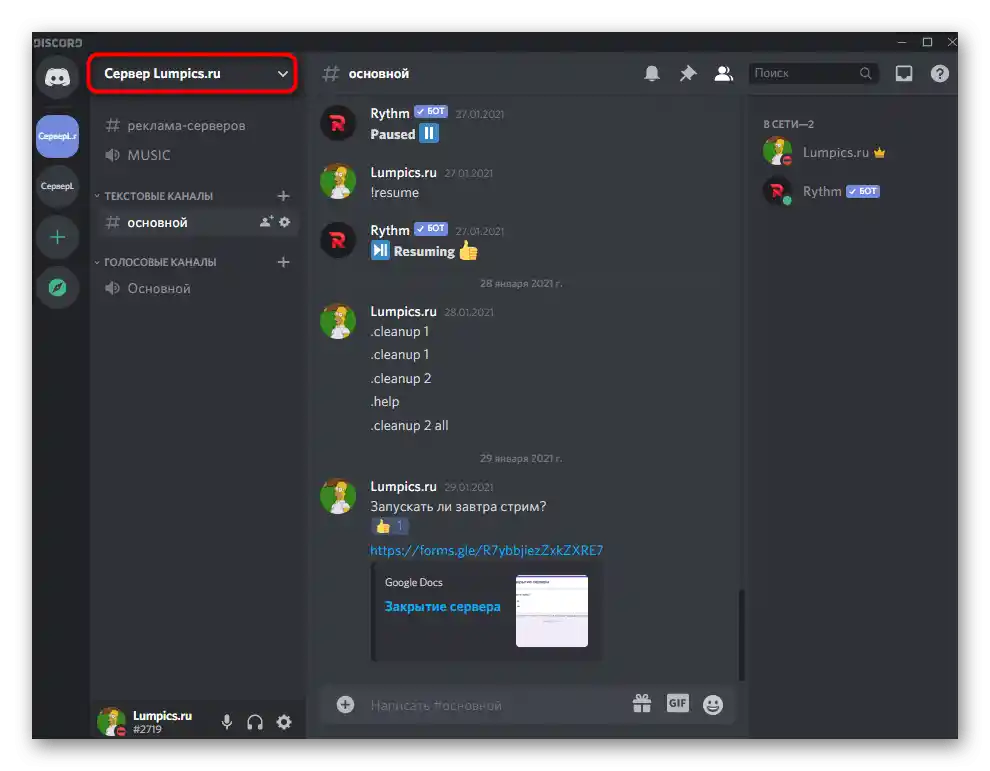
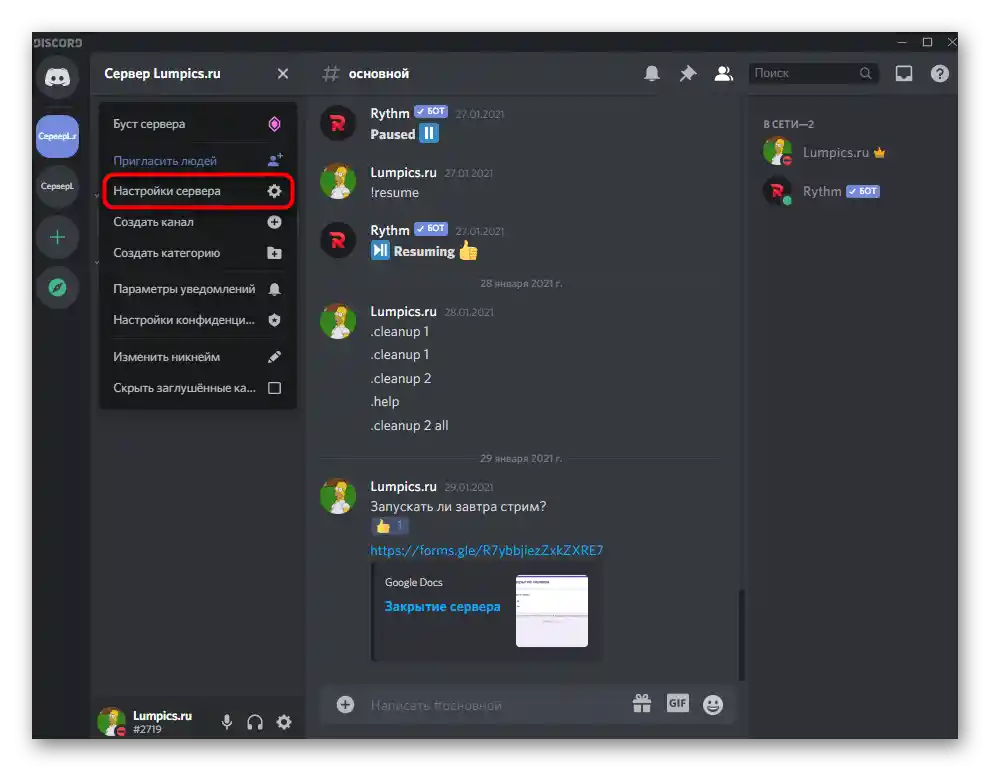
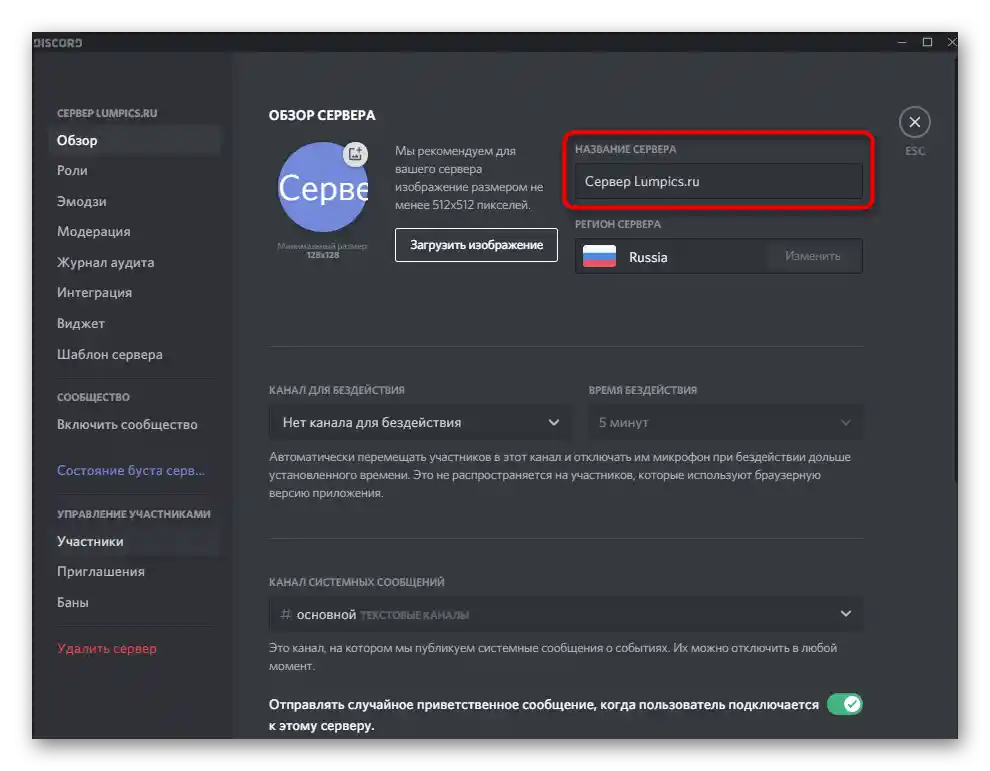
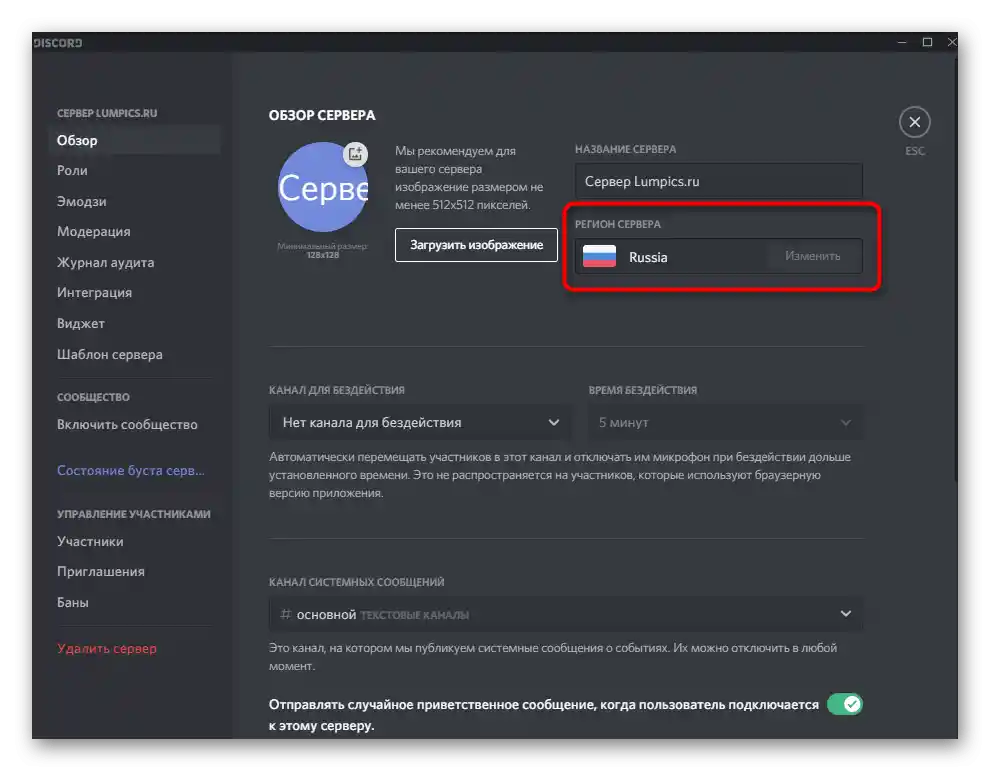
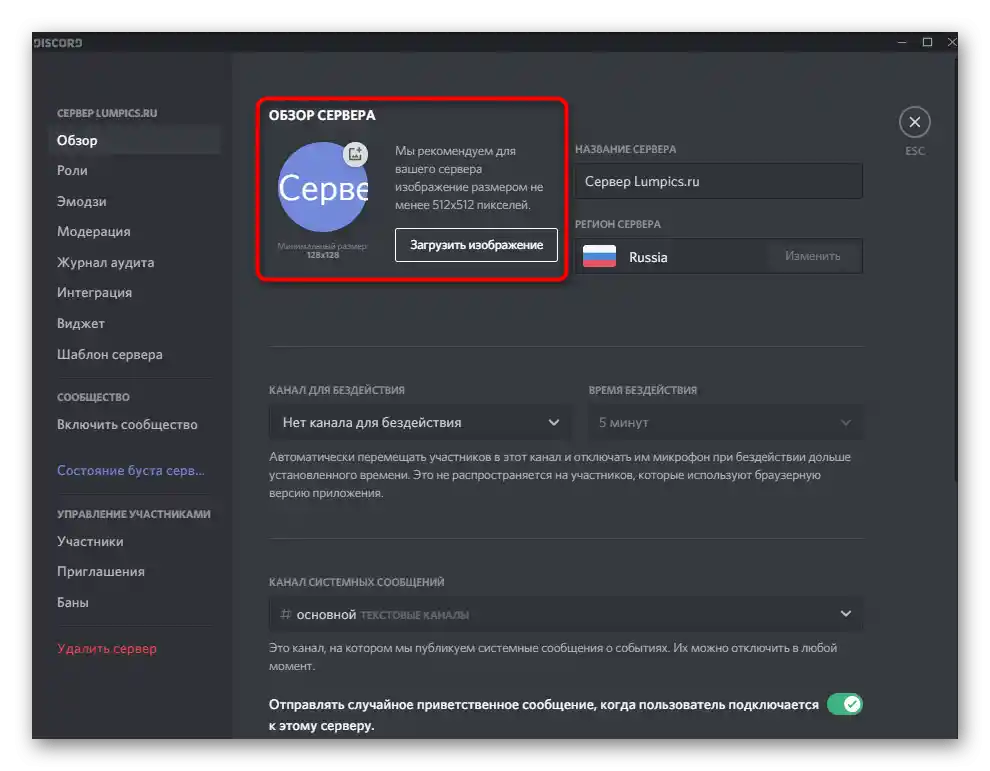
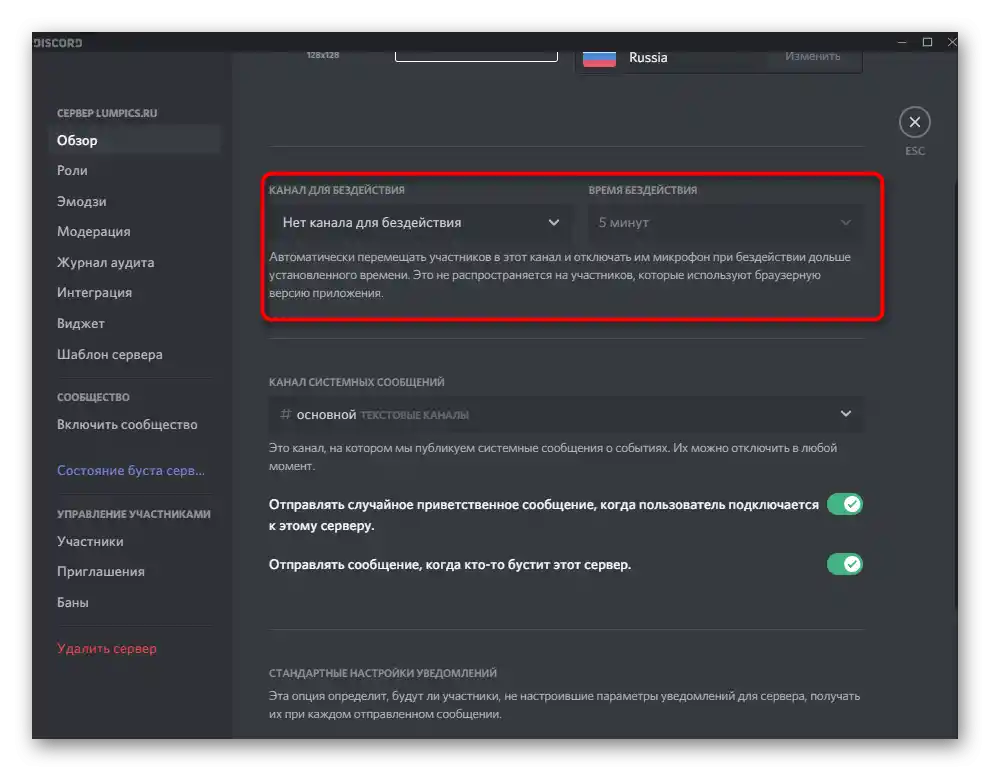
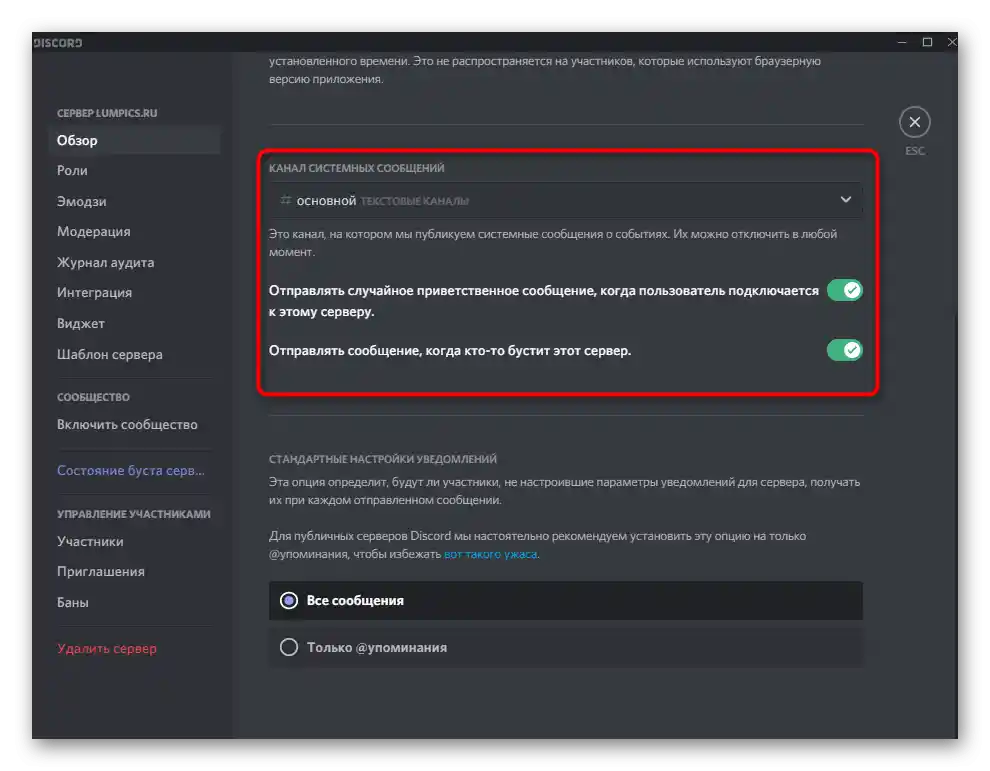
Uloge i njihova prava
Dalje sledi odeljak sa podešavanjima pod nazivom "Uloge". U njemu administratori i kreatori servera odlučuju koja prava dodeliti članovima i koje uloge uopšte treba kreirati. Na našoj veb stranici već postoji uputstvo na ovu temu, gde su prikazani apsolutno svi aspekti interakcije sa ovim podešavanjima.
Detaljnije: Kreiranje i raspodela uloga na serveru u Discord-u
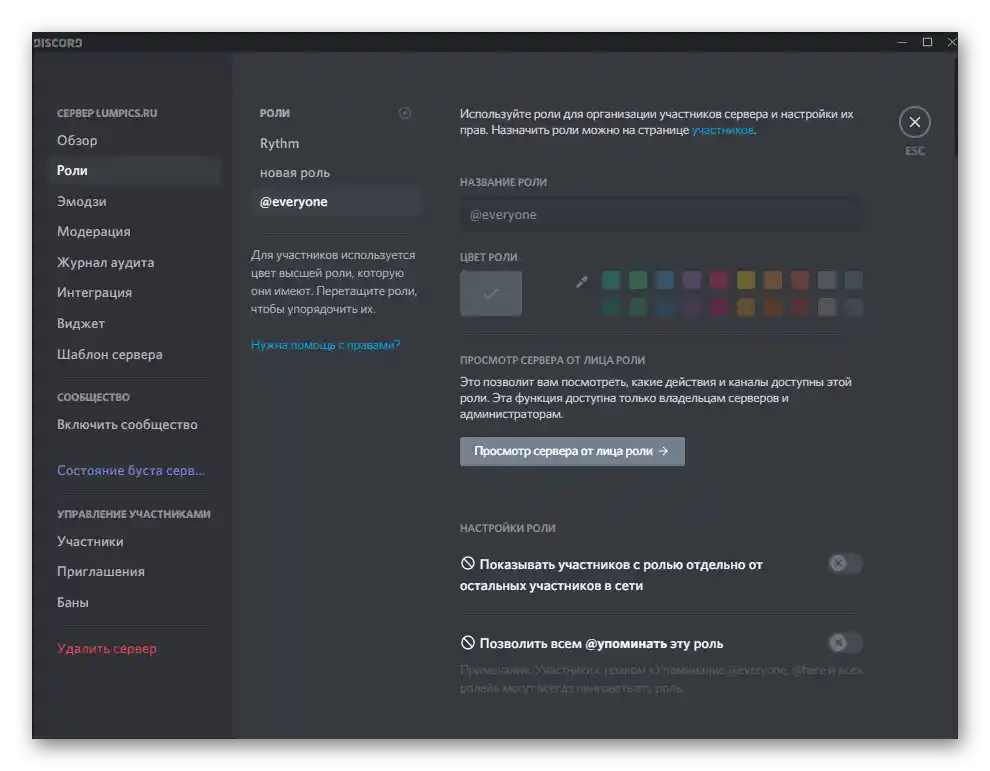
Emodži
Jedna od dostupnih korisničkih postavki na serveru je dodavanje jedinstvenih emodžija. Kreator sam bira paket od 50 ili manje smajlića i otprema ih za korišćenje isključivo na ovom serveru. Svi članovi ih vide i mogu slati u tekstualnim čatovima, osim ako to nije zabranjeno putem prava izabranih uloga.
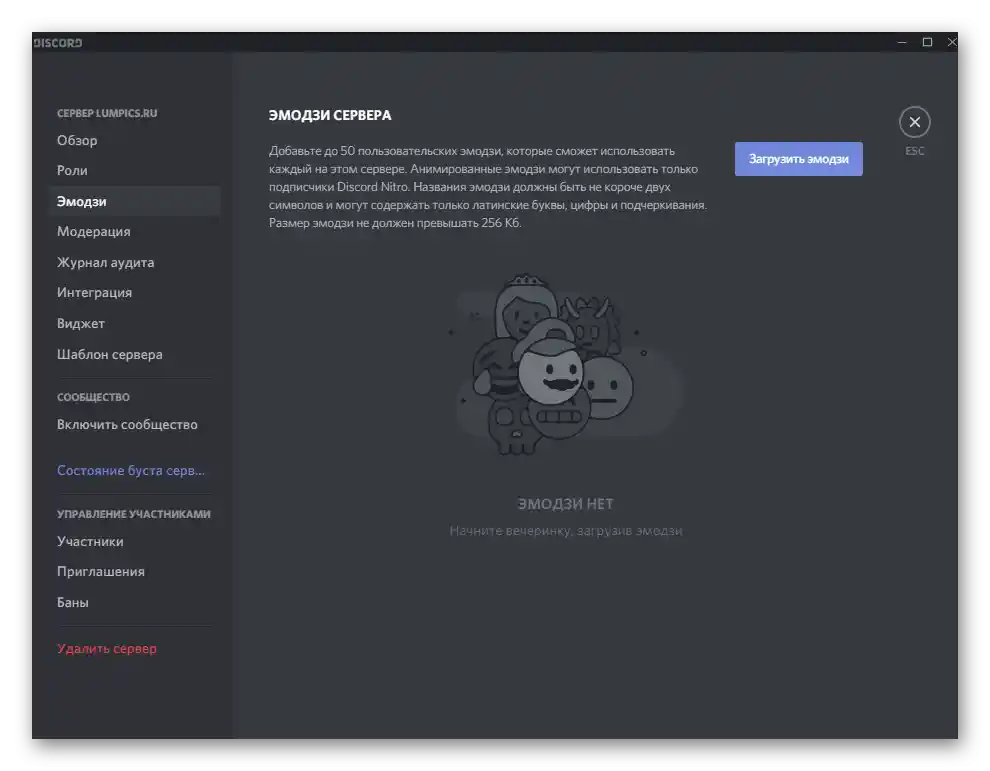
Emodži su odličan način personalizacije servera i privlačenja pažnje korisnika. Pored toga, niko ne zabranjuje pravljenje autorskih smajlića — nekih lokalnih memova, poznatih isključivo onima koji su se pridružili vašoj zajednici.При раду са емодзи узмите у обзир да су додати доступни за слање само на вашем серверу и не раде на другим.
Детаљније: Како додати емодзи на сервер у Discord
Модерација
Није увек могуће да администратор или креатор сервера ручно управља модерацијом сваке поруке и благовремено уклања неприкладан садржај. Као помоћника препоручујемо коришћење прилагодљивих опција у одељку "Модерација". Тамо се налази аутоматски алат који скенира све послате поруке у зависности од нивоа постављене модерације. Он не може уклонити вулгаризме или слике неприкладног садржаја, али филтрира реплике у зависности од потврде корисничког налога.
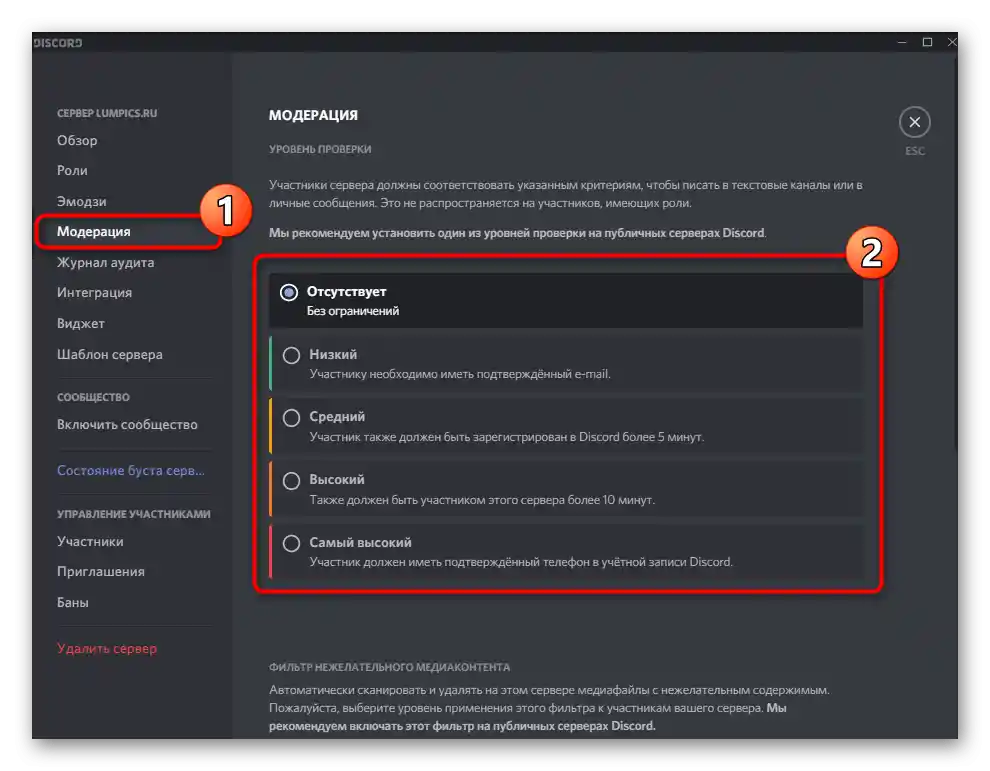
Иако средства за блокирање неприкладних текстуалних порука тренутно нема, постоји "Филтер непожељног садржаја", који проверава послате медијске датотеке. Поставите за њега једну од доступних опција модерације, означивши маркером жељену ставку. У овом менију упознајте се и са описом сваког нивоа од програмера.
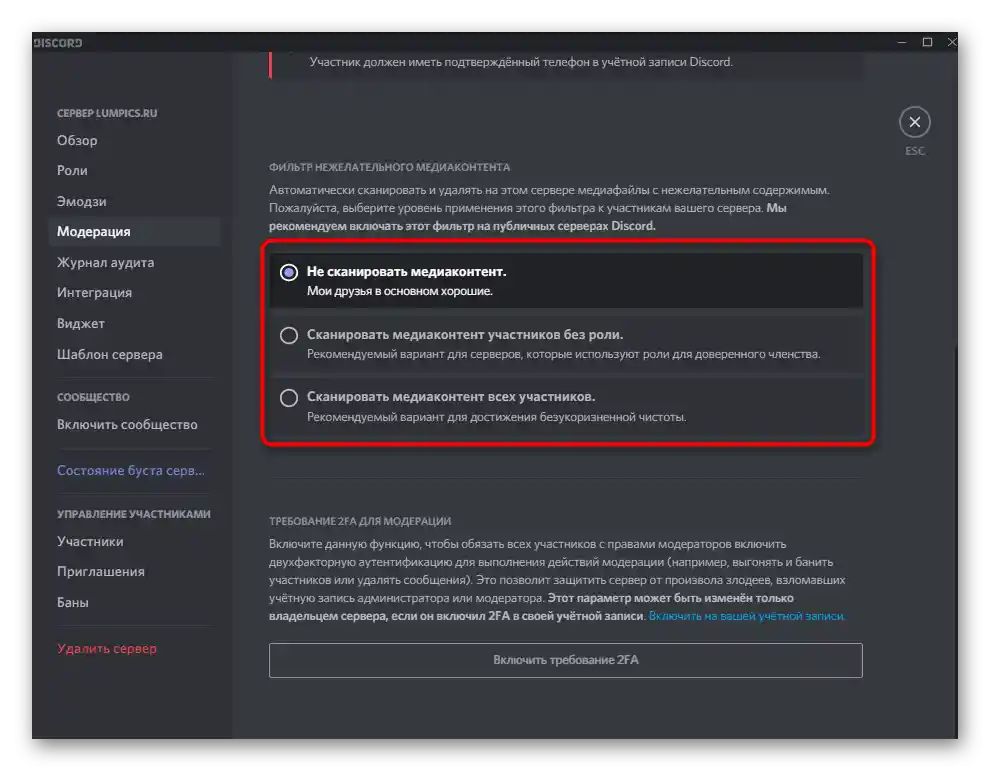
Журнал аудита
Одељак "Журнал аудита" не односи се потпуно на подешавање сервера, али је тесно повезан са свим уређивим параметрима. У њему је доступно праћење свих измена које су направили именовани администратори. Тако је веома лако сазнати ко је створио улогу или променио њена права, додао нову везу за позив или искључио учесника.
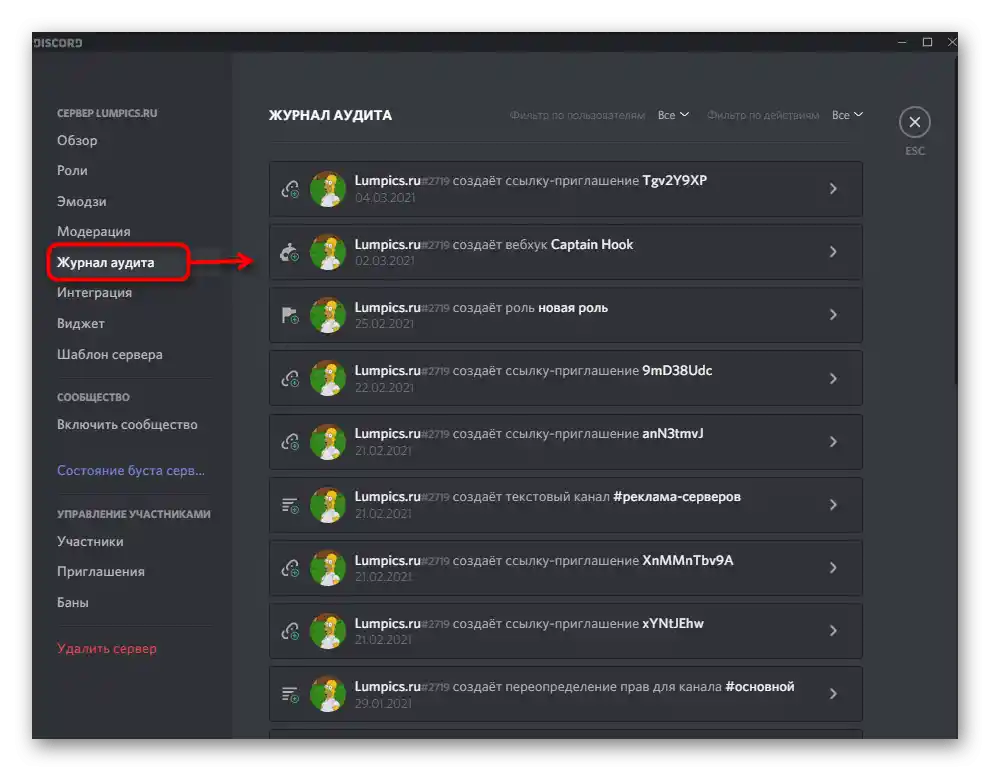
Нажалост, тренутно не постоји дугме које омогућава једним кликом да се опозове већ направљена измена, па ће за реализацију ове задатка морати да се прелази у одговарајући мени и ручно враћа параметре на њихово изворно стање. Ако кликнете на једну од записа у журналу, откриће се детаљније информације о њему: канал у коме је дошло до измене, каквог типа је била и на који период.
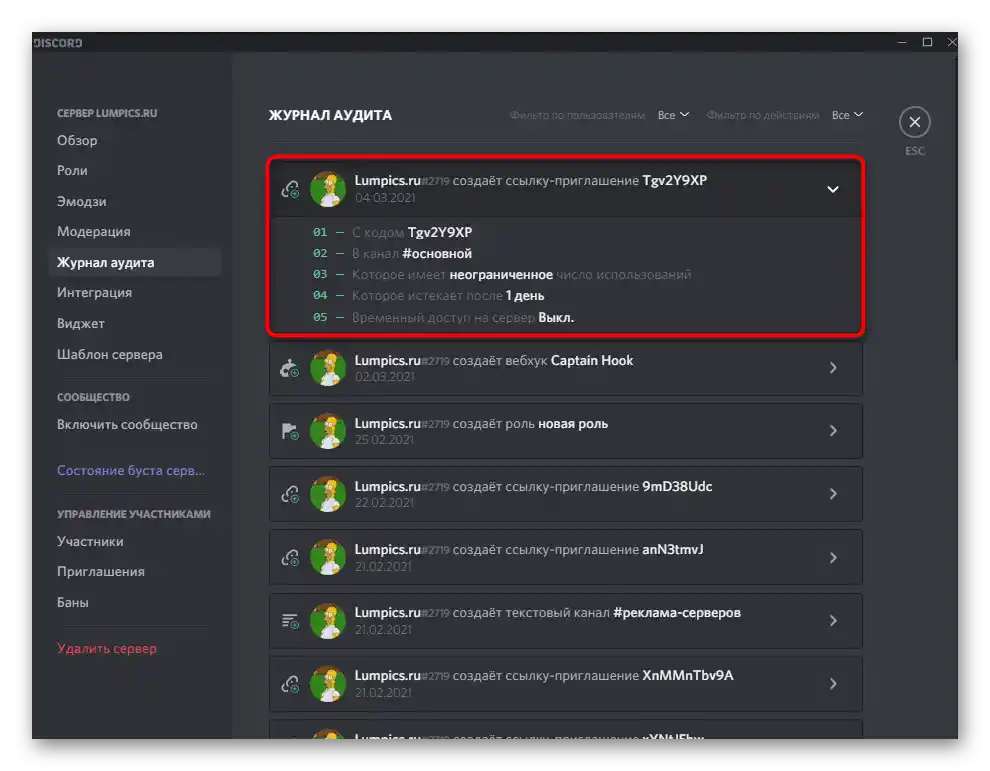
Интеграција
Ако са додавањем ботова на сервер корисницима обично не настају проблеми, онда се даље поставља питање о њиховом праћењу и управљању, пошто не увек ауторизована апликација може бити пронађена у списку учесника.Za to je odličan odeljak sa podešavanjima pod nazivom "Integracija".
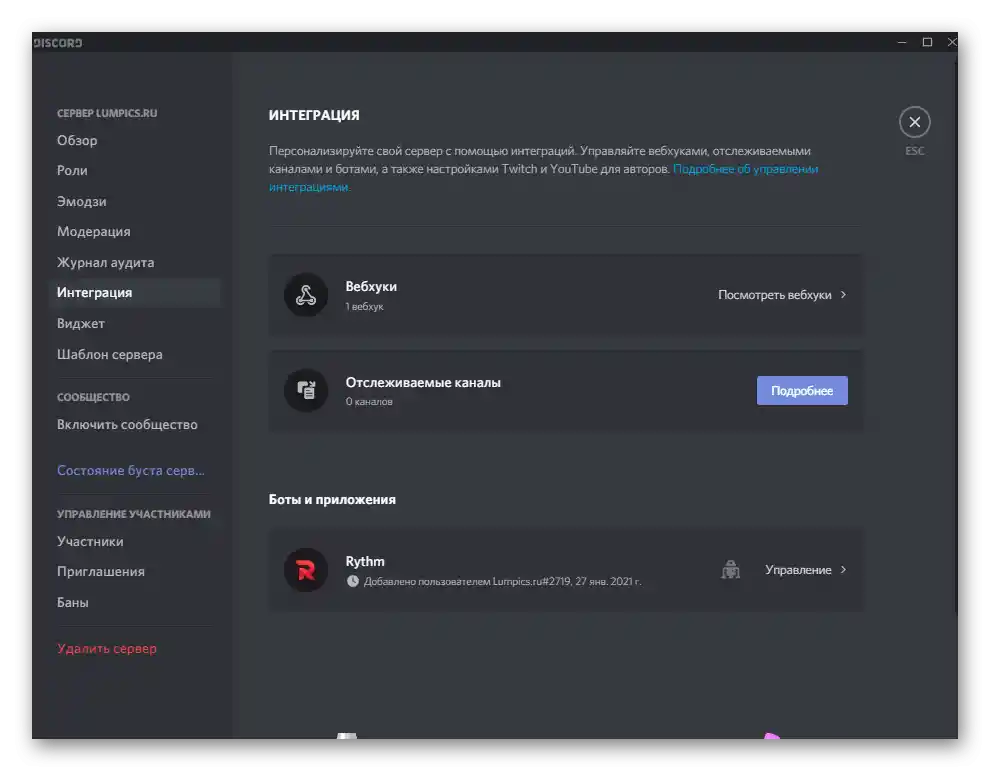
U njemu se prikazuju ne samo dodati botovi, već i svi ostali povezani alati i povezani nalozi, ako se radi o autorskim projektima kreatora servera. Tako možete lako povezati YouTube ili Twitch i slati obaveštenja na server o početku direktnih prenosa i izlasku novih video snimaka. Pređite u ovo meni i sami odlučite koje naloge želite da povežete ili šta je već vreme da obrišete.
Vidžet
Vidžet — grafički prozor sa dugmetom, integrisan sa bilo kojim sajtom i igra ulogu svojevrsnog poziva na server. Kreiranje vidžeta će privući nove korisnike u zajednicu preko vašeg ili prijateljskog sajta, a primer kreiranja ove kartice izgleda ovako:
- U istom meniju sa osnovnim podešavanjima servera, idite u odeljak "Vidžet".
- Aktivirajte vidžet servera pomeranjem odgovarajuće klizača na vrhu, nakon čega izaberite kanal na koji bi se korisnici trebali povezati nakon prelaska preko vidžeta.
- Razvijaocima će biti korisne informacije o ID-u servera i njegovom JSON API-ju, koji se integriše sa sajtovima ili drugim kreiranim aplikacijama.
- Kada je sve spremno, ostaje samo da kopirate kod gotovog vidžeta, upoznajući se sa njegovim prikazom, i možete ga koristiti na drugim svojim projektima, pozivajući nove učesnike.
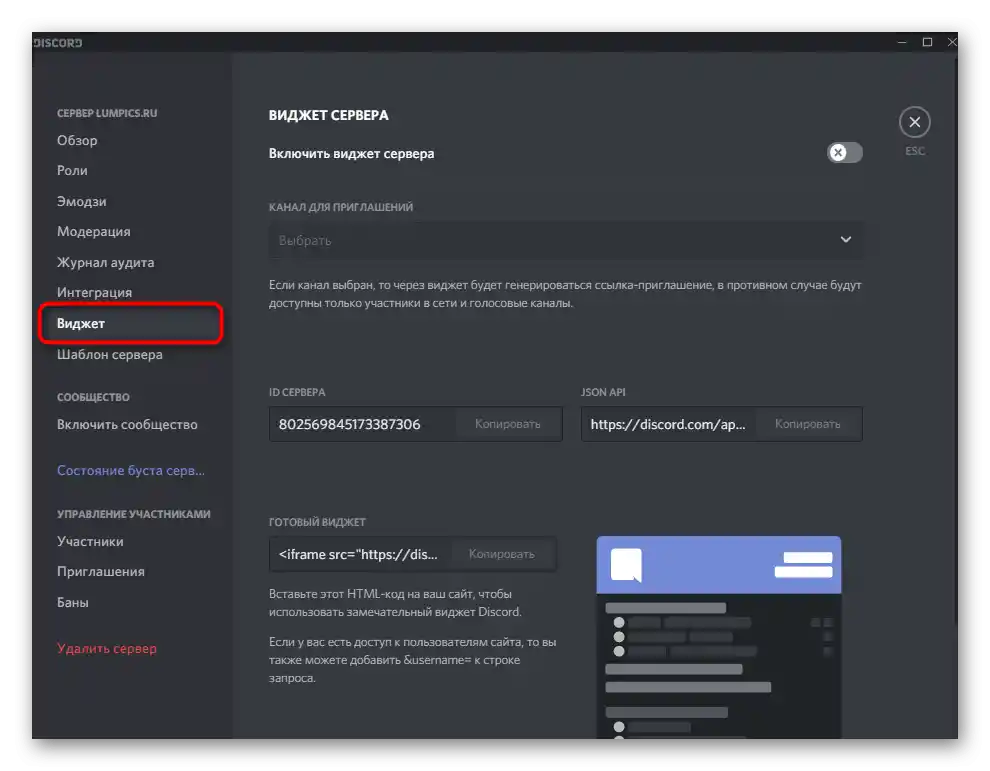
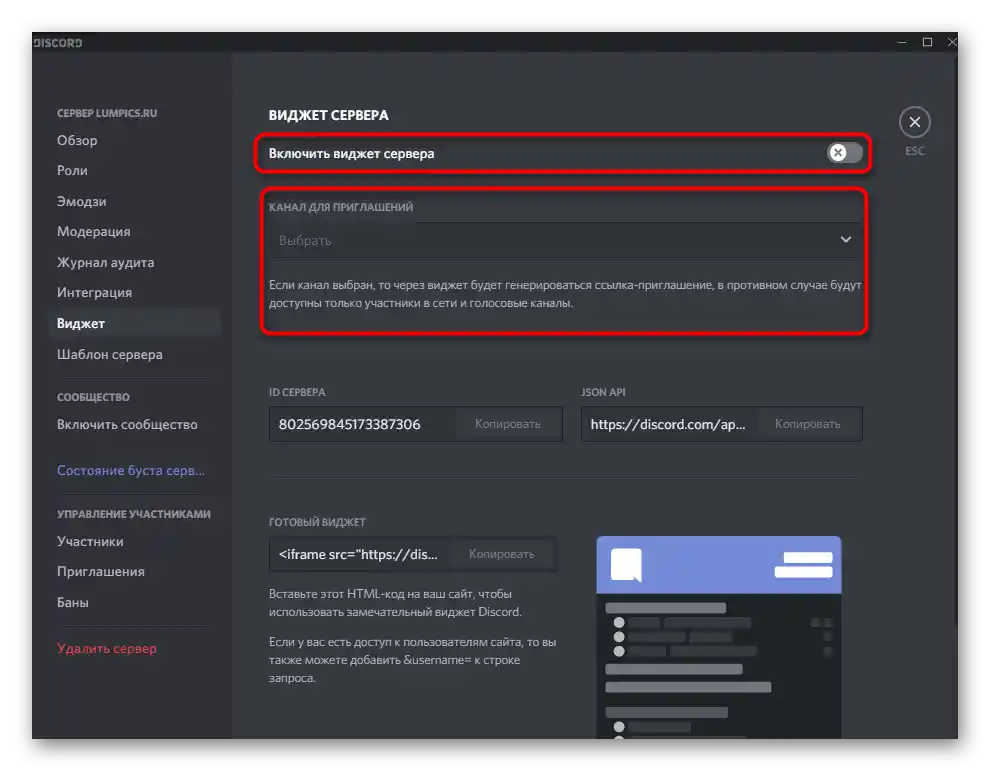
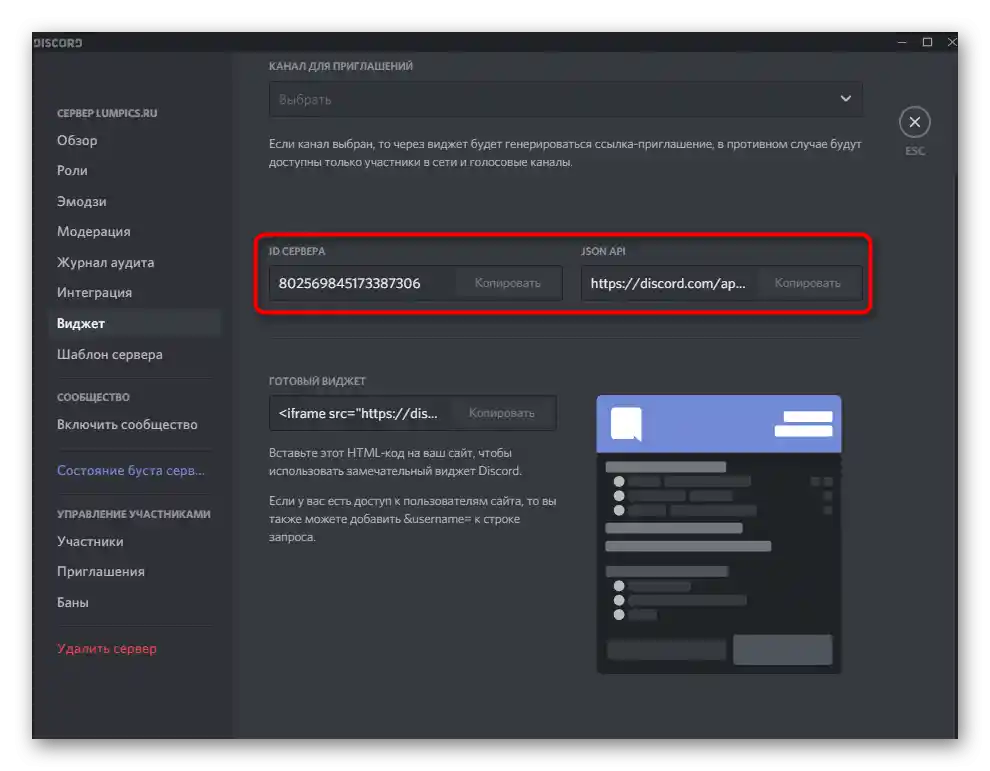
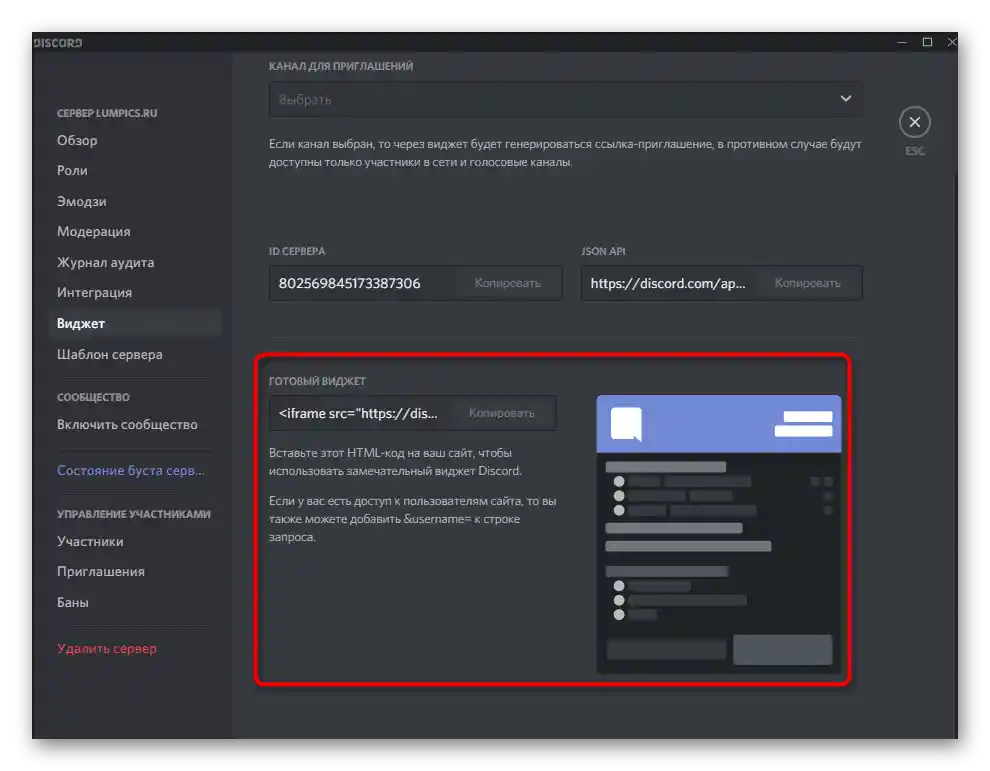
Šablon servera
Ručno kreiranje šablona servera iz već gotovog ne samo da pomaže drugim korisnicima koji će ga kasnije primeniti, već može postati odličan način kloniranja, ako želite da vodite više projekata odjednom. Šablon se generiše iz standardnih parametara i slobodno se deli u obliku linka. Ako se pređe preko njega, može se odmah započeti kreiranje projekta prema trenutnoj pripremi.
- Za kreiranje šablona otvorite meni "Šablon servera" i pročitajte informacije od razvijača. U njemu se navodi šta se čuva prilikom generisanja pripreme, a šta se ne prenosi. Obavezno uzmite u obzir ove karakteristike kako biste bili u toku sa svim prednostima i nedostacima trenutne metode kloniranja.
- Nakon toga, potrebno je da popunite dva polja sa nazivom i opisom servera.Naravno, svaki korisnik prilikom dodavanja šablona može promeniti te parametre, ali ako planirate da klonirate isti server, odmah postavite iste podatke kako ne biste morali da ih menjate svaki put u budućnosti.
- Kada su opis i naziv postavljeni, možete kopirati link ili preći na pregled izgleda dobijenog šablona. Ako vam se nije dopao ili više nije potreban, obrišite ga putem posebne dugmadi i link će automatski postati nevažeći.
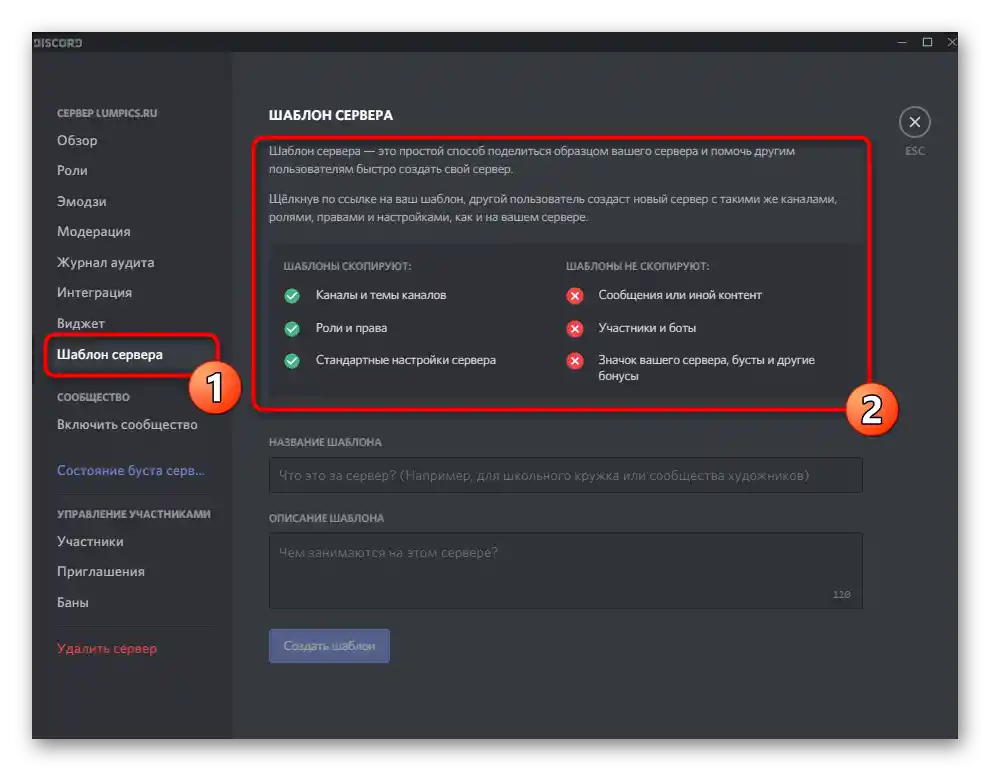
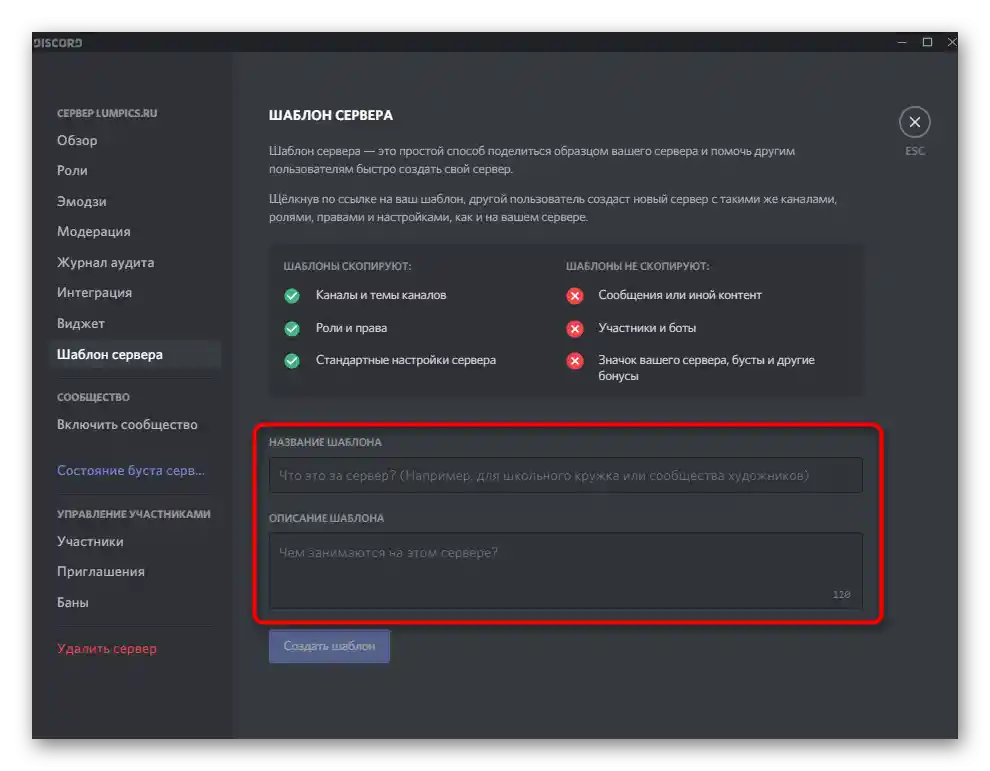
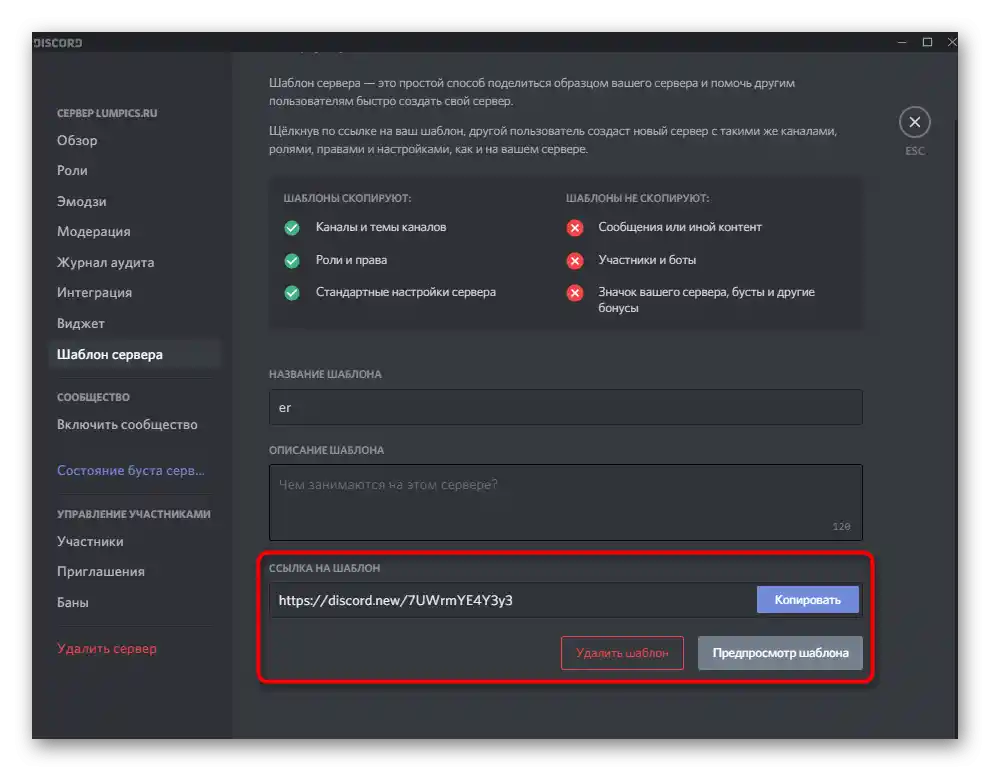
Parametri zajednice
Među podešavanjima servera postoji funkcija koja omogućava da se prevede u zajednicu. To treba raditi samo ako ovaj projekat okuplja veliki broj ljudi sa zajedničkim interesima. Nema smisla prebacivati ga u zajednicu ako se na serveru samo vi i vaši prijatelji dopisujete i koristite ga za igranje.
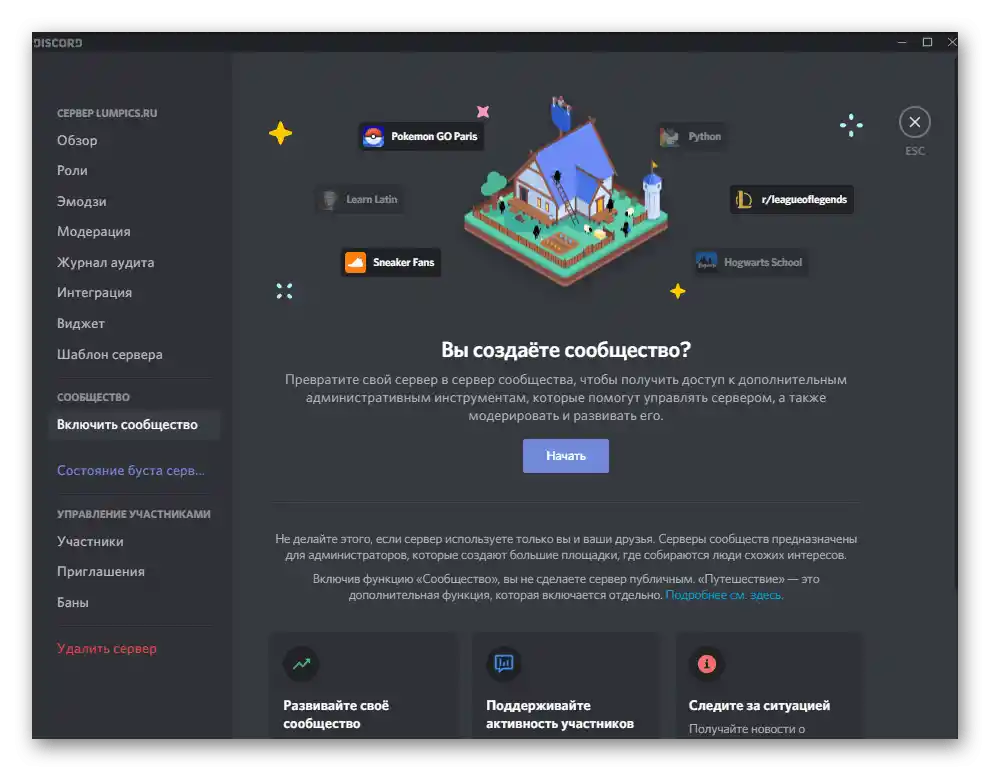
Prilikom povezivanja zajednice obavezno se upoznajte sa svim koracima koji se prikazuju na ekranu i izvršite one koji su neophodni za normalan prenos.
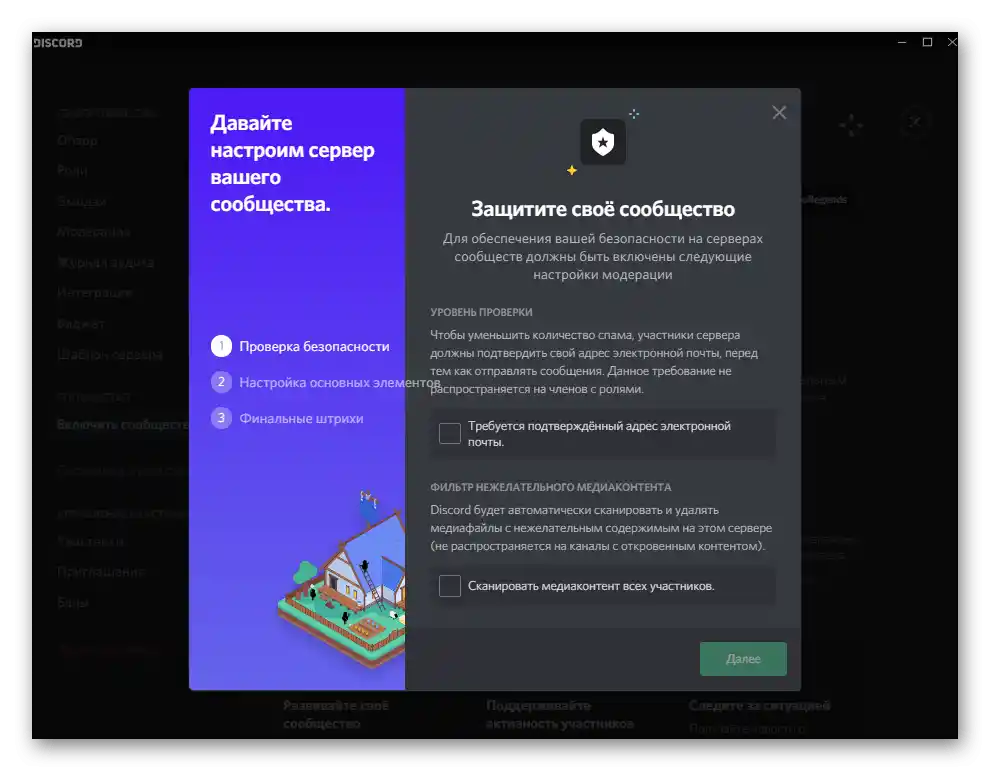
Na istoj stranici zajednice pročitajte informacije o tome koje dodatne funkcije administracije se otvaraju, kakve karakteristike imaju i koje poteškoće mogu nastati prilikom interakcije.
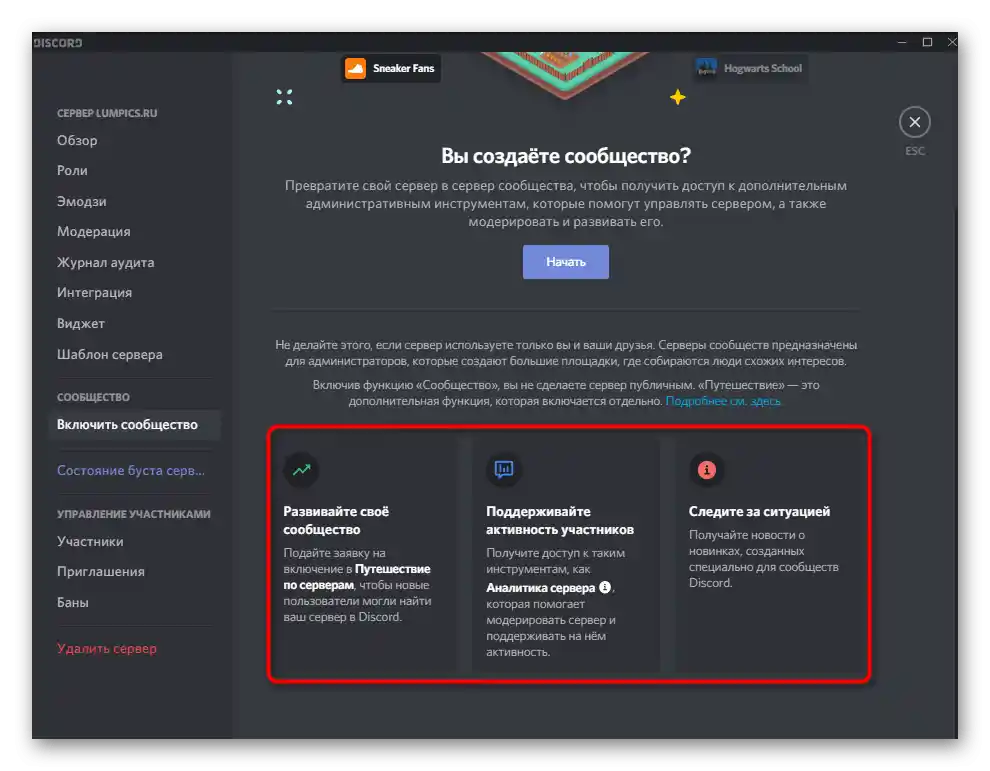
Boostovanje servera
U odeljku "Stanje boosta servera" možete videti trenutni rezultat njegovog razvoja, koji obezbeđuju obični učesnici. Svako od njih ima pristup plaćenim funkcijama koje se koriste za podršku projektu.
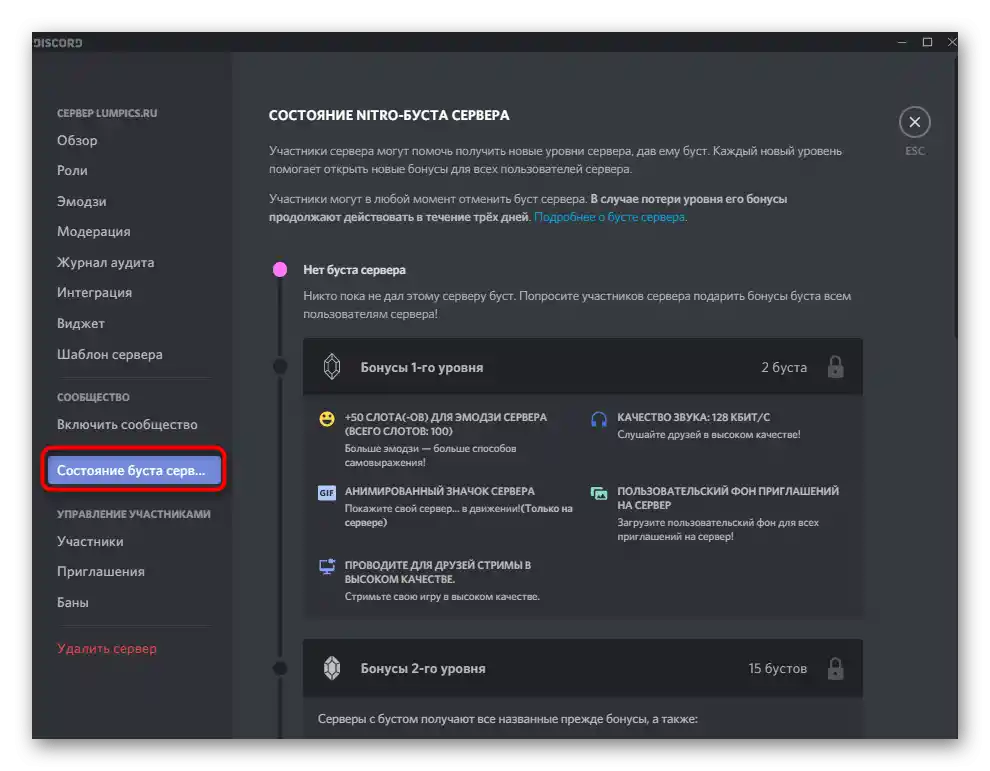
Na stranici se prikazuju dostupni bonusi i informacije o tome kako ih primeniti u praksi. Shodno tome, ako niko od korisnika ne vrši boost vašeg servera, u ovom prozoru će se pojaviti poruka sa tekstom "Nema boosta servera".
Upravljanje učesnicima
Posebnu pažnju zaslužuje meni u kojem se upravlja svim pristiglim učesnicima. Ovde se prikazuje ne samo njihov spisak, već se vrši i dodeljivanje novih uloga, brisanje starih, izricanje banova ili isključenje iz zajednice.
- Za početak, pređite u odgovarajući meni klikom na stavku na levoj traci.U spisku učesnika pronađite onog čije parametre želite da uredite.
- Kliknite na dugme sa plusom ako želite da dodelite učesniku jednu od postojećih uloga na serveru. Iz padajućeg menija samostalno izaberite odgovarajuću opciju ili iskoristite prisutnu traku za pretragu.
- Ako kliknete na tri vertikalne tačke desno od imena korisnika, možete otvoriti kontekstualni meni za upravljanje njime. Tako se vrši isključivanje zvuka, promena nadimka na serveru, upravljanje ulogama i kopiranje ID korisnika.
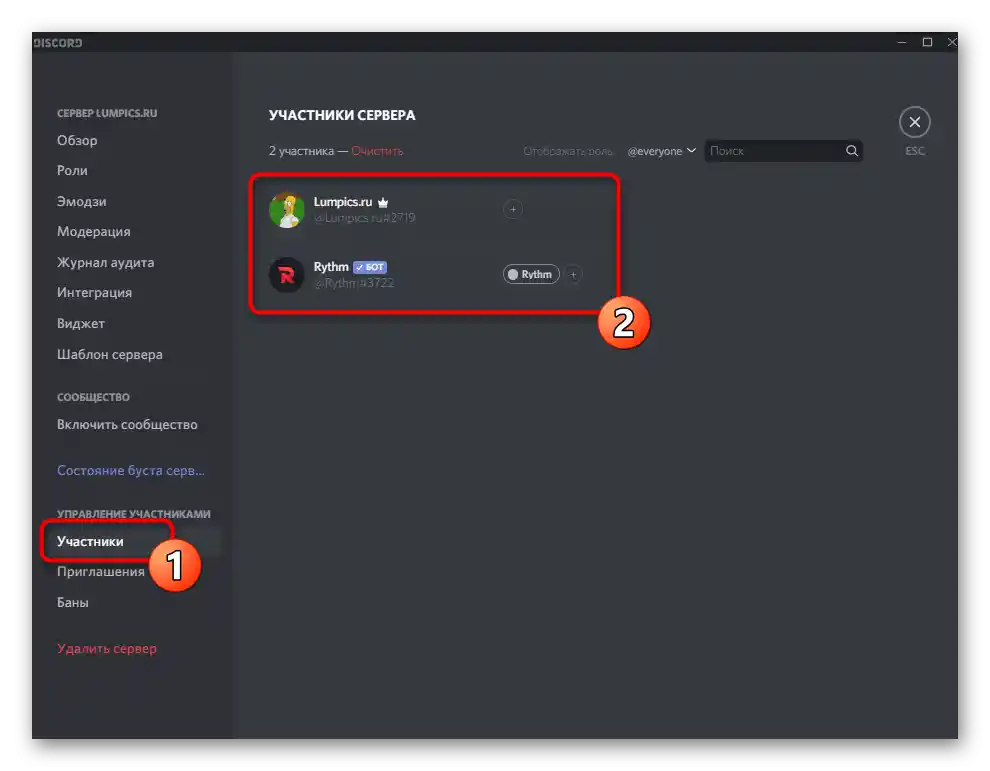
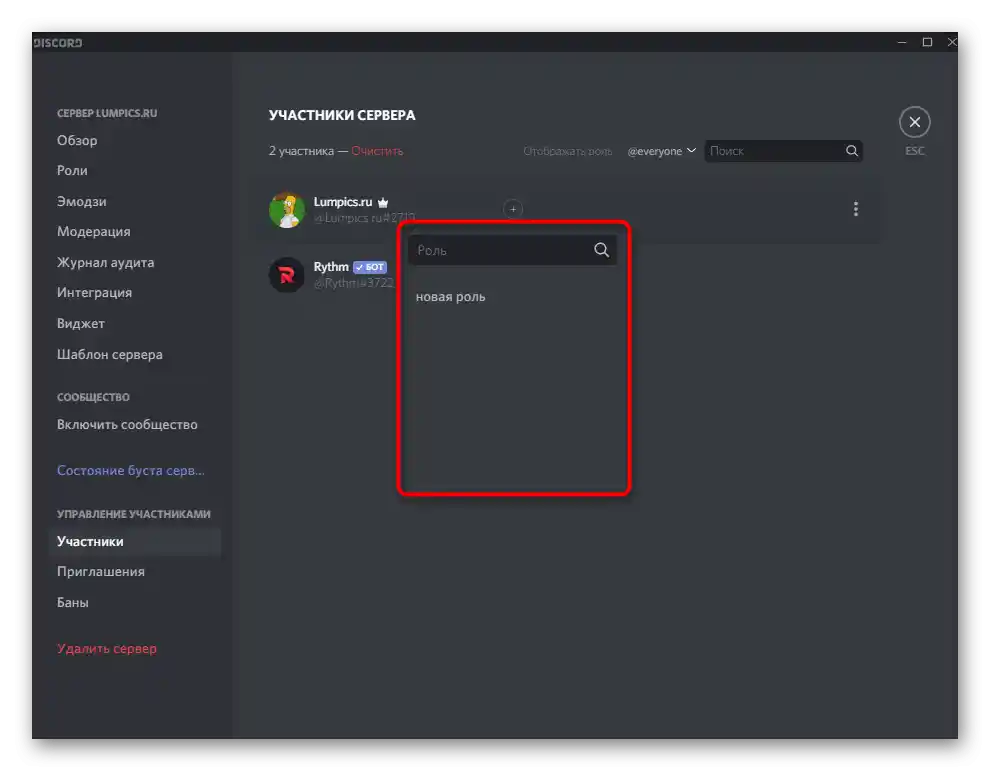
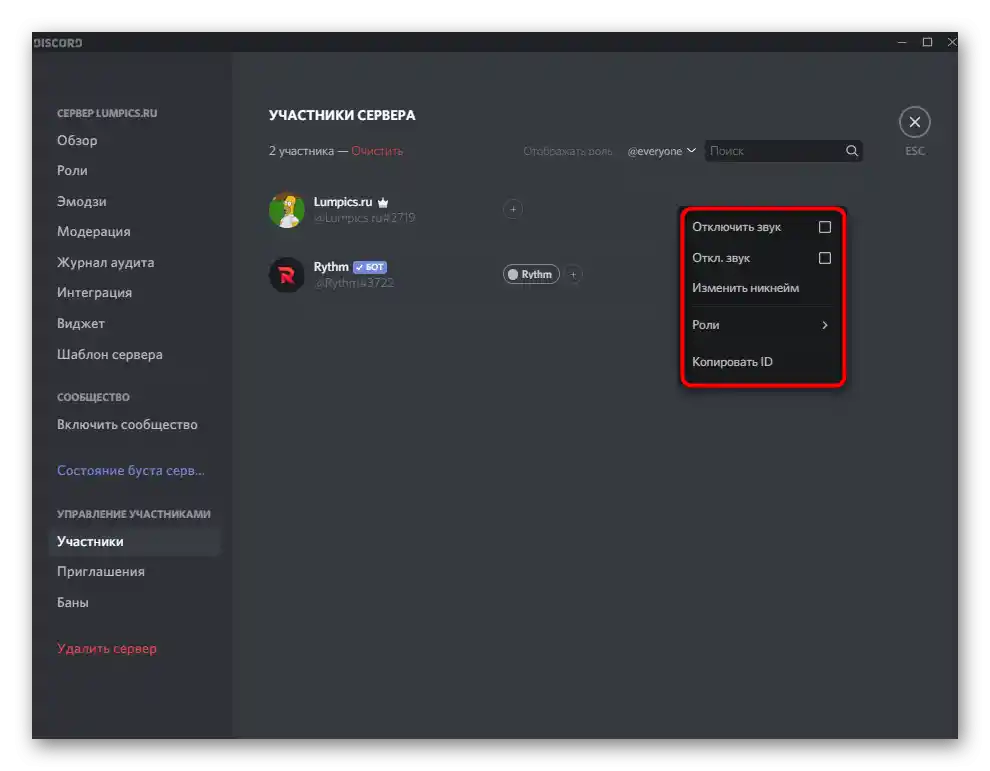
Provera pozivnica
Poznato je da svaki član servera može kreirati pozivnicu i poslati je svojim prijateljima, kako bi se oni odmah povezali sa kanalom i započeli komunikaciju. Ponekad je važno pratiti stanje svih pozivnica i razumeti koje su od njih najefikasnije. Za to je potrebno u meniju sa podešavanjima servera izabrati stavku "Pozivnica" i pregledati sve prisutne redove.
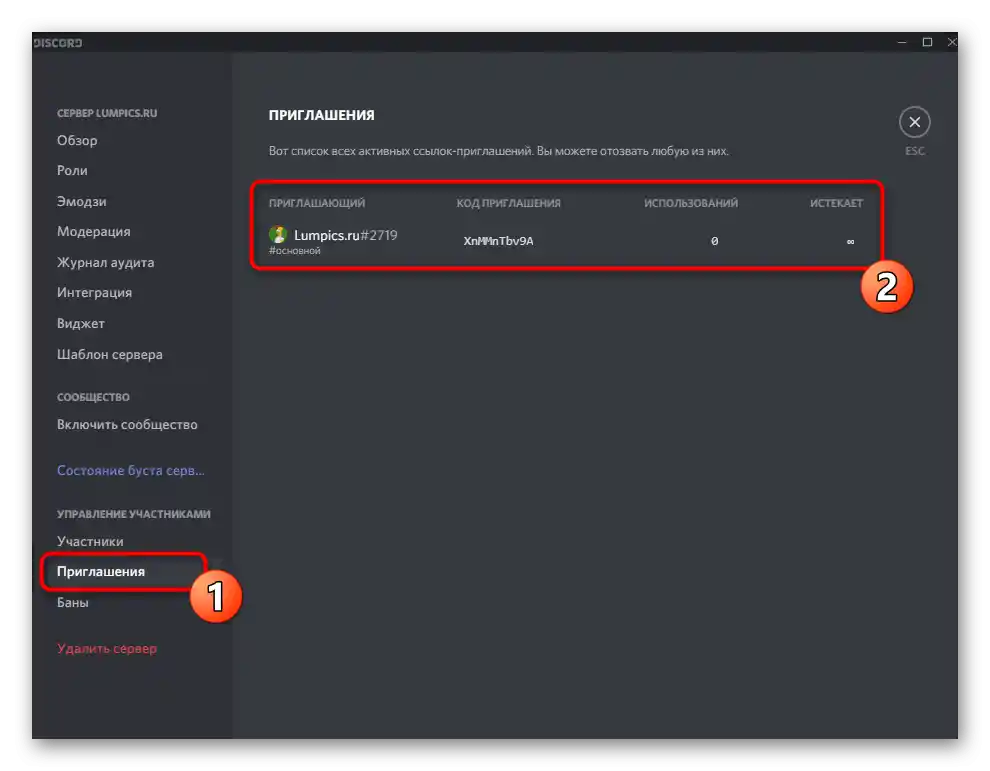
Ako smatrate da neke pozivnice treba obrisati, jer zagušuju spisak ili se uopšte ne koriste, pređite mišem preko odgovarajućeg reda i kliknite na pojavljeni krstić.
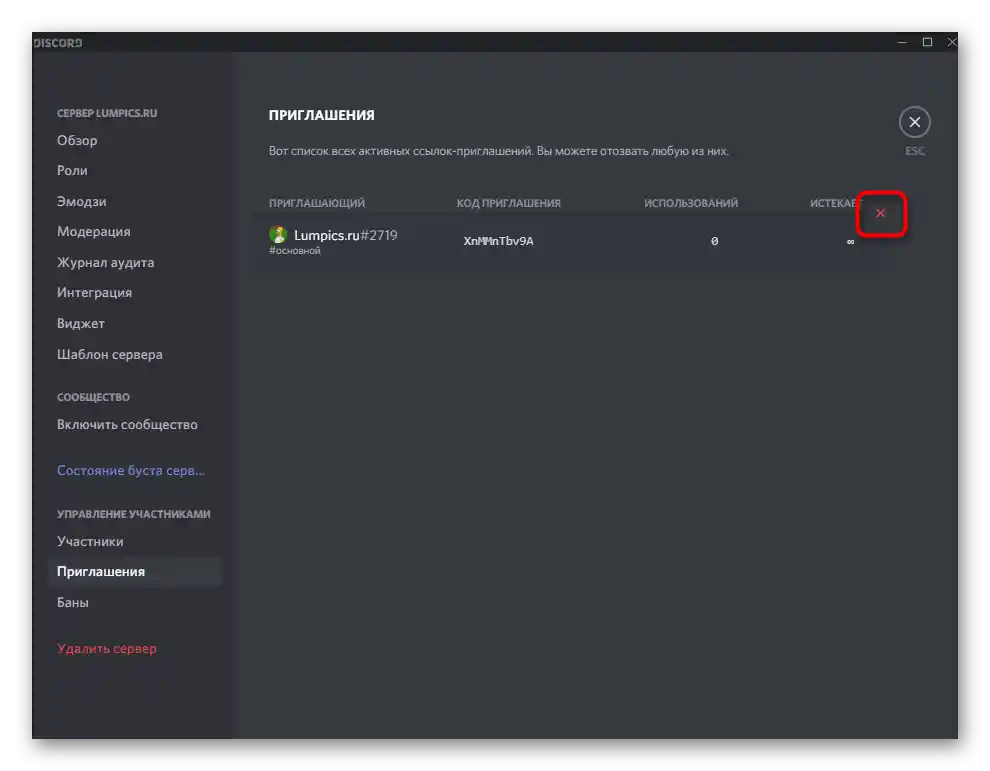
Banovi
Završni deo sa opštim podešavanjima servera — "Banovi". U njemu se nalazi spisak svih korisnika koji su banovani na ovom projektu. Shodno tome, debanovanje se takođe vrši ovde, a pravo na to imaju samo osnivač servera i imenovani administrator. Detaljnije o tome kako se upravlja banovima na serveru, čitajte dalje.
Više informacija: Kako debanovati u Discordu
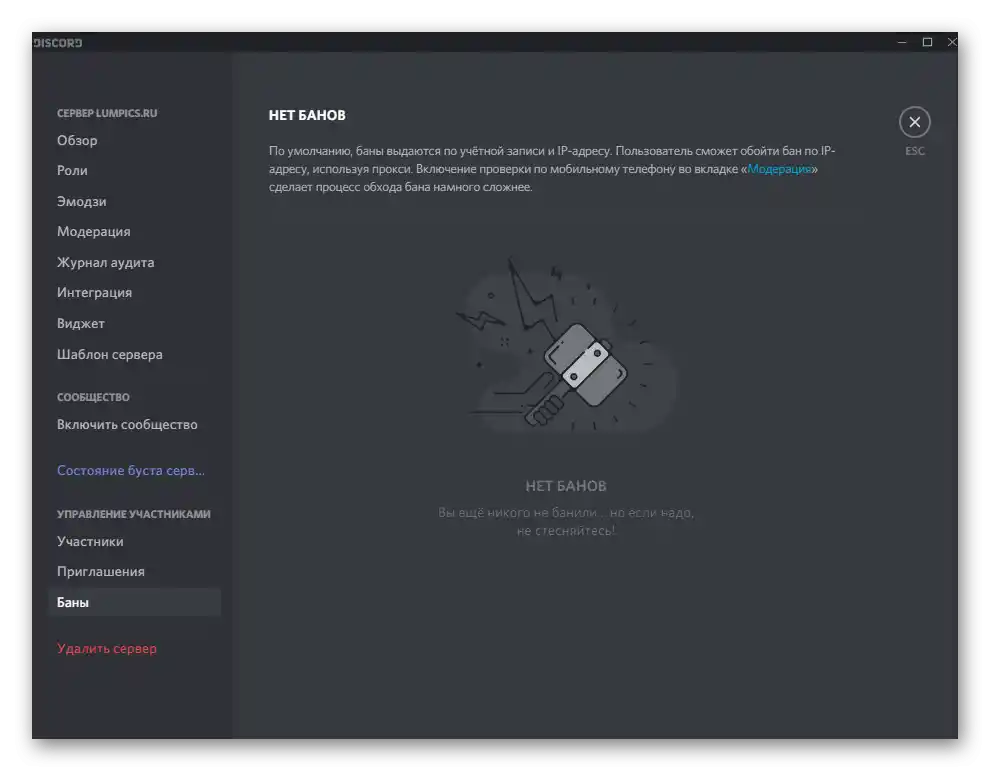
Rad sa kanalima
Kanali su osnovne komponente servera, gde se odvija sva komunikacija. Prvo je potrebno kreirati potrebnu količinu kanala kako bi se zadovoljile sve tematske oblasti servera i odlučiti koji od grupa će biti isključivo za administraciju ili objavljivanje vesti.U našem posebnom materijalu već je objašnjeno kako pravilno kreirati glasovne i tekstualne kanale i kakve postavke oni imaju.
Detaljnije: Kako kreirati kanal u Discordu
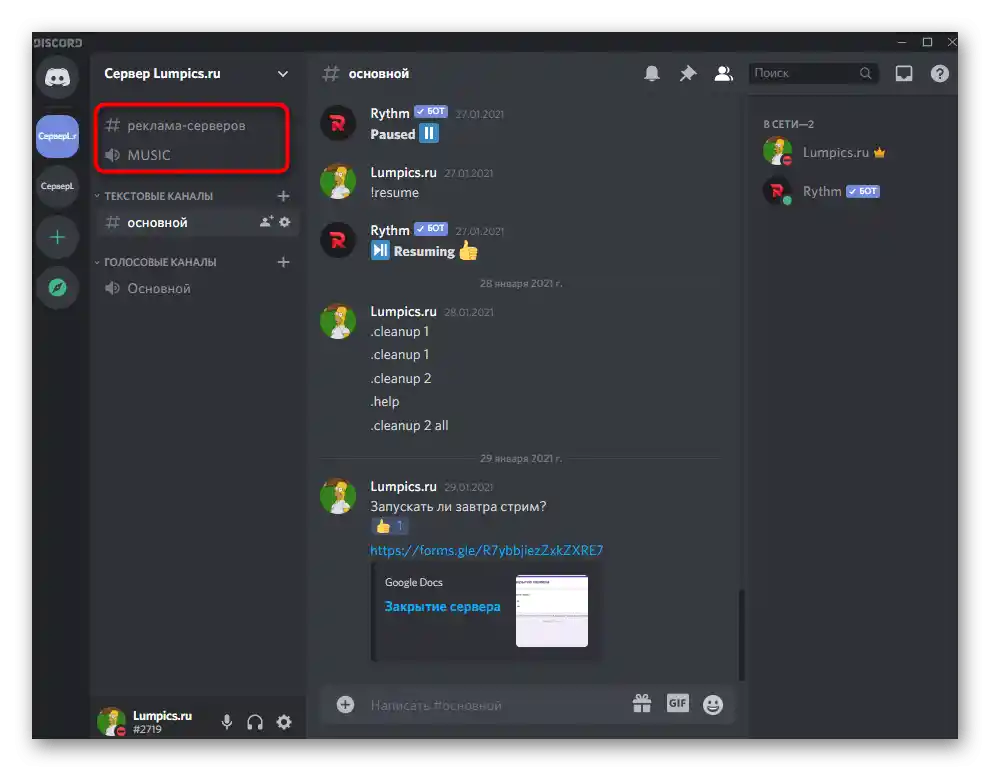
Ako je potrebno izvršiti izmene na kreiranom kanalu, to se može učiniti putem njegovih postavki. Pri tome, svaki tip ima jedinstvene parametre.
- Kliknite desnim tasterom miša na potrebni kanal i pogledajte listu dostupnih akcija u pojavljenom kontekstualnom meniju. Tamo možete obrisati kanal, utišati ga, podesiti obaveštenja ili preći na postavke.
- Novi prozor će se otvoriti u kategoriji "Pregled", koja je namenjena za uređivanje osnovnih parametara. Ime kanala se menja u posebnom polju, a ispod se nalazi drugi blok za dodavanje opisa, koji učesnici čitaju radi razumevanja tematike kanala. Aktivirajte spor način, postavljajući tako ograničenja na broj poslatih poruka u određenom vremenskom periodu.
- Sledeća važna kategorija — "Prava pristupa". Pored mogućnosti da kanal prebacite u privatni, kako biste dodali isključivo odabrane učesnike, možete preći na napredne parametre pristupa, koji su slični onima koje ste videli prilikom kreiranja uloga. Izaberite posebnu ulogu ili korisnika kako biste mu dodelili prava boravka na kanalu.
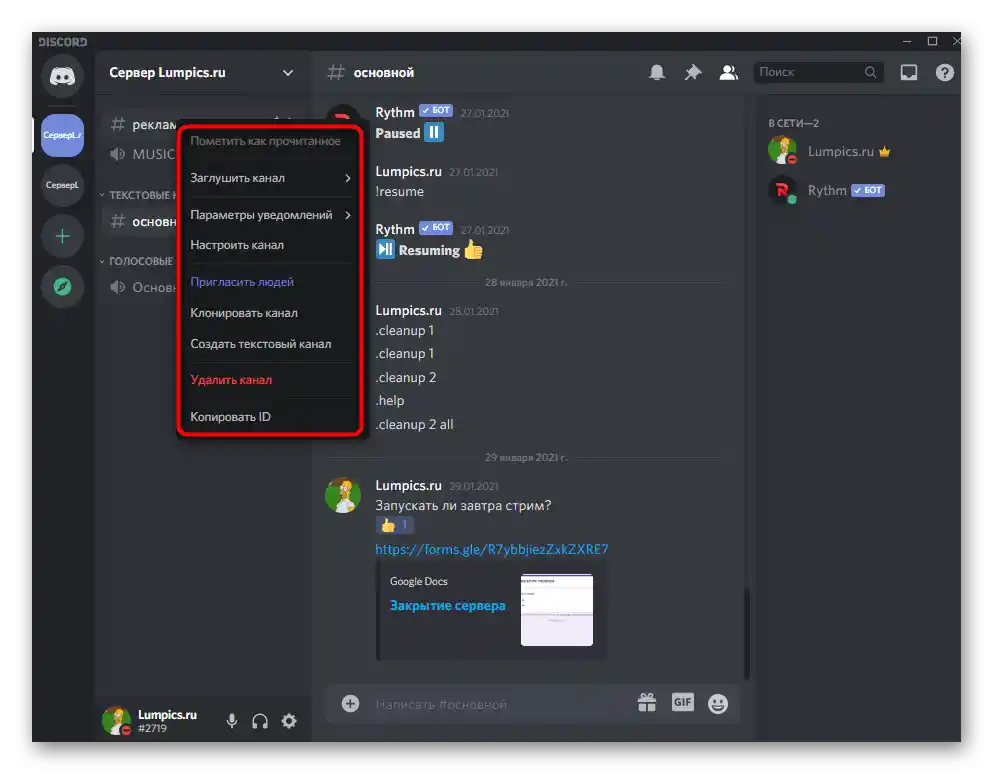
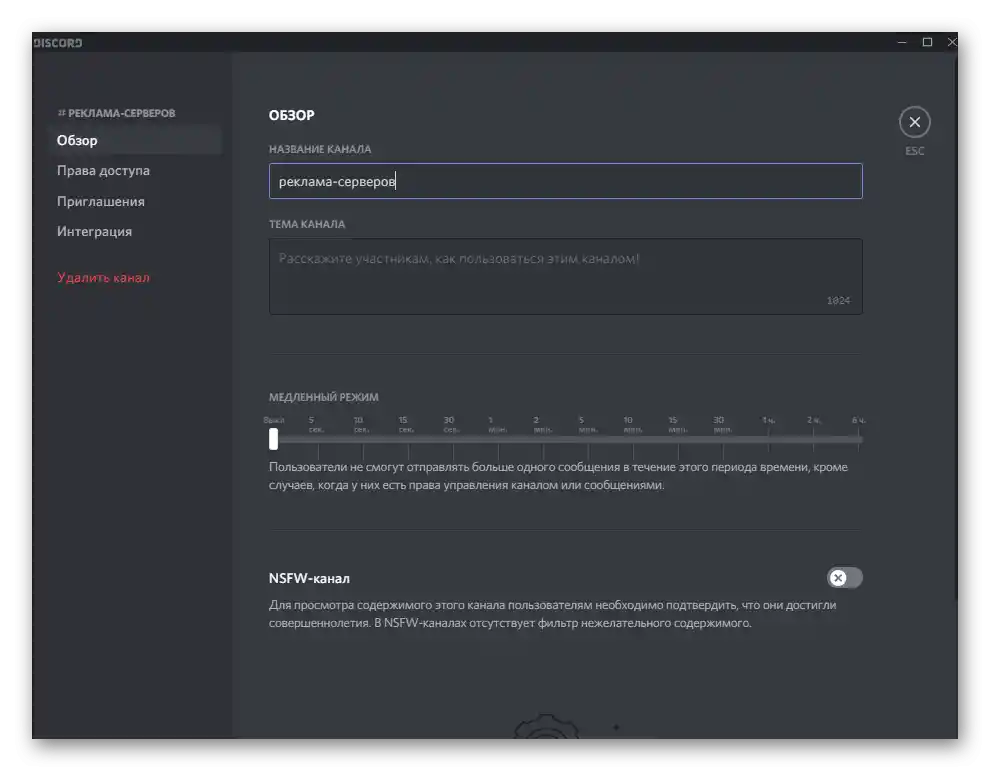
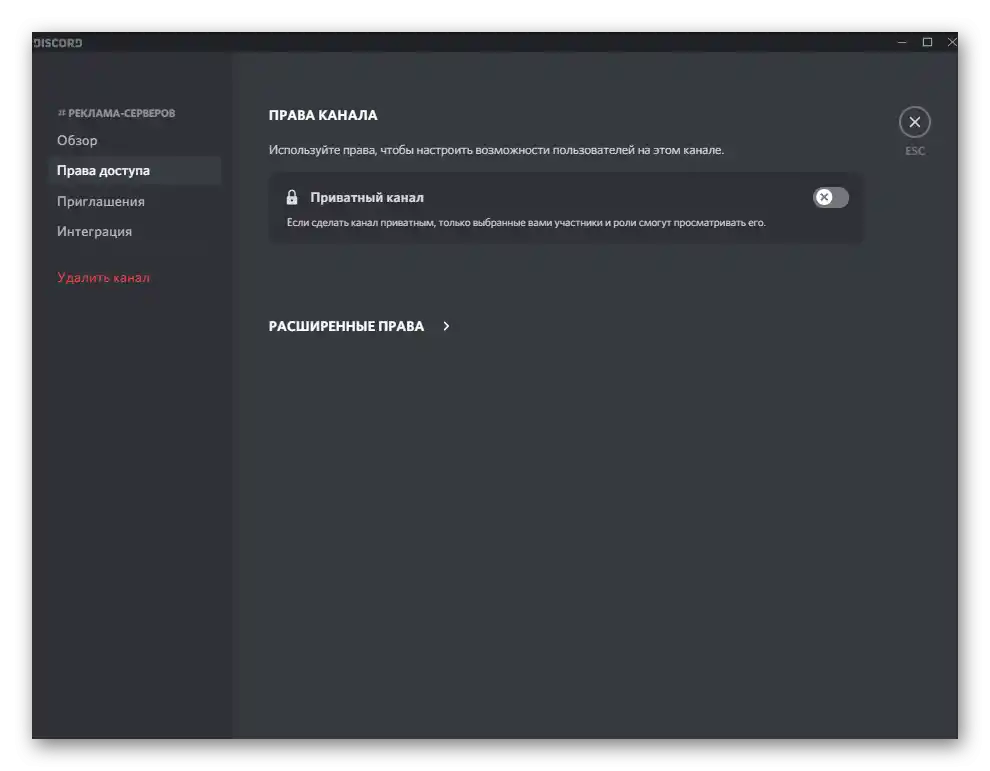
Posebno ističemo da u meniju servera, koji se otvara kada kliknete na njegovo ime, postoji stavka "Kreirati kategoriju". Koristite je ako želite da grupišete neke kanale i postavite za njih posebna pravila. Za kategoriju se postavlja jedinstveno ime i prava pristupa, tako da nećete morati da uređujete postavke svakog pojedinačnog kanala koji se dodaje u ovu kategoriju.
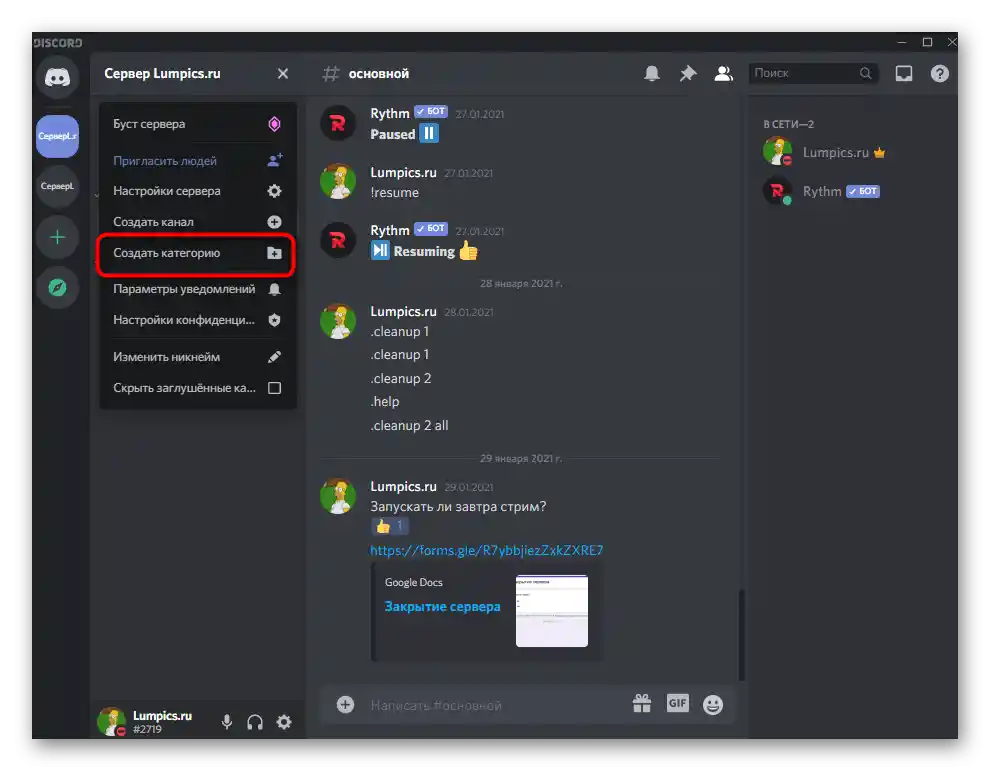
Dodavanje botova
Verovatno, najvažnija postavka — dodavanje botova na server, pošto različiti alati donose mnoštvo funkcionalnih osobina, značajno olakšavaju proces upravljanja serverom i čine boravak korisnika jedinstvenim.Autorizacija botova obično se vrši preko njihovog zvaničnog sajta ili otvorene platforme.
Detaljnije: Dodavanje bota na server u Discordu
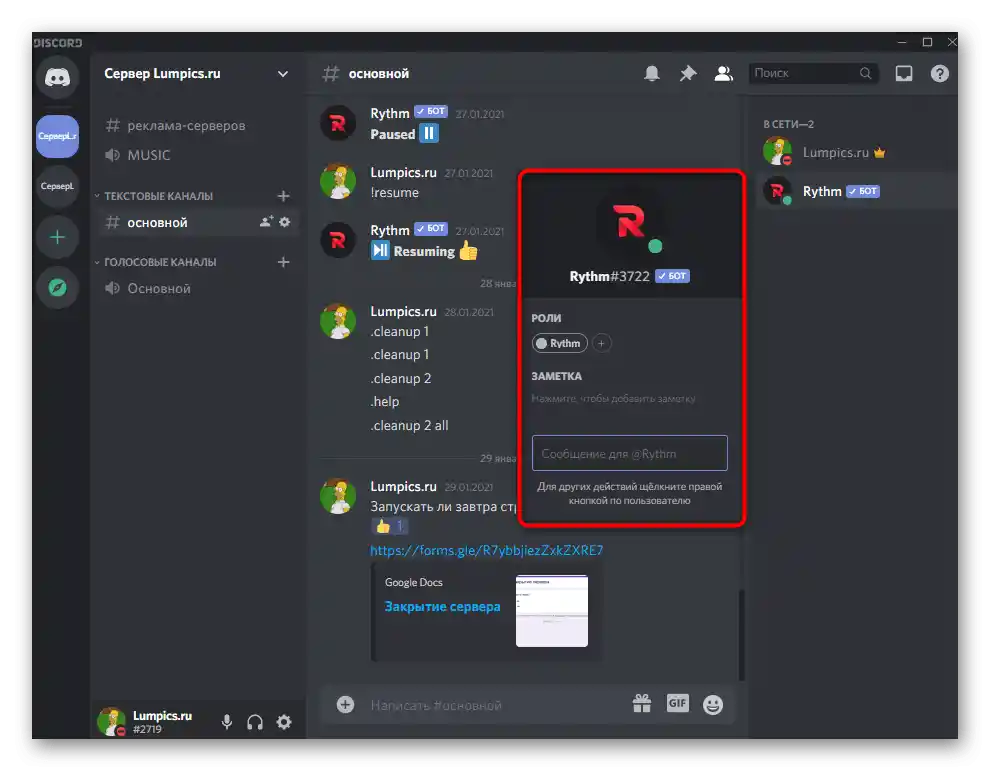
Što se tiče izbora botova, sve zavisi od ličnih preferencija svakog kreatora igrice, zabavnog ili obrazovnog projekta. Postoji mnogo botova za administraciju, reprodukciju muzike, organizaciju nagradnih igara, kreiranje igara i drugog sadržaja. Sa nekima od njih predlažemo da se upoznate u opširnom pregledu na sledećem linku.
Detaljnije: Korisni botovi za Discord