Sadržaj:
Ako se suočavate sa beskrajnim povezivanjem na RTC prilikom pokušaja pridruživanja glasovnom kanalu na serveru u Discord, prvo proverite stabilnost vaše internet veze, obustavite sve preuzimanja ako ih ima, restartujte računar i ruter. Obratite se drugim članovima servera i proverite da li oni primećuju sličnu grešku, jer kolektivni problemi ukazuju na kvarove na samom serveru. U tom slučaju obično pomaže promena određenog parametra, o čemu će biti reči u jednom od sledećih metoda.
Metod 1: Upravljanje vatrozidom i antivirusom
Razmatrana situacija se javlja kada Discord ima problema prilikom pokušaja uspostavljanja veze sa serverom. To znači da se paketi gube tokom prenosa ili još u fazi slanja. Glavna sumnja uvek pada na softver na računaru korisnika, a to su standardni ili alternativni vatrozid i antivirus. Privremeno isključite navedene komponente i proverite kako to utiče na povezivanje sa RTC prilikom pokušaja ulaska na glasovni kanal servera.
Više informacija:
Isključivanje vatrozida u Windows 10
Isključivanje antivirusa
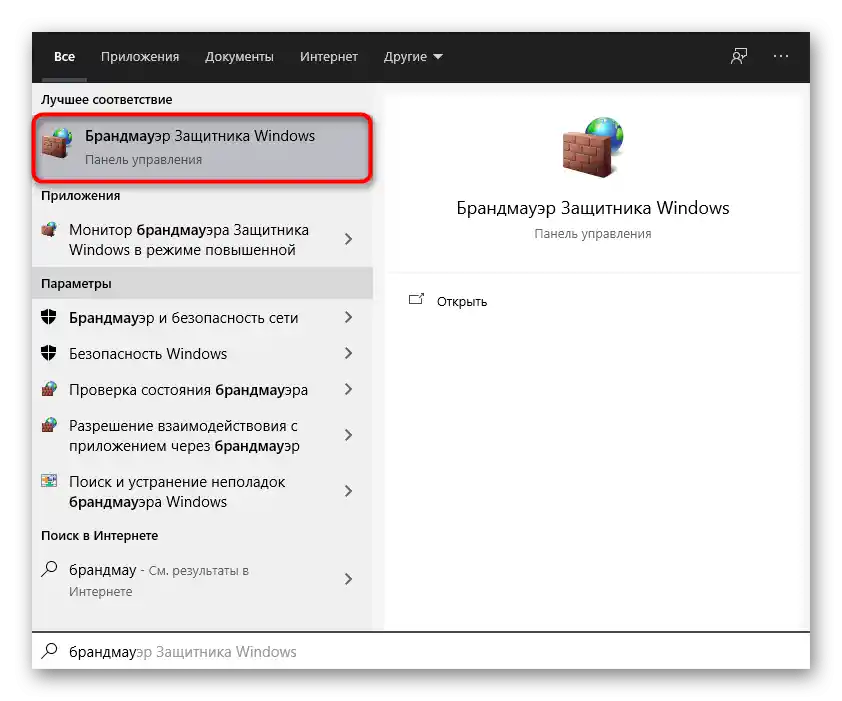
Ako se ispostavi da je kvar u vatrozidu ili antivirusu, ali ne želite da ga stalno isključujete, biće potrebno da podesite ulaznu vezu. U slučaju antivirusa, potrebno je dodati Discord u izuzetke, o čemu možete pročitati u članku na linku ispod.
Više informacija: Kako dodati program u izuzetke antivirusa
Vlasnicima alternativnih vatrozida biće potrebno da dodaju messenger u belu listu ili da podele ulaznu vezu.Pošto je implementacija svuda različita i može se vršiti kako kroz grafički meni, tako i pomoću konzolskih komandi, moraćete sami da se snađete u upravljanju zaštitnog softvera. Sa standardnim Windows vatrozidom je sve mnogo jednostavnije:
- Pokrenite ga tako što ćete uneti naziv u pretragu u „Start“, kao što je prikazano na ekranu iznad. U novom prozoru kliknite na stavku „Dodatne opcije“, koja se nalazi na levoj traci.
- Prikazaće se „Monitor vatrozida“, u kojem vas zanima stavka „Pravila za dolazne konekcije“, pošto se vi povezujete na kanal, šaljući pakete podataka.
- U desnom delu izaberite „Kreiraj pravilo“.
- Odaberite tip pravila „Za program“ i nastavite dalje.
- Oz označite „Putanja programa“ i kliknite na „Pregled“.
- Idite na putanju
C:UsersIme korisnikaAppDataLocalDiscord, gde „Ime korisnika“ zamenite svojim. - Otvorite direktorijum sa verzijom aplikacije.
- Pronađite izvršni fajl „Discord.exe“ i dvaput kliknite na njega da biste ga izabrali.
- Automatski ćete se vratiti na prethodni meni, gde treba da kliknete na „Dalje“.
- Oz označite tip akcije „Dozvoli konekciju“.
- Primeni pravilo za sve tipove mreža koje se koriste na ovom računaru.
- Obavezno dodelite ime trenutnom pravilu i unesite opis, ako želite.
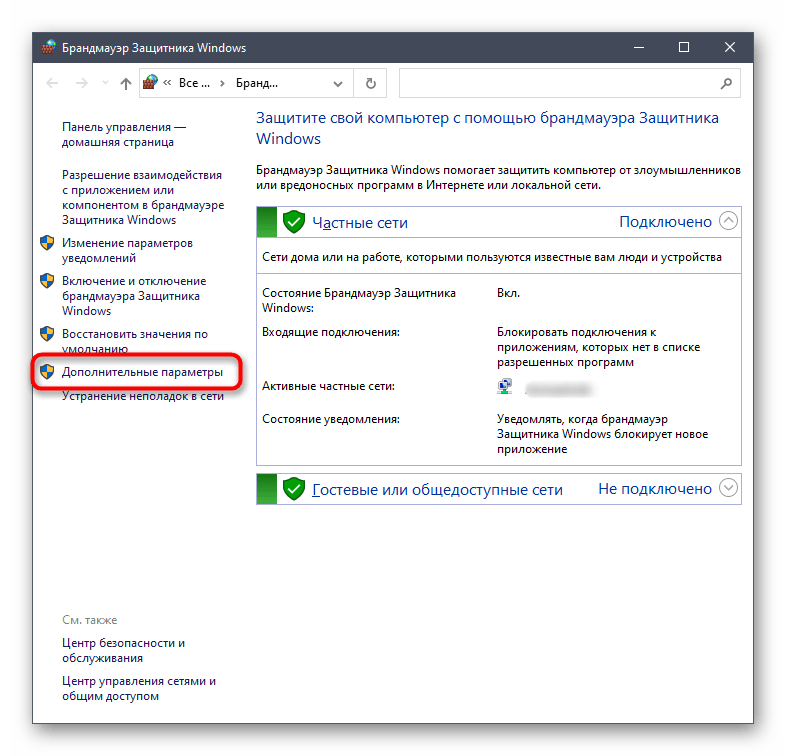
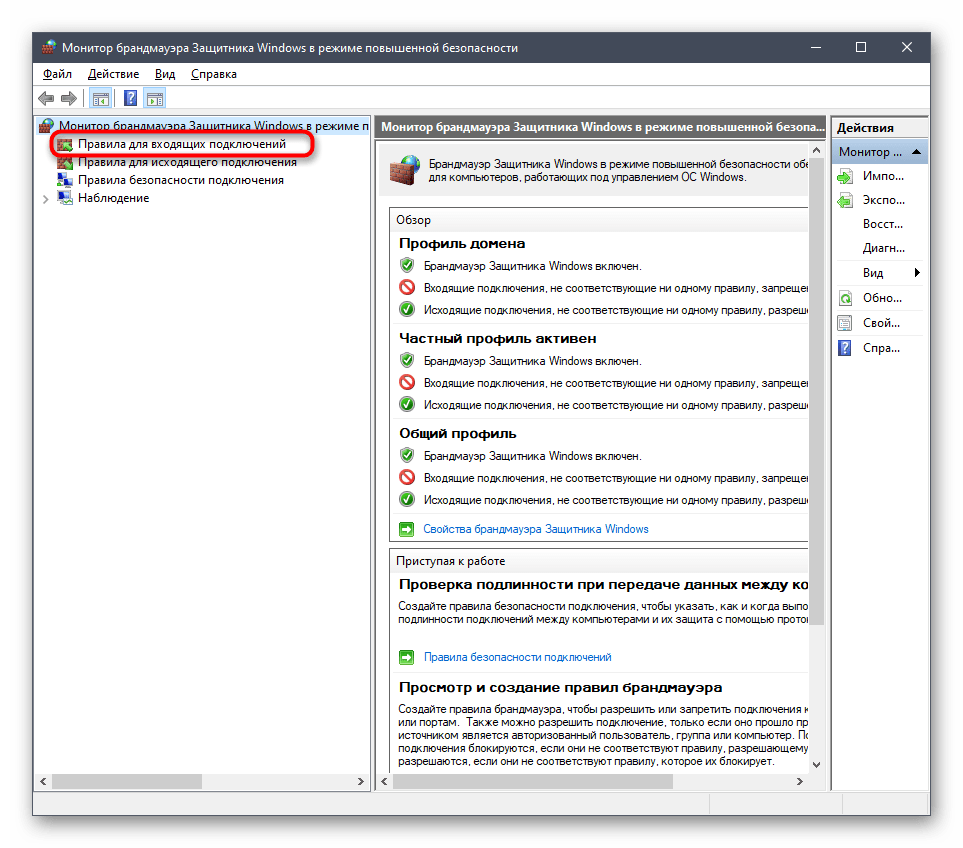
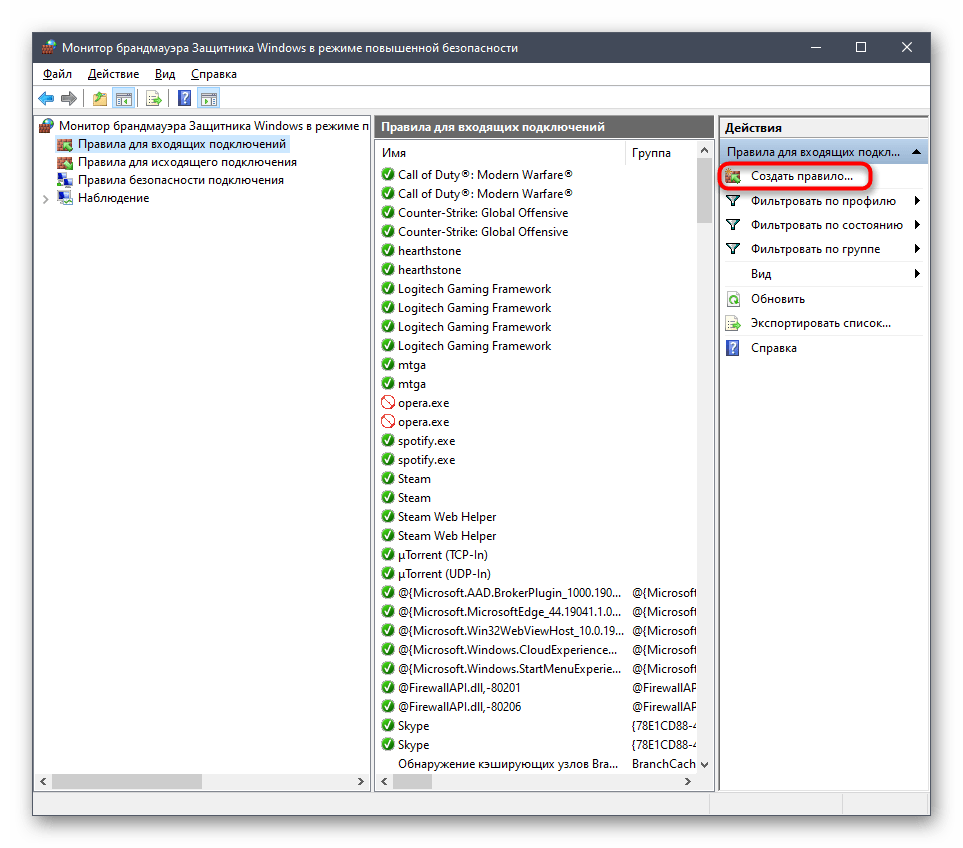
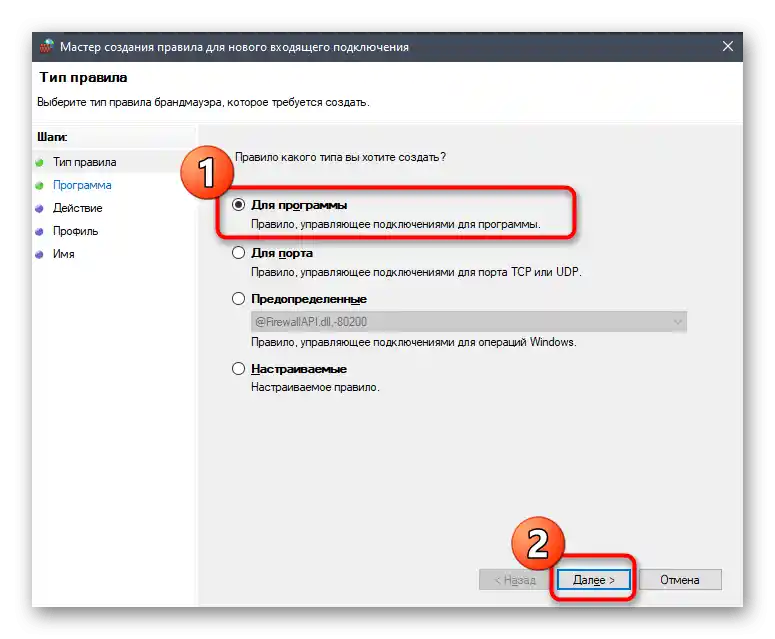
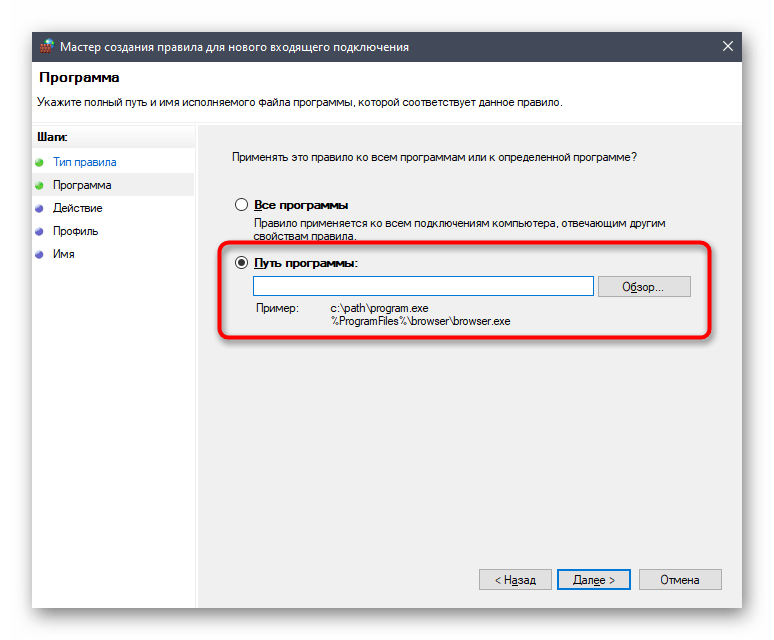
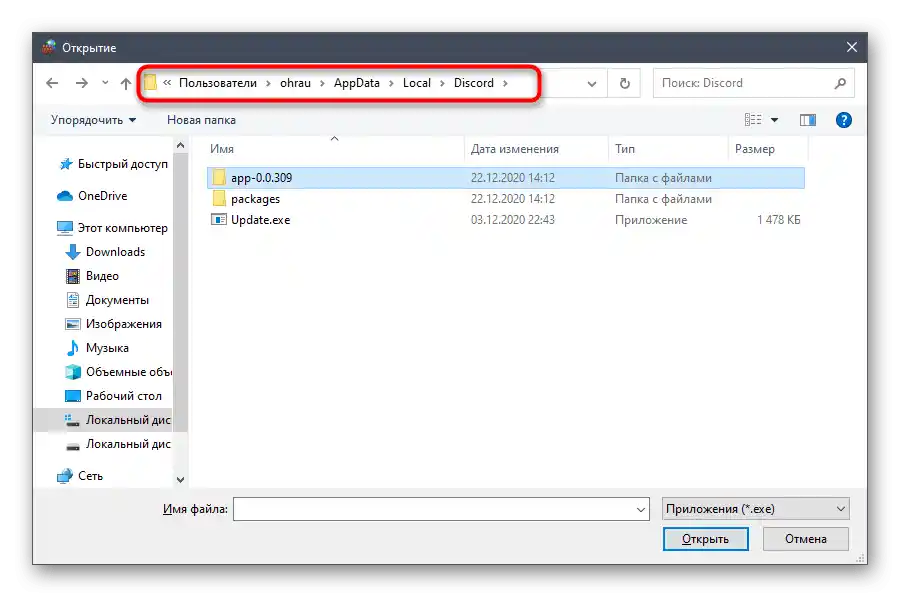
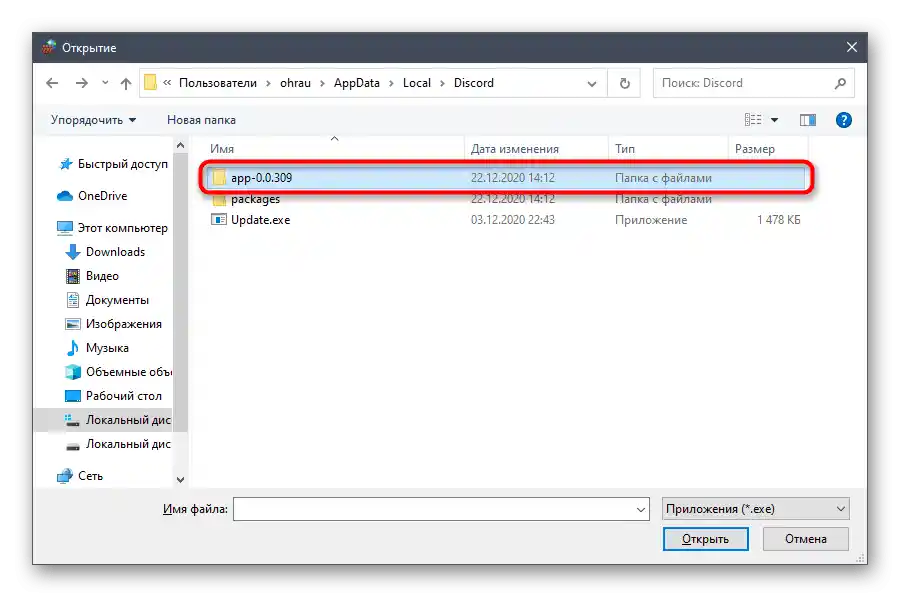
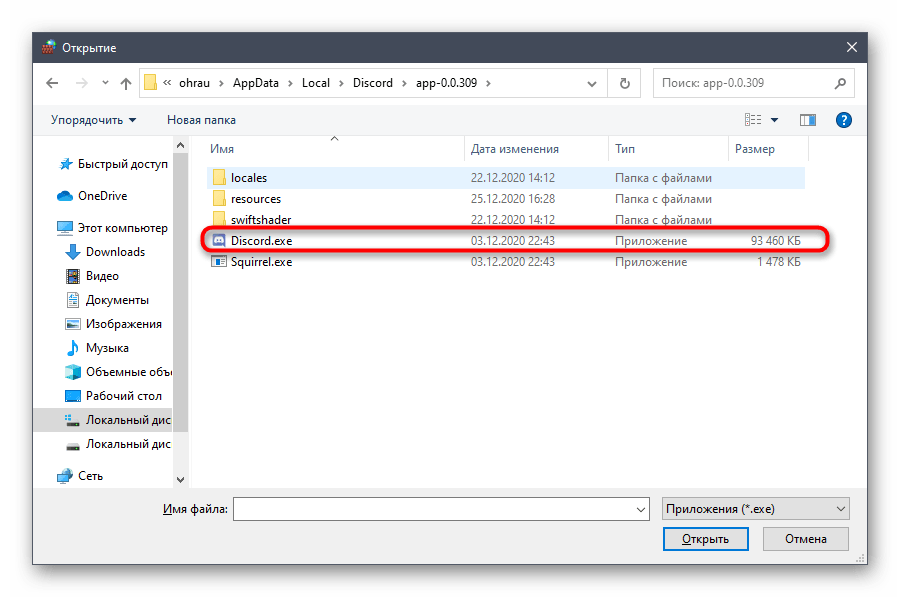
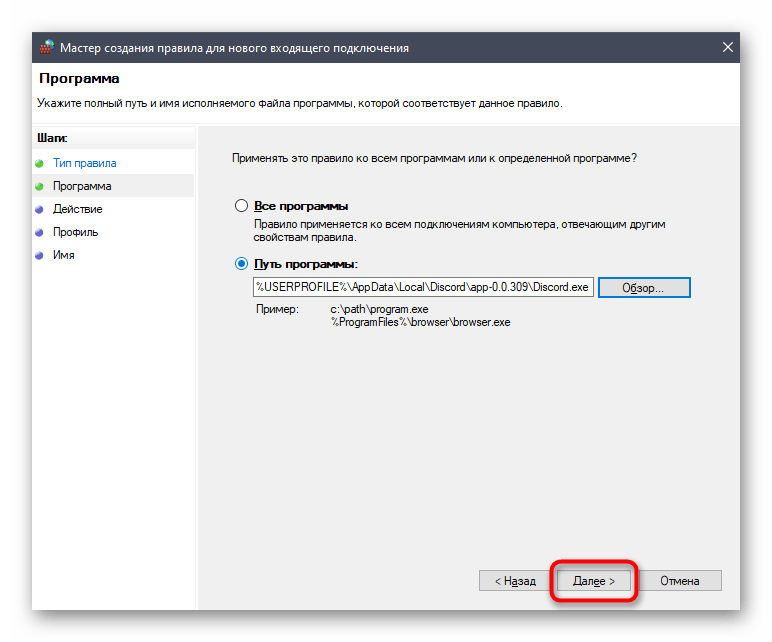
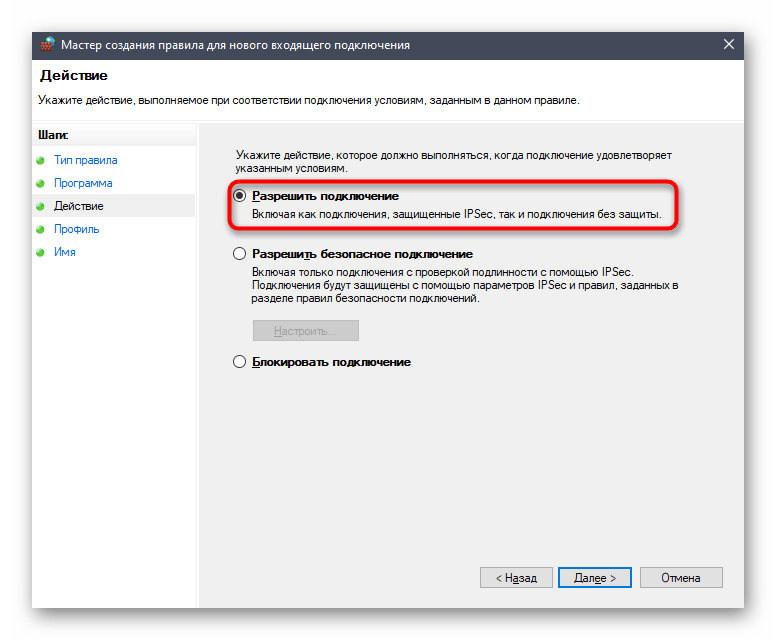
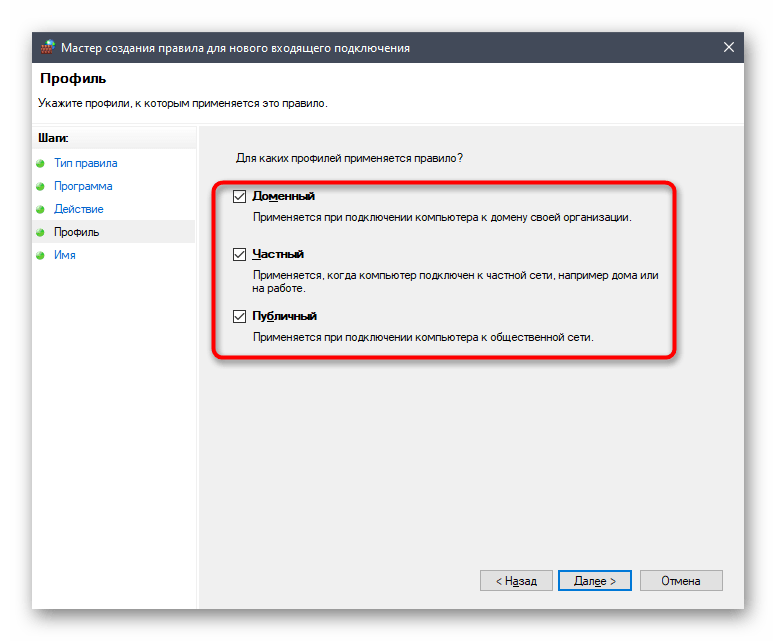
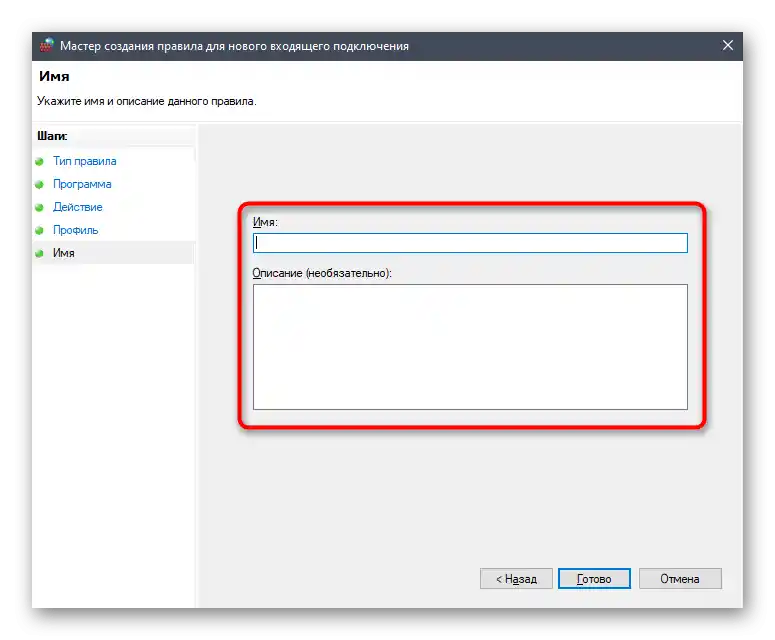
Završna akcija — restartovanje računara, nakon čega novo pravilo stupa na snagu i možete ponovo pokušati da se povežete na potrebni glasovni kanal.
Metod 2: Zahtev za administratorska prava
Ova metoda je pogodna samo za korisnike koji koriste računar na poslu ili u obrazovnoj ustanovi, gde je podešena radna ili obrazovna mreža. Shodno tome, većina korisnika nema praktično nikakva prava koja im omogućavaju upravljanje sistemskim fajlovima, instaliranje ili brisanje programa. Ako je to moguće, trebali biste zatražiti da vam se dodele puna prava ili posebne dozvole kako bi konekcija na RTC konačno bila uspešna.Obratite se sistem administratoru koji održava trenutnu mrežu.
Način 3: Promena regiona servera
Ako ste kreator ili administrator servera i primili ste kolektivnu žalbu da su se pojavili problemi na glasovnim kanalima, verovatno je dovoljno da promenite samo region servera kako bi došlo do ponovnog povezivanja na druge, slobodnije kanale. Za to morate imati pristup opštim podešavanjima servera.
- Kliknite na njegovo ime da biste otvorili meni za upravljanje.
- U listi odaberite stavku „Podešavanja servera“.
- U prvom odeljku naći ćete „Region servera“, gde treba da kliknete na „Promeni“.
- Upoznajte se sa informacijama o tome kako se vrši promena, a zatim odaberite novi region.
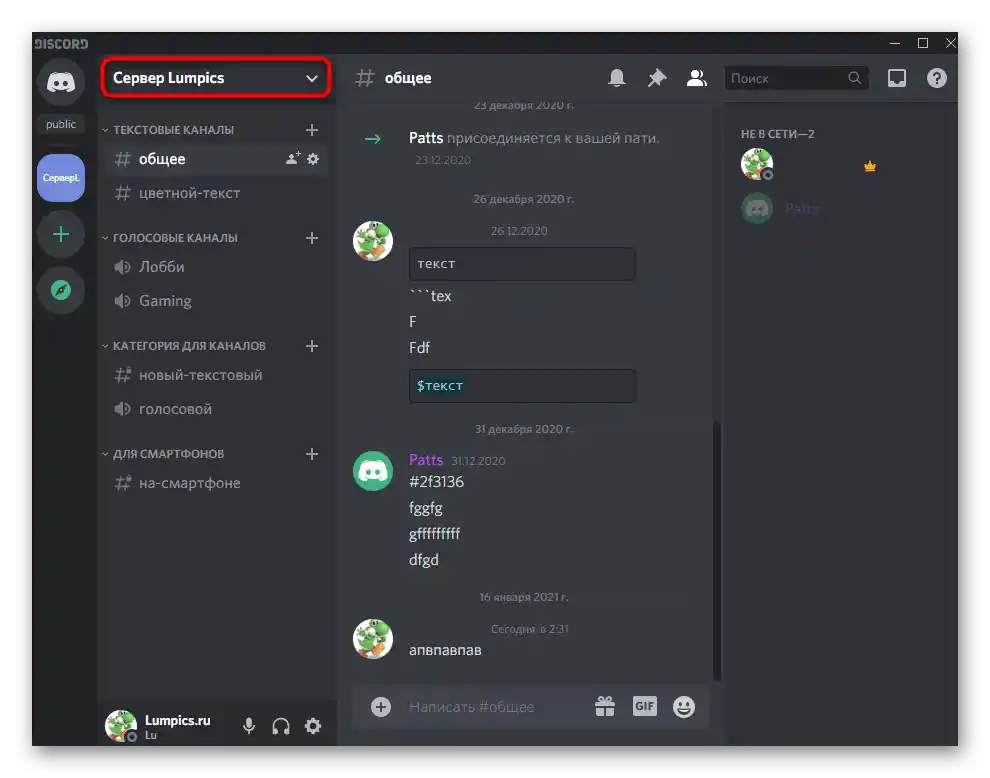
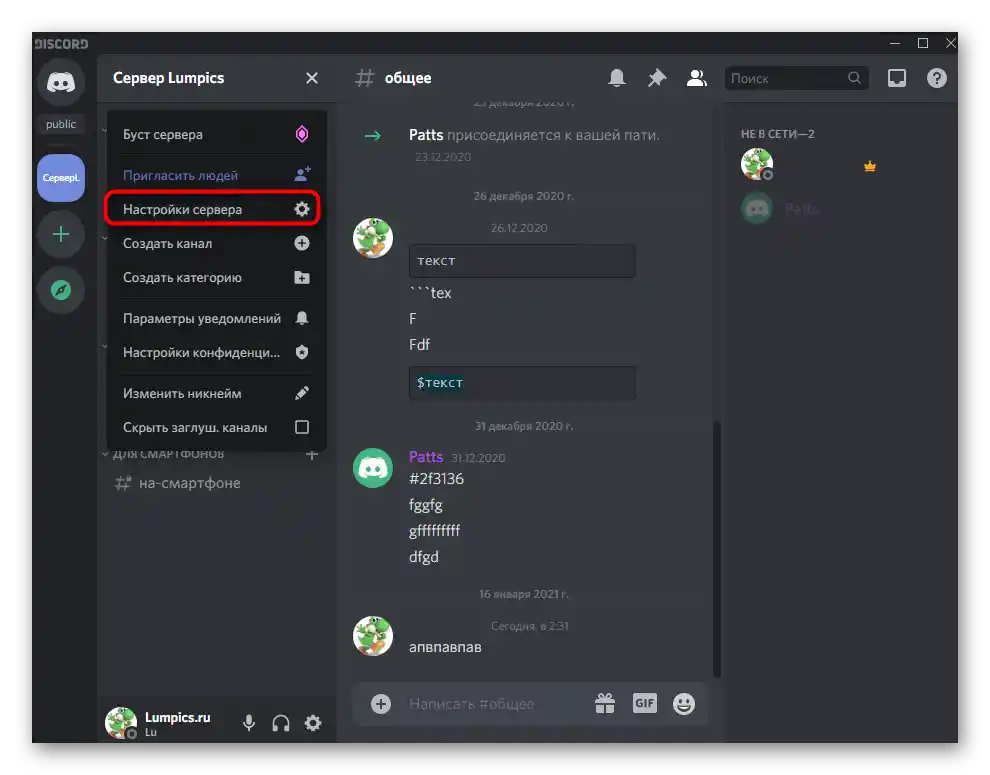
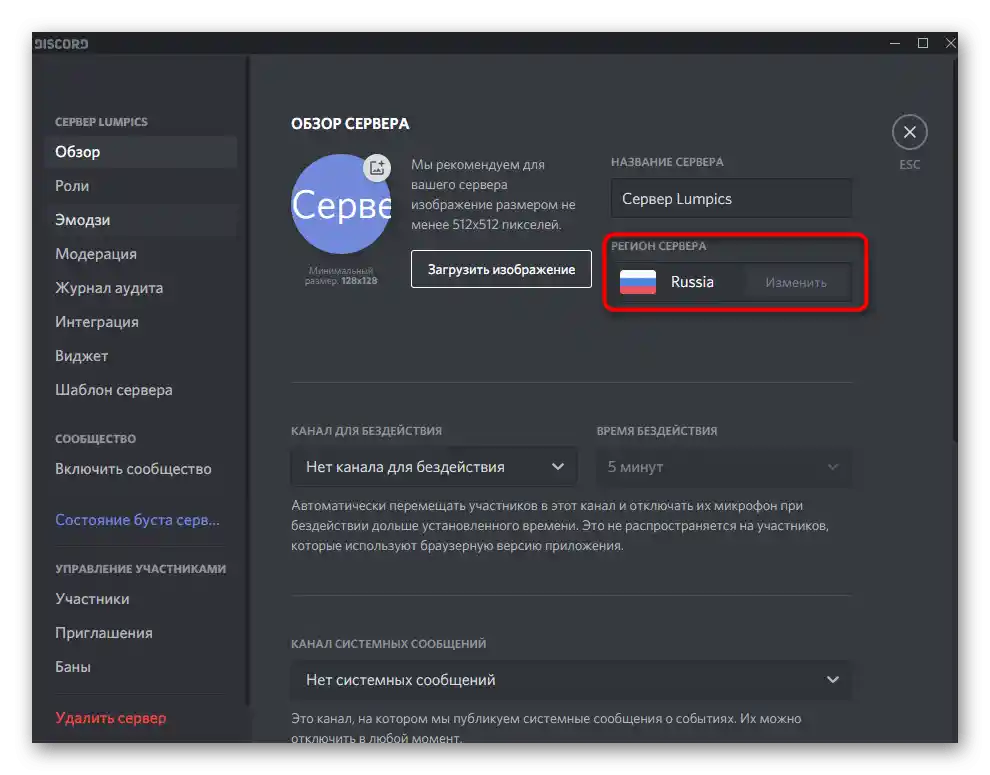
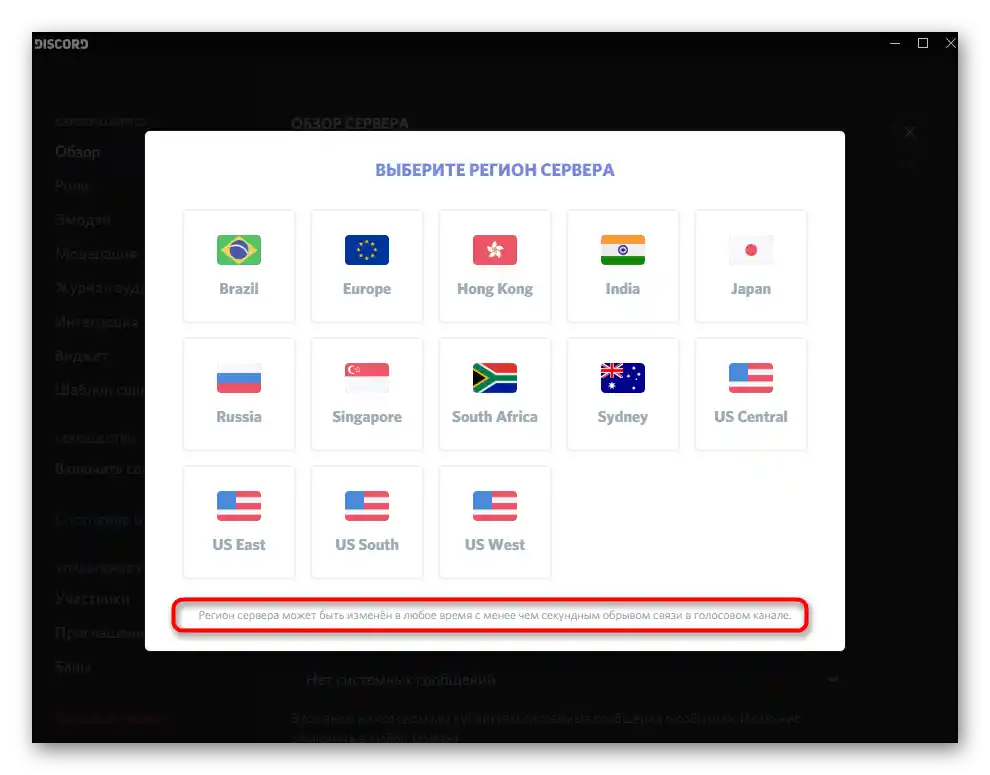
Način 4: Isključivanje funkcije održavanja paketa sa visokim prioritetom
U Discord-u postoji ugrađena funkcija koja je namenjena postavljanju povećanog prioriteta za aplikaciju, što poboljšava kvalitet usluge. Nisu svi protokoli internet provajdera normalno kompatibilni sa ovom mogućnošću, pa programeri preporučuju da je isključite ako se pojave bilo kakvi mrežni problemi, uključujući i razmatrane.
- Otvorite Discord i idite na opšta podešavanja profila klikom na ikonu sa slikom zupčanika.
- U bloku „Podešavanja aplikacije“ kliknite na „Glas i video“.
- Pronađite stavku „Uključi održavanje paketa sa visokim prioritetom“ i isključite je.
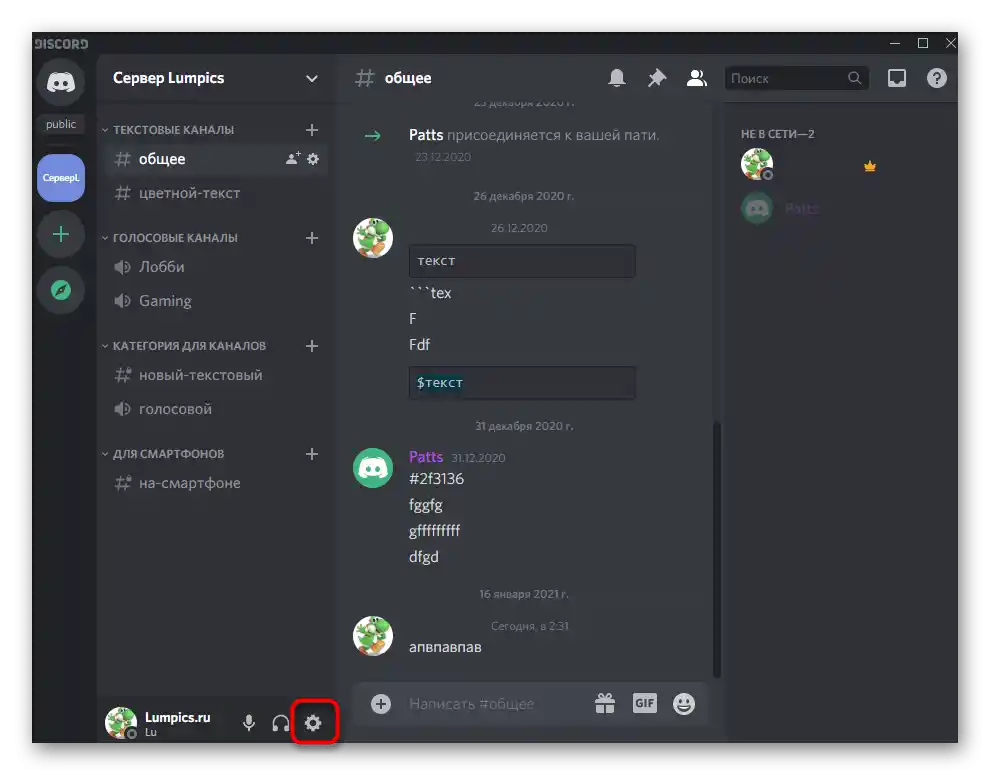
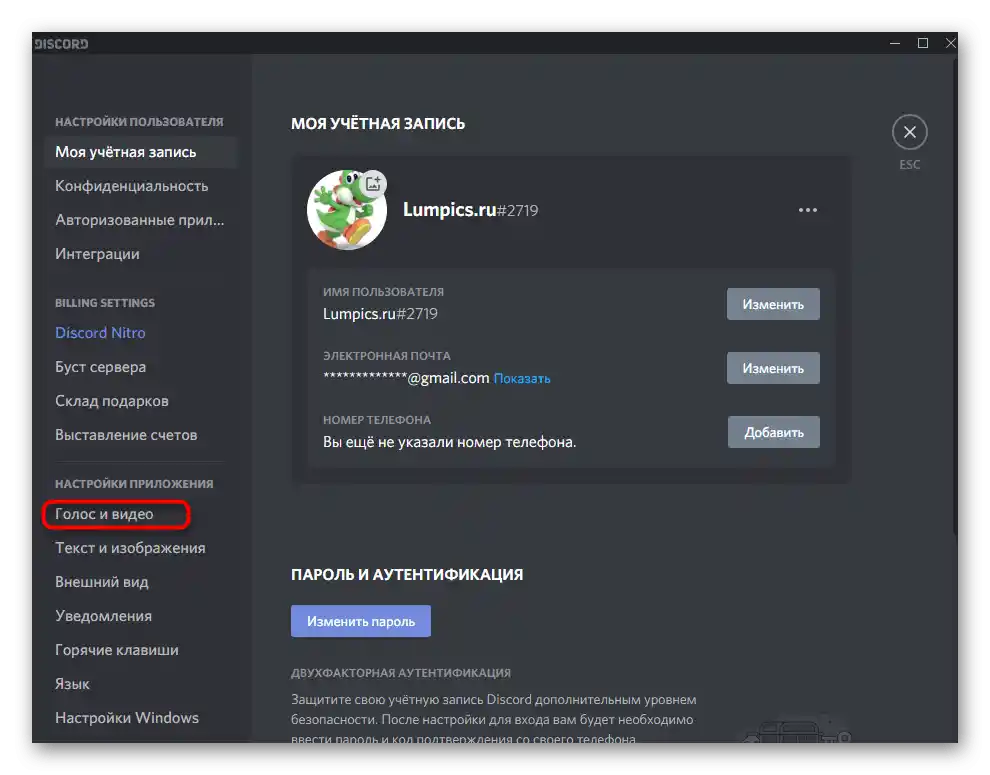
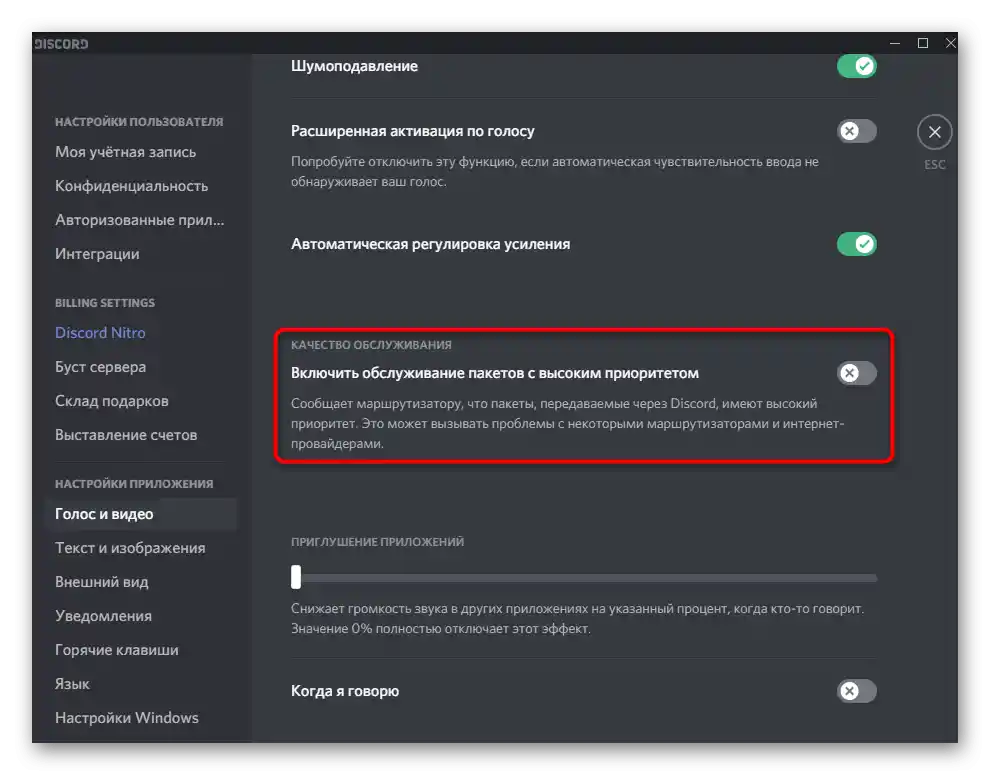
Sada je najbolje da ponovo pokrenete program, nakon čega možete ponovo pokušati da se povežete na glasovni kanal.
Način 5: Sastavljanje pisma u službu podrške
Preporučujemo da se ovom načinu pribegne samo kada ništa od navedenog nije donelo željeni rezultat i još uvek imate poteškoća prilikom povezivanja na bilo koji glasovni kanal. Sledeća instrukcija podrazumeva analizu grešaka i trenutnog stanja mreže, pa ako se razumete u WebRTC i ste napredni korisnik računara, možete pokušati da pronađete uzrok sami.Običnim korisnicima sa prikupljenim informacijama preostaje samo da se obrate tehničkoj podršci.
Pređite na sajt WebRTC Troubleshooter
- Biće vam potreban poseban online servis, do kojeg možete doći putem gornje veze. Za početak testiranja pritisnite dugme „Start“.
- Za nekoliko sekundi pojaviće se izveštaj sa opštim rezultatima — napravite screenshot pretraživača tako da u kadar uđu sve stavke (skala taba se smanjuje putem Ctrl + <->, alternativa je korišćenje programa za pravljenje screenshotova sa funkcijom skrolovanja stranice).
- Pokrenite Discord i započnite povezivanje sa glasovnim kanalom, nakon čega otvorite konzolu za programere putem kombinacije tastera Ctrl + Shift + I i pređite na tab „Console“.
- Ponovo napravite screenshot kako bi se svi poslednji upozorenja prikazali u konzoli.
- Otvorite službenu stranicu podrške Discord i počnite da sastavljate zahtev, birajući temu „Izveštaj o greškama“.
- Ispunite svako polje u skladu sa zahtevima, a na kraju priložite ranije napravljene screenshotove sa sajta i same aplikacije. Pošaljite pismo i očekujte odgovor na navedenu adresu elektronske pošte.
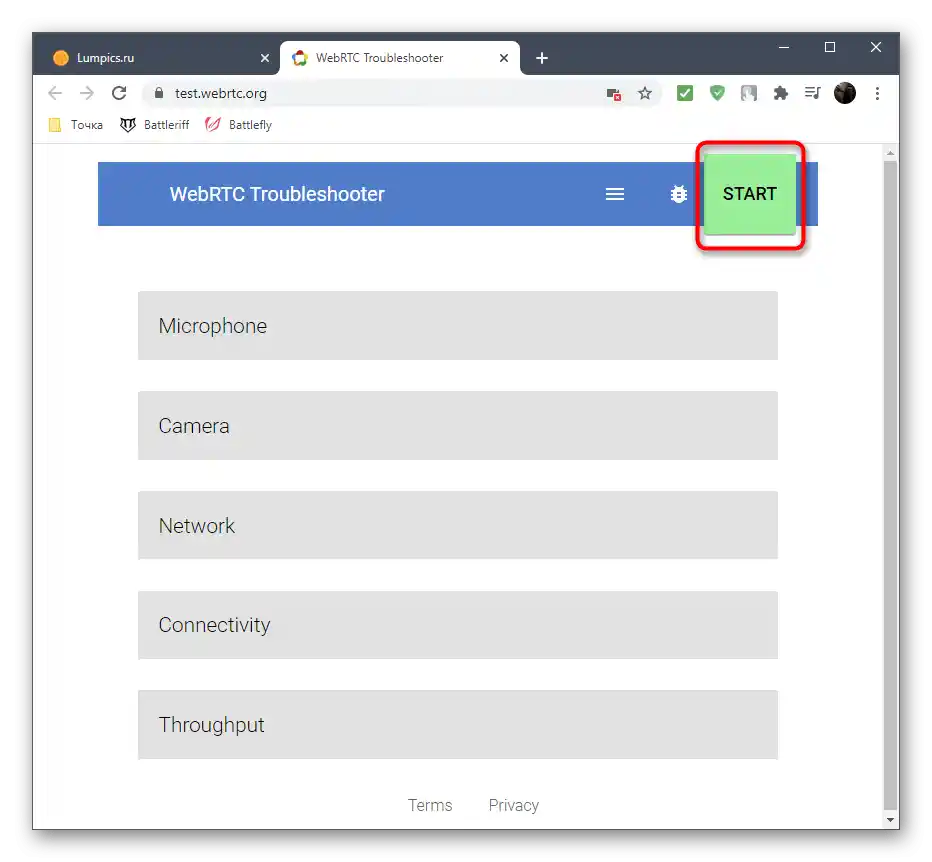
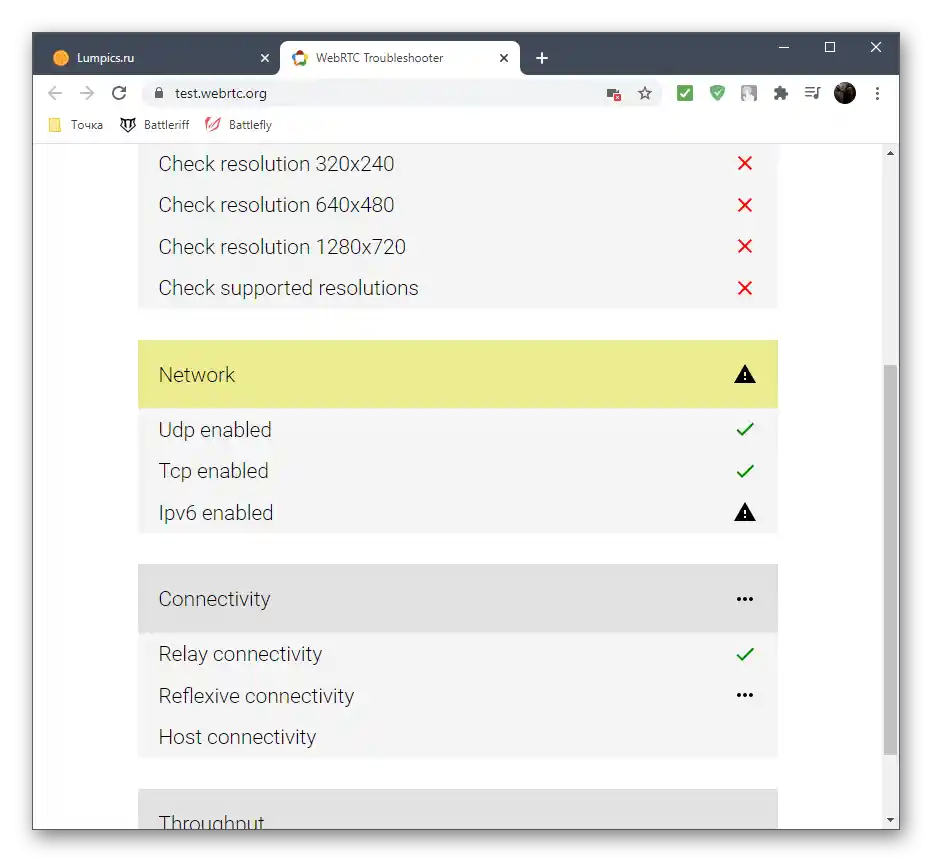
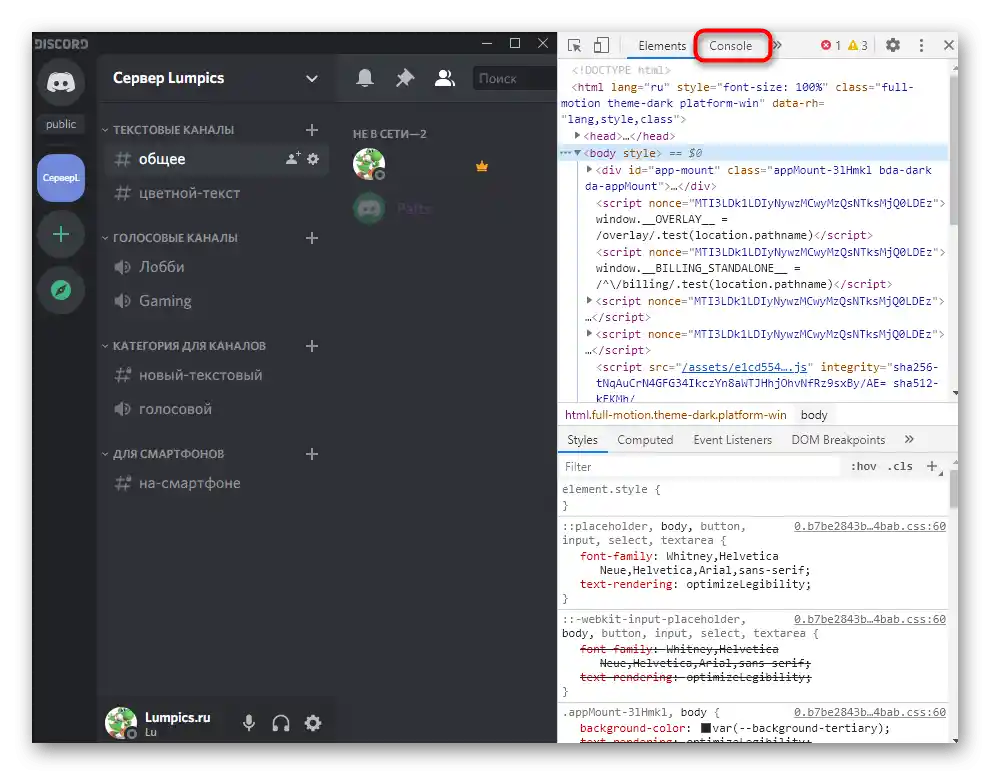
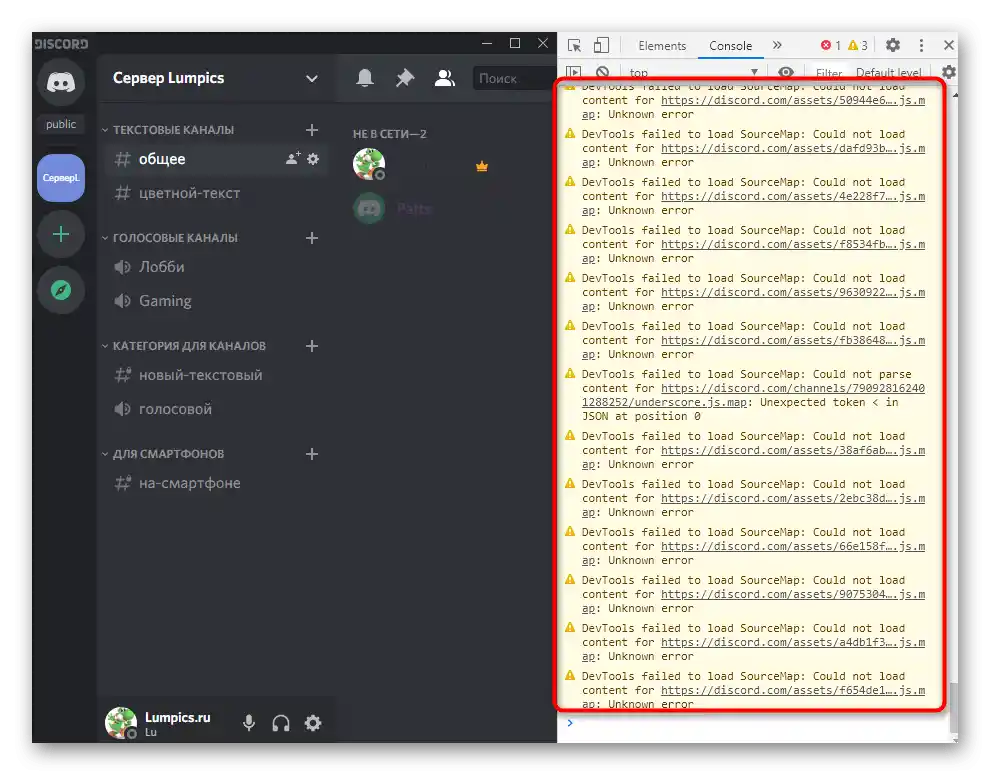
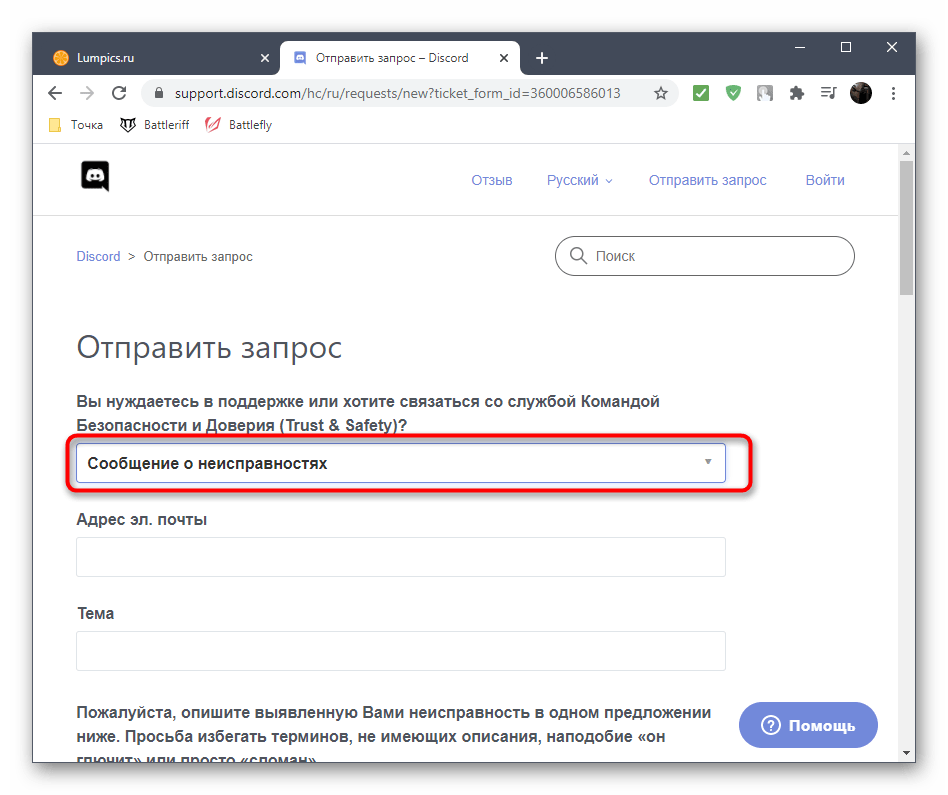
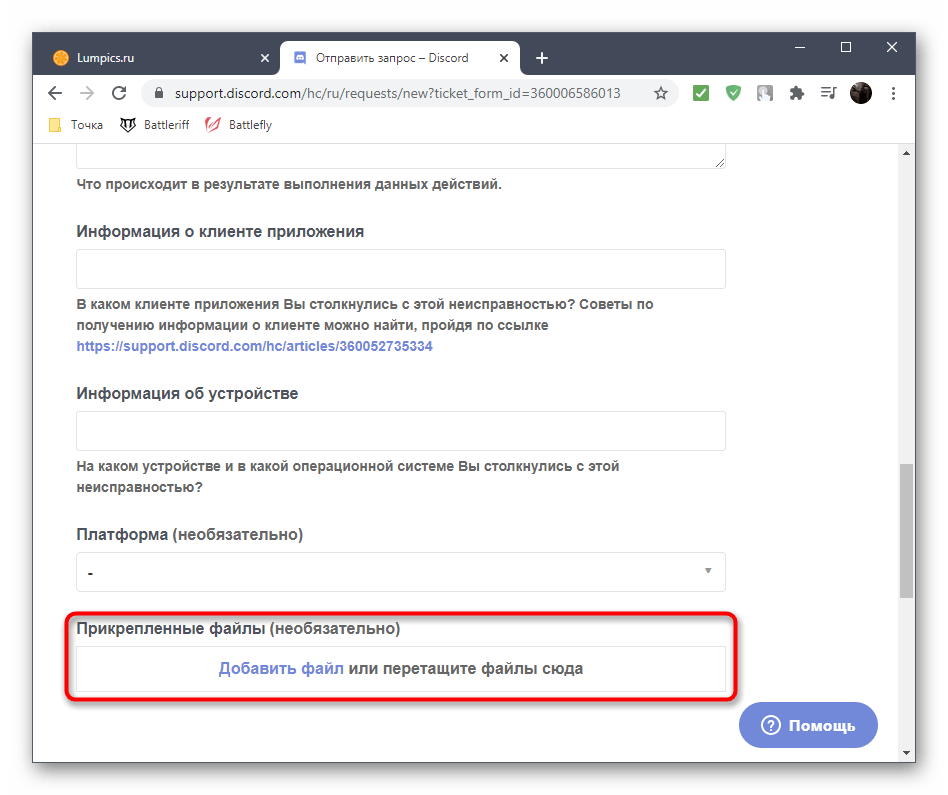
Takođe pročitajte: Pravljenje screenshot-a na računaru ili laptopu
Verovatno će odgovor stići za nekoliko dana, ali to se može desiti i ranije, pa proveravajte „Prijemno“ i kategoriju „Spam“ za svaki slučaj. Programeri će pronaći rešenje sukoba sa drugim programima ili će vam reći koje postavke ometaju normalnu konekciju, što je veoma teško otkriti i ispraviti samostalno.
U slučaju problema u mobilnoj aplikaciji Discord obratite pažnju na Metod 4 i Metod 5, pokušajte da restartujete uređaj i ponovo se povežete na mrežu. Ako ništa ne pomogne, obratite se službi podrške, ali bez odgovarajućih screenshotova, naglašavajući da koristite upravo mobilnu aplikaciju i da vam je potrebna dodatna uputstva.