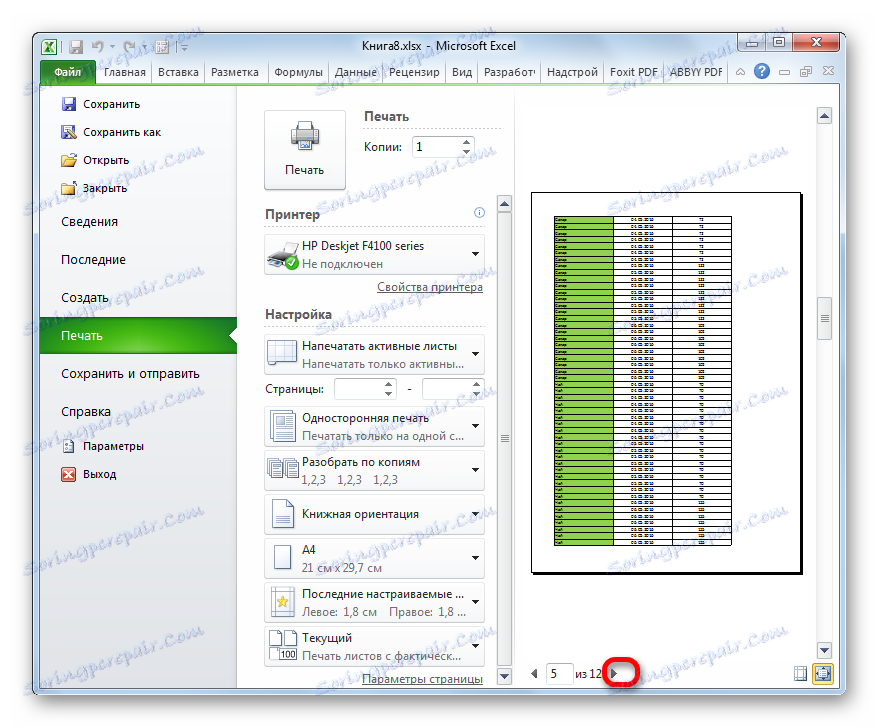Преглед у програму Мицрософт Екцел
Прије него што одштампате завршени документ креиран у било ком програму, препоручљиво је прегледати како ће то изгледати на штампању. На крају крајева, могуће је да се део тога не налази у области штампања или да се не приказује правилно. За ове сврхе, у Екцел-у, постоји такав алат као преглед. Хајде да схватимо како да пређемо на њега и како да радимо с њим.
Прочитајте такође: Преглед у МС Ворду
Садржај
Коришћење прегледа
Главна карактеристика прегледа је да ће се у његовом прозору документ приказати потпуно исто као и након штампања, укључујући и слом на странице. Ако резултат који видите не задовољава корисника, можете одмах да измените Екцел радну свеску.
Размотрите рад са прегледом у примеру програма Екцел 2010. Касније верзије овог програма имају сличан алгоритам за овај алат.
Идите у област за преглед
Прво ћемо схватити како доћи до области за преглед.
- У отвореном прозору Екцел радне књиге идите на картицу "Датотека" .
- Затим пређите на одељак "Штампање" .
- У десном делу прозора који се отвори, налазиће се област за преглед, где се документ приказује у облику у коме ће се појавити на штампању.
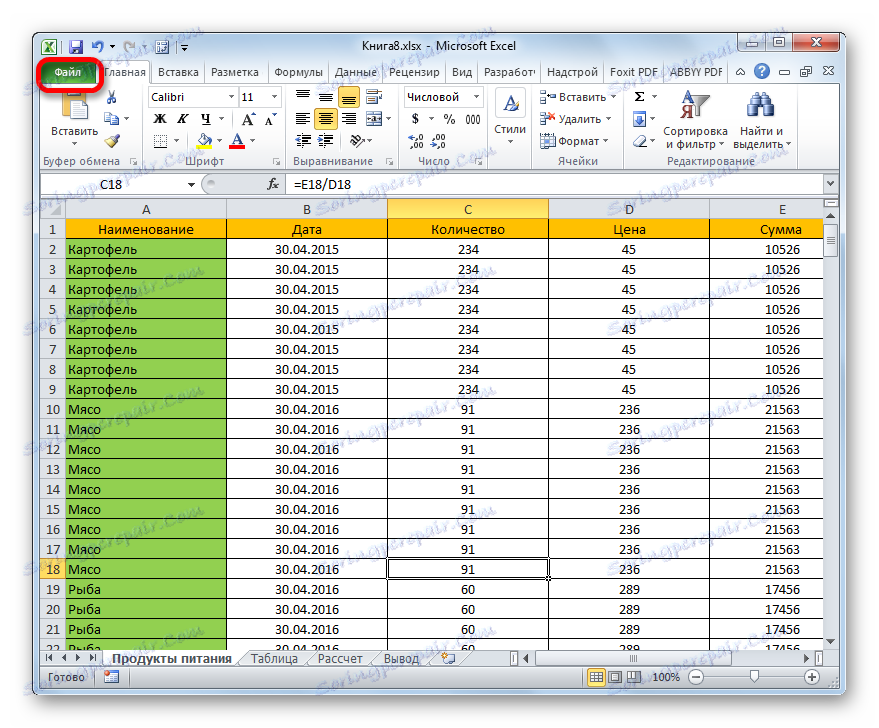
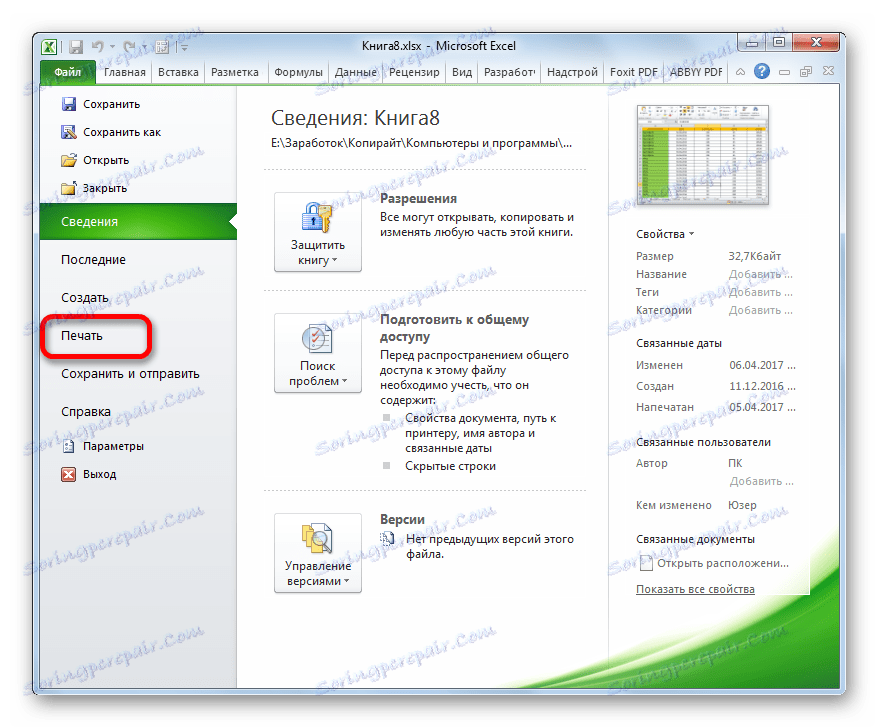
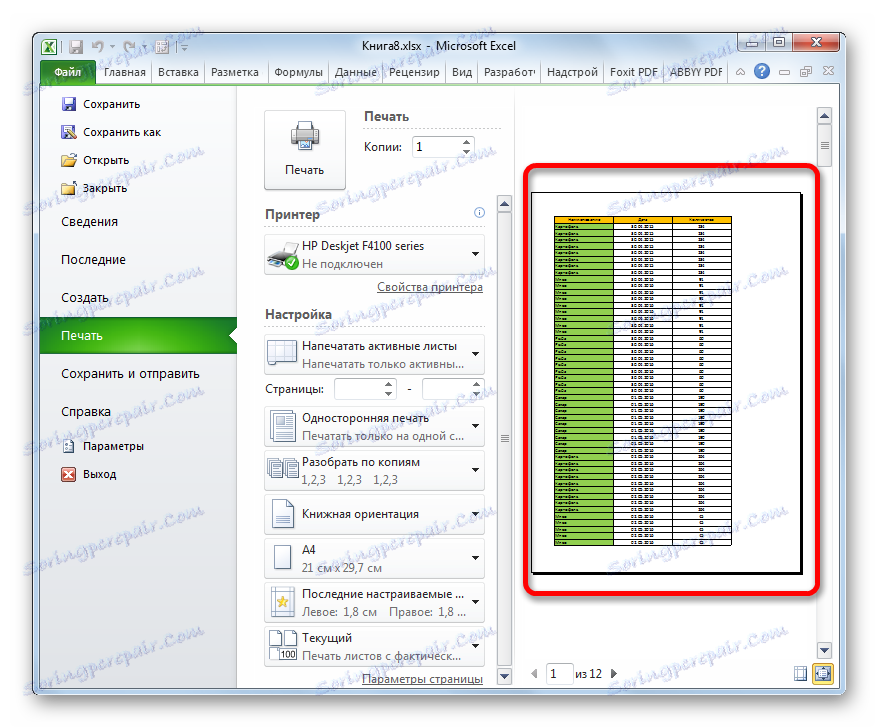
Такође можете заменити сва ова радња једноставним притиском на тастерску пречицу Цтрл + Ф2 .
Пребацивање на преглед у старијим верзијама програма
Али у верзијама апликације раније у програму Екцел 2010, прелазак на одељак прегледа се одвија нешто другачије него у модерним аналогама. На кратко ћемо се задржати на алгоритму за отварање подручја за преглед ових случајева.
Да бисте прешли на прозор за преглед у програму Екцел 2007, потребно је урадити следеће:
- Кликом на лого Мицрософт Оффице у горњем левом углу лансираног програма.
- У отвореном менију померимо курсор на ставку "Штампај" .
- У блоку удесно, биће отворена додатна листа акција. У њему изаберите ставку "Преглед" .
- Након тога, прозор за преглед се отвара на посебном језичку. Да бисте је затворили, кликните на дугме црвено дугме "Затвори прозор за преглед" .
Још се више разликује од Екцел 2010 и каснијих верзија алгоритма преласка у прозор за преглед у Екцелу 2003. Иако је једноставнији.
- У хоризонталном менију прозора отвореног програма кликните на "Филе" .
- Изаберите "Превиев" на падајућој листи.
- Након тога ће се отворити прозор за преглед.
Превиев Модес
У области за преглед можете пребацивати између режима за преглед докумената. Ово се може урадити помоћу два дугмета која се налазе у доњем десном углу прозора.
- Када се притисне лево дугме "Прикажи поља" , приказују се поља документа.
- Показујући курсор на жељено поље и држећи леви тастер миша, ако је потребно, можете да повећате или смањите своје границе једноставним померањем, чиме уређујете књигу за штампање.
- Да бисте искључили приказ поља, поново кликните исти гумб, који је укључио њихов приказ.
- Десно дугме у режиму приказа је "Фит то Паге" . Након што кликну на њега, странице добијају те димензије у области за приказ, која ће имати на штампању.
- Да бисте искључили овај режим, поново притисните исто дугме.
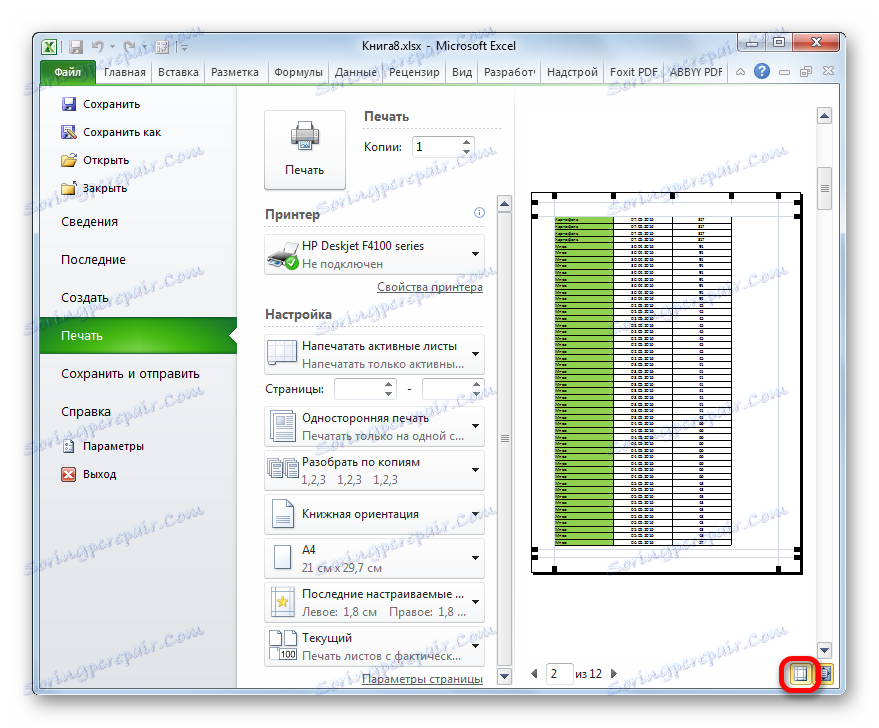
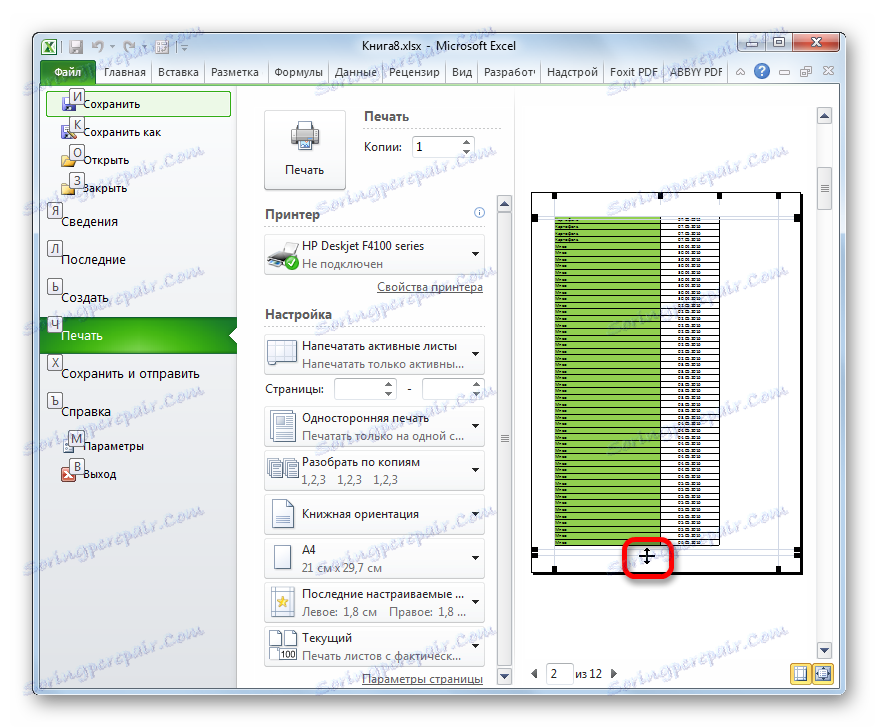
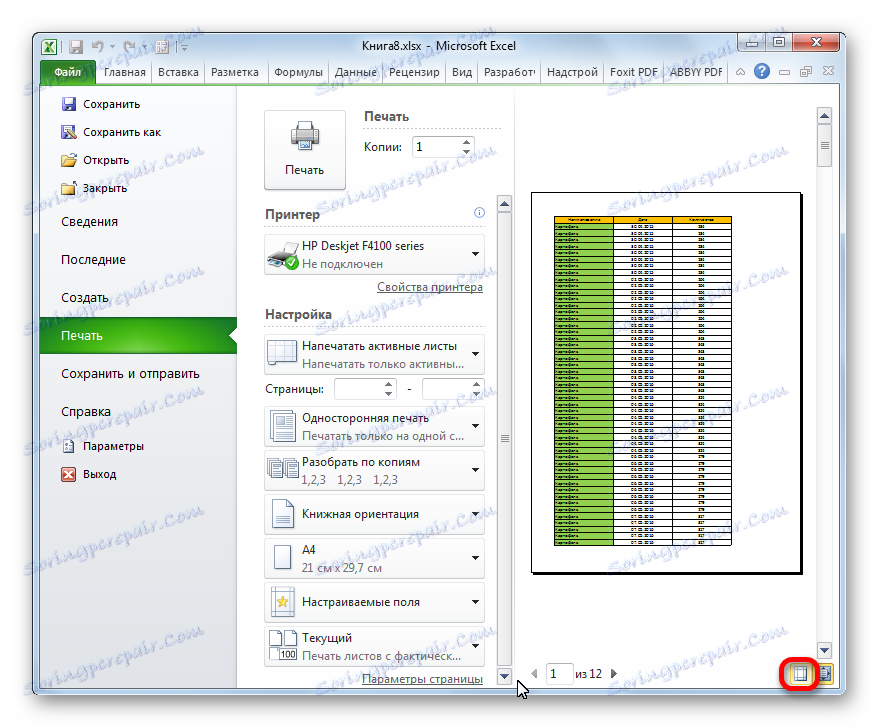
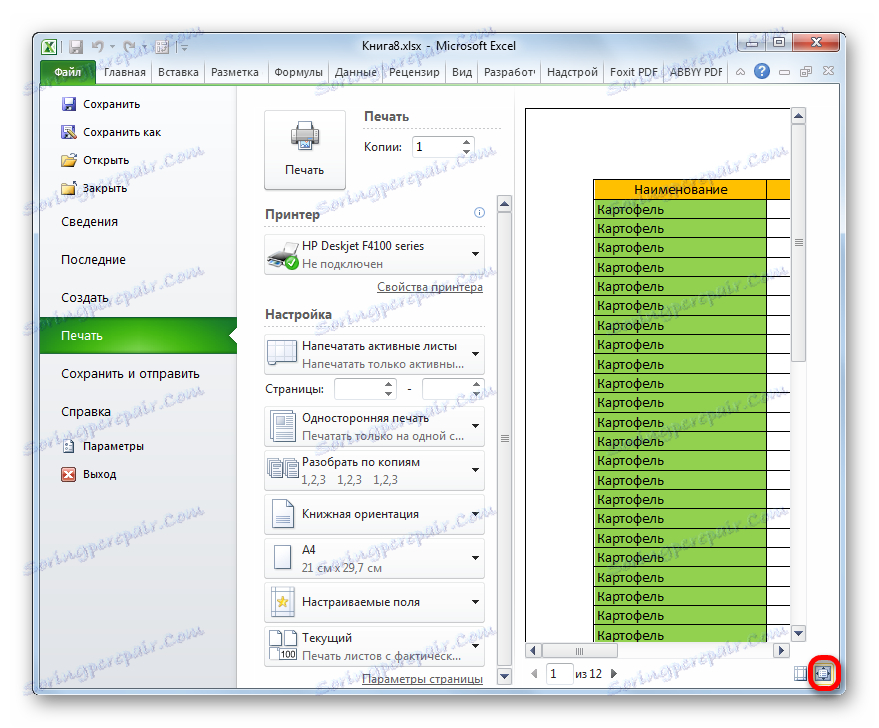
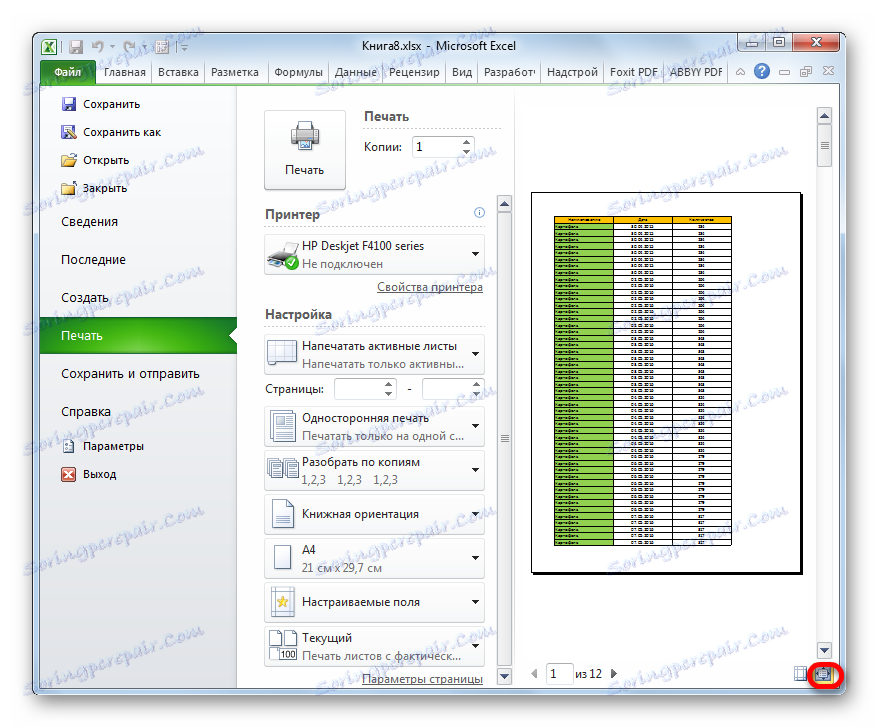
Кретање документа
Ако се документ састоји од неколико страница, онда је подразумевано само први приказан у прозору за преглед. Испод подручја за преглед је број тренутне странице, а десно од њега укупан број страница у Екцел радној свесци.
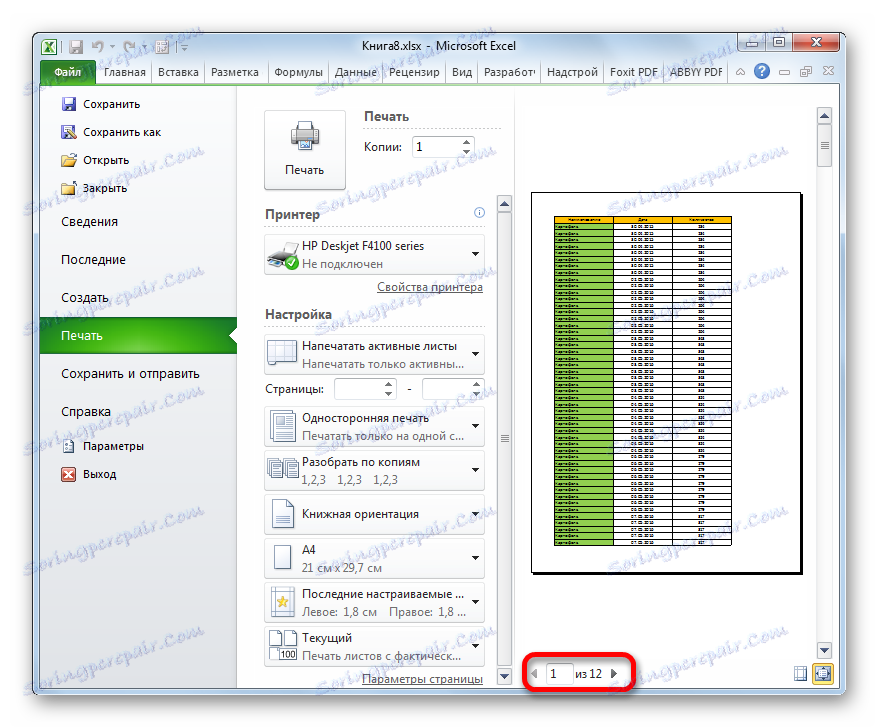
- Да бисте приказали жељену страницу у области за преглед, потребно је да возите преко тастатуре и притисните ЕНТЕР тастер.
- Да бисте прешли на следећу страницу, кликните на троугао усмерен удесно, који се налази десно од нумерације странице.
![Идите на насловну страну у програму Мицрософт Екцел]()
Да бисте прешли на претходну страницу, потребно је кликнути на троугао усмерен лево, који се налази лево од нумерације странице.
- Да бисте погледали књигу у целини, можете поставити курсор на траку за померање у крајњем десном делу прозора, држите леви тастер миша и превуците курсор док не гледате цео документ. Поред тога, можете користити дугме испод. Испод је трака за помицање и представља троугао, усмјерен према доље. Са сваким притиском на ову икону, лево дугме миша прелази на једну страницу.
- Слично томе, можете ићи на почетак документа, али да бисте то учинили, или превуците траку за помицање нагоре или кликните на икону у облику троугла усмереног према горе, који се налази изнад траке за помицање.
- Поред тога, можете да извршите прелазак на одређене странице документа у области за преглед помоћу навигационих тастера на тастатури:
- Стрелица горе - померите једну страницу горе до документа;
- Стрелица надоле - премјестите једну страницу према документу;
- Крај - пређите на крај документа;
- Почетак - пређите на почетак документа.
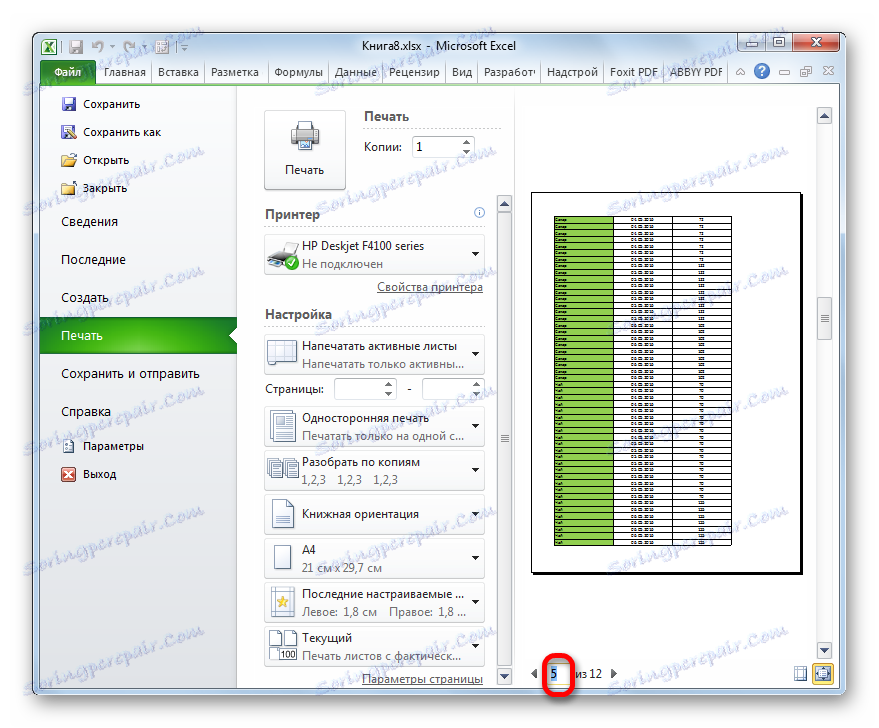
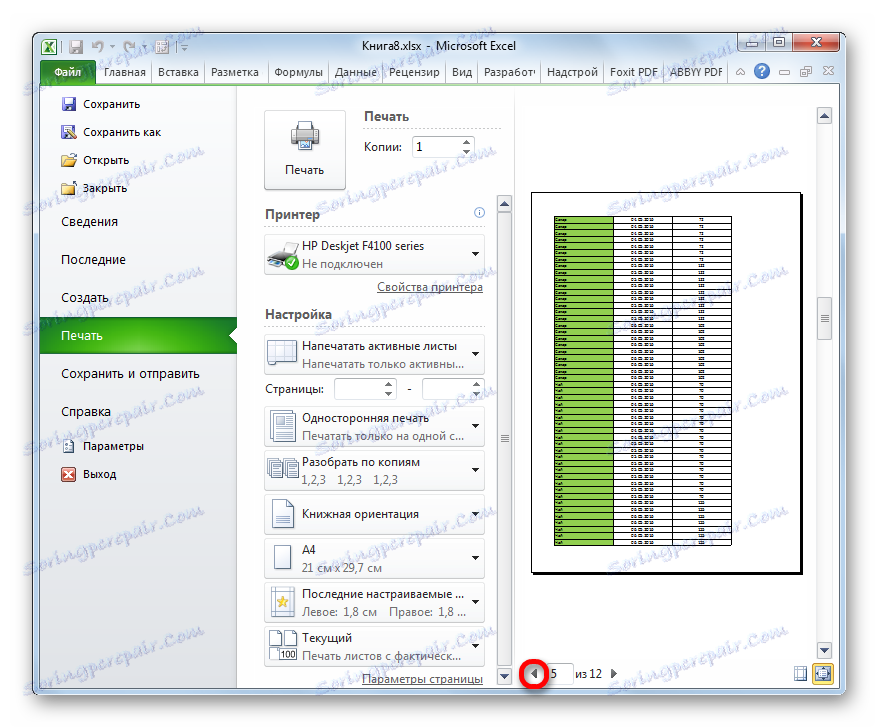
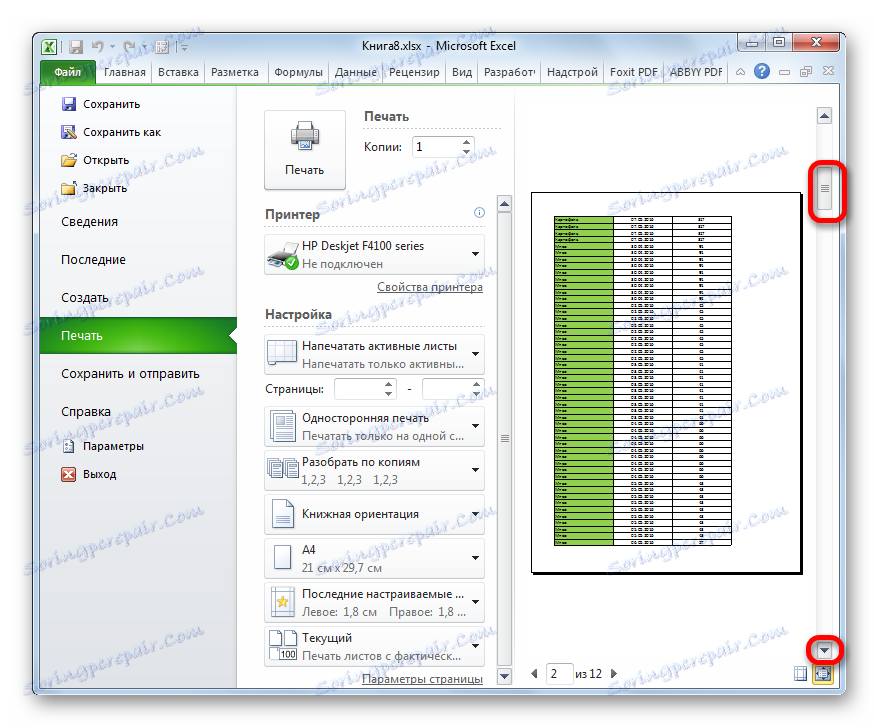
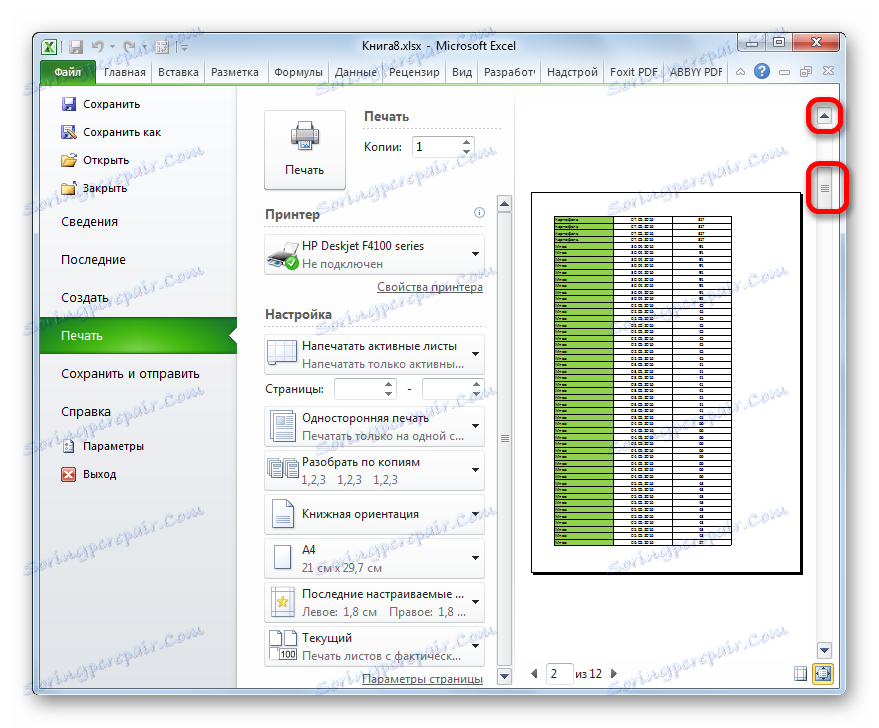
Уређивање књиге
Ако у прегледу пронађите нетачности у документу, грешке или нисте задовољни са дизајном, онда би требало изменити Екцел радну свеску. У случају да је потребно поправити садржај самог документа, односно податке које садржи, потребно је да се вратите на картицу "Почетна" и извршите потребне акције за едитовање.
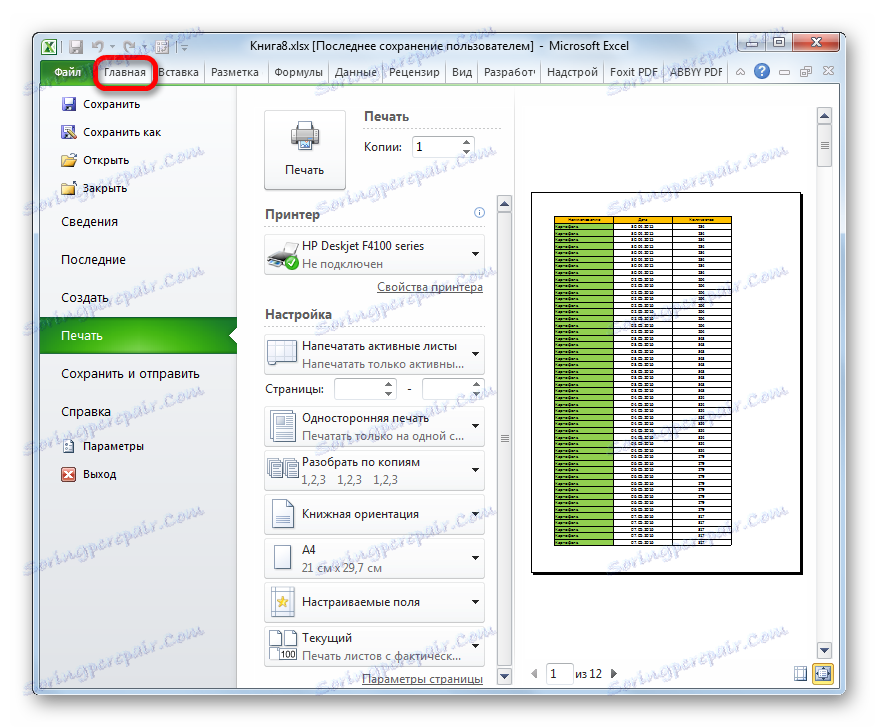
Ако вам треба само да промените изглед документа у штампи, то можете учинити у одељку "Поставке" у одељку "Штампање" , који се налази лево од области за преглед. Овде можете да промените оријентацију странице или зумирање, ако се не уклапа у један штампани лист, подесите маргине, поделите документ копијама, изаберите величину папира и извршите неке друге радње. Након што су извршене потребне измене, можете послати документ за штампање.
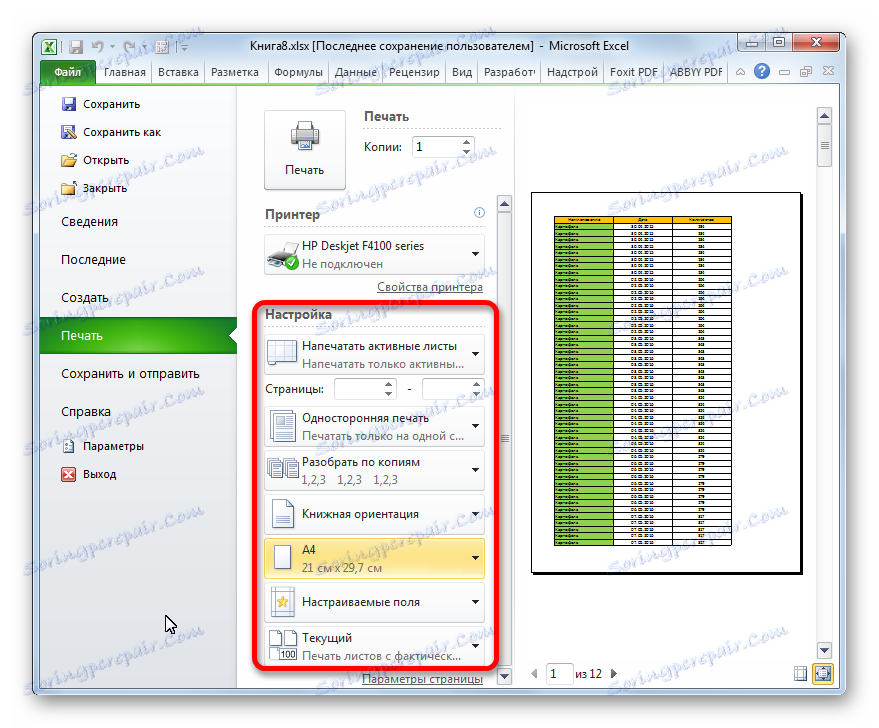
Лекција: Како штампати страницу у програму Екцел
Као што видите, помоћу алатке за преглед у програму Екцел можете да видите шта ће изгледати пре штампања на штампач документа. Ако приказани резултат не одговара резултату који корисник жели примити, онда може уредити књигу и послати га за штампање. Тиме ће се уштедјети време и потрошни материјал за штампање (тонер, папир, итд.) У поређењу са ако сте морали неколико пута одштампати исти документ, ако не можете видети како ће се штампати монитор екрана.