Провера квалитета штампача
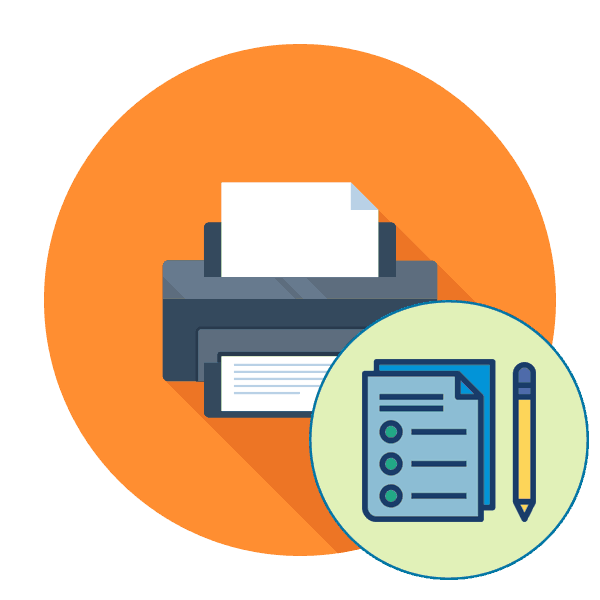
Скоро сваки активни корисник опреме за штампање пре или касније мора проверити квалитет производа. Међутим, мало људи зна да уопште није потребно одабрати разне документе и самостално их тестирати, јер програмери интегришу функцију пробног штампања у своје уређаје, о чему ће касније бити речи. Желимо да покажемо две доступне методе за обављање ове операције и трећу алтернативну опцију за проверу здравља уређаја.
Садржај
Провера квалитета штампача за штампач
Пробно штампање укључује покретање посебног документа који садржи подручја са разним сликама, узорцима и симболима. Квалитет приказа сваког подручја приказује статус уређаја, а такође ће помоћи у препознавању могућих кварова или проблема са одређеним кертриџима. Предлажемо да се упознате са свим могућим опцијама и тек онда пређете на одабир најприкладније.
1. метод: Пречица на тастатури на штампачу
Понекад није могуће повезати уређај са рачунаром и започети штампање одатле. Посебно за такве случајеве, програмер предлаже употребу комбинације тастера да пошаље тестни документ испису, који је већ претходно смештен у сталну меморију штампача. То се постиже на сваком уређају другачије, што би требало прочитати у упутствима. Узмимо за пример ХП П2015.
- Укључите уређај и оставите штампач искључен. Уметните А4 лист у пријемник за папир.
- Ако је укључено, притисните тастер за укључивање и очекујете потпуно искључивање. Држите дугме за папир, а затим притисните тастер за напајање да бисте укључили уређај. Отпустите оба тастера тек након што се потпуно укључе.
- Причекајте да се испише страница за пробу. На излазу ћете добити овако нешто, као што видите на слици испод.
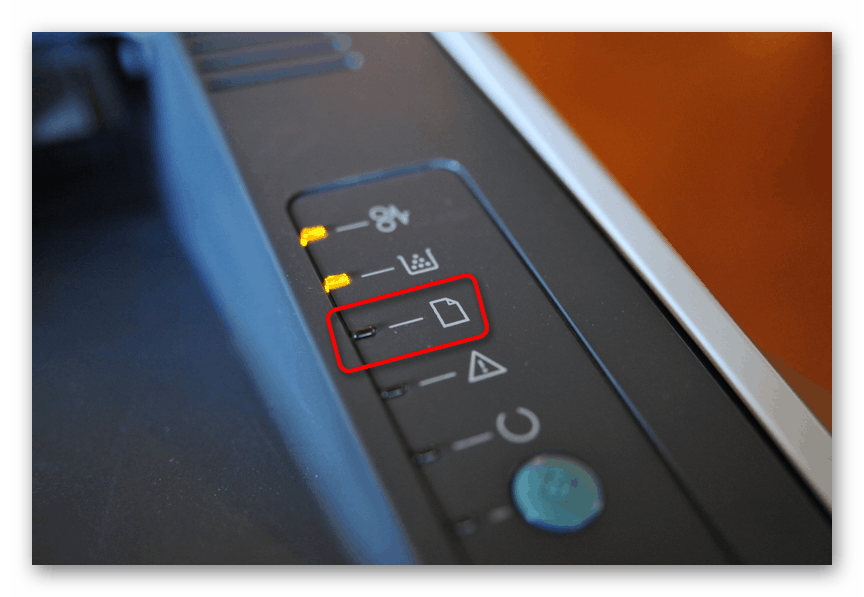
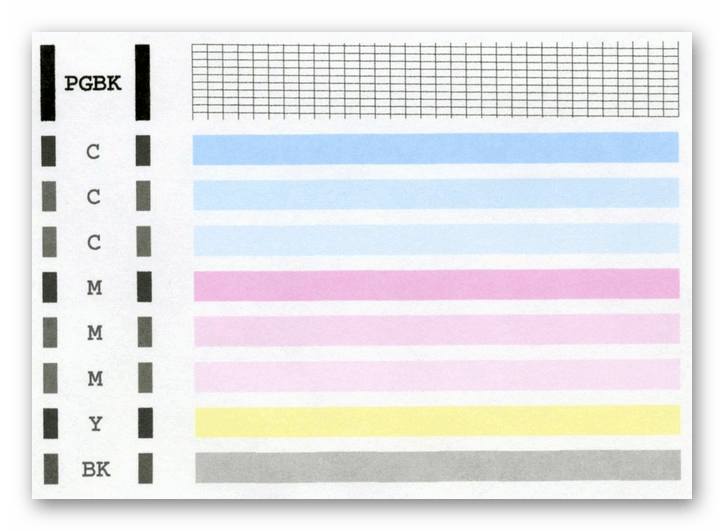
Горе смо рекли да сваки модел има различиту комбинацију тастера, зато обавезно прочитајте приручник који долази уз сет пре притиска. Наставите на резултату како бисте пронашли проблеме са штампањем или проверили да ли уређај исправно ради.
Други начин: Уграђени Виндовс
Оперативни систем Виндовс има посебне одељке где можете да управљате свим повезаним периферним уређајима, укључујући штампаче. У зависности од верзије ОС коју користите, избор менија за започињање штампања пробне странице разликоват ће се.
Опција 1: Мени са опцијама
У Виндовс-у 10 додан је нови мени под називом „Опције“ , који је направио много најразличитијих поставки и алата. Има посебан мени за интеракцију са штампачима и скенерима.
- Идите на „Подешавања“ преко „Старт“ кликом на икону зупчаника.
- Затим изаберите одељак „Уређаји“ кликом на ЛМБ.
- Кроз леви панел пређите на категорију "Штампачи и скенери" .
- Овде једним кликом на ЛМБ кликните на штампач који користите.
- Идите на мени „Управљање“ .
- Одштампајте пробну страницу.
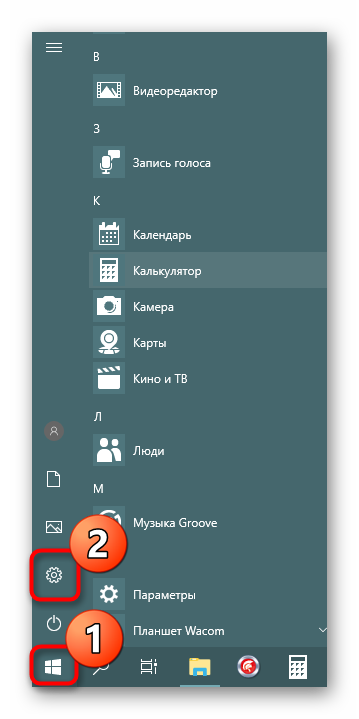
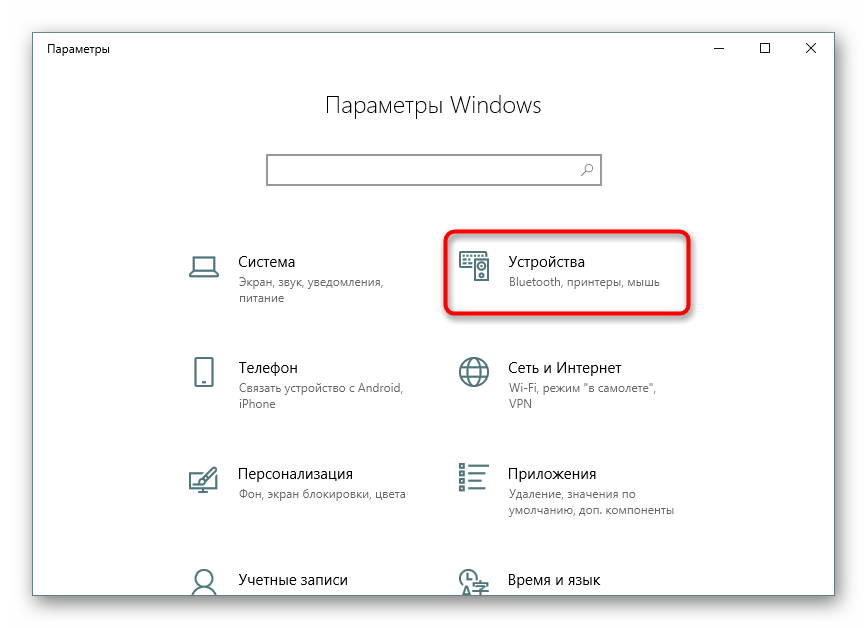
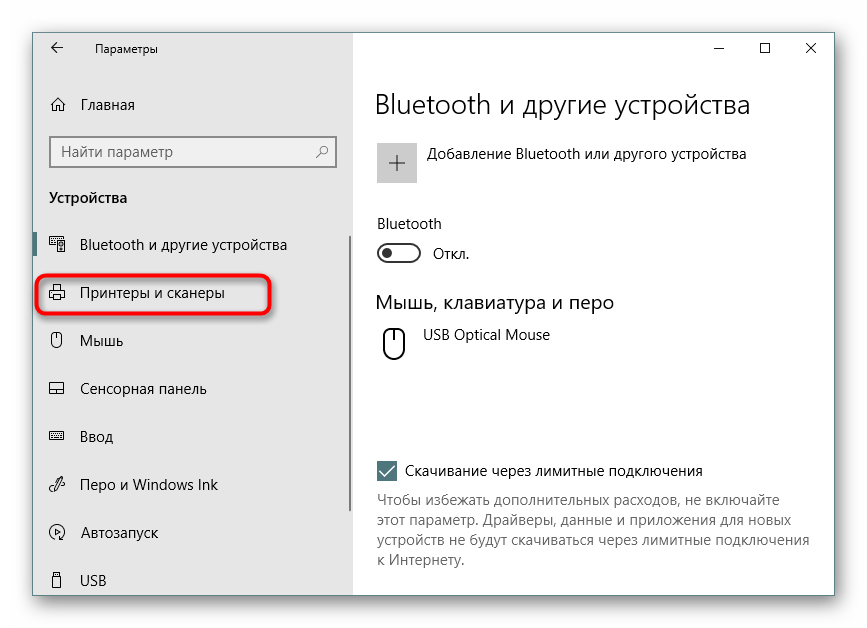

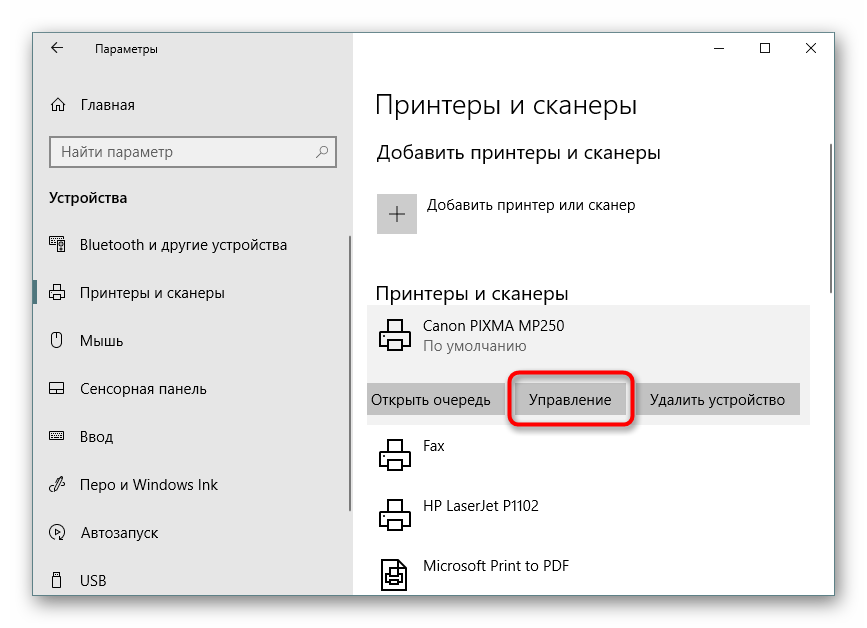
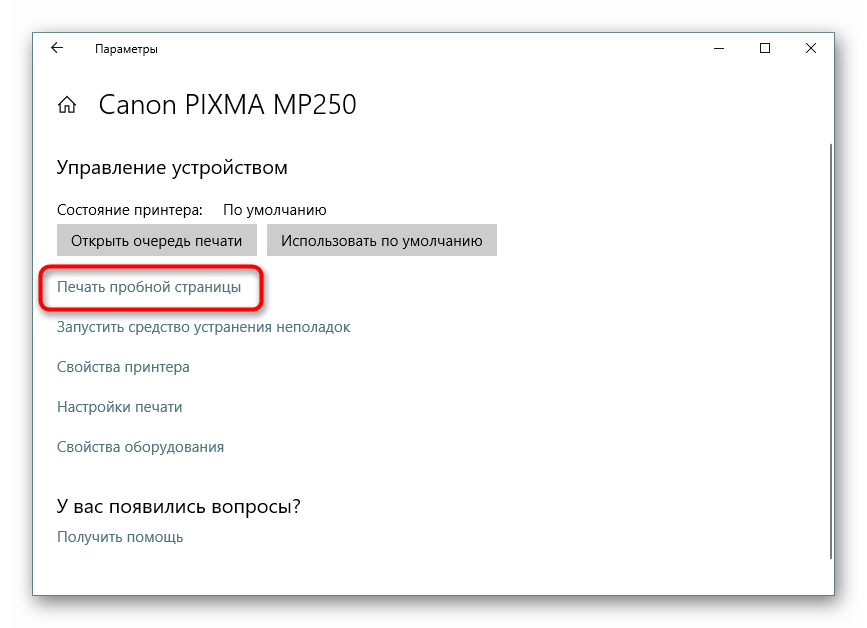
Међутим, нису сви корисници прешли на најновију верзију ОС-а од Мицрософта и сада користе популарни Виндовс 7 из више разлога. Власници ове платформе мораће да прибегну другом водичу.
Опција 2: Мени уређаја и штампача
У оперативном систему Виндовс 7, периферна опрема се контролише кроз посебан мени под називом "Уређаји и штампачи" . Тамо кориснику нуде широк избор алата, међу њима је и онај који вам је потребан.
- Отворите „Старт“ и идите на „Цонтрол Панел“ .
- Тамо одаберите категорију Уређаји и штампачи .
- Кликните десним тастером миша на уређај који користите и пронађите ставку „Својства штампача“ .
- На картици „Опште“ наћи ћете дугме „Тест штампања“ , које ће покренути тестну страницу.
- Поред тога, у „Сервису“ се налази и дугме „Проверите млазнице“ , које вам омогућава да добијете детаљнији извештај о млазницама штампарске главе.
- Прочитајте обавештење и испишите тестни узорак.
- На екрану се појављује опис узорака који се мора прочитати приликом прегледа резултата.
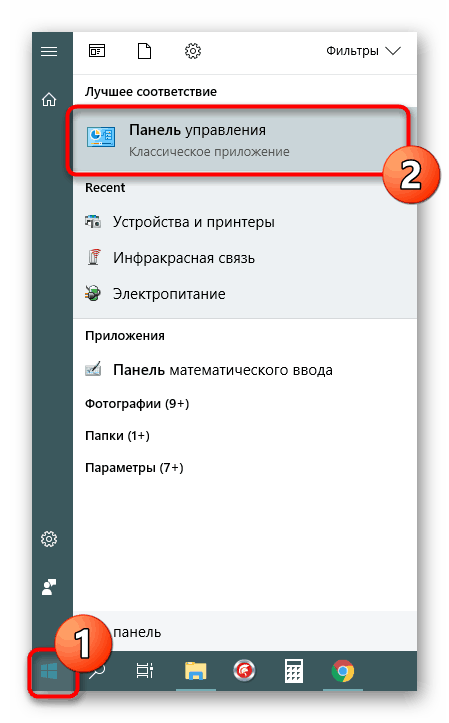
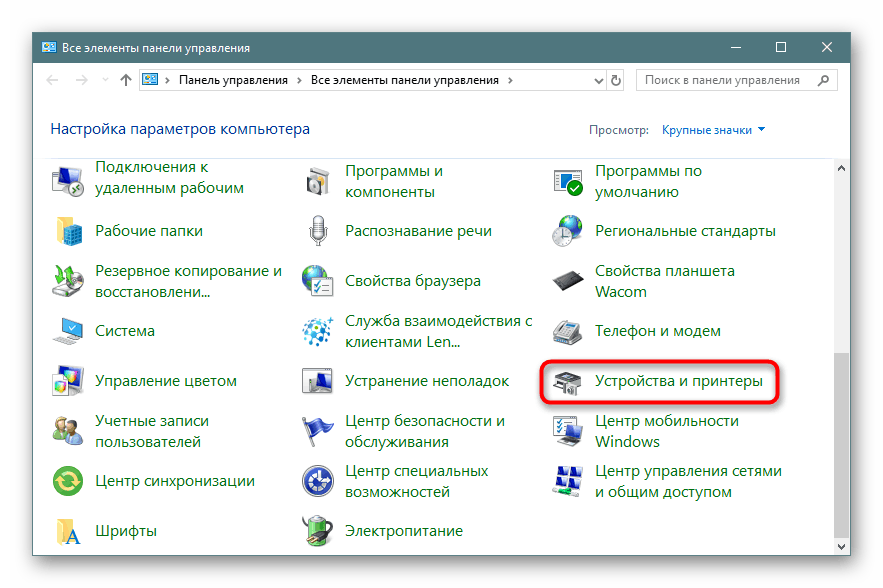
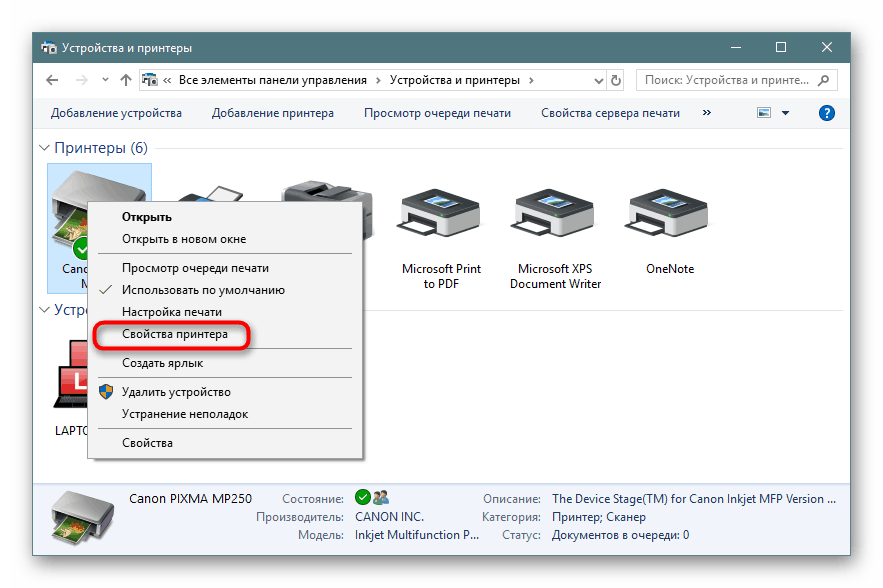
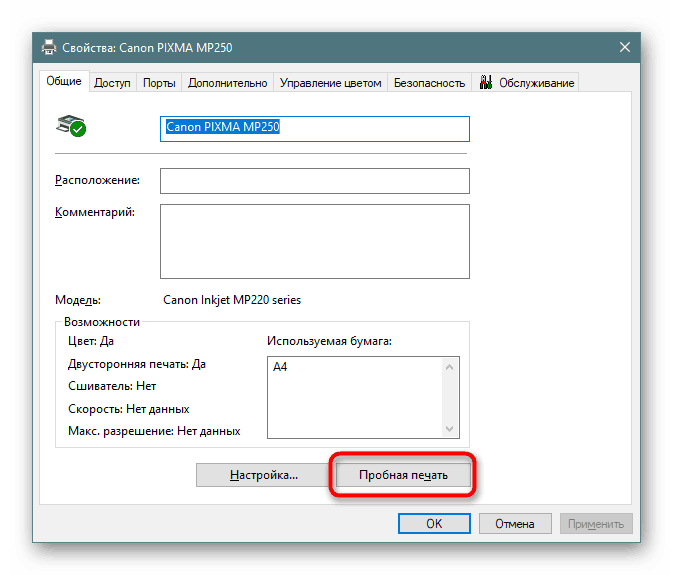

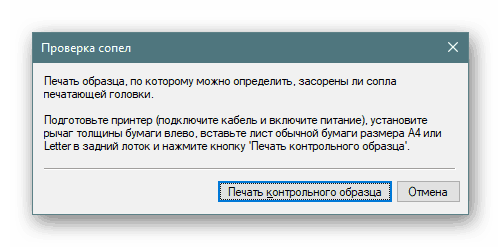
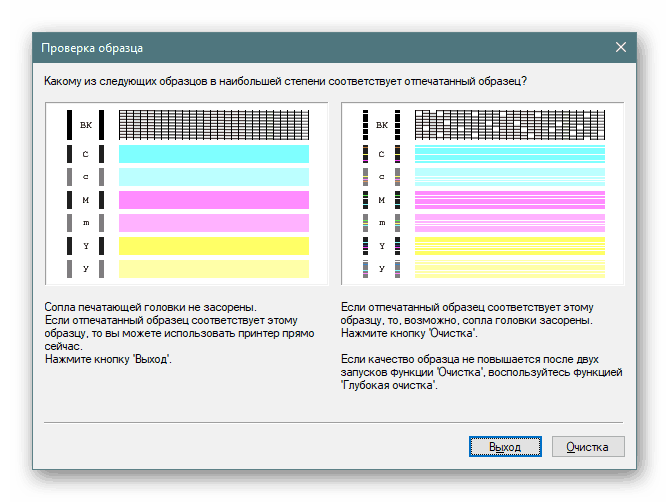
3. метод: Одштампајте пронађену тестну страницу
На Интернету постоји много корисничких слика погодних за пробно штампање. Направљени су приближно на истом принципу као и службени листови произвођача. Ова опција се сматра оптималном ако горње методе нису прикладне за вас. Тада ћете требати да самостално пронађете такву слику путем претраживача и штампате је, након што укључите штампач. Детаљна упутства о овој теми можете наћи у осталим нашим чланцима на следећим везама.
Више детаља:
Како исписати документ са рачунара на штампач
Како исписати страницу са Интернета на штампачу
Данас су вам представљени три доступна начина за проверу квалитета штампања штампача, који ће вам помоћи у препознавању могућих проблема са кертриџима или главама штампача. Остаје само да одаберете одговарајућу и следите дата упутства.
Прочитајте и:
Решавање проблема са квалитетом штампања штампача након точења горива
Зашто штампач штампа тракама