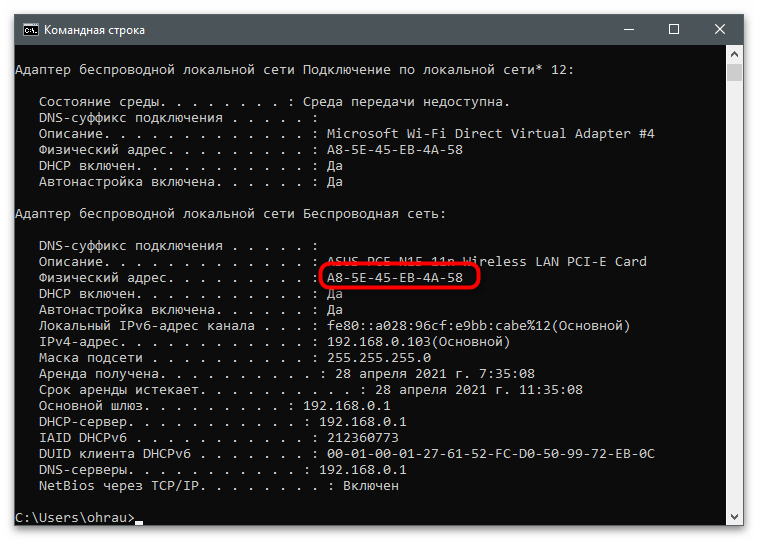Sadržaj:
Definisanje korišćene mrežne kartice
Na nekim računarima je instalirano više mrežnih kartica ili su to virtuelni uređaji (koji se kreiraju prilikom instalacije VM i raznih emulatora), pa je pre izvršenja zadatka potrebno odrediti naziv one za koju će se menjati MAC adresa. Ako se ova mrežna kartica trenutno koristi za pristup internetu, saznati njeno ime je vrlo jednostavno:
- Otvorite "Start" i idite na aplikaciju "Podešavanja".
- Izaberite odeljak "Mreža i internet".
- Pod informacijama o aktuelnoj vezi, pritisnite dugme "Svojstva".
- Pronađite opis i pročitajte ga da biste saznali tačan model mrežne kartice.
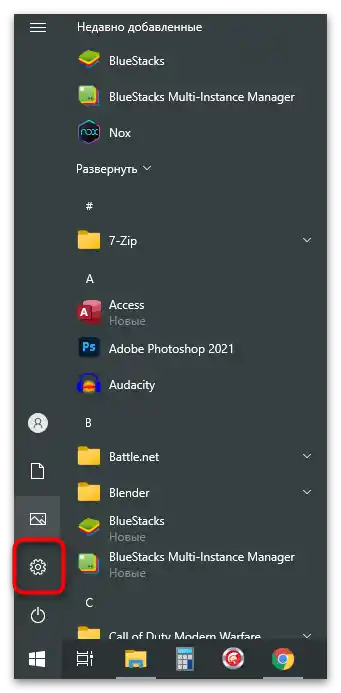
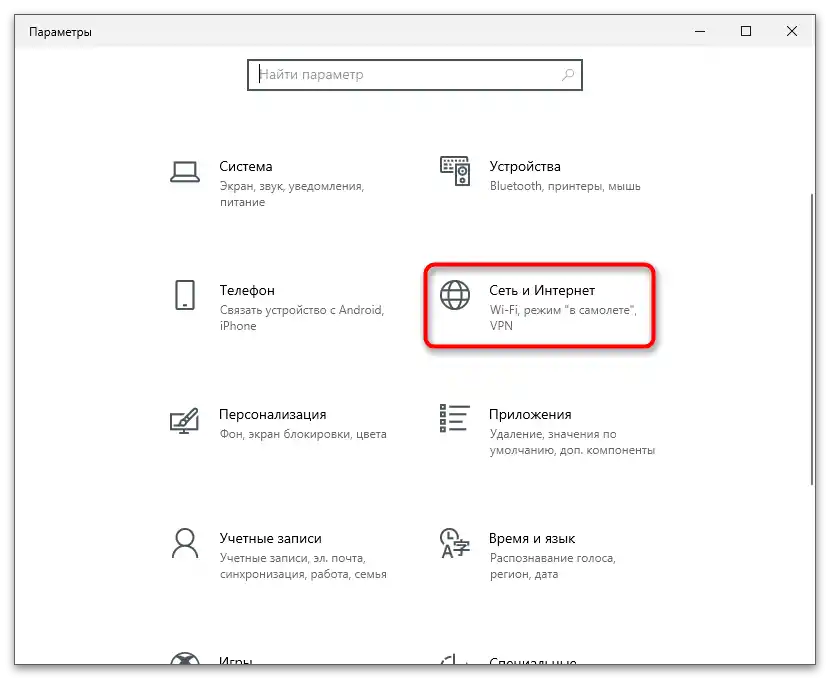
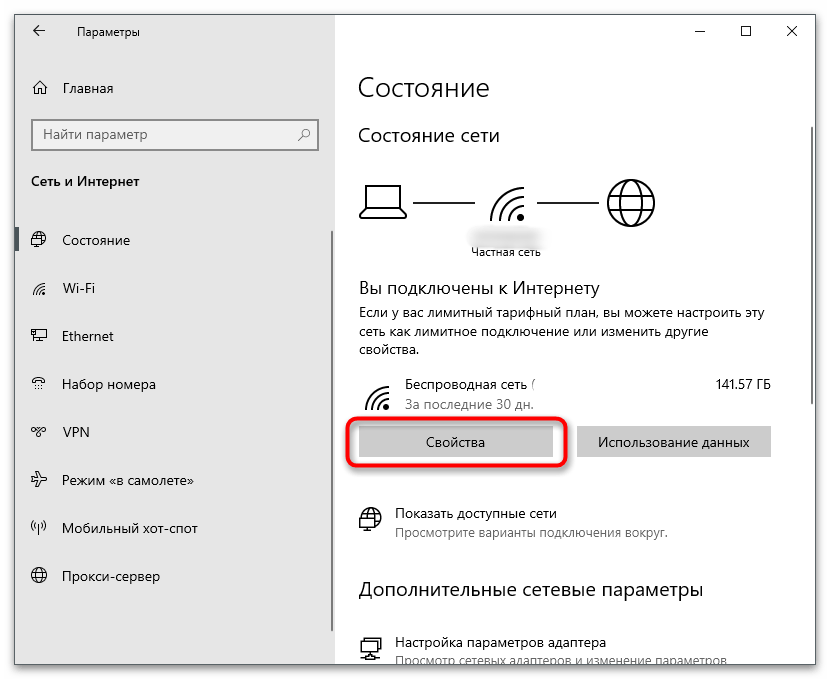
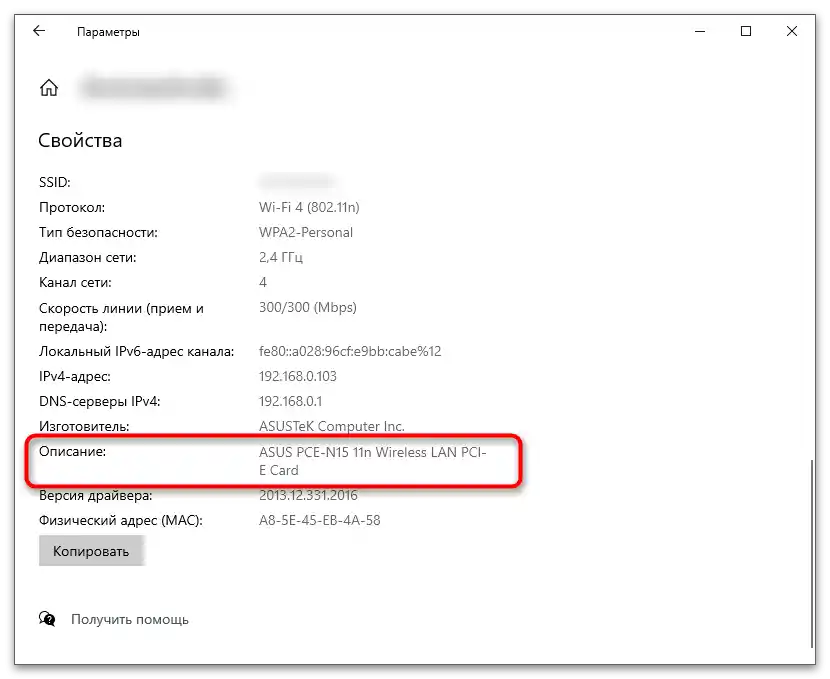
Sa neaktivnim uređajima je malo složenije, jer morate sami odrediti odgovarajući tokom izvršenja metode. Na primer, kada pređete u "Upravljač uređajima" (o čemu se govori u Metodu 1), na ekranu će se odmah prikazati svi nazivi, a vama ostaje da izaberete potrebnu opremu. Možete koristiti i alternativne metode koje podrazumevaju pregled karakteristika računara. O tome se govori u materijalu na linku ispod.
Više informacija: Kako saznati karakteristike svog računara
Sada, kada su sve potrebne informacije prikupljene, pređite na čitanje sledećih odeljaka članka koji opisuju različite opcije za promenu MAC adrese mrežne kartice.Izaberite odgovarajući i realizujte ga, postavljajući novu vrednost za parametar.
Način 1: "Upravljač uređajima"
Od ugrađenih u operativni sistem sredstava može se izdvojiti aplikacija "Upravljač uređajima" sa svojstvima za podešavanje različitih uređaja. Konkretno za mrežne kartice ovde postoji odeljak sa parametrima koji utiču na različite aspekte rada. Pomoću ove aplikacije možete promeniti MAC adresu, što se vrši na sledeći način:
- Kliknite desnim tasterom miša na "Start" i iz pojavljenog kontekstualnog menija izaberite stavku "Upravljač uređajima".
- Proširite odeljak "Mrežni adapteri".
- Već znate naziv potrebnog uređaja za uređivanje, pa ga pronađite na listi i kliknite desnim tasterom miša.
- Iz kontekstualnog menija izaberite stavku "Svojstva".
- Pređite na karticu "Napredno" i pronađite parametar sa nazivom "Network Address".
- Ako njegova vrednost prvobitno nedostaje, pomerite pokazivač na odgovarajući stavku i sami postavite novu MAC adresu, ignorišući dvotačke. U slučaju da postoji trenutna adresa, promenite je na zahtevanu i sačuvajte podešavanja klikom na "OK".
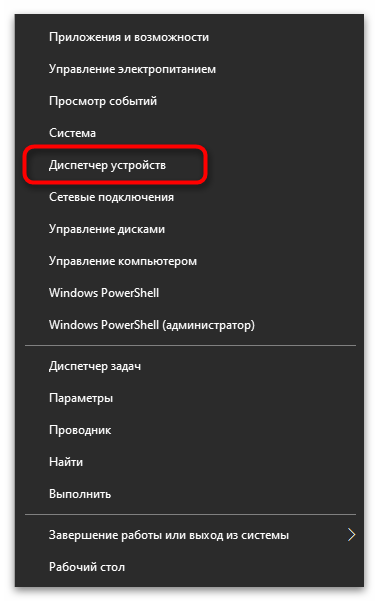
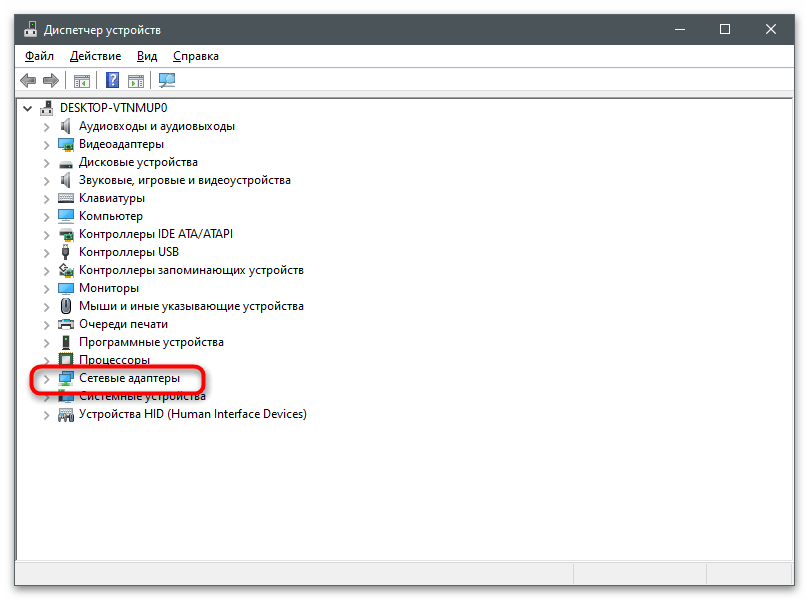
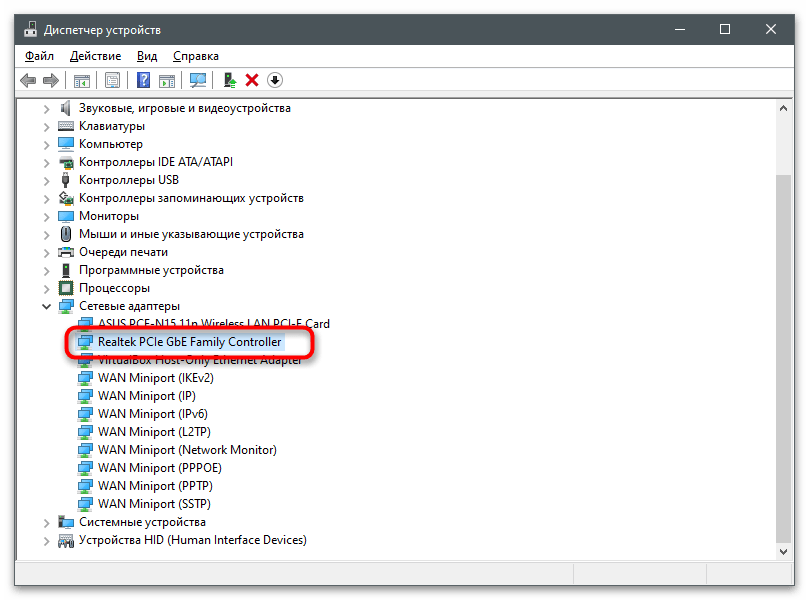
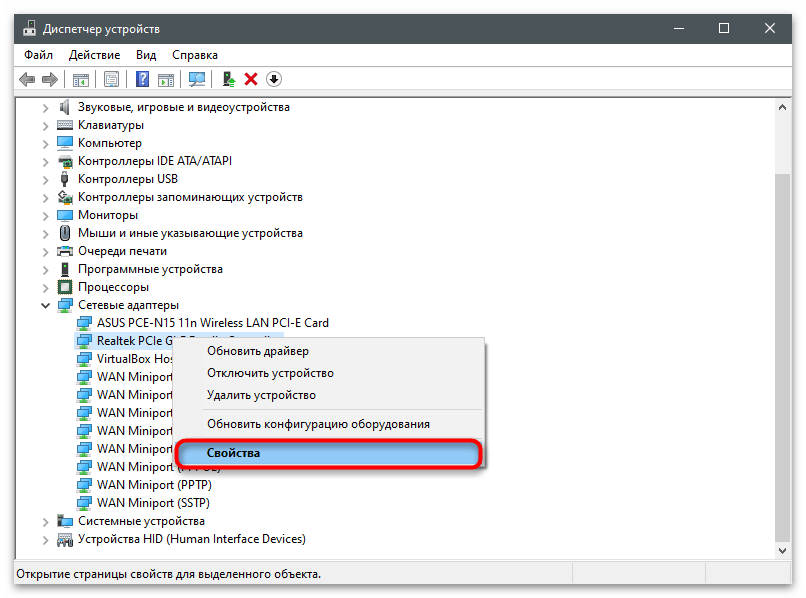
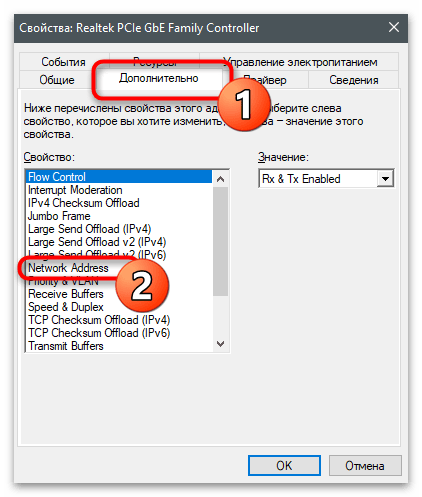
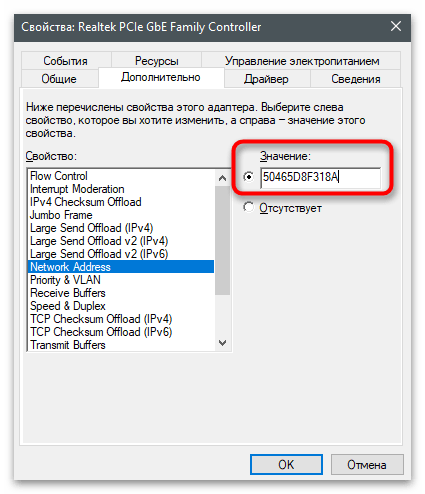
Način 2: "Uređivač registra"
Otprilike isto se može ostvariti putem "Uređivača registra", pronalazeći tamo parametar koji odgovara trenutnoj vrednosti MAC adrese. Prednost ove metode je u tome što možete dodeliti novu adresu čak i onoj mrežnoj kartici čije svojstvo niste mogli pronaći odgovarajuće podešavanje.
- Otvorite alat "Pokreni", koristeći za to standardnu kombinaciju tastera Win + R, unesite
regediti pritisnite Enter. - Pređite na putanju
HKEY_LOCAL_MACHINESYSTEMCurrentControlSetControlClass{4D36E972-E325-11CE-BFC1-08002BE10318}, kako biste došli do direktorijuma sa fasciklama gde se čuvaju sva podešavanja korišćenih mrežnih uređaja u operativnom sistemu. - Svaka direktorija ima svoj broj.Morate preći u svaku da biste odredili s kojim je uređajem povezana.
- To se vrši pregledom vrednosti parametra "DriverDesc". Poznato vam je ime mrežne kartice, tako da preostaje samo da je pronađete u jednoj od postojećih mapa.
- Nakon prelaska u direktorijum, kreirajte string parametar pod nazivom "NetworkAddress", ako već ne postoji.
- Dvaput kliknite na njega da biste otvorili svojstva.
- Kao vrednost navedite željeni MAC adresu bez razdvojnih simbola, a zatim pritisnite "OK" da biste primenili promene. Ponovo pokrenite računar i proverite da li je mrežna kartica prihvatila novu postavku.
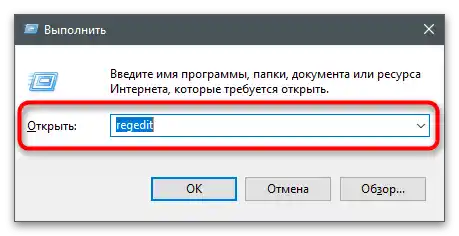
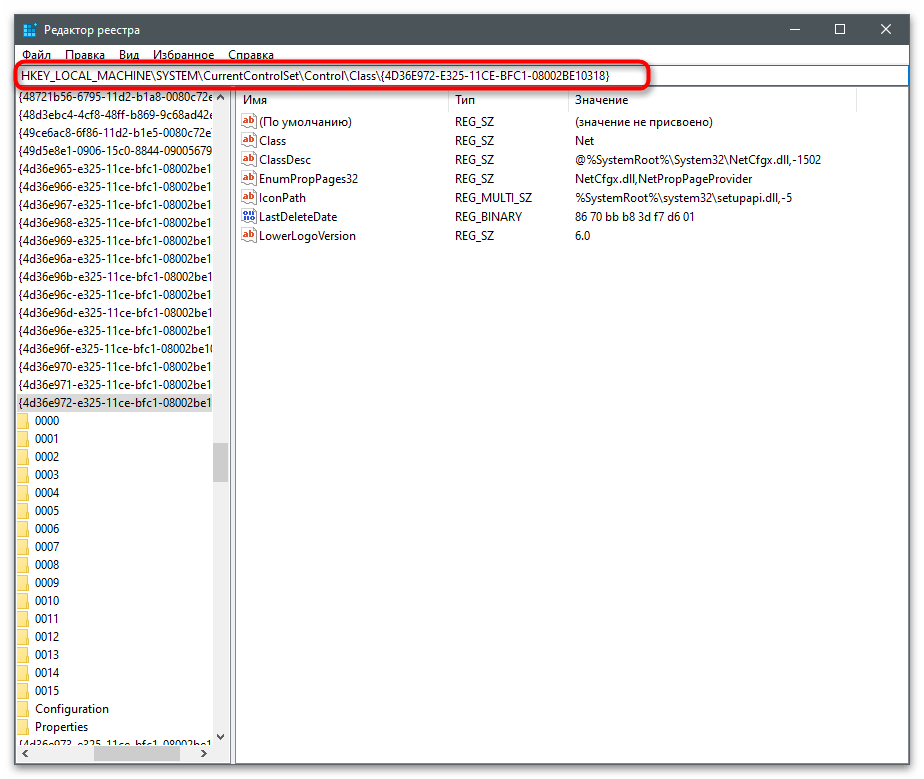
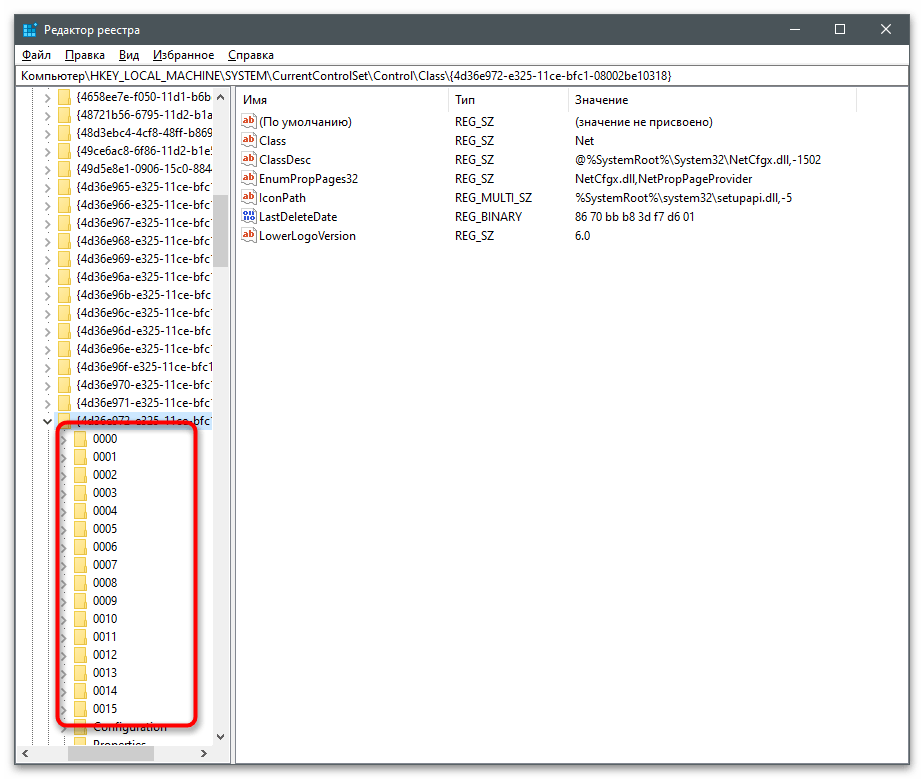
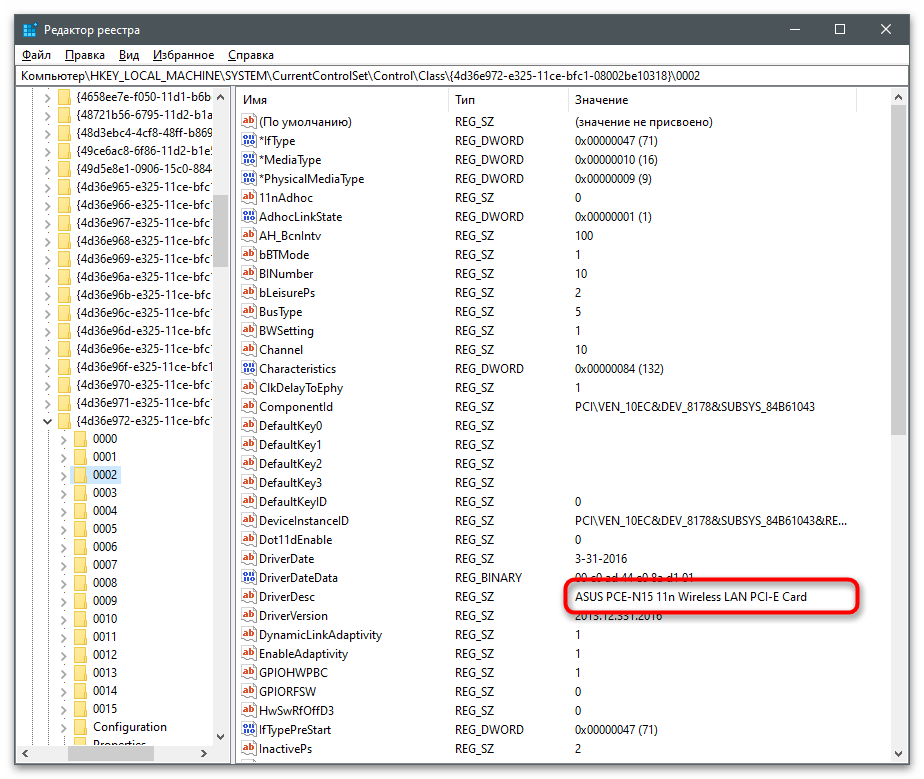
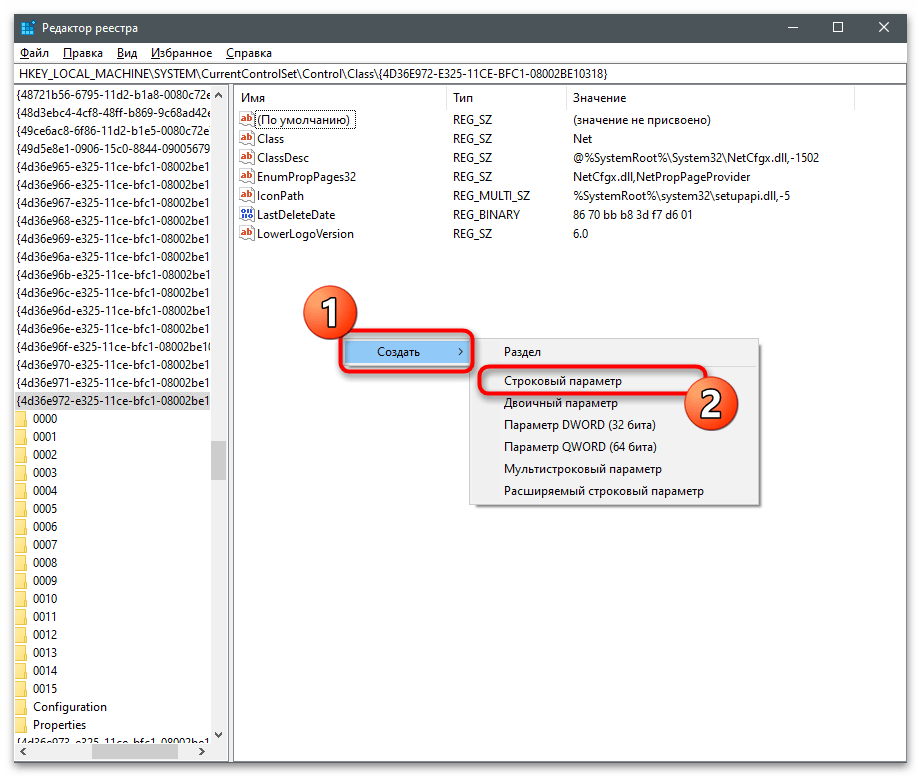
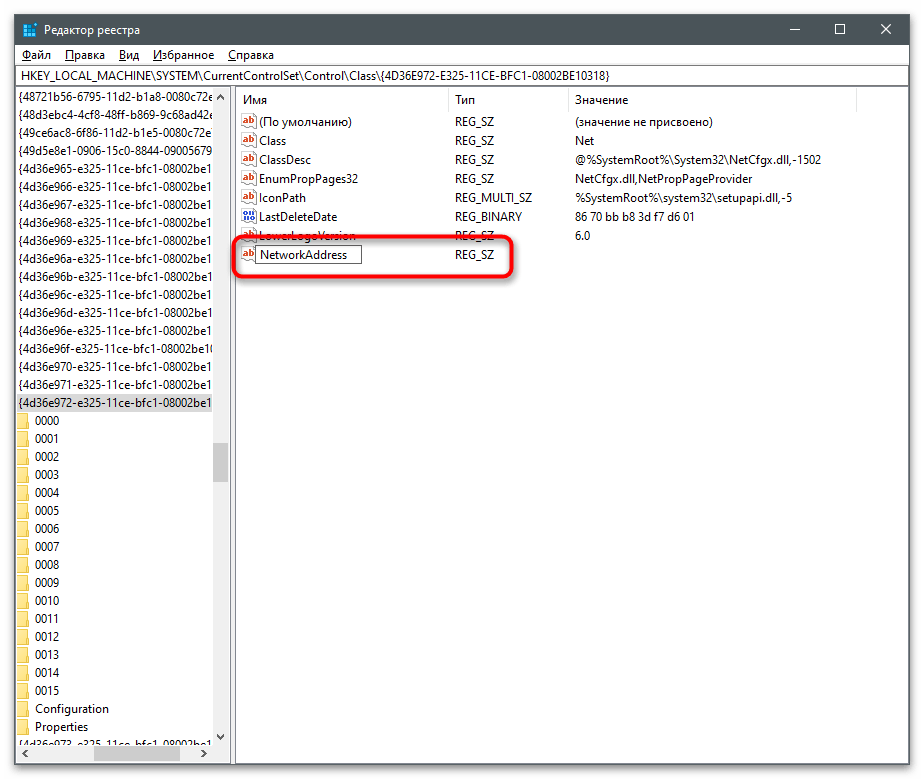
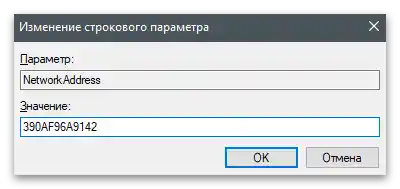
Metod 3: Spoljni programi
Postoje različiti programi namenjeni promeni MAC adrese mrežne kartice. Obično su multifunkcionalni i pružaju pristup drugim svojstvima, na primer, kada je potrebno navesti MAC adresu u vezi sa proizvođačem ili jednostavno pratiti stanje mreže. U nastavku ćemo razmotriti tri odgovarajuća programa, a vi možete izabrati optimalan za sebe.
Technitium MAC Address Changer
Prvi program namenjen promeni MAC adrese mrežnih kartica je Technitium MAC Address Changer. Njegova pogodnost leži u tome što na jednom ekranu odmah vidite informacije o svim povezanim uređajima, možete izabrati bilo koji od njih za uređivanje i uneti odgovarajuće promene.
- Kliknite na gornji link, preuzmite Technitium MAC Address Changer i instalirajte program na svoj računar.
- Nakon pokretanja, označite mrežne kartice koje želite pratiti i istaknite onu za koju želite promeniti MAC adresu.
- Pronađite poseban blok i zamenite niz brojeva ili koristite dugme "Random MAC address" za slučajni izbor. Lista na dnu prikazuje proizvođače koji se odnose na trenutno postavljenu vrednost. To će omogućiti da se utvrdi s čim će se novi fizički adresa uređaja povezati.
- Pre nego što pritisnete dugme "Change Now!", obratite pažnju na dodatne opcije.Poželjno je automatski restartovati mrežu nakon izmene i učiniti MAC adresu stalnom, ako ne želite da se resetuje nakon nekog vremena.
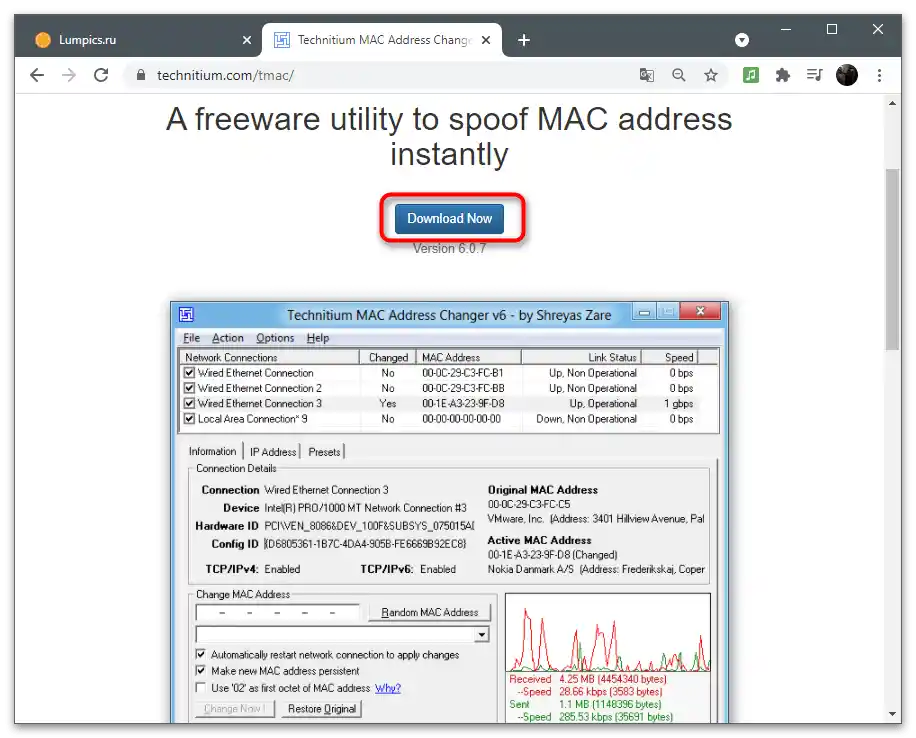
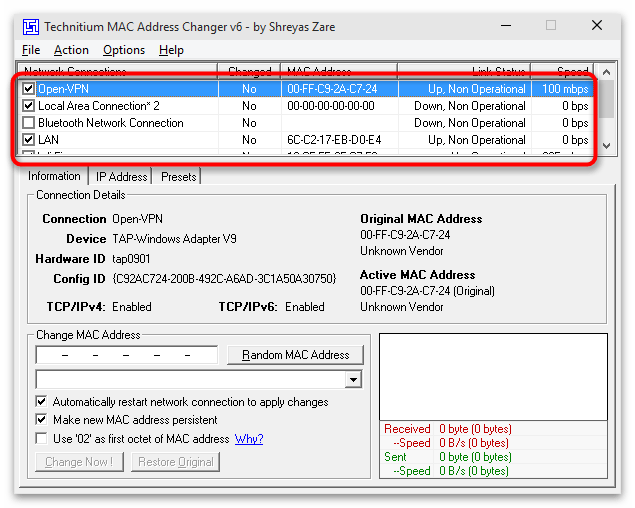
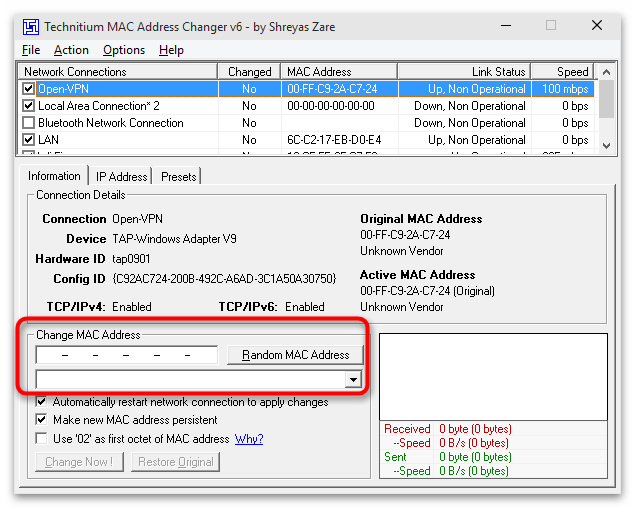
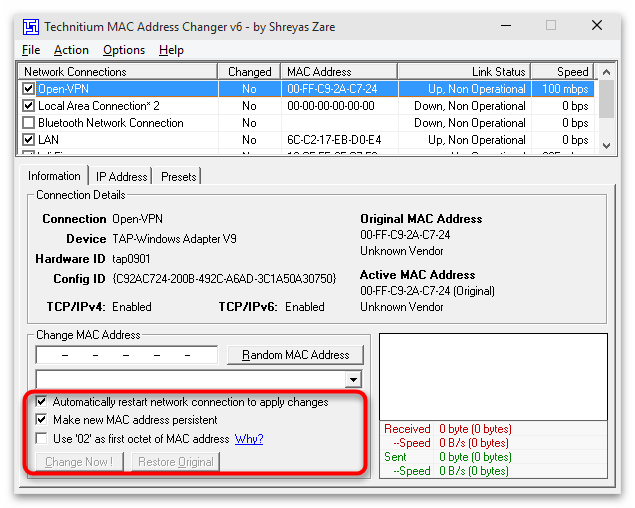
MACChange
Za korišćenje MACChange potrebno je pronaći instalator ovog programa na spoljnim veb resursima koji se bave distribucijom softvera, pošto je developer uklonio svoj zvanični sajt. Bezbedno je dobiti MACChange na specijalizovanim forumima ili čak u nekim arhivima na GitHub-u. Iskoristite pretraživač da pronađete izvor kojem biste verovali. Pre instalacije proverite izvršni fajl kako biste se uverili u njegovu bezbednost.
Detaljnije: Provera računara na prisustvo virusa bez antivirusnog programa
- Nakon pokretanja instalatora, pratite jednostavne upute, završite ovaj proces i pokrenite softver.
- U polju "Current MAC address" videćete pravi fizički adresu izabranog konektovanja (aktivna mrežna kartica se navodi u listi s leva).
- Zamenite vrednost u polju "New MAC address", upisujući par cifara i slova u svako polje posebno. Kada završite, pritisnite "Change", da primenite podešavanja, ili "Set Default" da ih vratite na prvobitno stanje.
- S desne strane postoji dugme sa slikom munje, koje je odgovorno za nasumično generisanje brojeva prilikom promene MAC adrese. Ova opcija je pogodna kada ne znate koju vrednost da izaberete i želite samo da promenite trenutnu.
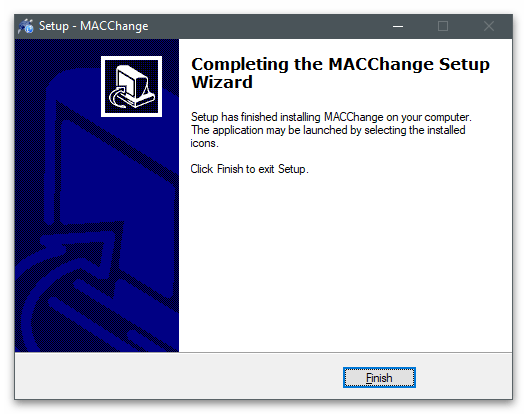
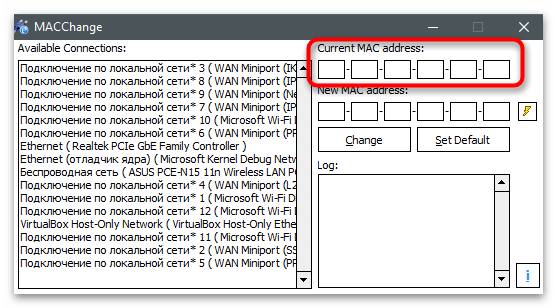
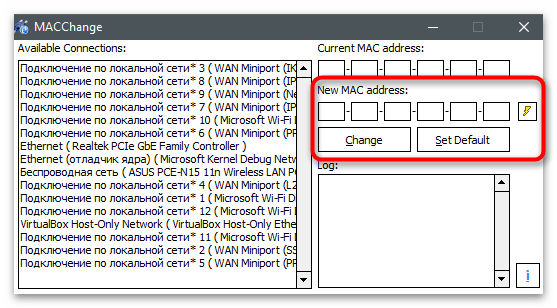
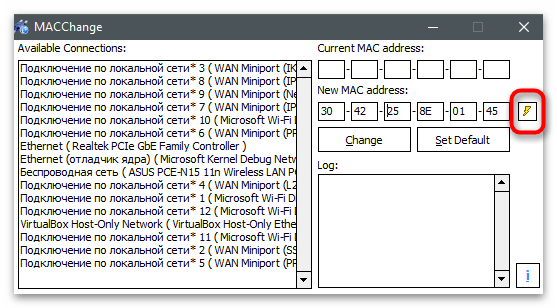
Change MAC Address
Ako vam nijedna od prethodne dve aplikacije nije odgovarala, obratite pažnju na Change MAC Address. Ovo je sveobuhvatno rešenje, namenjeno za praćenje stanja mreže i promenu MAC adrese mrežne kartice. Distribuira se u obliku besplatne 10-dnevne verzije, koja će sigurno biti dovoljna za izvršenje svih postavljenih zadataka.
- Na stranici zvaničnog sajta predstavljeni su svi programi ovog developera, tako da ćete morati da pronađete i preuzmete upravo Change MAC Address.Instalacija se ne razlikuje od standardne i traje samo nekoliko minuta.
- Prilikom prvog pokretanja potvrdite početak korišćenja besplatne verzije dugmetom "Continue".
- U glavnom prozoru na listi konekcija nema naziva mrežnih kartica, pa ćete morati da se oslonite na to koji tip veze svako uređaj ima.
- Nakon izbora, na levoj traci pritisnite dugme "Change MAC address".
- Pojaviće se novi prozor u kojem možete ručno uneti nove parametre.
- Pritisnite "Fill", ako je potrebno generisati nasumičnu adresu ili je kreirati na osnovu proizvođača opreme i njegove adrese.
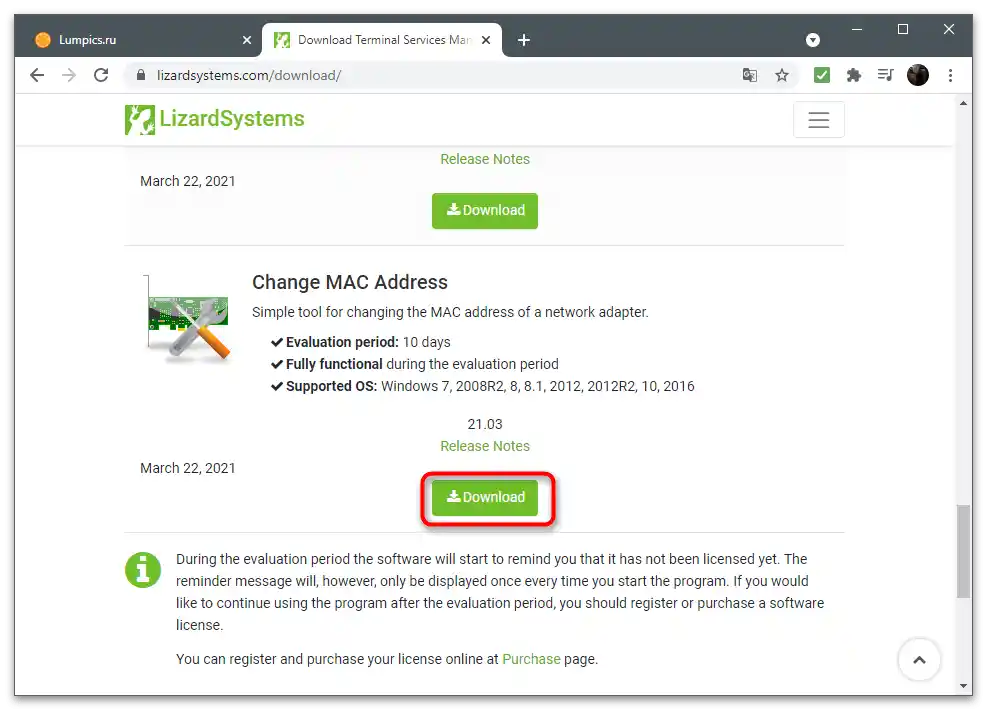
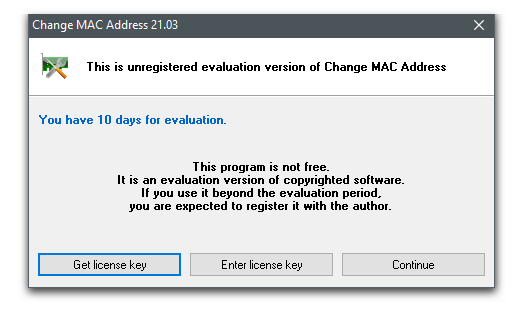
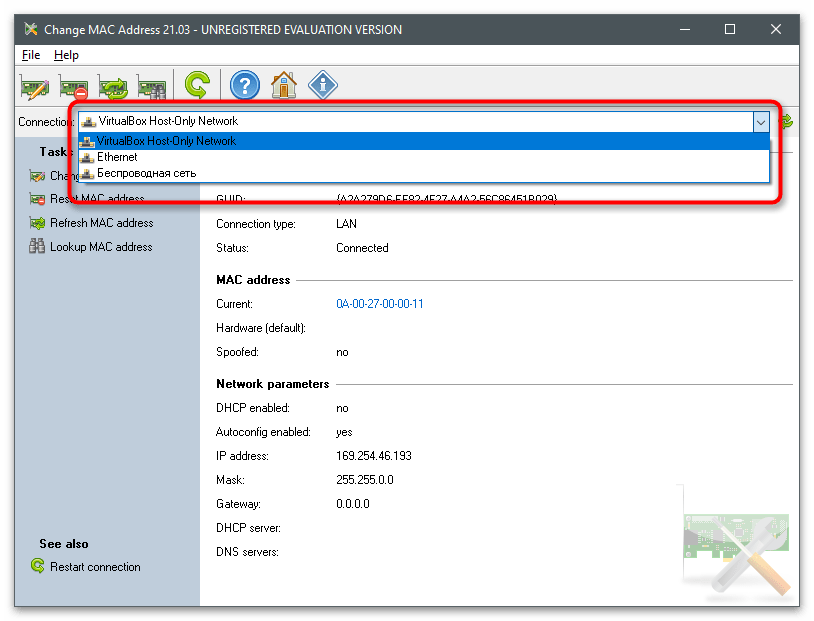
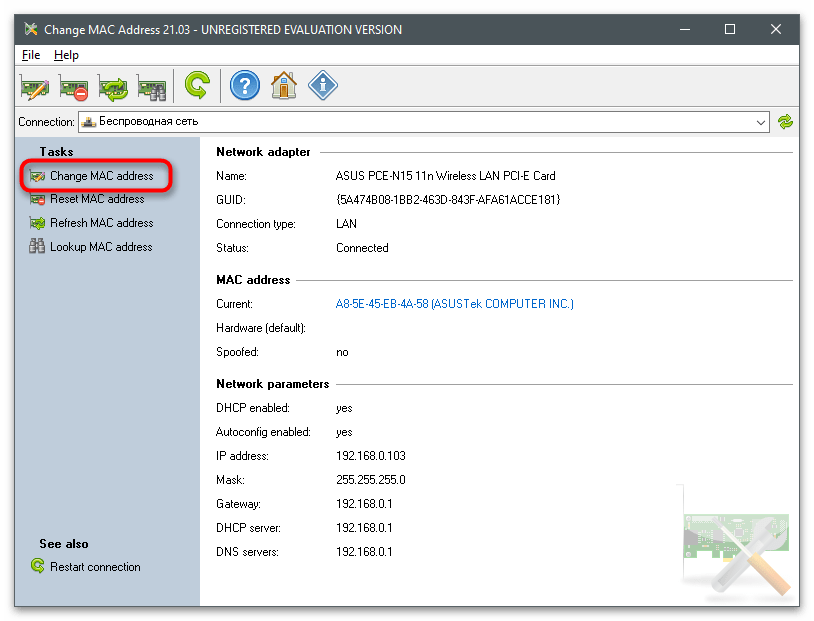
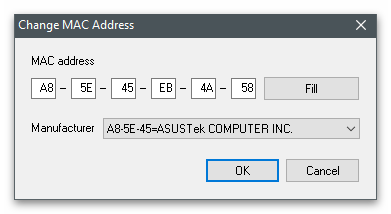
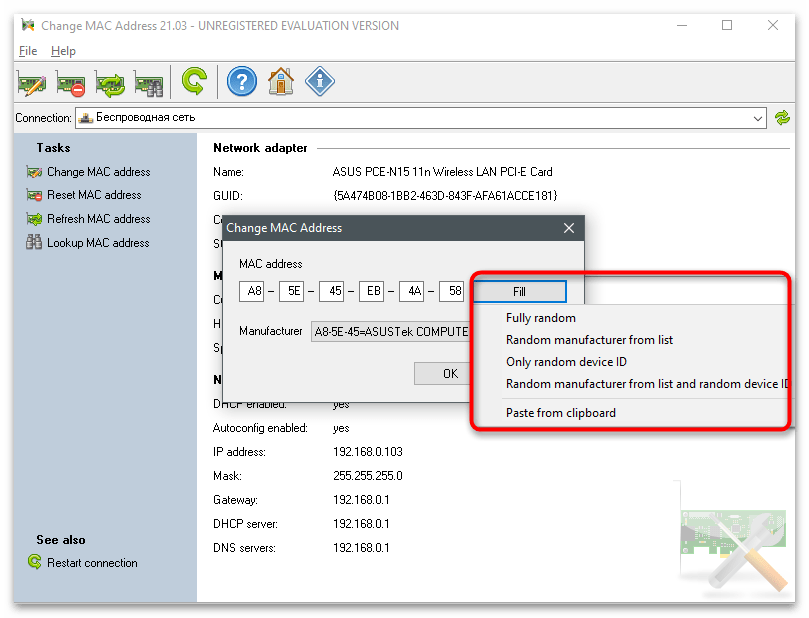
Provera trenutnog MAC-adresa mrežne kartice
Završimo članak preporukama za proveru aktuelnog fizičkog adresa mrežne kartice, što će biti korisno nakon izmene. Možete koristiti isto sredstvo koje se koristi i za uređivanje adrese, ponovo ga otvarajući i pregledajući trenutnu vrednost. Pored toga, postoje konzolne alatke i drugi delovi operativnog sistema koji prikazuju potrebne informacije.
Više informacija: Kako saznati MAC-adresu računara na Windows 10