РДП (Ремоте Десктоп Протоцол) технологија омогућава корисницима исте или различитих верзија оперативних система да даљински управљају рачунаром. Постоје посебни клијенти, различити од услужних програма конзоле, где се ова опција имплементира кроз графички интерфејс, што значи да је кориснику омогућен пуни приказ радне површине, могућност интеракције са тастатуром и показивачем миша. Као део данашњег чланка желимо да разговарамо о коришћењу популарних РДП клијената на Линуку.
Коришћење РДП клијената у Линуку
Сада нема много РДП клијената, јер постоје потешкоће у примени технологије, које су такође повезане са њеном власничком природом. Међутим, просечном кориснику се нуде најмање три различите опције на избор. Даље, желимо да разговарамо само о најпопуларнијим и поузданијим од њих, а ви ћете, полазећи од упутстава, већ моћи да инсталирате одговарајући клијент и повежете се са сервером.
Опција 1: Реммина
Реммина је најпопуларнији клијент за удаљену радну површину и подразумевано је унапред инсталиран на многим Линук дистрибуцијама. Међутим, његова верзија је често застарела. Овај програм има једноставан и интуитиван ГУИ са огромним бројем помоћних алата. Чак и почетник корисник може то да савлада, због чега смо овај софтвер на првом месту. Кренимо корак по корак кроз процедуру инсталације, конфигурације и повезивања у Реммини.
Корак 1: Инсталација
Требали бисте започети инсталирањем овог РДП клијента у свој оперативни систем. Као што је раније поменуто, Реммина је већ подразумевано присутан у многим дистрибуцијама, али не шкоди ажурирању његове верзије, што неће трајати много времена.
- Ако Реммина једноставно није доступна на вашем систему и желите да инсталирате стабилну, али не најновију верзију, прво покрените "Терминал" на прикладан начин, на пример, кроз мени апликације или држањем комбинације Цтрл + Алт + Т..
- У конзолу која се отвори унесите
судо апт инсталирај ремминаи кликните на Ентер... Промените управитеља пакета апт на другог ако користите дистрибуцију засновану на РедХат-у или Федори. - Акције инсталације се увек извршавају у име суперкорисника, тако да их морате потврдити уношењем лозинке у нови ред. Ова ситуација није изузетак.

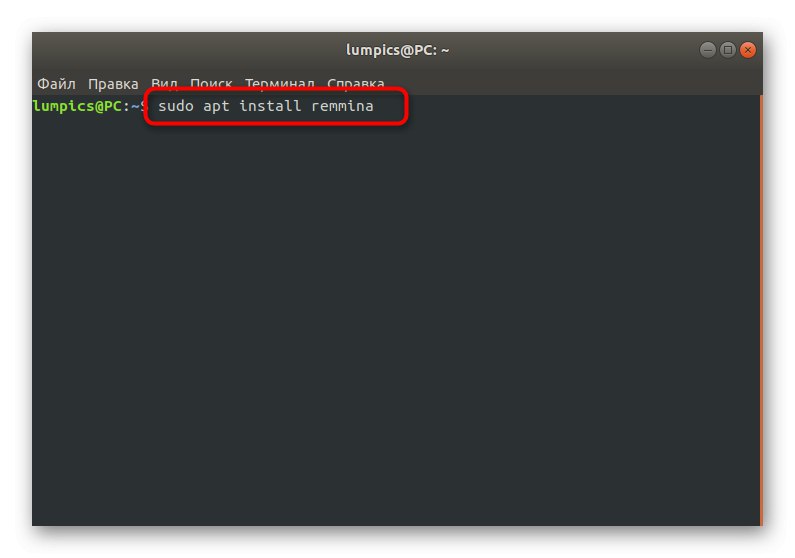
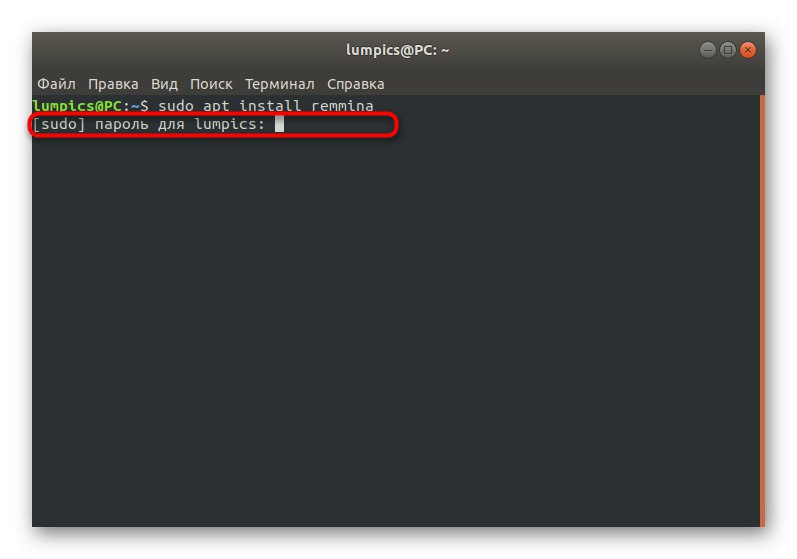
Даље, можда ће бити потребна додатна потврда проширења заузетог простора на диску. Након успешног завршетка инсталације, можете наставити са коришћењем клијента. Ако желите да ажурирате верзију, мораћете да користите прилагођена спремишта, јер званичне нове грађевине нису примљене. Имплементација ће бити мало компликованија, али изгледа овако:
- У конзолу унесите
судо апт-адд-репозиторијум ппа: реммина-ппа-теам / реммина-нектда бисте преузели датотеке из спремишта. - Потврдите ову радњу тако што ћете написати лозинку за налог супер корисника.
- Бићете обавештени о пакетима које примите. Прихватите их кликом на Ентер.
- Сачекајте да се преузимање заврши. Током ове операције немојте затварати конзолу нити прекидати интернетску везу.
- Након тога, требало би да ажурирате листу системских складишта кроз команду
судо апт-гет упдате. - Преостаје само инсталирање РДП клијента и сродних додатака уношењем
судо апт-гет инсталл реммина реммина-плугин-рдп либфреердп-плугинс-стандард. - Потврдите заузети простор на диску избором одговора Д., и сачекајте до краја поступка.
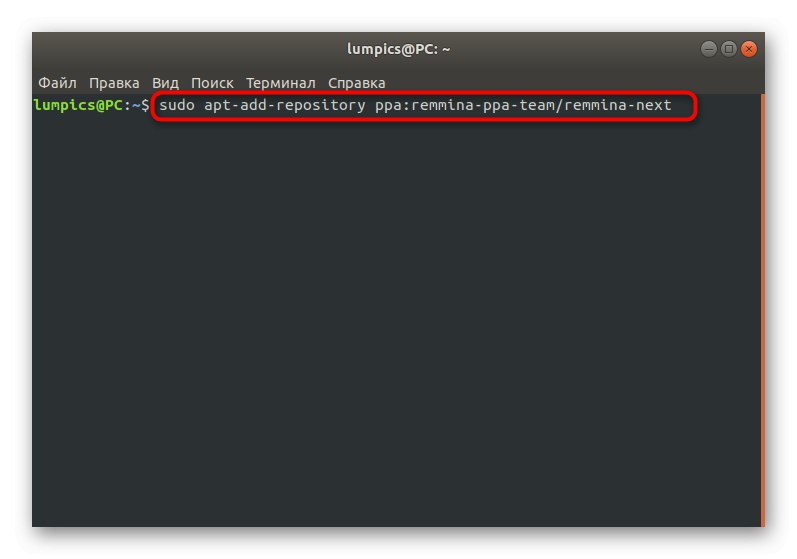
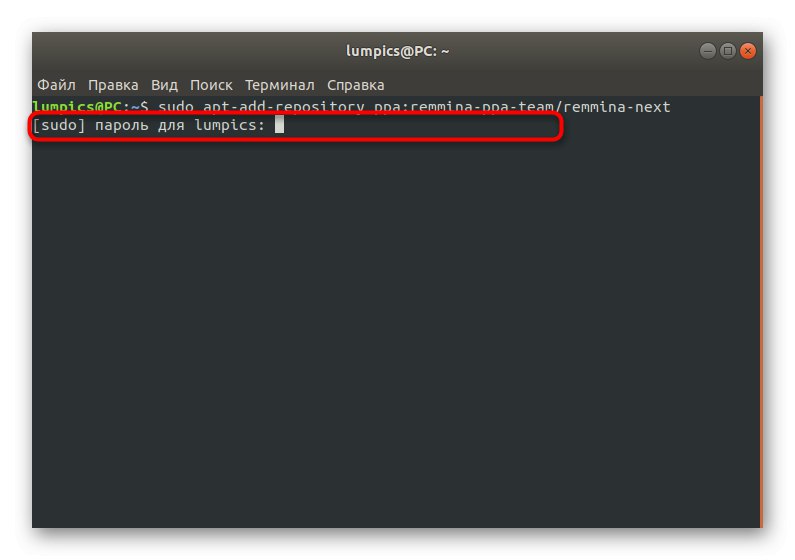
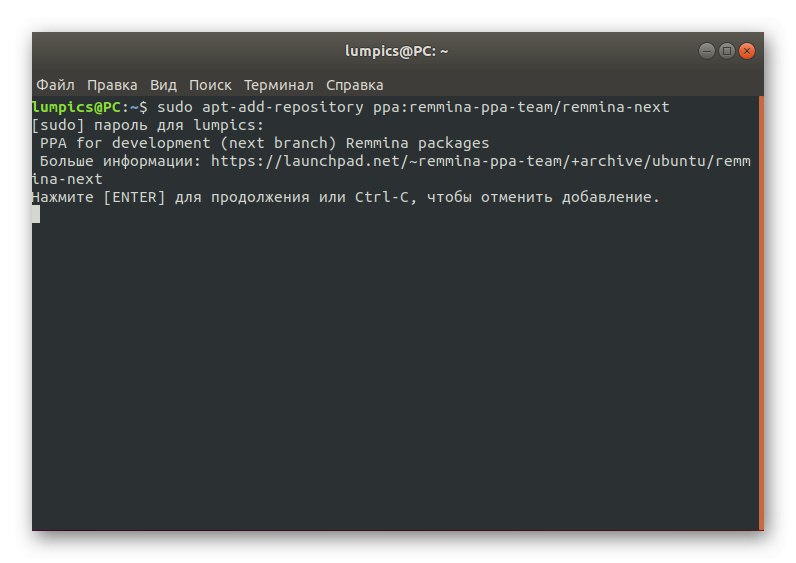
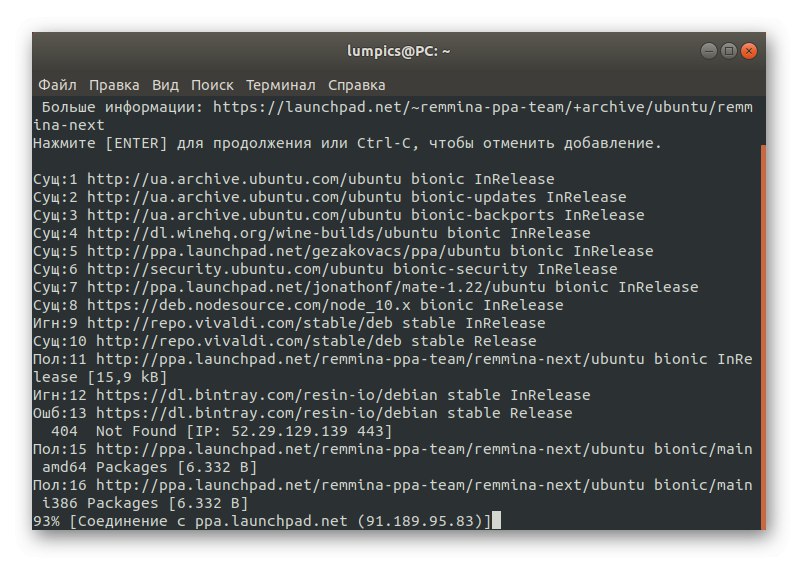
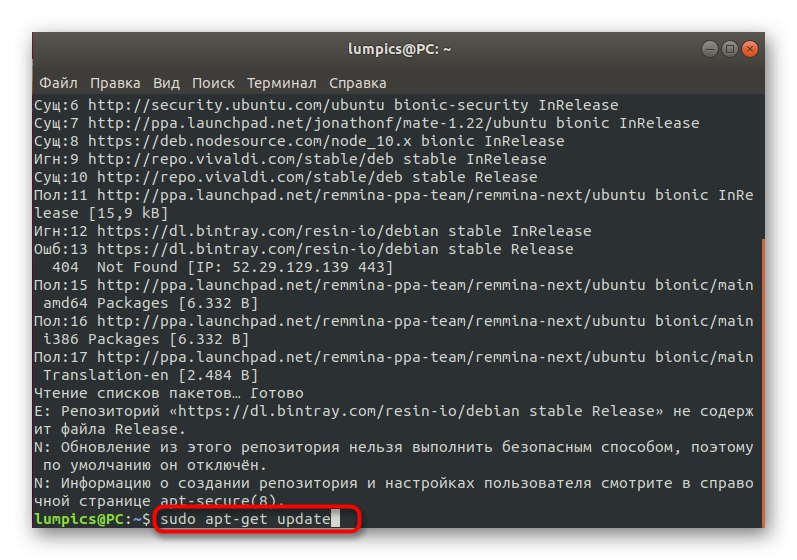
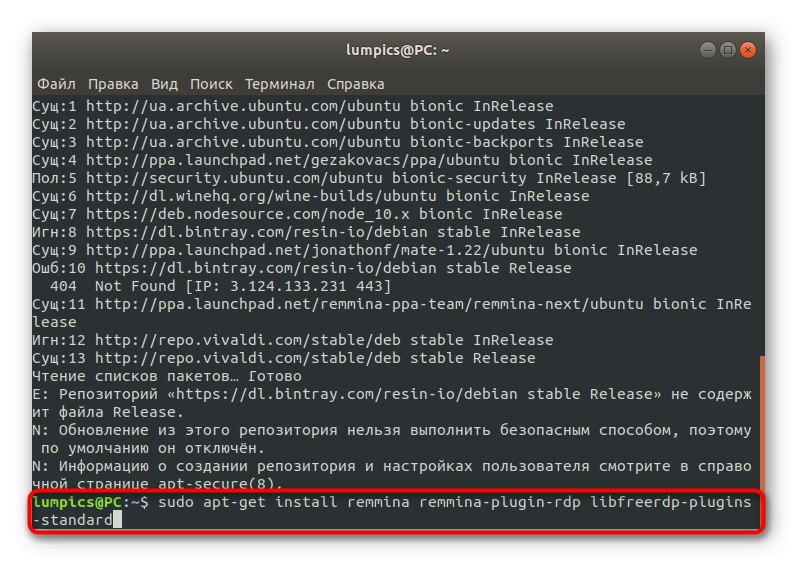
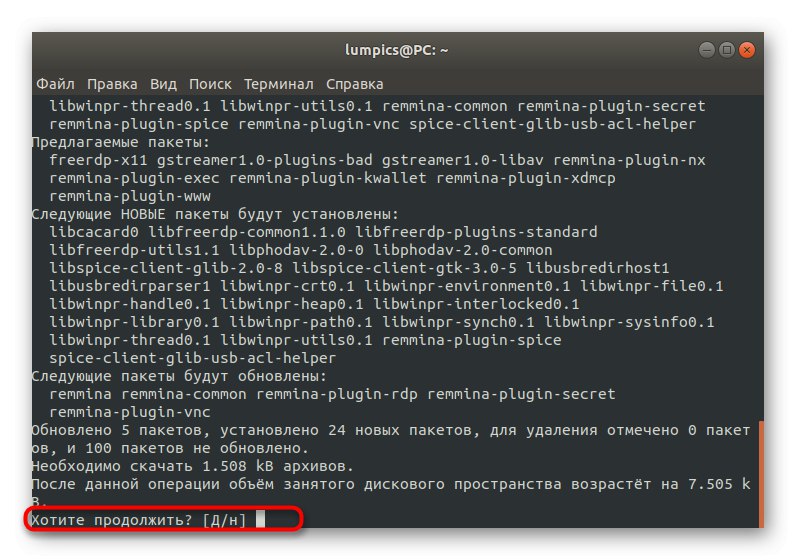
Овим је завршена инсталација Реммине. Стара верзија ће се аутоматски заменити новом, па можете затворити конзолу и наставити до првог покретања софтвера.
Корак 2: покретање и подешавање
Чак и почетник корисник може да схвати покретање и конфигурацију Реммине, а службена документација ће помоћи у последњем. Међутим, и даље желимо да се задржимо на главним тачкама како не би било потешкоћа у спровођењу овог задатка.
- Икона Реммина ће се подразумевано додати у мени апликације одмах након инсталације. Пронађите га тако што ћете листати кроз листу или помоћу траке за претрагу.
- Да бисте прешли на подешавања, кликните на дугме у облику три хоризонталне линије и изаберите ставку "Опције".
- Сада ће се на екрану приказати прозор Реммина Сеттингс... Садржи огроман број картица одговорних за уношење глобалних и корисничких промена. На пример, овде можете поставити стандардну резолуцију екрана, променити комбинације тастера, уредити ССХ и сигурносне ставке.
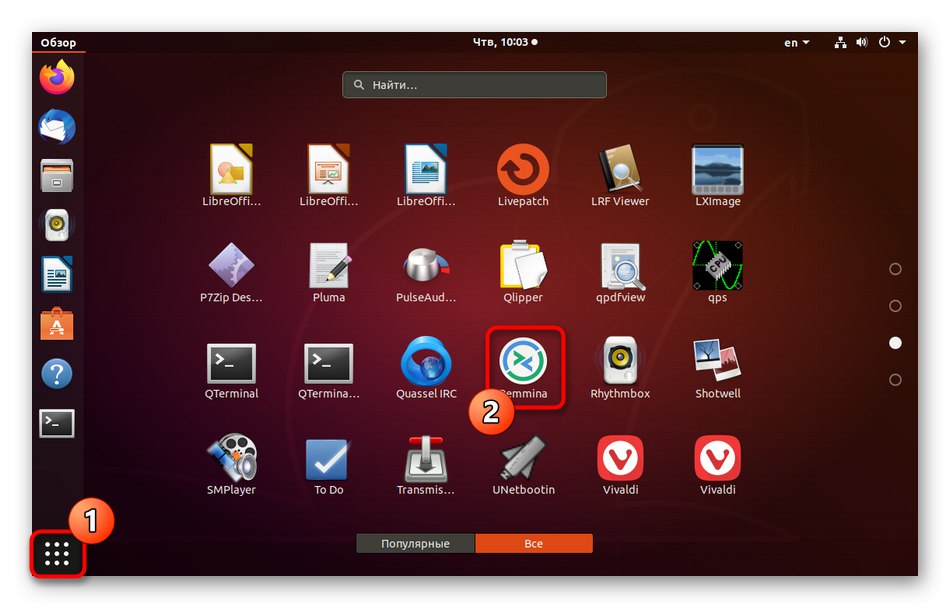
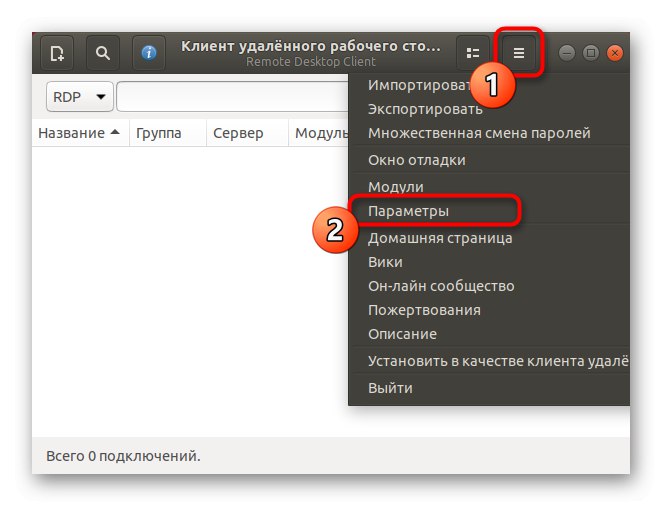
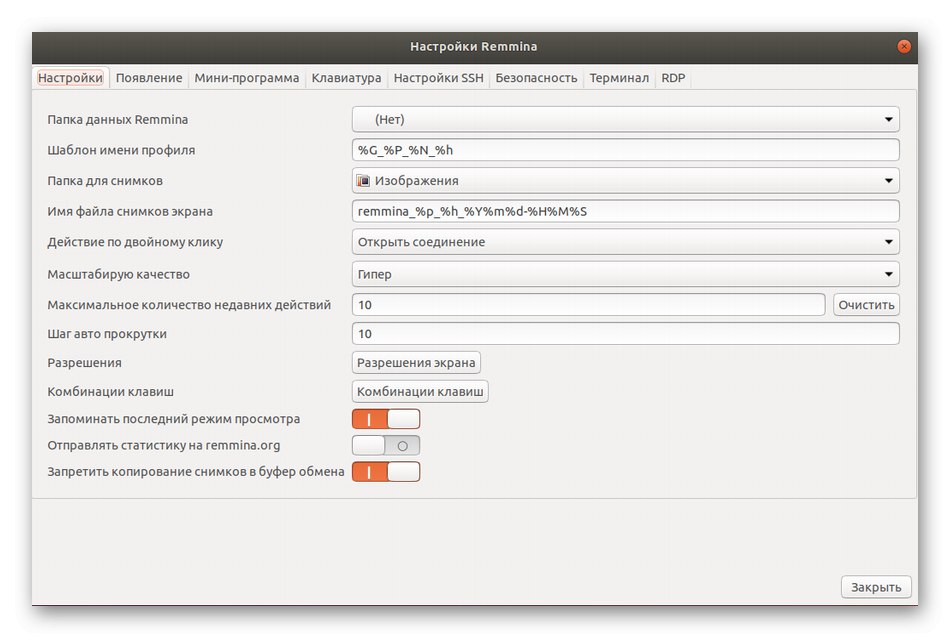
Нећемо се детаљно задржавати на свакој присутној ставци, јер програмери пружају званичне информације о свакој опцији, а интерфејс Реммина је на руском језику, што ће вам помоћи да сами то схватите.
Корак 3: направите профил и повежите се
Након подешавања оптималне Реммина конфигурације, преостаје само стварање профила везе помоћу дотичног протокола како би се успешно повезали са удаљеном радном површином. Предлажемо да анализирамо основни принцип овог поступка.
- Пронађите одговарајућу икону на горњој плочи и кликните је левим тастером миша да бисте приказали образац за стварање везе.
- Попуните све редове по потреби. Обавезно провјерите детаље налога и адресе сервера. После тога можете одабрати акцију. Ако кликнете на "Прикључити", наведена подешавања неће бити сачувана, јер да бисте то урадили, кликните на „Сачувај и повежи се“.
- У будућности се сачувани профили могу покретати директно из главног менија Реммине. Све доступне везе биће приказане у табели са детаљним информацијама.
- Након покретања, отвориће се посебан прозор са виртуелном радном површином. Сачекајте да започне преузимање и користите алате у левом окну за управљање сесијом.
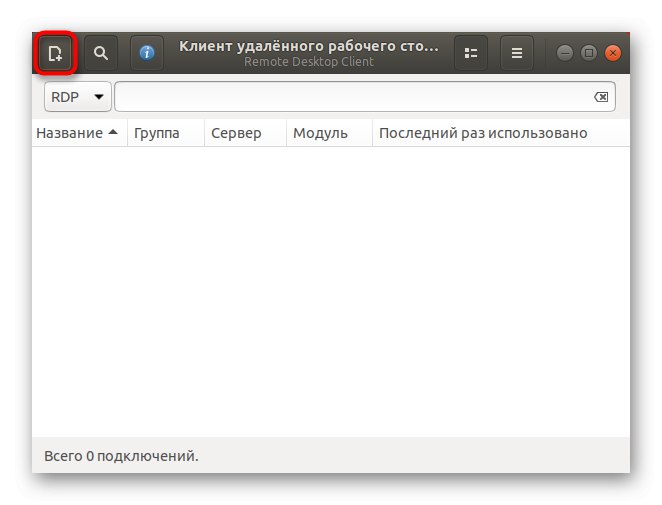
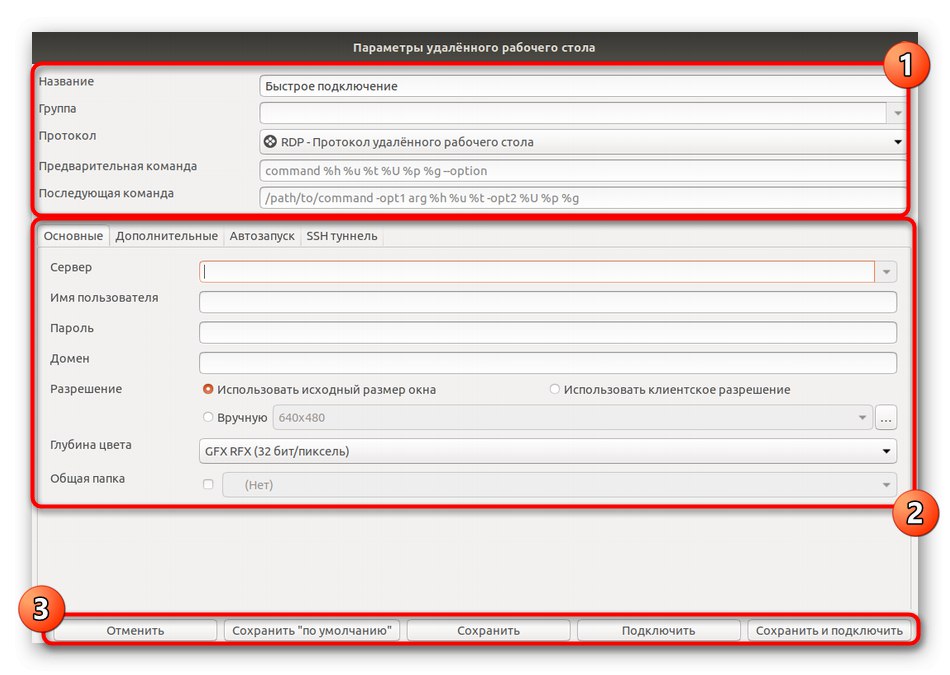
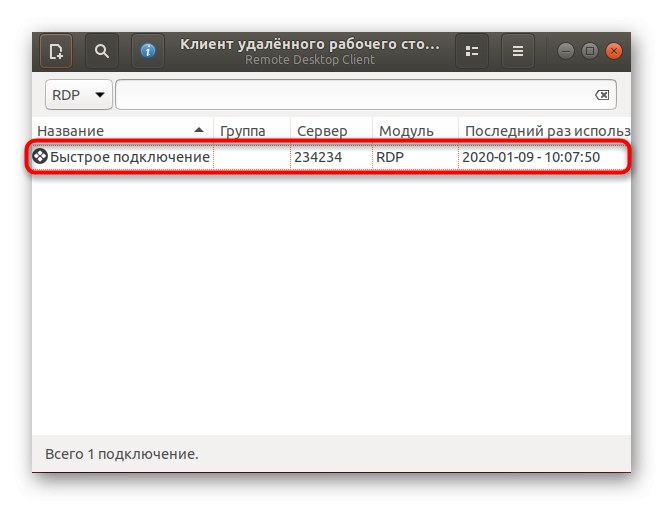
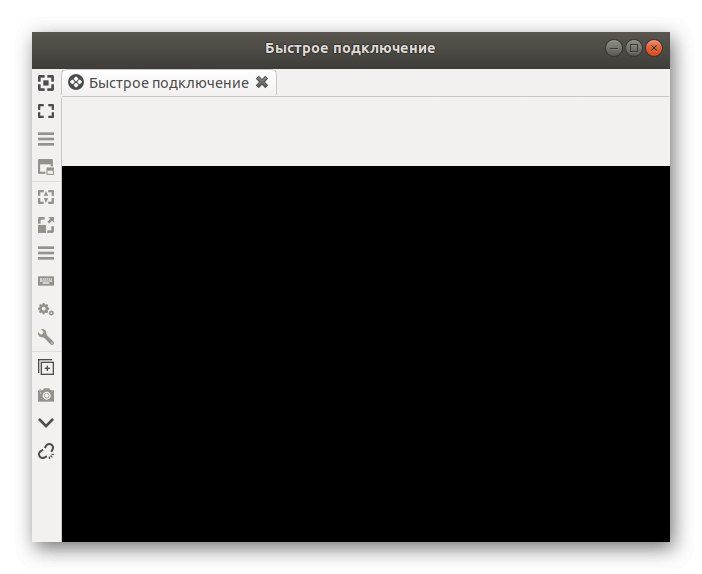
Сада остаје само да започнемо интеракцију са удаљеном радном површином, обављајући тамо потребне радње. Ако имате било каквих питања о управљању Реммином, обратите посебну пажњу на документацију: тамо су одговори на апсолутно сва корисничка питања описани у најдетаљнијем облику.
Опција 2: рдесктоп
Следећи алат, назван рдесктоп, није толико популаран међу корисницима почетницима, јер се сва подешавања врше преко конзоле уношењем одговарајућих команди. Међутим, ово решење постало је популарно међу професионалцима и љубитељима конзола.
Корак 1: Инсталирајте рдесктоп
Задржимо се укратко на самом поступку инсталације рдесктоп-а. Овај приступни програм налази се у службеним спремиштима дистрибуција, тако да корисник не мора да преузима додатне датотеке или пакете.
- Откријте "Терминал" на било који прикладан начин.
- Унесите команду
судо апт-гет инсталирајте рдесктопи кликните на Ентер. - Потврдите ову радњу уношењем лозинке суперкорисника у нови ред.
- Инсталација ће се наставити одмах након одабира позитивног одговора "Д".
- Овај услужни програм је такође покренут путем "Терминал" кроз команду
рдесктоп.
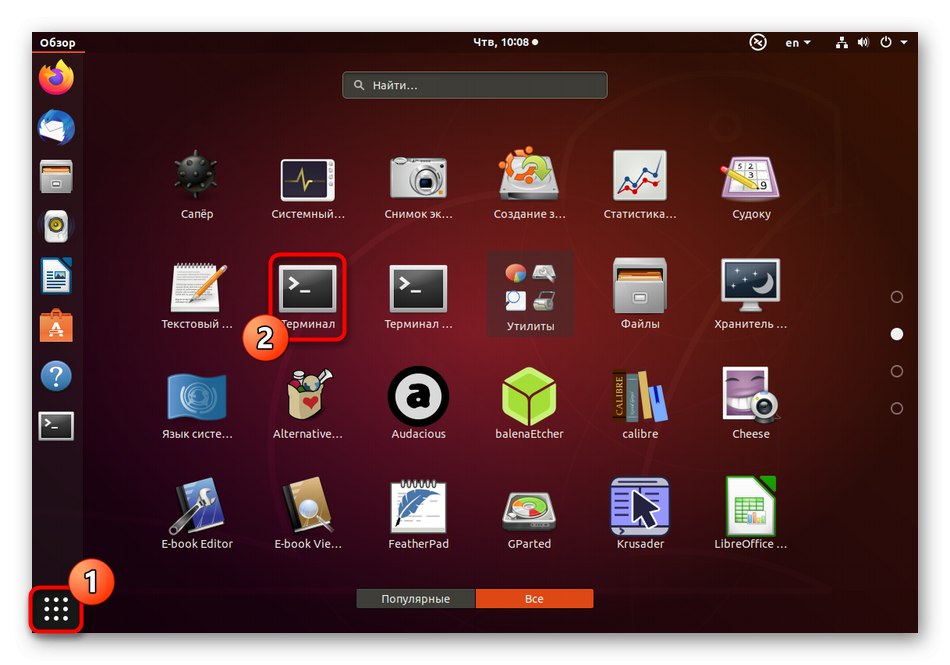
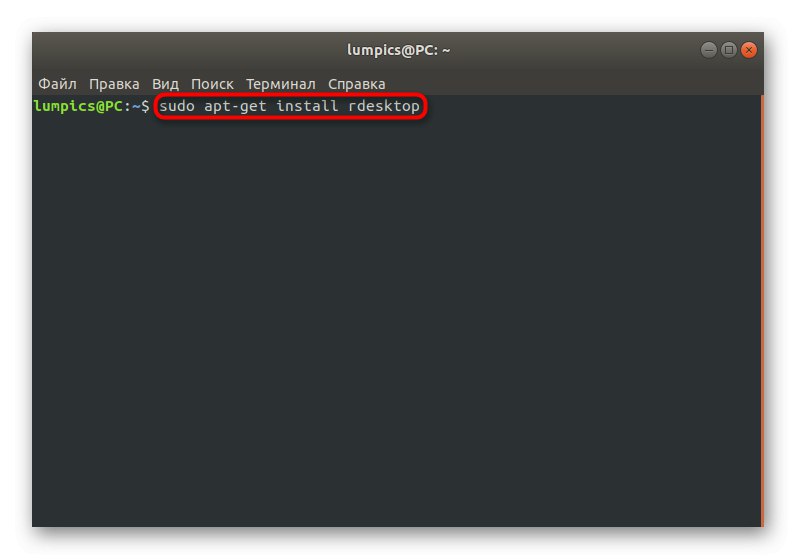
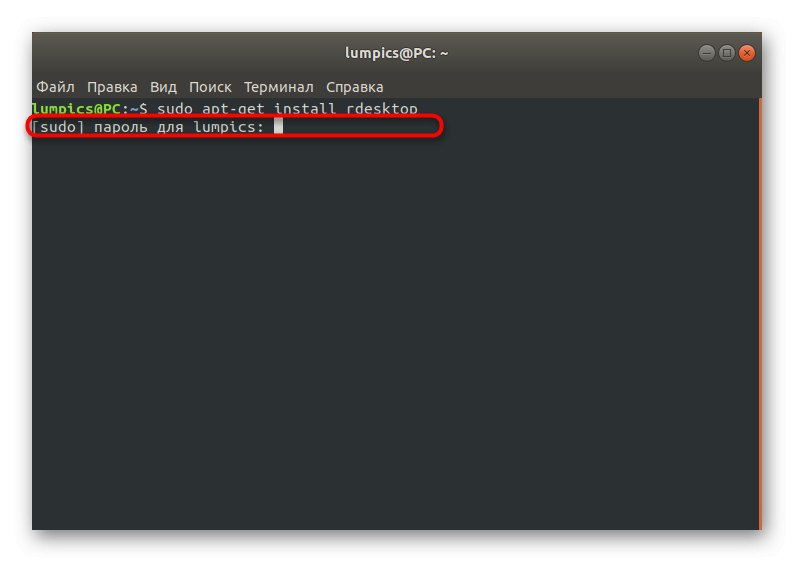
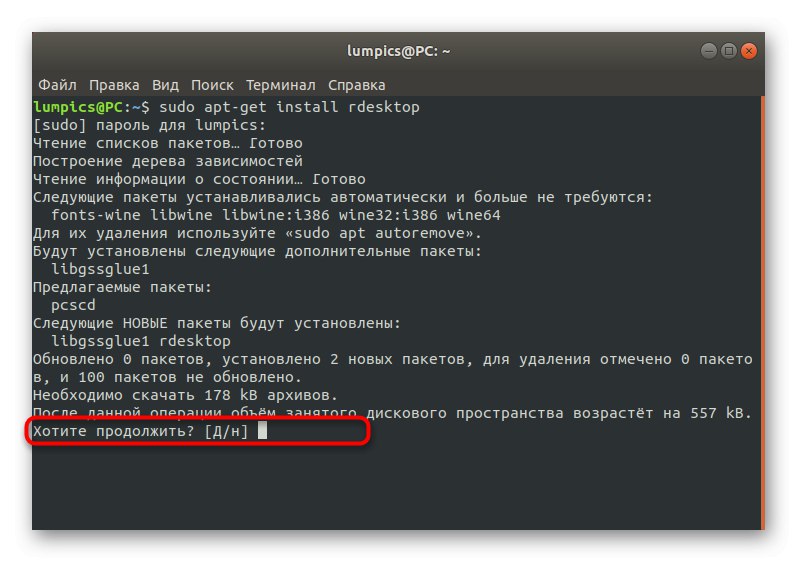
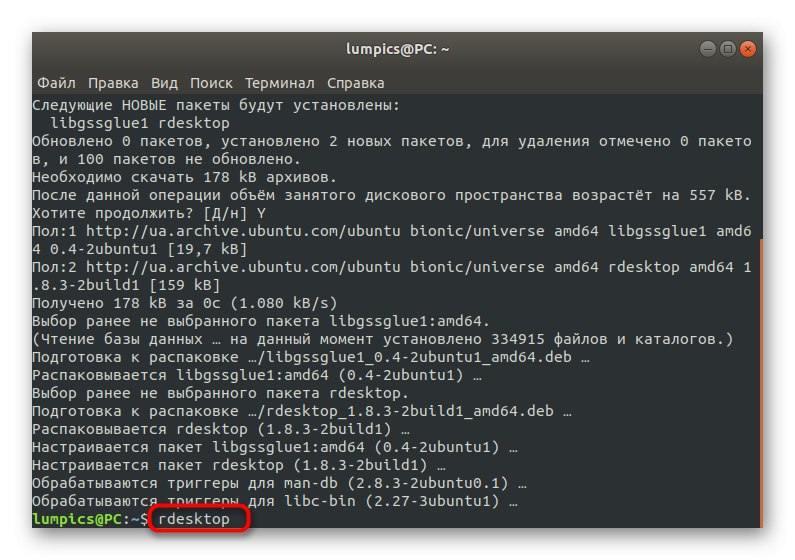
Ако дистрибуција коју користите није заснована на Дебиану, аргумент апт-гет наредбе за инсталацију мораће бити замијењен с иум или пацман. У осталом, нема разлике у Линук верзијама.
Корак 2: покрените и повежите
Ако само унесете команду у конзолу рдесктоп, следећи редови ће приказати кратак сажетак синтаксе и доступних опција. Препоручујемо вам да проучите информације које се појављују да бисте разумели како се тачно успоставља веза са удаљеном радном површином помоћу овог услужног програма.
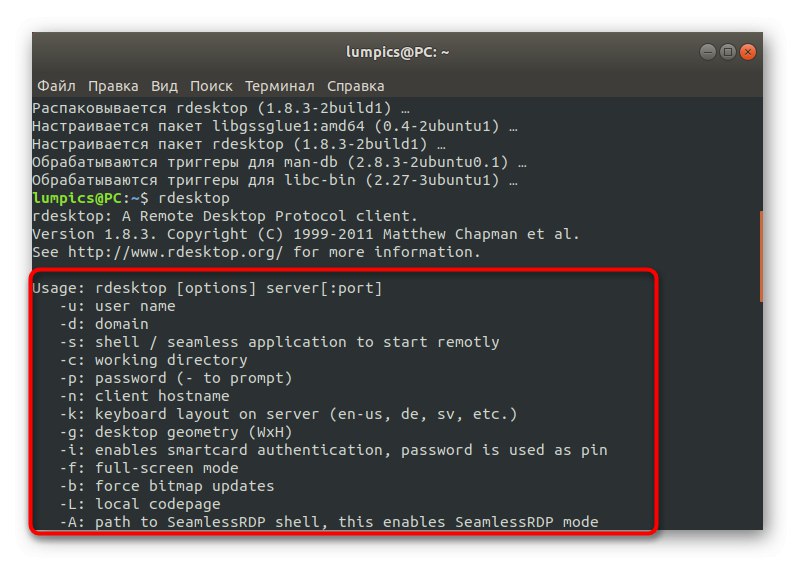
Тада се можете директно повезати са другим рачунаром. Погледајмо овај поступак помоћу линије рдесктоп -з -П -г 1280к900 -у КОРИСНИЧКО ИМЕ -п ПАССВОРД СЕРВЕР_ИП.
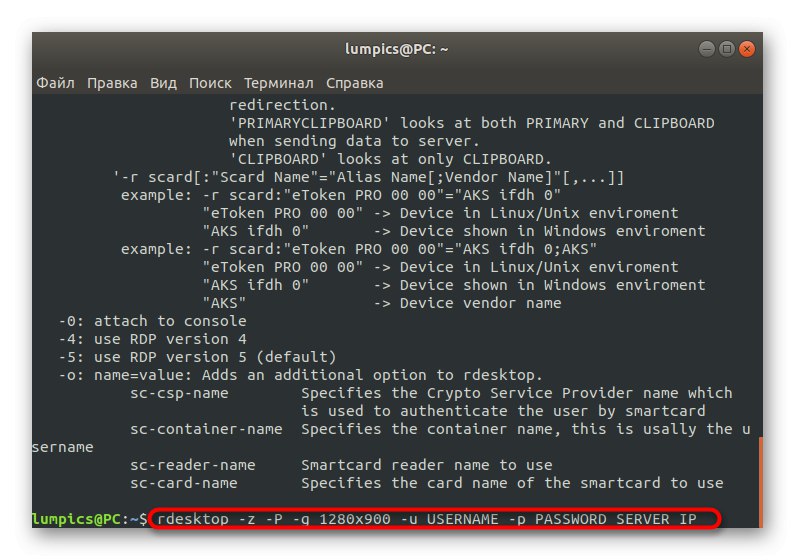
Овде бисте требали детаљно размотрити апсолутно сваки унесени аргумент и информацију.
-
-з... Ова опција је одговорна за активирање компресије тока. Користите га за оптимизацију везе. Посебно релевантно за системе са малом брзином интернета. -
-П... Ствара кеширање. Ово помаже да се неке информације сачувају у локалном складишту, без потребе да сваки пут контактирате сервер да бисте их преузели. -
-г... Поставља прилагођену резолуцију прозора радне површине. Након ове опције, унесите потребан параметар да би се применио. -
-у... Након ове опције наведите корисничко име које ће бити приказано на серверу. -
-п... Овај аргумент је потребан ако је присутна лозинка. -
СЕРВЕР_ИП... Увек назначено на крају реда. Уместо овог натписа, унесите име домена сервера на који желите да се повежете.
Корак 3: Размените датотеке између система Виндовс и Линук у тренутној сесији
На крају анализе услужног програма рдесктоп желимо да разговарамо о главним радњама које се извршавају уношењем команди у конзолу. Прво, разговарајмо о најтраженијим задацима везаним за размену датотека. Мрежна фасцикла је повезана преко рдесктоп -р диск: схаре = / хоме / доцументс -з -П -г 1280к900 -у КОРИСНИЧКО ИМЕ -п ПАССВОРД СЕРВЕР_ИП, где се све наведене опције и адресе замењују траженим.
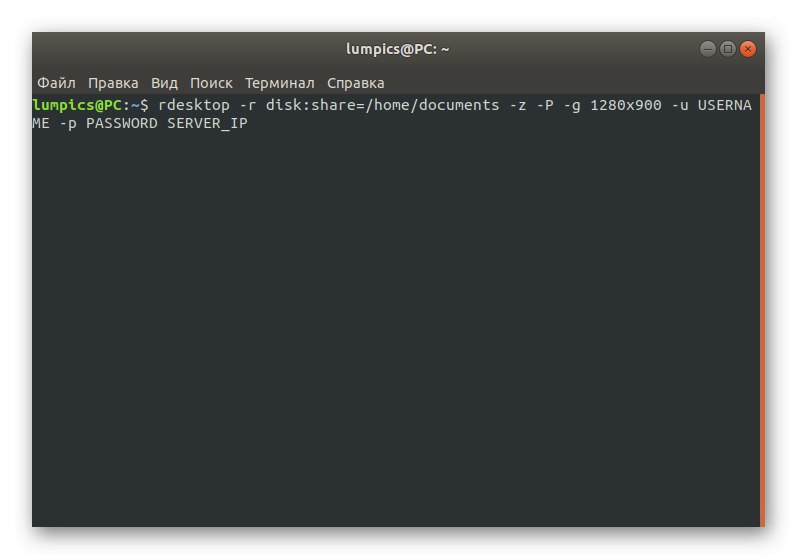
Након уноса ове наредбе, фасцикла ће постати доступна за читање и писање, што ће вам омогућити да тамо управљате датотекама на сваки могући начин. Међутим, ако постоје проблеми са приступом, мораћете да затворите сесију, активирајте команду цховн -Р / хоме / доцументс КОРИСНИЧКО ИМЕ: УСЕРГРОУП, а тек онда поново повежите директоријум.
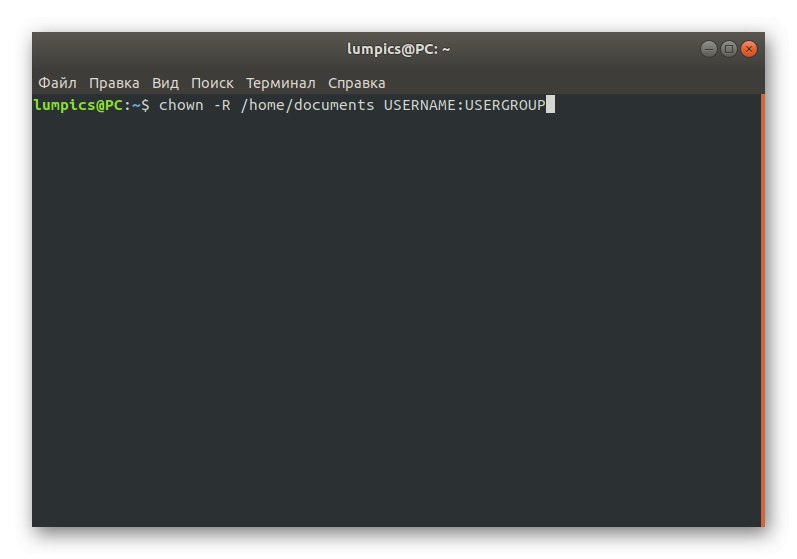
Корак 4: Креирајте икону пречице
Током испитивања првог РДП клијента, можда сте приметили да су сви профили сачувани у графичкој табели менија, што вам омогућава брзо повезивање и пребацивање између њих. Нажалост, рдесктоп једноставно нема ову функцију, тако да постоји само један алтернативни метод - ручно креирање пречице за сваки сервер.
- У конзоли помоћу прикладног уређивача текста креирајте празну текстуалну датотеку са произвољним именом. Сама наредба ће изгледати отприлике овако:
судо нано рдесктопгде нано - коришћени уређивач текста и рдесктоп - назив саме датотеке. - Када се појави прозор, убаците два доња реда замењујући опције и информације о серверу онима које имате.
- Сачувајте све промене и изађите из уређивача текста.
- Унесите команду
цхмод + к рдесктопда бисте креирали икону за брзо покретање на радној површини.
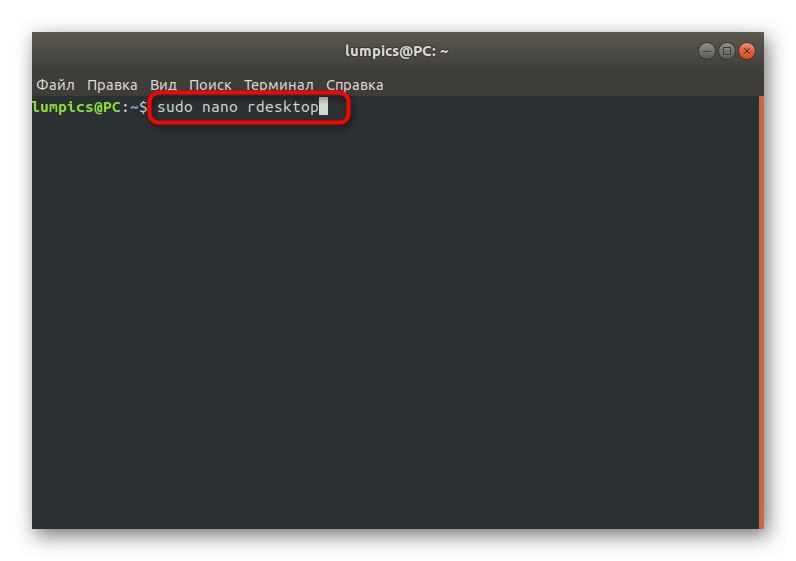
#! / бин / басх
рдесктоп -з -П -г 1280к900 -у КОРИСНИЧКО ИМЕ -п ПАССВОРД СЕРВЕР_ИП
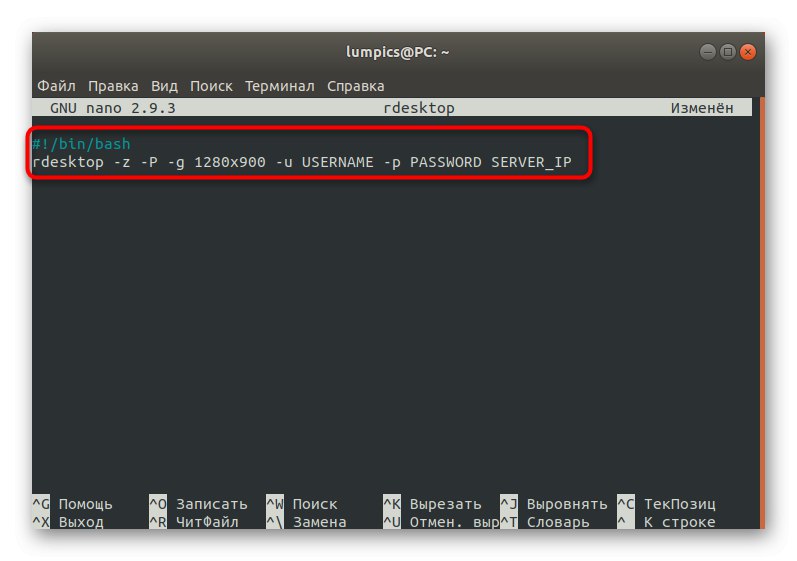
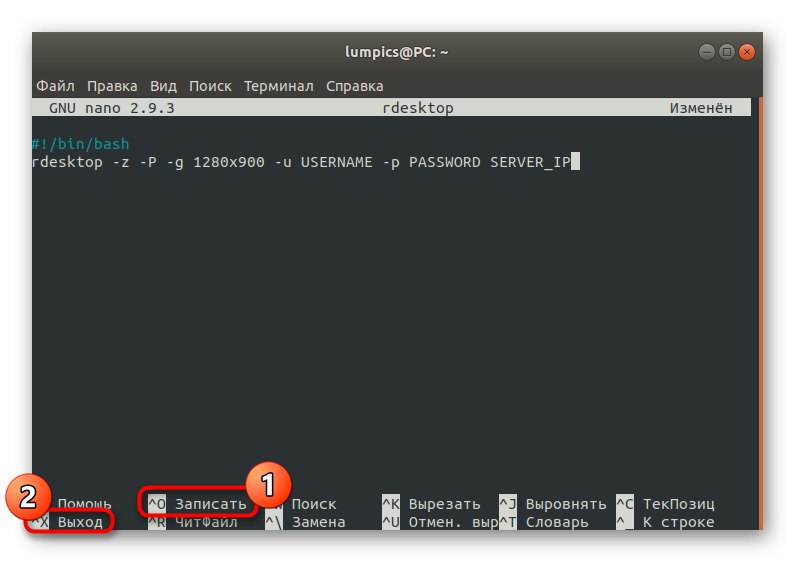
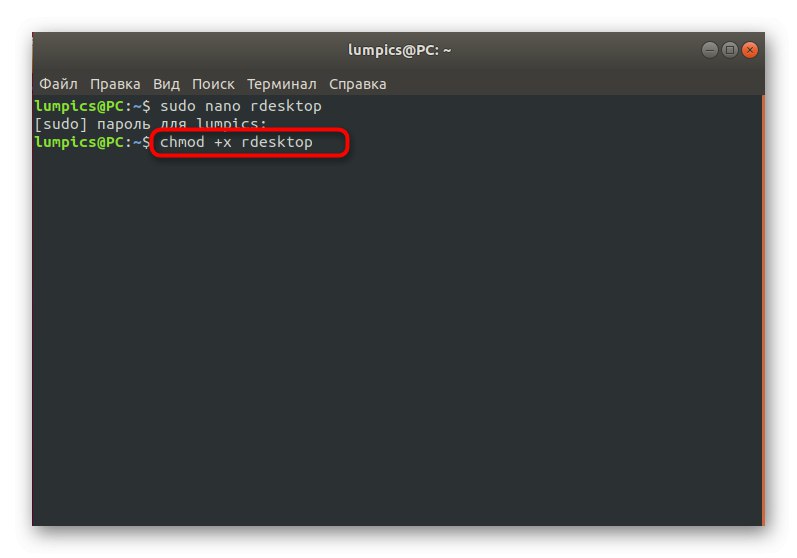
Све остале опције и нијансе интеракције са рдесктопом, о којима горе нисмо разговарали, детаљно су описане у службеној документацији или се користе прилично ретко, па стога не требају објашњења.
Опција 3: фреердп
фреердп је најновији познати РДП клијент и тек почиње да добија на снази. Такође се њиме управља у конзоли, а сада је мало функција, па смо ову опцију ставили на последње место.
- Фреердп се инсталира са свим потребним компонентама путем наредбе
судо апт-гет инсталирај фреердп либфреердп-плугинс-стандард. - Инсталација ће започети одмах након потврде лозинке.
- Изаберите одговор Д.да преузмете све архиве.
- Користите линију
кфреердп -у блацк -д ВОРК -н "soringpcrepair.com" -а 15 -к УС -г 1440к830 - плуг-ин цлипрдр --плугин рдпдр --дата диск: ДискП: / хоме / блацк - ми.рдп.сервер.нетда бисте започели везу са сервером.
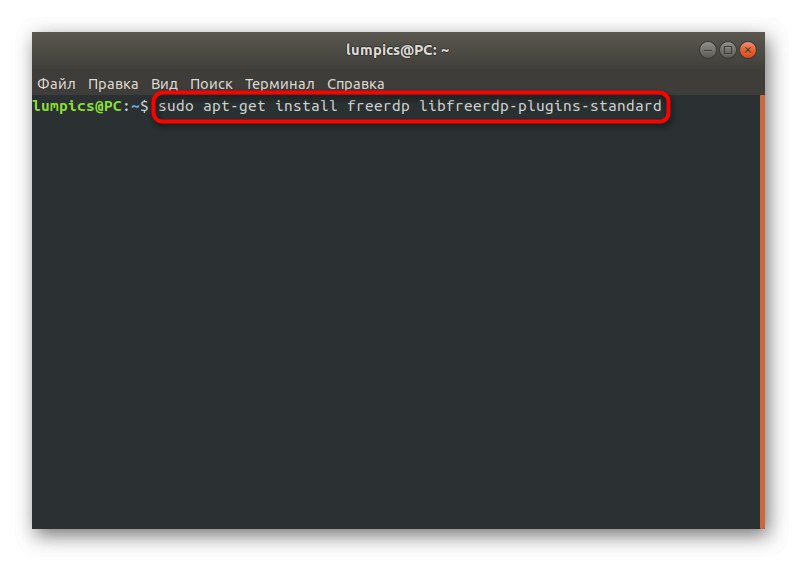
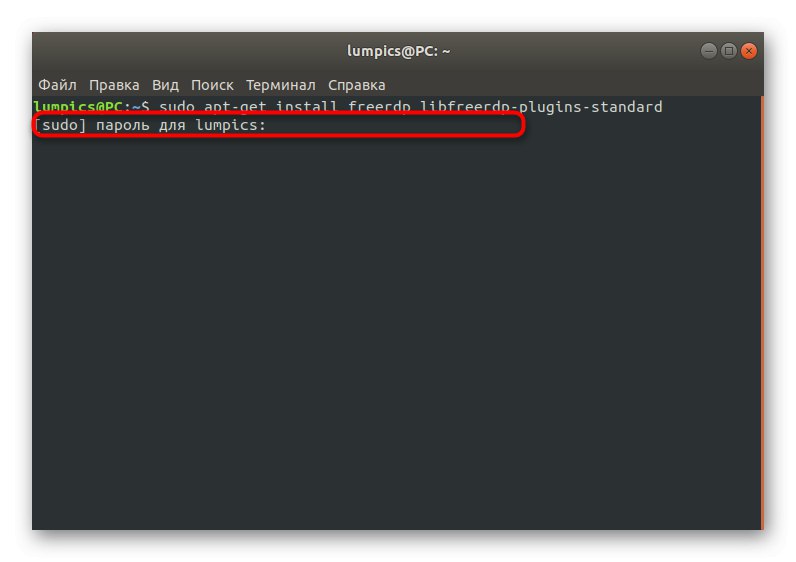
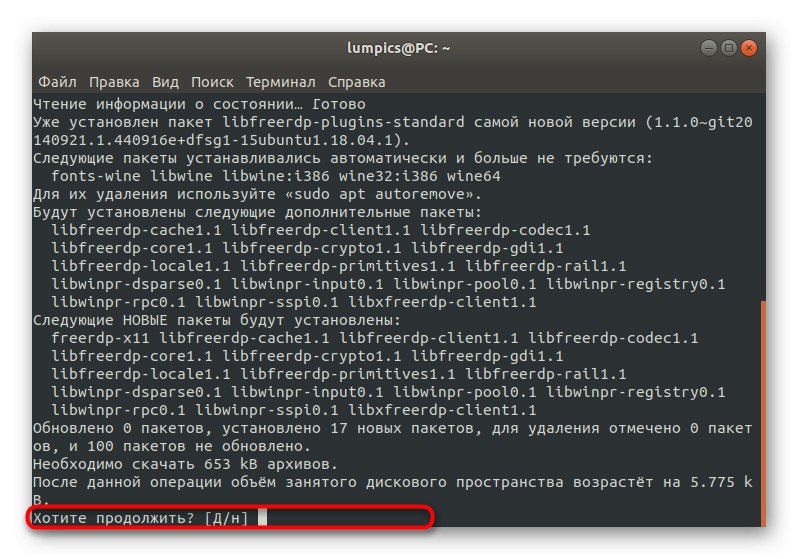
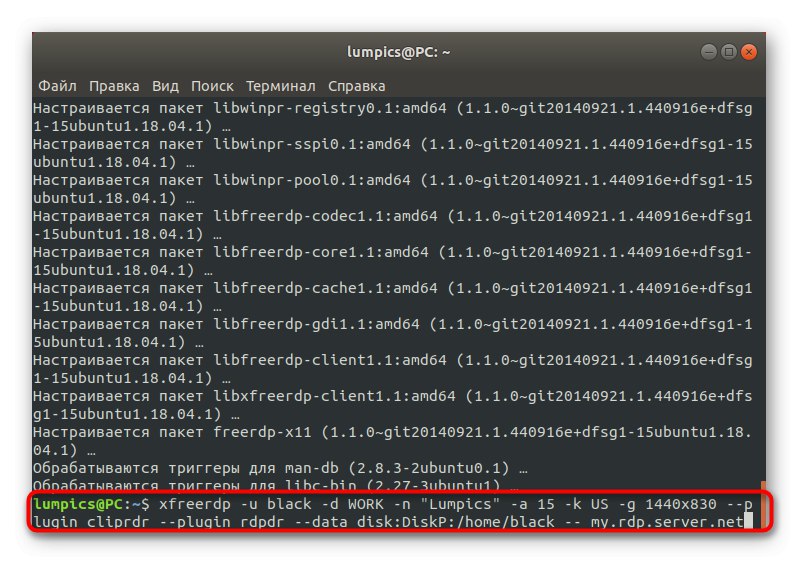
Сада предлажемо да испитате све опције које сте видели у претходном реду. Они су помало слични онима који се користе у другој опцији приликом интеракције са рдесктоп клијентом, али имају и своје карактеристике.
-
-у... Одговоран за корисничко име на серверу. Одговарајући логин се мора унети одмах након ове опције. -
-д... Исто, али само са доменом радне групе, који је унапред одређен и мора бити исти за све чланове локалне мреже. -
-н... Одређује име хоста. -
-а... Овај аргумент прати дубина боје прозора. Подразумевано је 15. -
-к... Поставља задати распоред тастатуре, где је код стања наведен као параметар. -
-г... Одређује величину приказаног прозора у пикселима. -
--плугин цлипрдр... Активира дељену привремену меморију са будућом удаљеном радном површином. -
--плугин рдпдр --дата диск: ДискП: / хоме / блацк -... Повезује кућну мапу као дељену мрежну мапу и омогућава размену података. -
ми.рдп.сервер.нет... Замењено именом РДП сервера који се користи.
Изнад сте добили преглед три различита РДП клијента за Линук. Као што видите, сви они имају своје карактеристике и одговараће различитим корисницима. Сваки од њих може да се повеже са Виндовсом, тако да сложеност избора лежи само у разликама у контроли и имплементацији графичког интерфејса прозора за приказ удаљене радне површине.