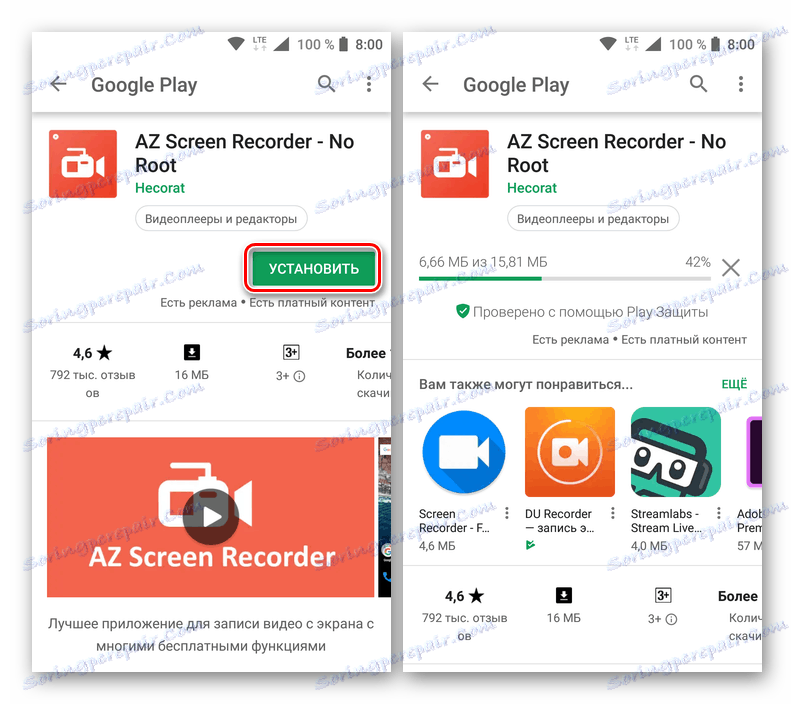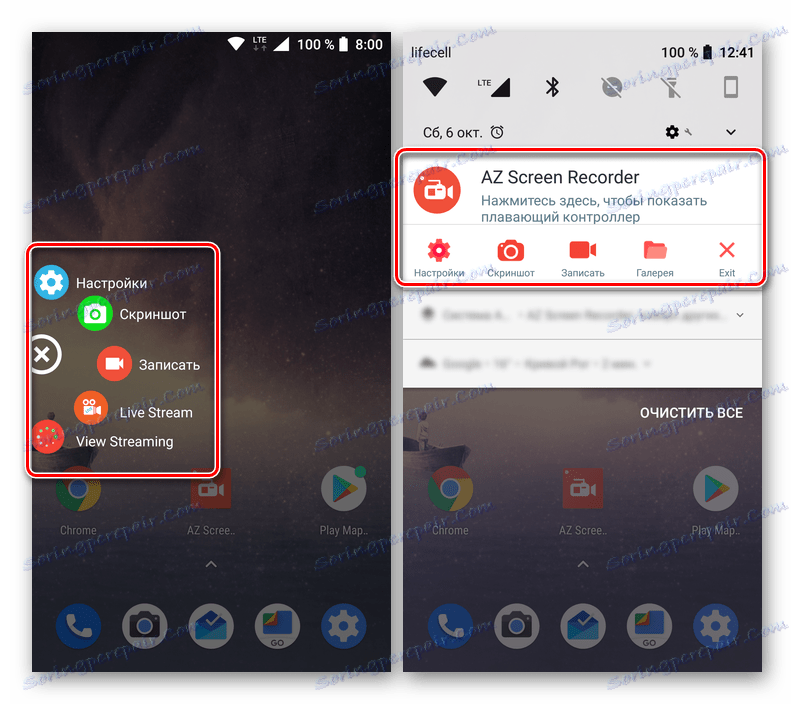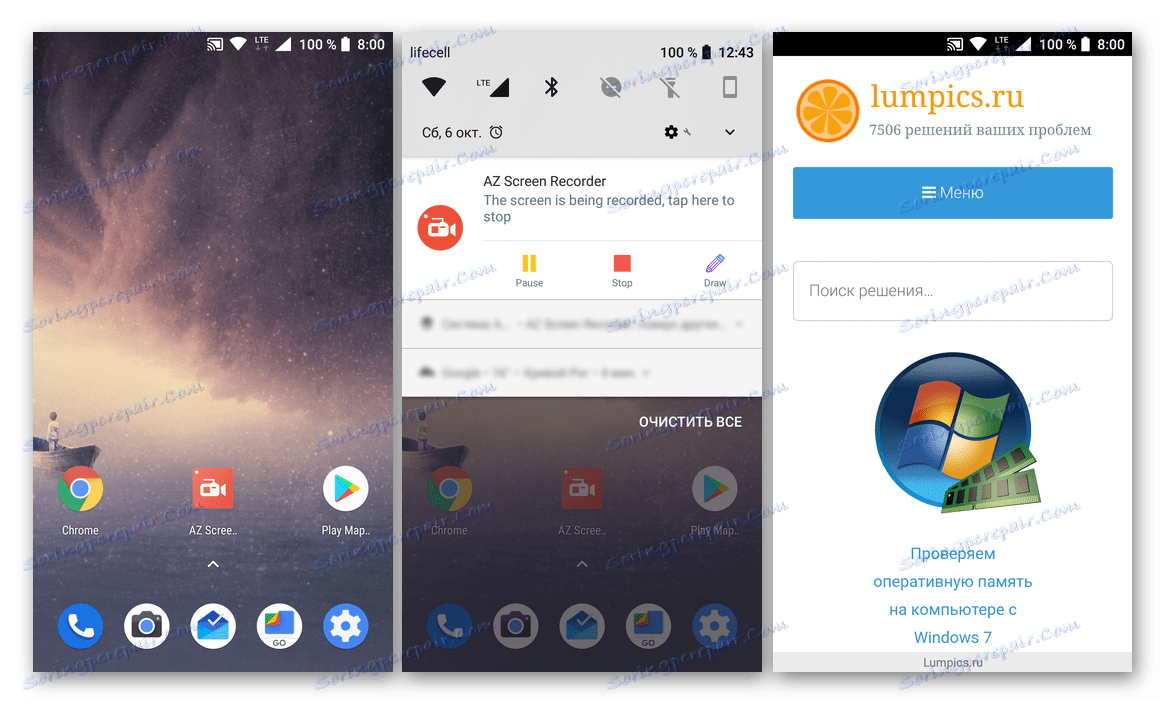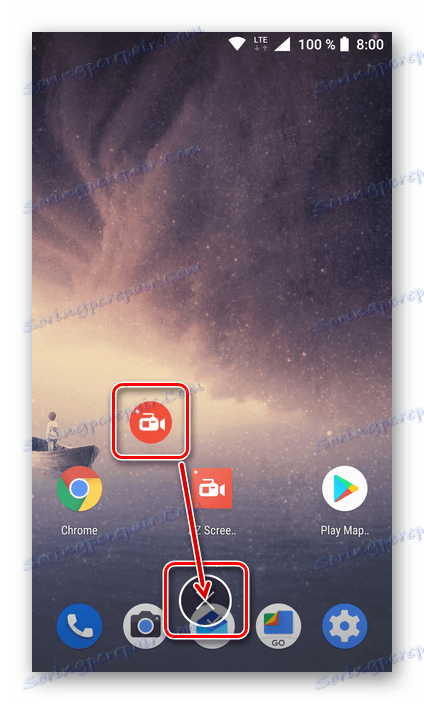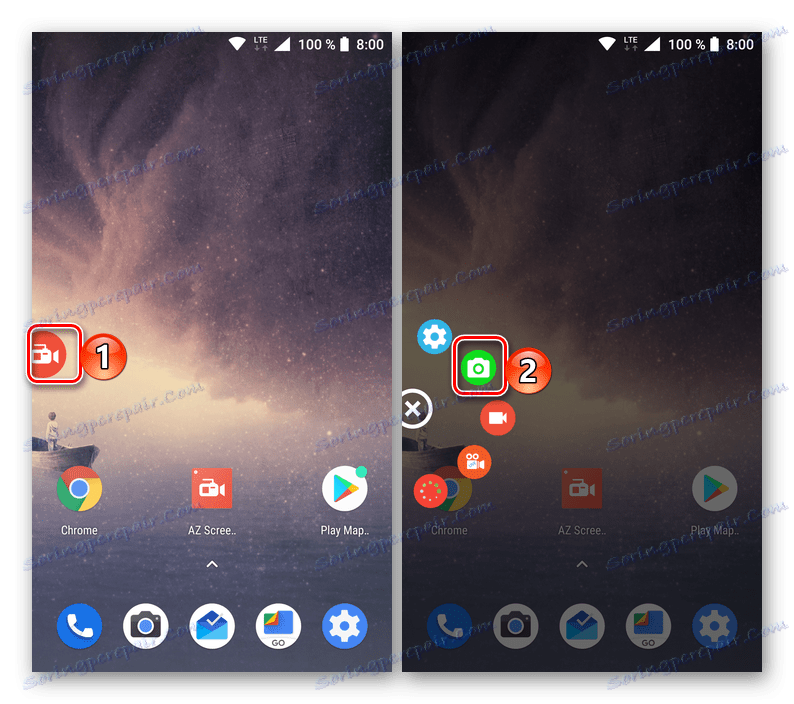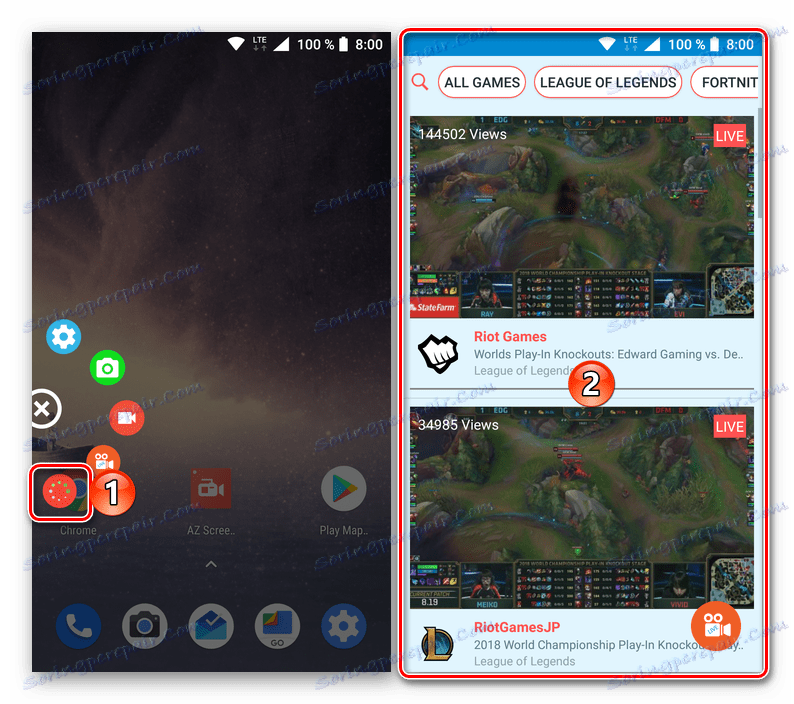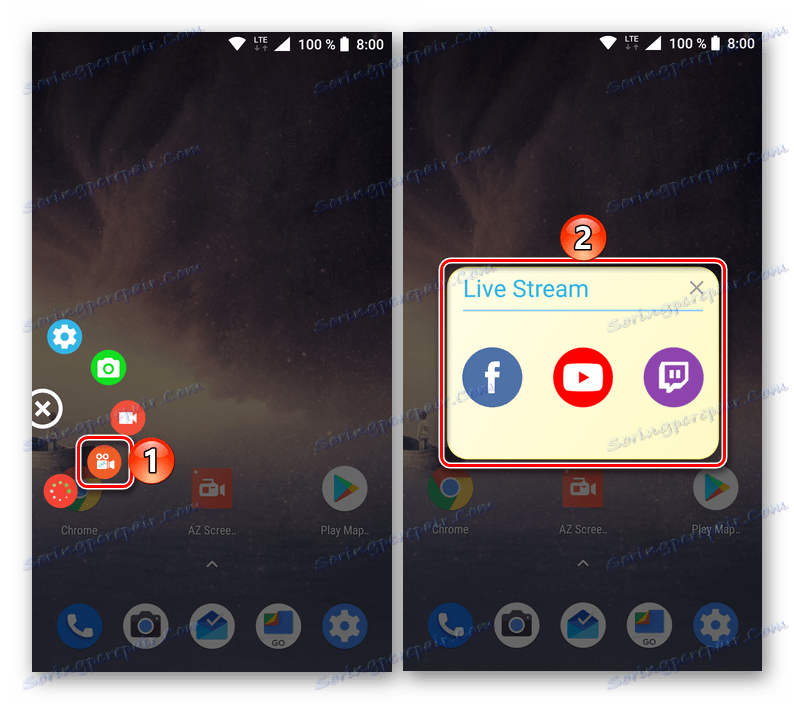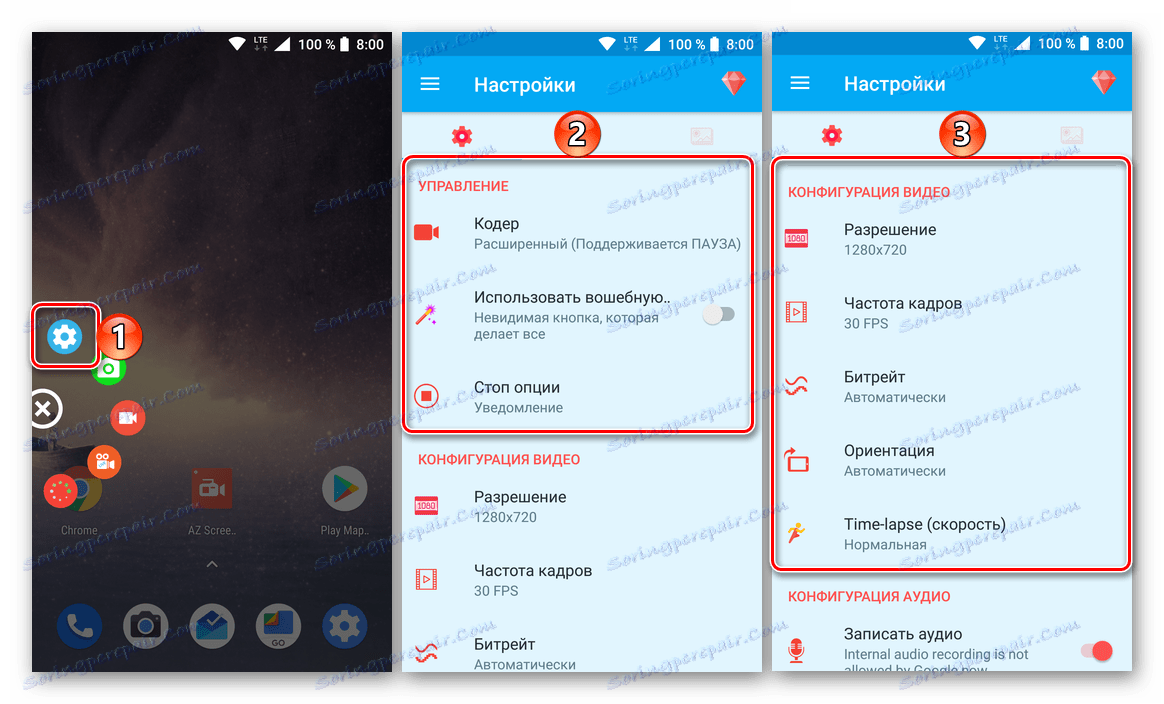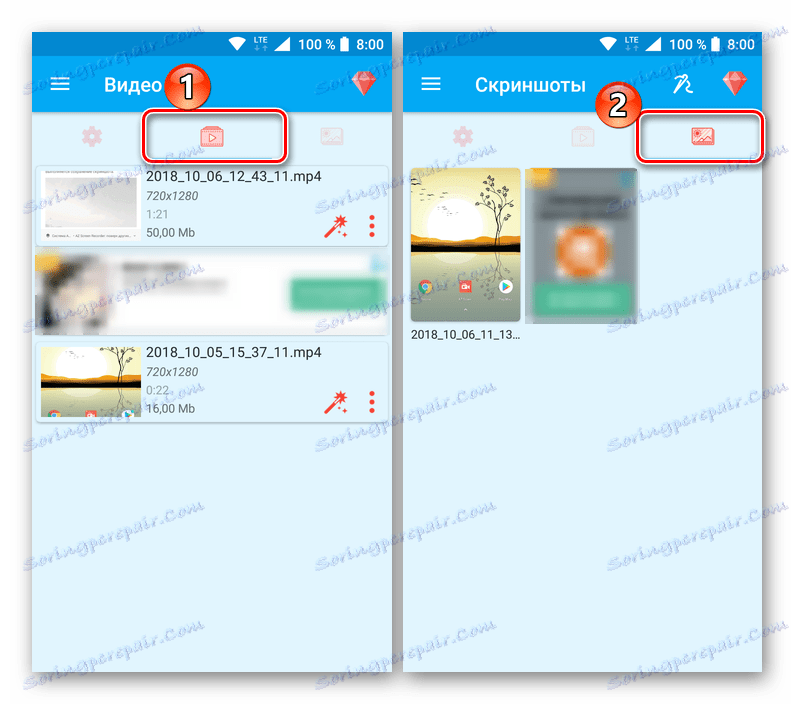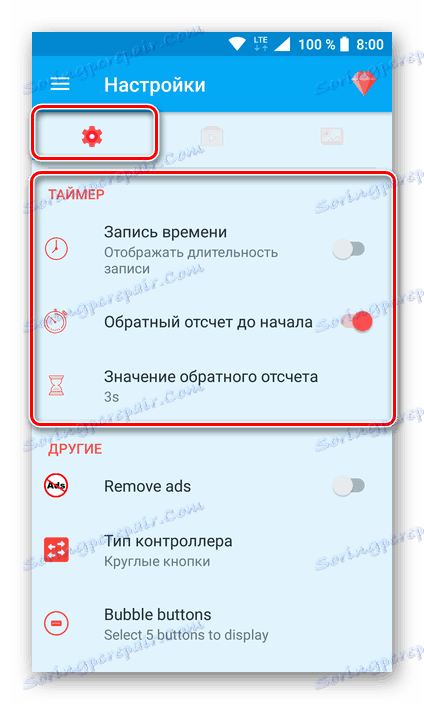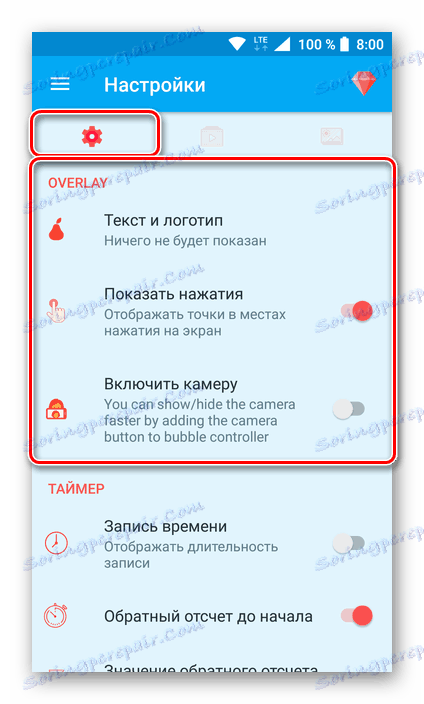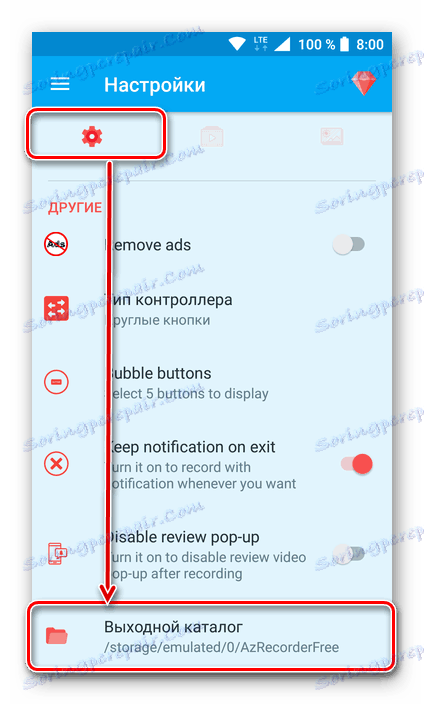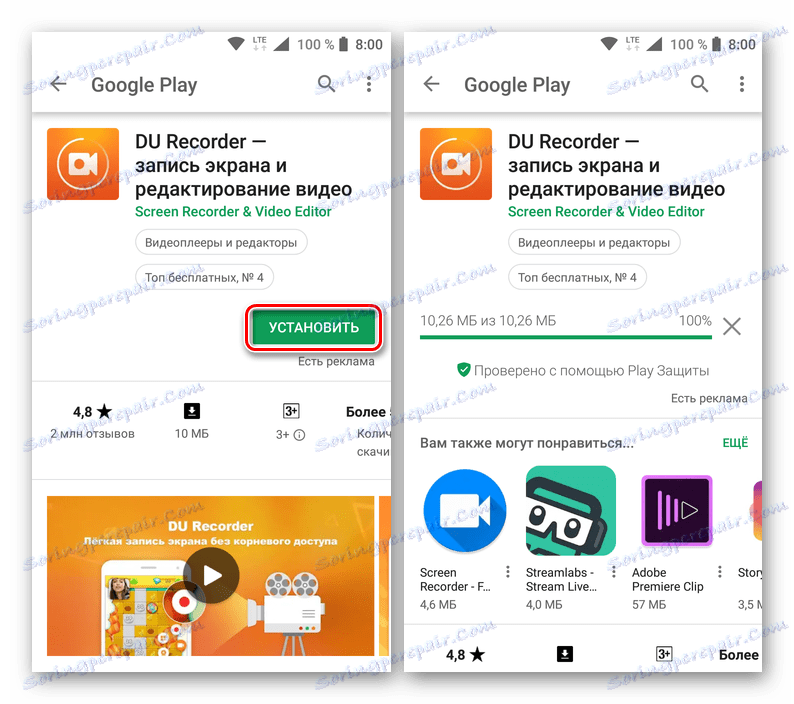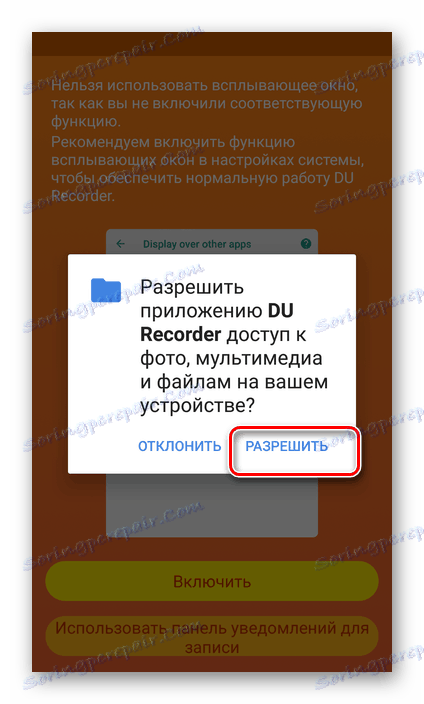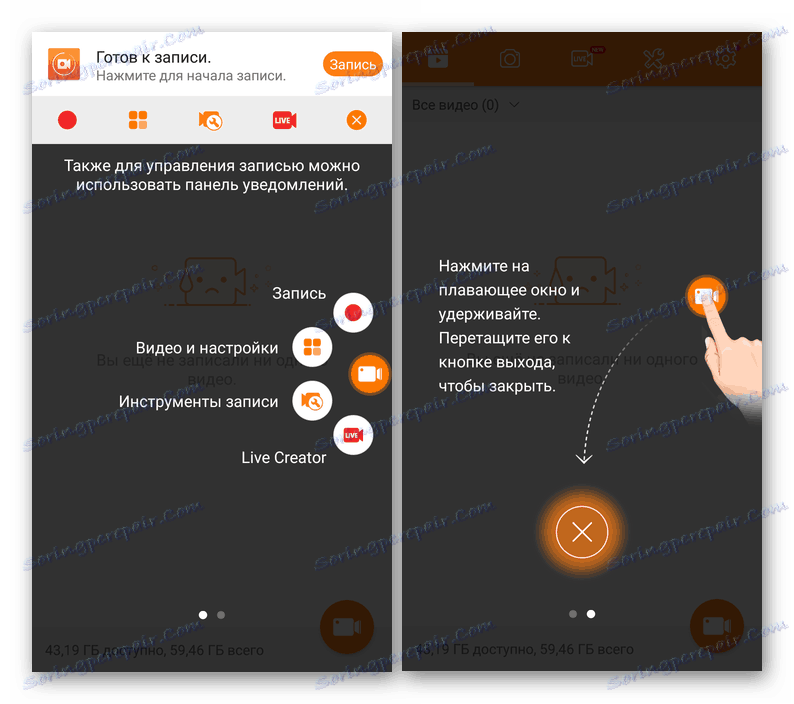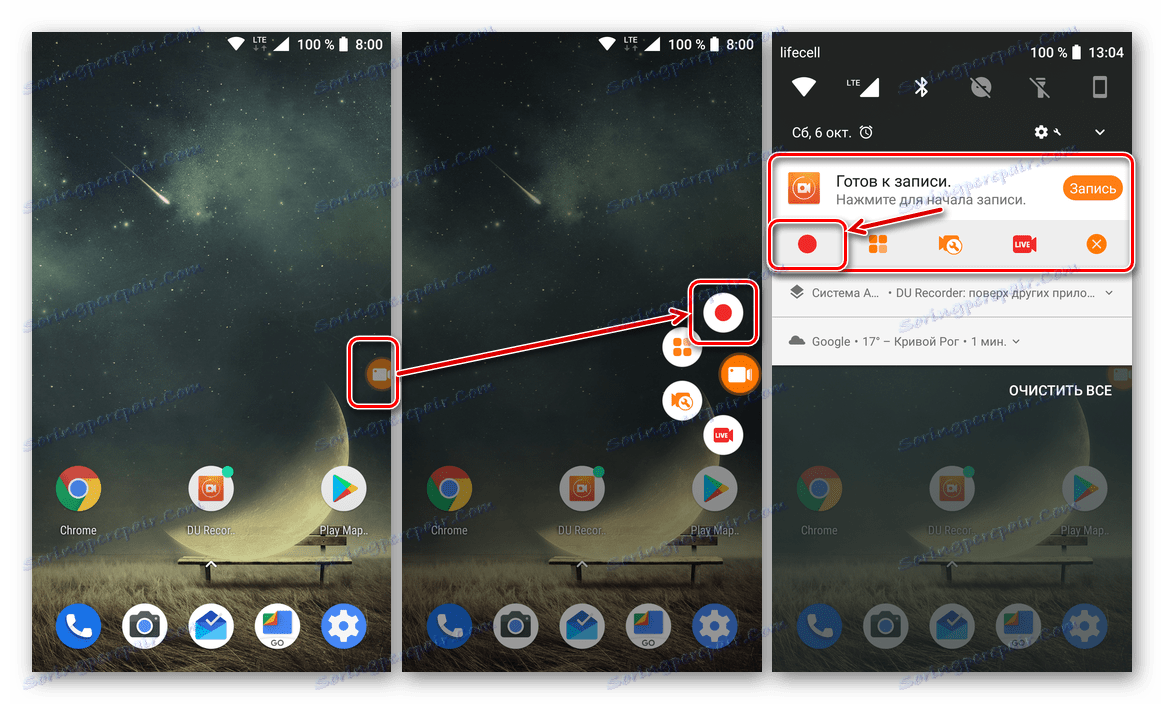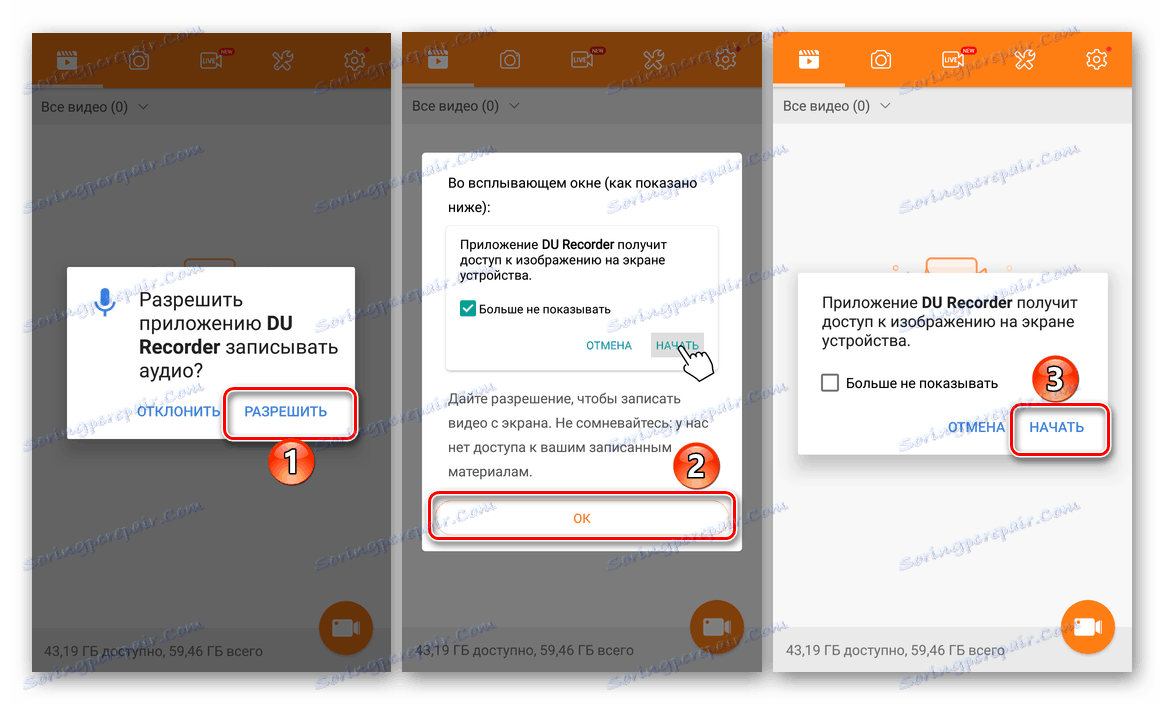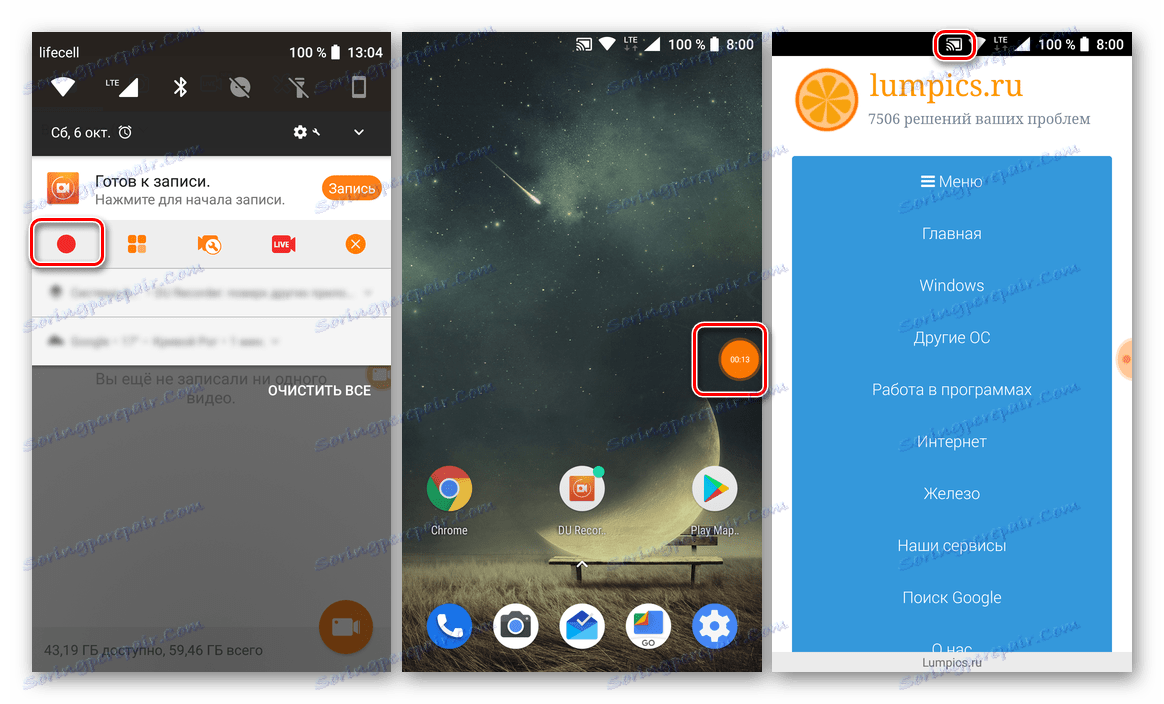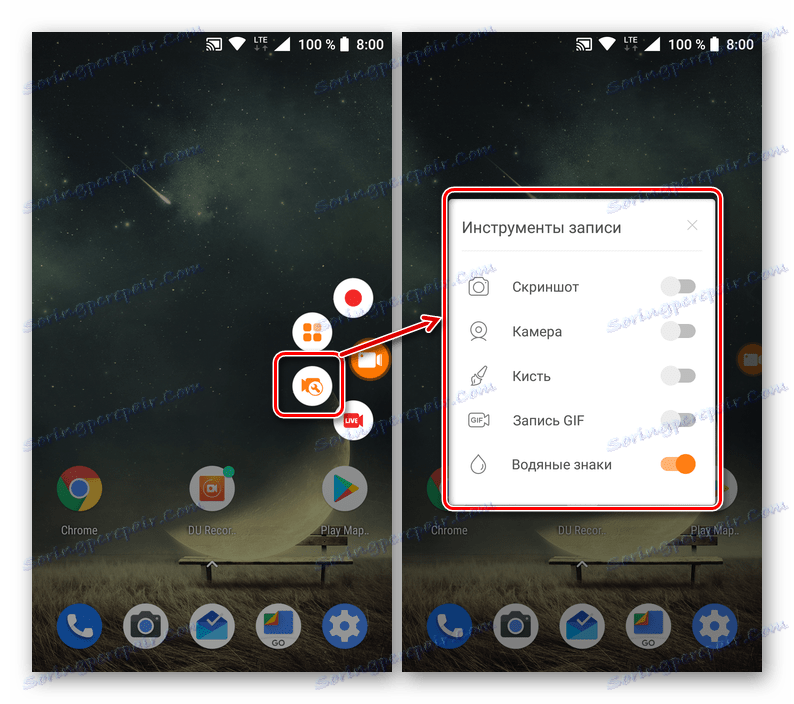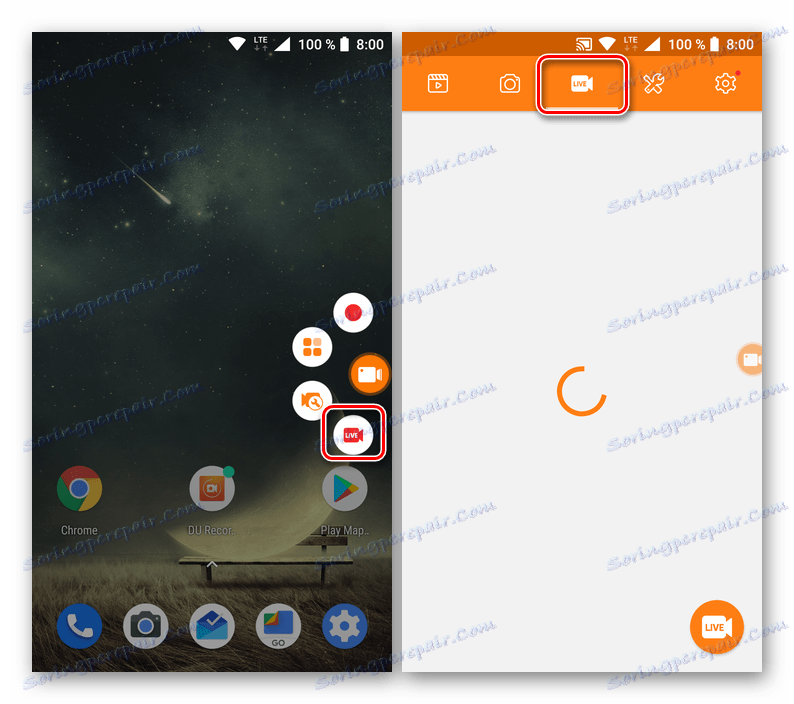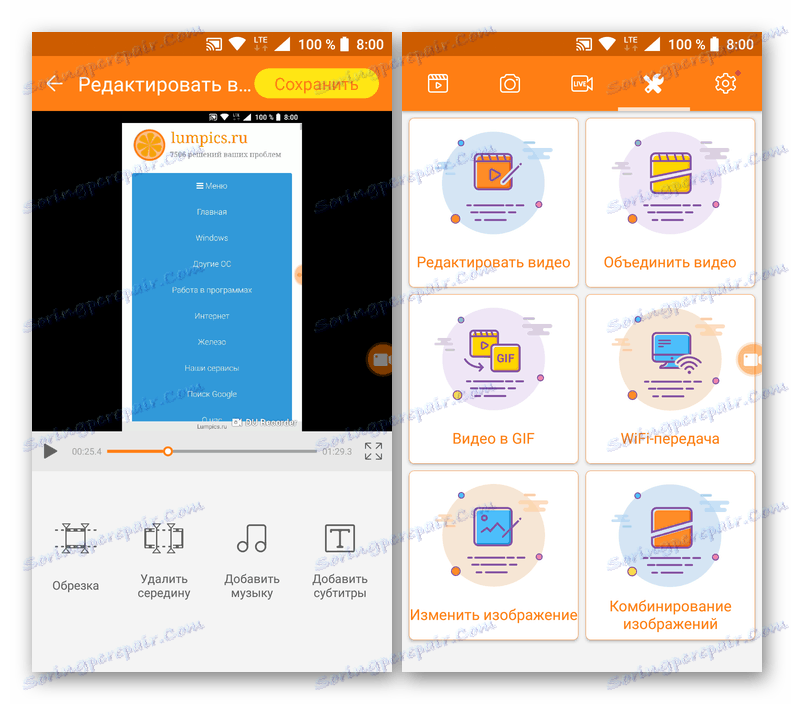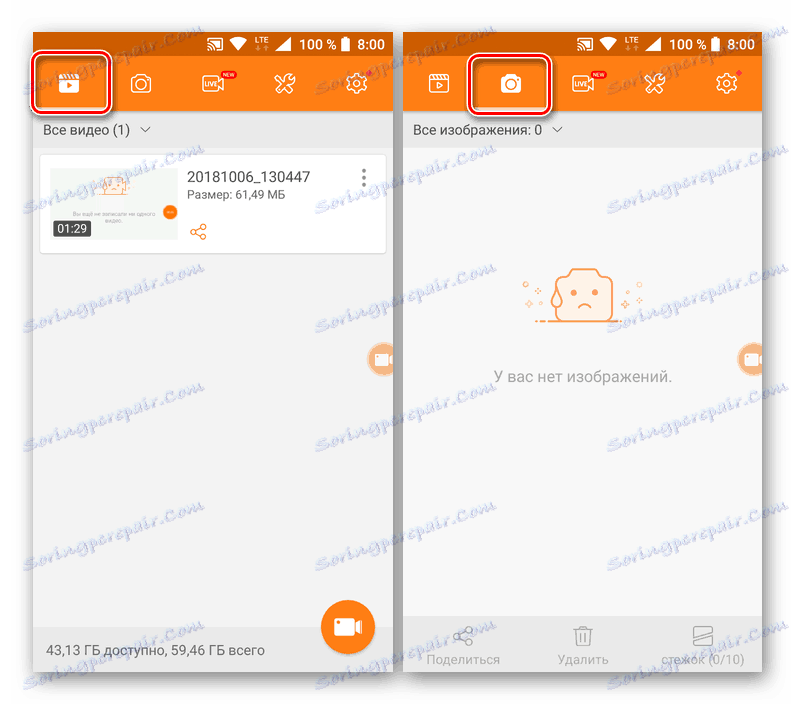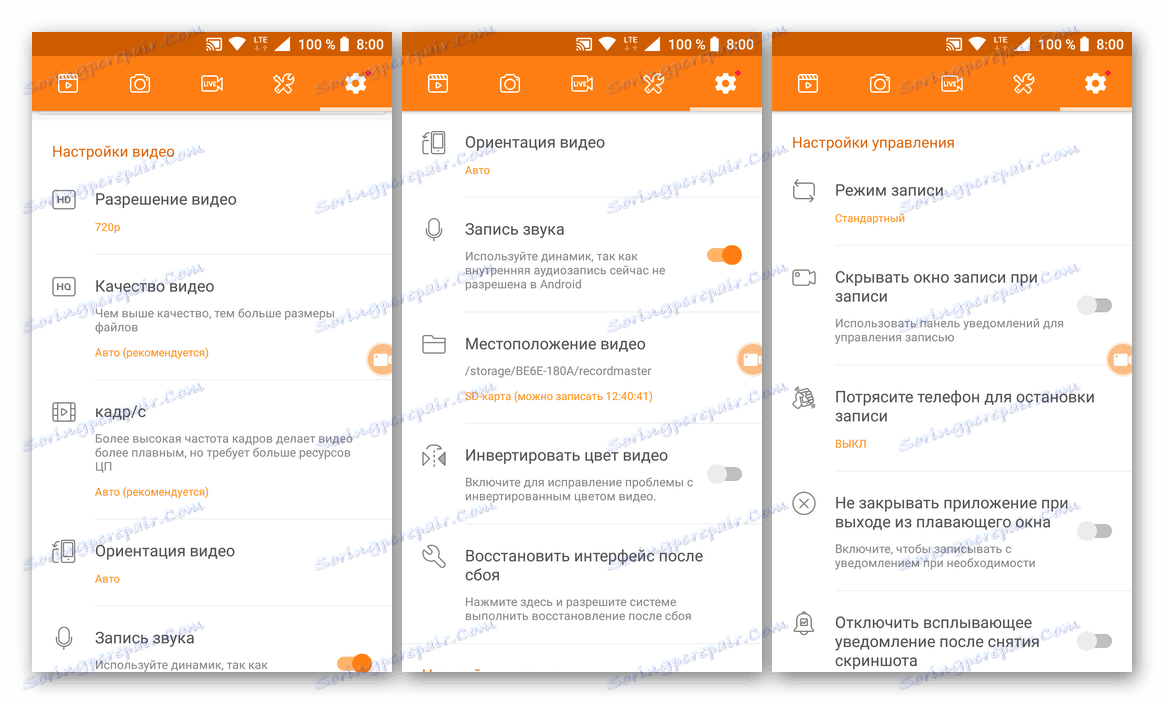Снимите видео снимак са екрана на Андроид-у
Нажалост, корисници уређаја базирани на Андроид Овај оперативни систем не садржи стандардне алате за снимање видео записа са екрана. Шта треба учинити када се таква потреба појави? Одговор је једноставан: морате пронаћи, инсталирати и почети користити специјализовану апликацију коју креирају програмери трећих страна. Рећи ћемо о неколико таквих решења у нашем данашњем материјалу.
Садржај
Напишемо видео са екрана у Андроид-у
Постоји неколико програма који омогућавају снимање екрана на паметним телефонима или таблетима који покрећу Греен Робот - сви они се могу наћи на отвореном простору Плаи Маркет а Међу њима постоје плаћена решења која испуњавају рекламу или она која захтевају Коренска права за њихову употребу, али постоје и бесплатни који раде са неким ограничењима или чак без њих. Затим, узимамо у обзир само две најприкладне и једноставне апликације које нам омогућавају да ријешимо проблем изражен у теми чланка.
Погледајте и: Добијање Суперусерових права на Андроид уређајима
Метод 1: АЗ снимач екрана
Ова апликација је једна од најбољих у свом сегменту. Помоћу њега можете снимити видео снимке са екрана паметног телефона или таблета на Андроиду у високој резолуцији (нативе на уређају). АЗ Сцреен Рецордер може снимати звук из микрофона, приказати притиске на тастере и такође вам омогућава да фино подесите квалитет финалног видео записа. Поред тога, постоји могућност паузе и наставити репродукцију. Рећи ћемо вам како да користите овај алат за снимање видео записа са екрана.

Преузмите АЗ Сцреен Рецордер на Гоогле Плаи Сторе-у
- Инсталирајте апликацију кликом на горњи линк и кликом одговарајућег дугмета на његовој страници у продавници.
![Инсталирање апликације АЗ Сцреен Рецордер преко Гоогле Плаи Сторе-а на Андроид-у]()
Када је процес завршен, кликните на "Опен" или покрените је касније - са главног екрана на којем ће се додати пречица или из главног менија.
- Додиривање пречице АЗ екрана за снимање екрана не покреће његов интерфејс, али додаје "плутајуће" дугме на екран преко којег можете приступити главним функцијама. Поред тога, у завесу се појављује трака са алаткама, која омогућава брзо и једноставно управљање.
![Мени и контроле апликације за снимање видео записа са екрана АЗ Сцреен Рецордер за Андроид]()
Заправо, сада можете започети снимање видео записа, за који је довољно да прво тапнете на "плутајуће" дугме, а затим на етикети са имиџом видео камере. Такође можете омогућити снимање преко панела са обавештењима - ту је и неопходно дугме.
![Започните снимање видео записа екрана у АЗ екрану за Андроид]()
Међутим, пре него што АЗ снимач екрана започне снимање слика на екрану, мора му се доделити одговарајућа резолуција. Да бисте то урадили, једноставно кликните на "Старт" у искачућем прозору.
- Након одбројавања (од три до једног), видео се снима са екрана. Извршите акције које желите да снимите.
![Снимите видео снимак са екрана паметног телефона у АЗ Сцреен Рецордер за Андроид апликацију]()
Да бисте зауставили снимање, повуците траку са обавештењима, пронађите линију помоћу алата АЗ Рецордер и кликните дугме Стоп или, ако планирате наставити снимања касније, Паузирај .
- Снимљени видео ће се отворити у искачућем прозору. Да бисте играли, потребно је само додирнути његов преглед. Поред тога, постоји могућност уређивања и слања (функција "Дели" ). Такође, видео можете избрисати или једноставно затворити режим приказа.
- Одвојена ставка ће размотрити неке додатне функције и подешавања апликације АЗ Сцреен Рецордер:
- Онемогућите дугме "плутајуће".
Да бисте то урадили, једноставно кликните на њега и, без пуштања прста, померите га на приказани крст на дну екрана. - Снимите екране.
Одговарајуће дугме које вам омогућава креирање екрана је доступно у менију "плутајући" дугмићи и на траци са алаткама у завесу. - Прегледајте емитовање игре.
Многи корисници АЗ Сцреен Рецордер не само снимају екран са њим, већ и емитују пролаз мобилних игара. Избором одговарајућег секције у менију апликације, ове емисије могу се видети. - Креирање емитовања игре.
Сходно томе, у АЗ екрану снимања не можете само гледати емитовања других људи, већ и организовати своје. - Подешавања квалитета и опције снимања.
У апликацији можете фино подесити квалитет слика и видео записа, одредити формат излаза, резолуцију, битну брзину, брзину кадра и слику оријентације. - Уграђена галерија.
Снимљене снимке екрана и видео снимке снимљене помоћу АЗ екрана Рецордер можете погледати у галерији апликације. - Тајмер и време.
У подешавањима можете активирати приказ времена снимања директно на снимљеном видео снимку, као и покренути снимање екрана помоћу тајмера. - Прикази славине, логотипи итд.
У неким случајевима, потребно је показати не само оно што се дешава на екрану паметног телефона или таблета, већ и да одредите одређену област. АЗ Сцреен Рецордер вам омогућава да то урадите, јер вам омогућава додавање сопственог логотипа или воденог жига на слику. - Промените пут да бисте сачували датотеке.
Подразумевано, снимци екрана и видео записи се чувају у унутрашњој меморији мобилног уређаја, али ако желите, можете их ставити на спољни диск - меморијску картицу.
![Уклоните пречицу апликације за снимање видео записа из програма Сцреен Рецордер за Андроид екран]()
![Снимање снимака екрана у АЗ Сцреен Рецордер за Андроид]()
![Прегледајте емитовање игре у апликацији АЗ Сцреен Рецордер за Андроид]()
![Направите своје емитовање игре у АЗ Сцреен Рецордер за Андроид апликацију]()
![Одређивање параметара и квалитета видео снимка у АЗ Сцреен Рецордер за Андроид апликацију]()
![Уграђена апликација за галерију АЗ Сцреен Рецордер за Андроид]()
![Тајмер и време приказа у подешавањима АЗ Сцреен Рецордер за Андроид апликацију]()
![Логотипи и водени жигови у АЗ Сцреен Рецордер за Андроид]()
![Промените пут да бисте сачували датотеке у АЗ Сцреен Рецордер за Андроид апликацију]()
- Онемогућите дугме "плутајуће".
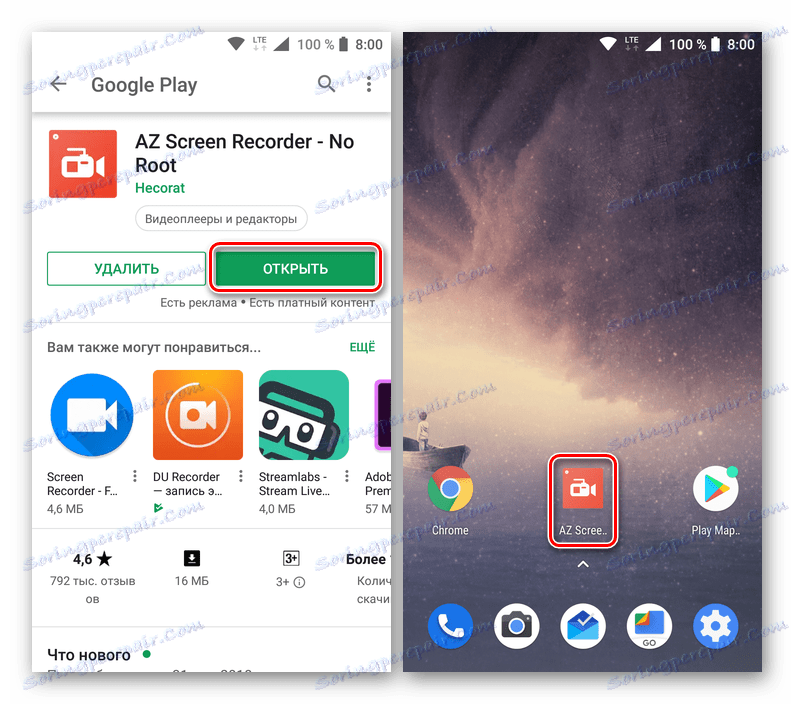
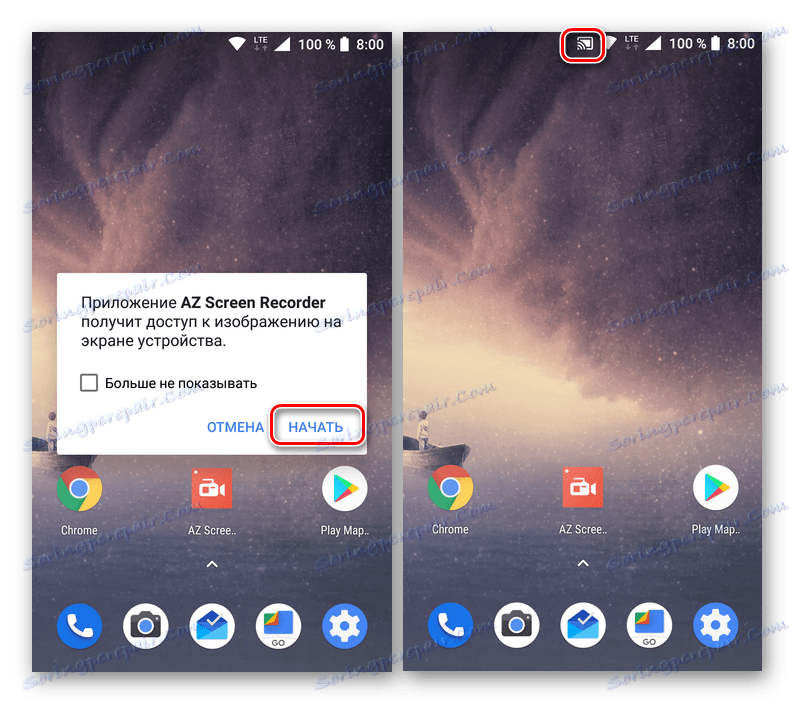
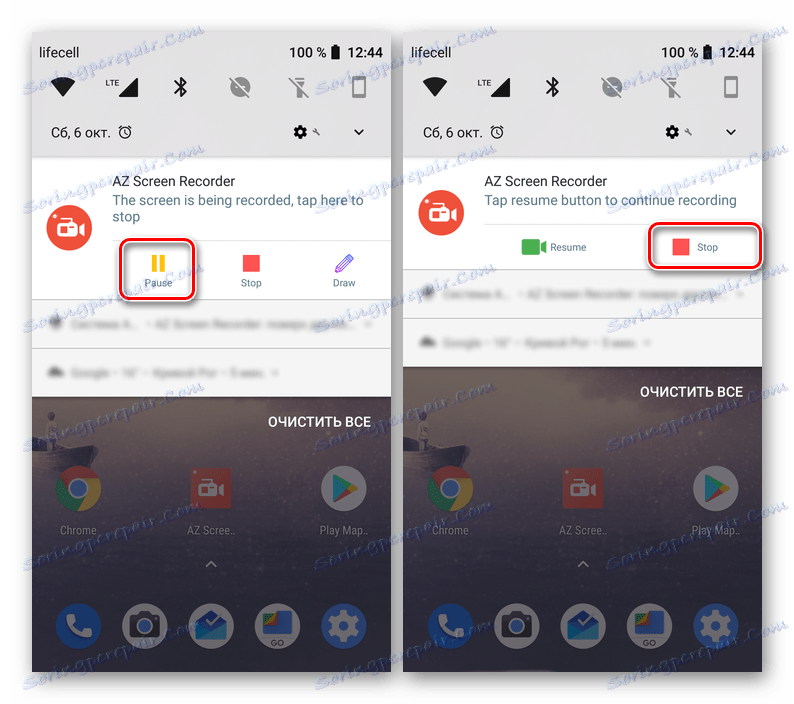
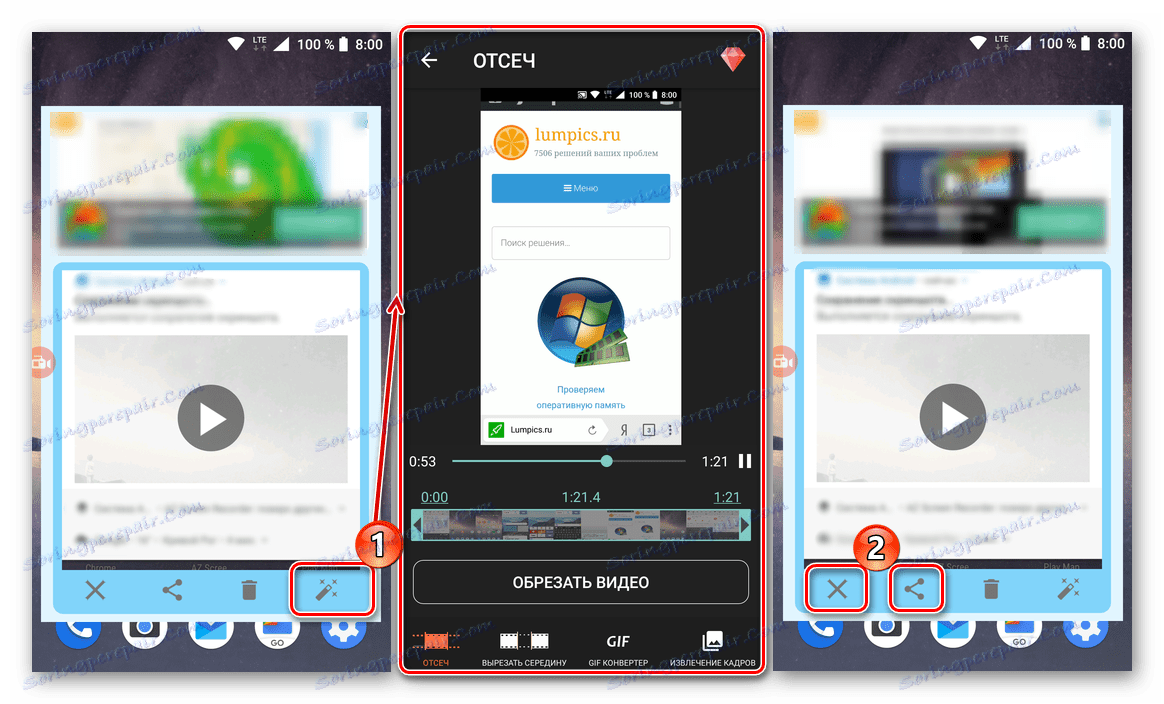
Као што можете видети, нема ништа тешко снимити на видео догађајима који се јављају на екрану паметног телефона или таблет рачунара са Андроид-ом у АЗ Сцреен Рецордер-у. Поред тога, апликација коју смо размотрили омогућава вам да не само снимате слику, већ и да је уређујете, мењате квалитет и изводите низ других једнако занимљивих радњи.
Метод 2: ДУ снимач
Следећа апликација, коју описујемо у нашем чланку, даје скоро исте карактеристике као и АЗ снимач екрана који је горе описан. Снимање екрана мобилног уређаја у њему се врши према истом алгоритму и једноставно је и једноставно.

Преузмите ДУ снимач у Гоогле Плаи Сторе-у
- Инсталирајте апликацију на паметни телефон или таблет,
![Инсталирање апликације ДУ Рецордер за Андроид из Гоогле Плаи Сторе-а]()
а затим га покрените директно из продавнице, почетног екрана или менија.
- Одмах после покушаја отварања ДУ рекордера појавит ће се искачући прозор који тражи приступ датотекама и мултимедијама на уређају. Морате га дати, тј. Кликните на "Дозволи" .
![Грант приступ и дозволе за ДУ снимач за Андроид]()
Апликацији је потребан и приступ обавештењима, тако да на свом главном екрану треба да куцнете на "Енабле" , а затим активирате одговарајућу функцију у поставкама Андроида померањем прекидача у активну позицију.
- Након изласка из поставки, отвориће се прозор добродошлице ДУ Рецордер, у којем се можете упознати са својим главним карактеристикама и суптилностима контроле.
![Главне функције и контроле апликације ДУ Рецордер за Андроид]()
Такође смо заинтересовани за главну функцију апликације - снимање видео записа са екрана уређаја. Да бисте започели, можете користити дугме "плутајуће", слично оном на екрану екрана АЗ или контролној табли која ће се појавити у слепи. У оба случаја, морате кликнути на мали црвени круг, који покреће почетак снимања, мада не одмах.
![Започните снимање видео записа у ДУ снимачу за Андроид]()
Прво, ДУ Дикордер ће затражити дозволу за снимање звука, за који морате кликнути на "Дозволи" у искачућем прозору, а затим - приступити слици на екрану, за коју морате додати "Старт" у одговарајућем захтјеву.
![Грант дозволе за снимање аудио и видео записа у ДУ Рецордер за Андроид]()
У ретким случајевима, након додељивања дозвола, апликација ће можда морати поново покренути видео снимак. Горе, већ смо описали како се то ради. Када започне снимање слике на екрану, односно видео снимка, само следите кораке које желите да снимите.
![Снимите видео снимак са екрана у апликацији ДУ Рецордер за Андроид]()
Трајање пројекта који се креира биће приказан на "плутајућем" дугмету, а процес снимања може се контролисати и из менија и са завесе. Видео се може зауставити, а затим наставити или у потпуности зауставити снимање.
- Као иу случају АЗ Сцреен Рецордер, након завршетка снимања са екрана у ДУ снимачу, појављује се мали поп-уп прозор са прегледом завршеног видеа. Директно одавде можете погледати у уграђеном плејеру, уређивати, дијелити или обрисати.
- Додатне функције апликације:
- Креирање екрана;
- Онемогућавање "плутајућег" дугмета;
- Сет алата за писање, доступан преко "плутајућег дугмета";
- Организовање емитовања игре и гледање оних од других корисника;
- Видео едитинг, конверзија на ГИФ, обрада и комбиновање слика;
- Уграђена галерија;
- Напредна подешавања за квалитет, подешавања снимања, извоз итд. слично онима у АЗ Сцреен Рецордер-у, па чак и мало више.
![Подешавање параметара менија плутајућег дугмета у апликацији ДУ Рецордер за Андроид]()
![Креирајте и прегледајте емитовање игре у ДУ Рецордер за Андроид]()
![Уређивање видеа и обрада слике у ДУ снимачу за Андроид]()
![Уграђена галерија апликације ДУ Рецордер за Андроид]()
![Напредна видео подешавања и контроле у ДУ снимачу за Андроид]()

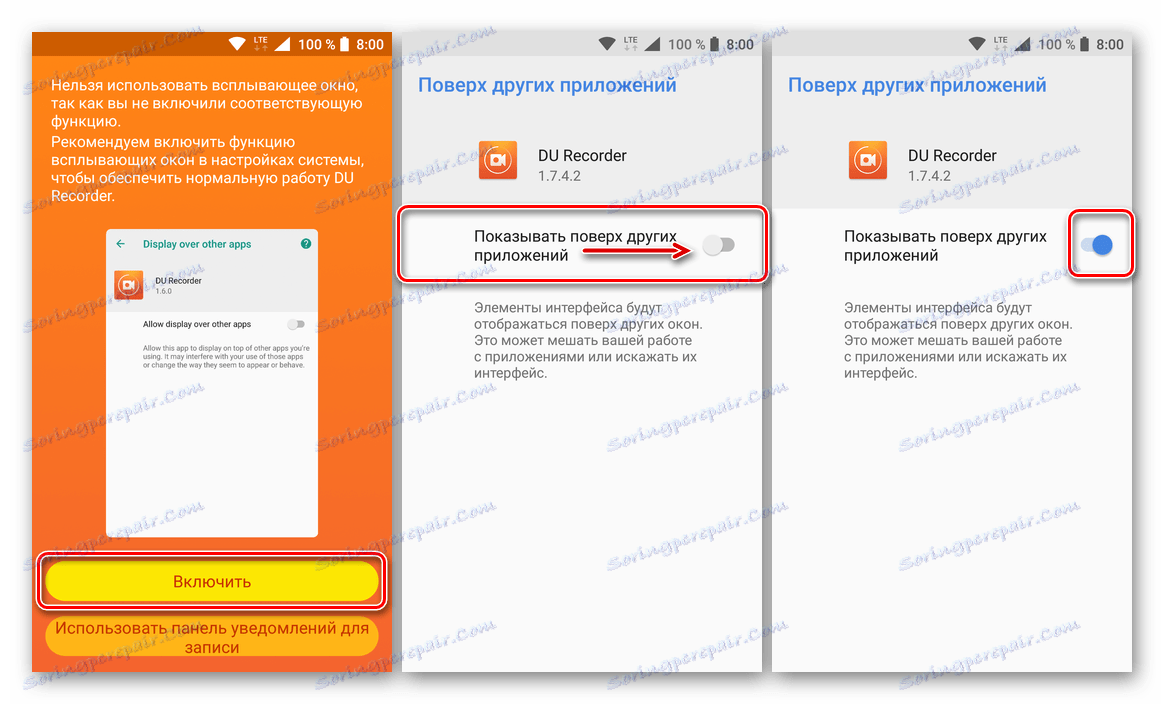
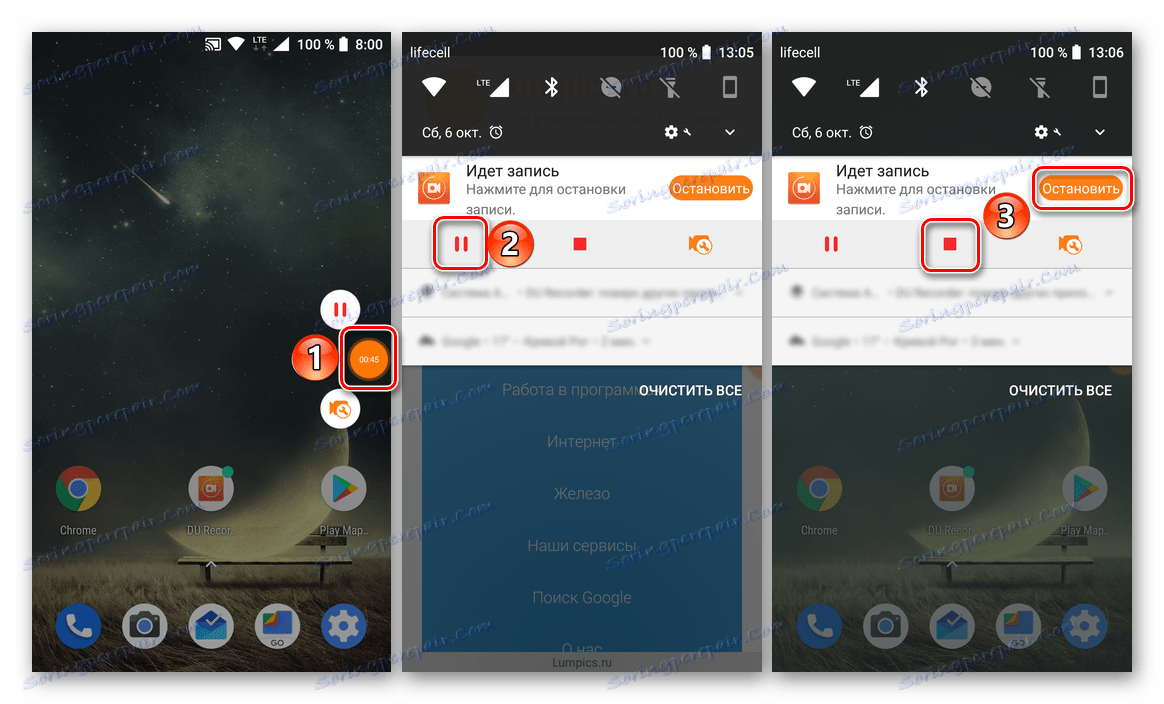
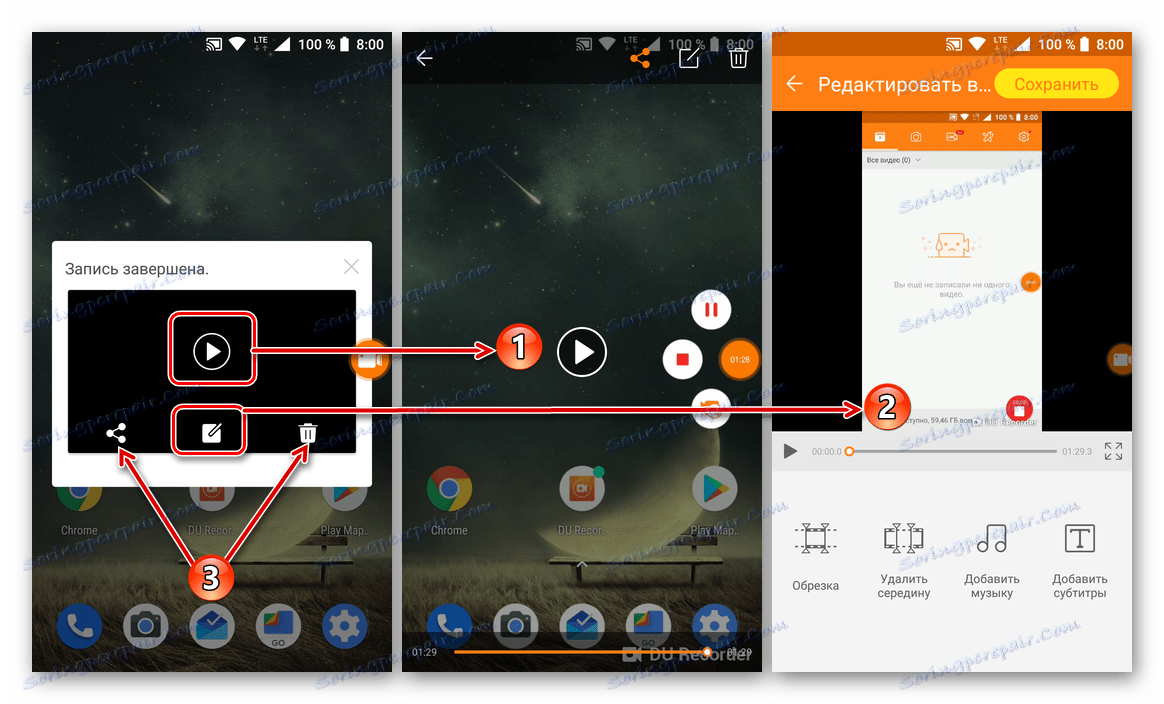
ДУ снимач, као што је апликација описана у првом начину, омогућава не само снимање видео записа са екрана паметног телефона или таблета на Андроиду, већ и низ додатних функција које ће сигурно бити корисне многим корисницима.
Закључак
На њему ћемо завршити. Сада знате са којим апликацијама можете снимати видео са екрана на мобилном уређају са Андроидом и како је то учињено. Надамо се да је наш чланак био користан за вас и помогао у проналажењу оптималног решења проблема.