Опоравак изгубљених података на меморијској картици
Губитак података је непријатан проблем који се може десити на било ком дигиталном уређају, посебно ако користи меморијску картицу. Уместо да паднете у депресију, морате се бавити опоравком изгубљених датотека.
Садржај
Опоравак података и фотографија са меморијске картице
Требало би одмах да се приметимо да се 100% избрисаних информација не може увек вратити. То зависи од узрока нестанка датотека: нормално уклањање, обликовање, грешка или неуспјех меморијске картице. У другом случају, ако меморијска картица не показује знаке живота, није одређена од стране рачунара и није видљива у било ком програму, шансе да се нешто обнови веома су мале.
Важно! Не препоручује се уписивање нових информација на ову меморијску картицу. Због тога, стари подаци могу бити преписани, који више неће бити погодни за опоравак.
Метод 1: Ацтиве Филе Рецовери
Један од најмоћнијих услужних програма за обнављање података са било којег медија, укључујући СД картице и МицроСД.
Преузмите Ацтиве Филе Рецовери бесплатно
У употреби је изузетно једноставан:
- На листи погона, изаберите меморијску картицу.
- За почетак можете брзо скенирати, што је у већини случајева довољно. Да бисте то урадили, у горњем окну кликните на дугме "КуицкСцан" .
- Може потрајати, ако је на мапи било пуно информација. Као резултат, видећете списак недостајућих датотека. Можете одабрати један од њих или све одједном. Да бисте покренули опоравак, кликните на дугме "Обнови" .
- У прозору који се појављује, наведите локацију на којој се појављује мапа са обновљеним датотекама. Да бисте одмах отворили ову фасциклу, проверите "Прегледајте излазну фасциклу ..." . Затим кликните на "Обнови" .
- Ако такво скенирање не резултира резултатима, онда можете користити "СуперСцан" - напредну, али дуже трагање за датотеке које су обрисане након форматирања или због других озбиљнијих разлога. Да бисте започели, кликните на "СуперСцан" у горњем панелу.
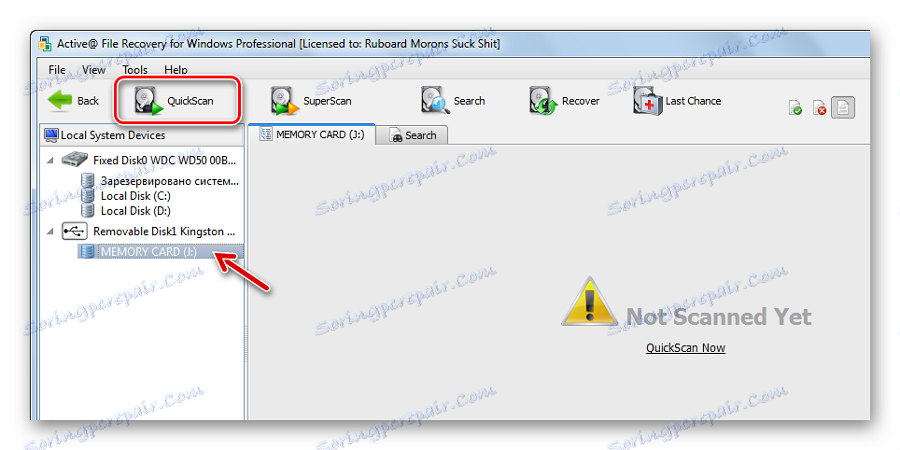

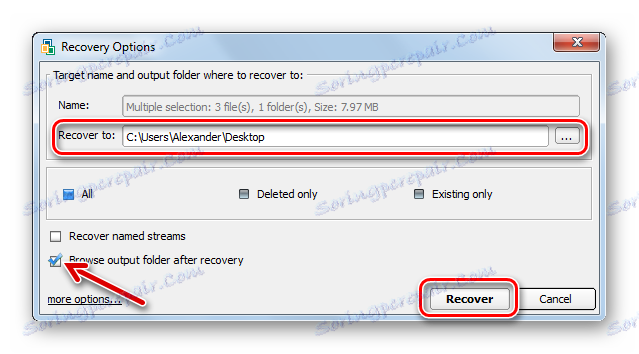
Метод 2: Ауслогицс Филе Рецовери
Овај алат је такође погодан за опоравак свих врста изгубљених датотека. Интерфејс је направљен на руском, па разумијете шта је лако:
- Преузмите, инсталирајте и покрените Ауслогицс Филе Рецовери .
- Означи картицу.
- Ако вам је потребно вратити појединачне датотеке, можете претраживати само одређени тип, на пример, слику. Ако желите све да вратите, оставите маркер на одговарајућој опцији и кликните на "Нект" .
- Ако се сећате када је дошло до брисања, онда је пожељно да га наведете. Дакле, тражиће вам мање времена. Кликните на "Даље" .
- У следећем прозору можете унети име датотеке коју тражите. Ако желите све да вратите, само кликните на "Следеће" .
- У последњој фази поставки, боље је оставити све што јесте и кликните на "Сеарцх" .
- Приказује се листа свих датотека које можете вратити. Означите поља и кликните на Обновити изабрано .
- Остаје да се изабере локација на којој ће се подаци сачувати. Појављује се стандардни прозор за избор Виндовс фасцикле.
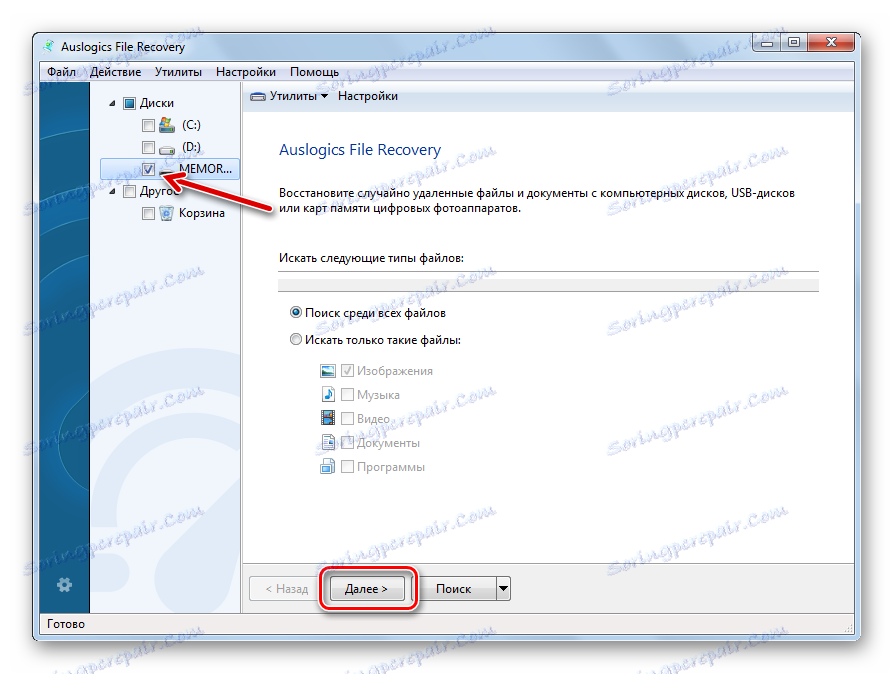
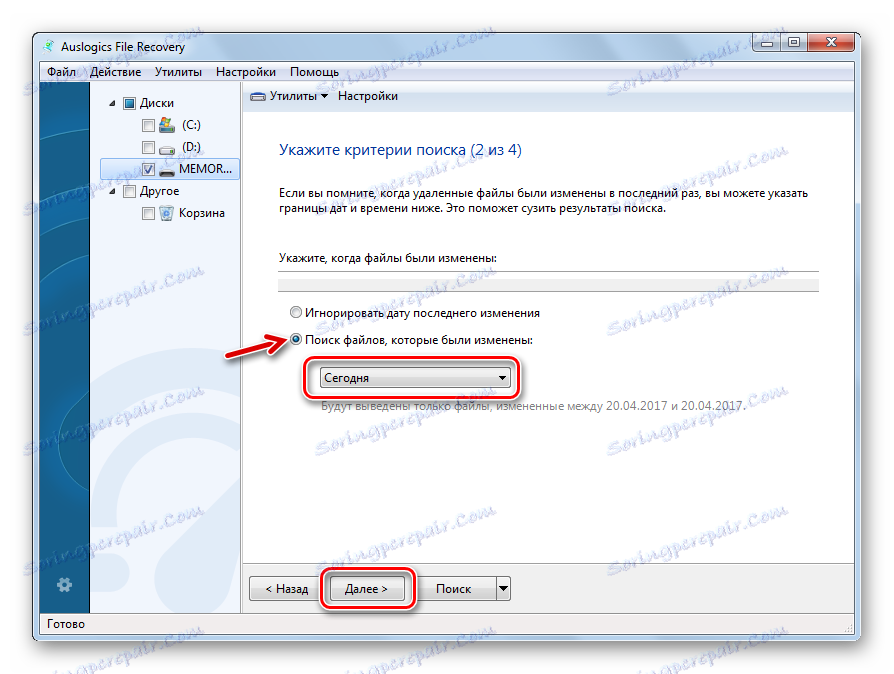
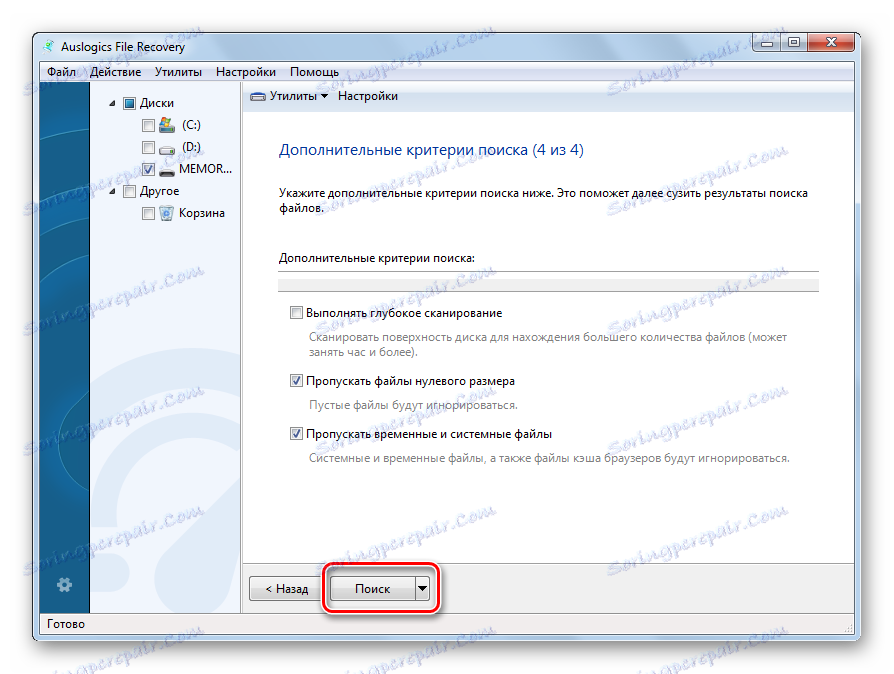
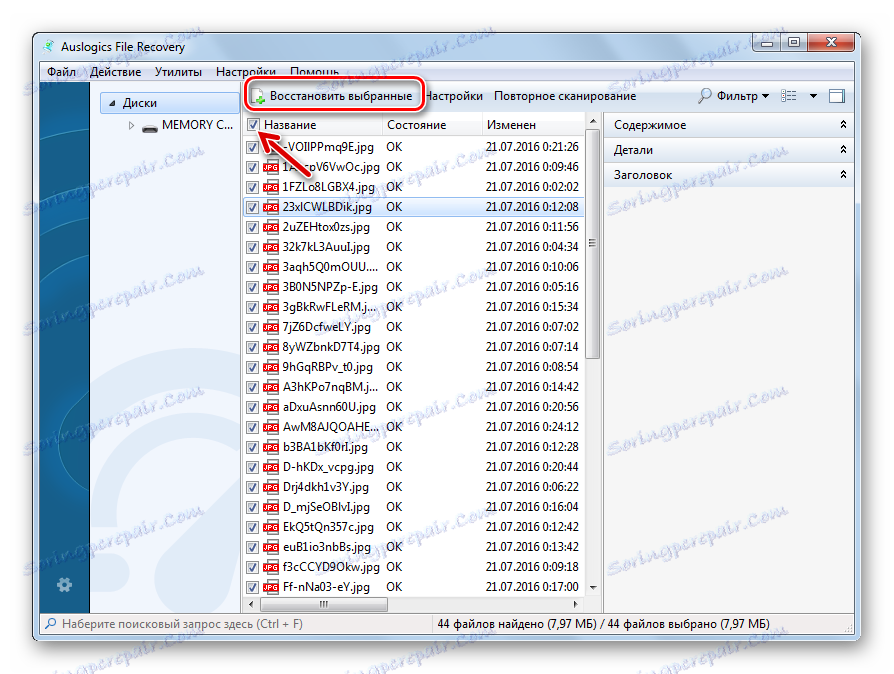
Ако се то не пронађе, програм ће понудити дубински скенирање. У многим случајевима, то је ефикасно.
Савет: У одређеним интервалима добијте правило да ресетујете набране датотеке са меморијске картице на рачунар.
Метод 3: ЦардРецовери
Посебно је дизајниран за рад са меморијским картицама које се користе на дигиталним фотоапаратима. Иако ће и други уређаји бити корисни.
Службена страница ЦардРецовери
Враћање датотека укључује неколико корака:
- Када се налази у главном прозору програма, кликните на "Нект" .
- У првом блоку изаберите преносиви медиј.
- У другом - назив произвођача камере. Овде можете да приметите телефон камере.
- Означите поље поред потребних типова датотека.
- У "Дестинатион Фолдер" блок , морате навести локацију на којој ће датотеке бити извучене.
- Кликните на "Даље" .
- Након скенирања, видећете све доступне датотеке за опоравак. Кликните на "Даље" .
- Означите потребне датотеке и кликните на "Следеће" .

У наведеној фасцикли пронаћи ћете избрисани садржај меморијске картице.
Прочитајте такође: Најбољи програми за опоравак избрисаних датотека
Метод 4: Хетман Унерасер
А сада се окрећемо оваквим потхрањивачима у свету предметног софтвера. На пример, Хетман Унерасер се односи на мало познате, али функционалност није инфериорна са аналогама.
Службена страница Хетман Унерасер
Посебност програма је његов интерфејс, створен као Виндовс Екплорер. Ово олакшава употребу. И да бисте вратили датотеке користећи то, урадите следеће:
- Кликните на "Чаробњак" у горњем панелу.
- Означите меморијску картицу и кликните на "Нект" .
- У следећем прозору оставите ознаку на нормалном скенирању. Тај режим би требао бити довољан. Кликните на "Даље" .
- У наредна два прозора можете одредити подешавања за претраживање одређених датотека.
- Када је скенирање завршено, појављује се листа доступних датотека. Кликните на "Даље" .
- Остаје да се изабере метод за чување датотека. Најлакши начин је да их истоварите на чврсти диск. Кликните на "Даље" .
- Наведите путању и кликните на Обнови .
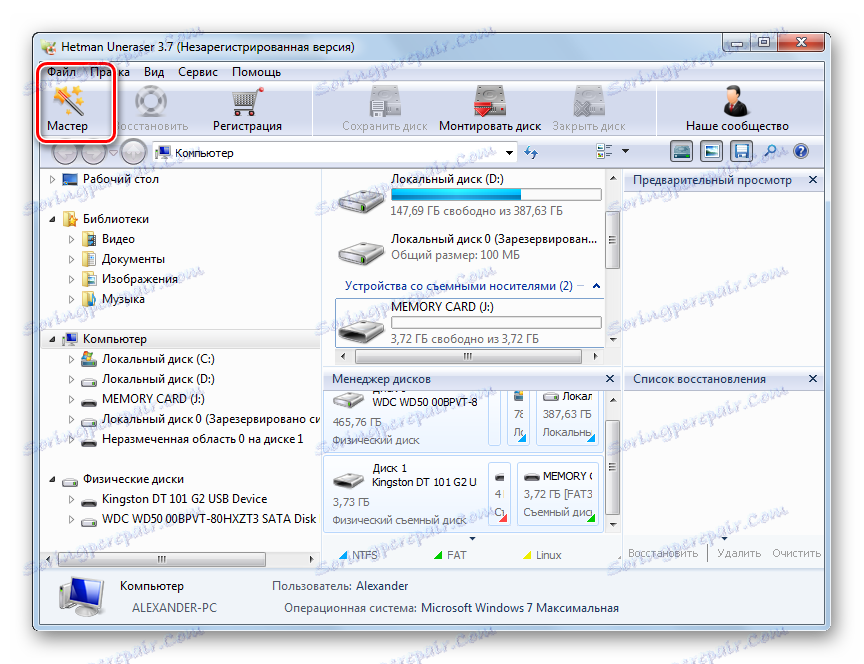
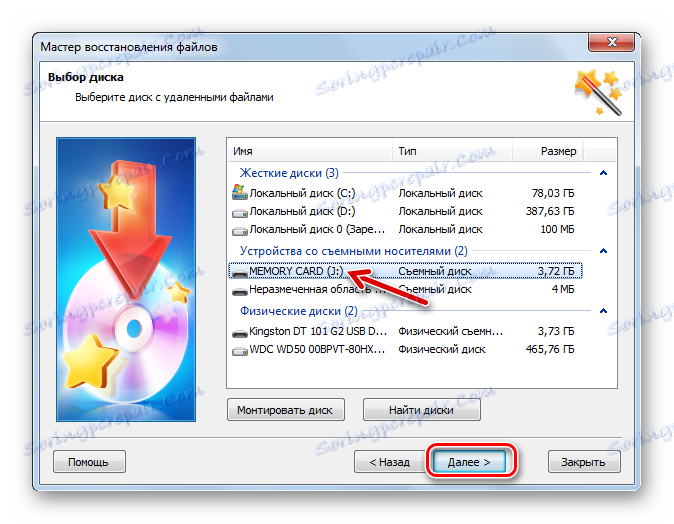
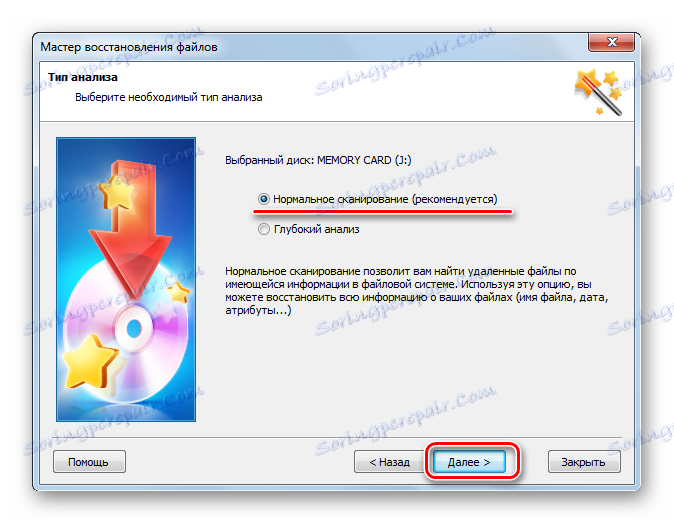
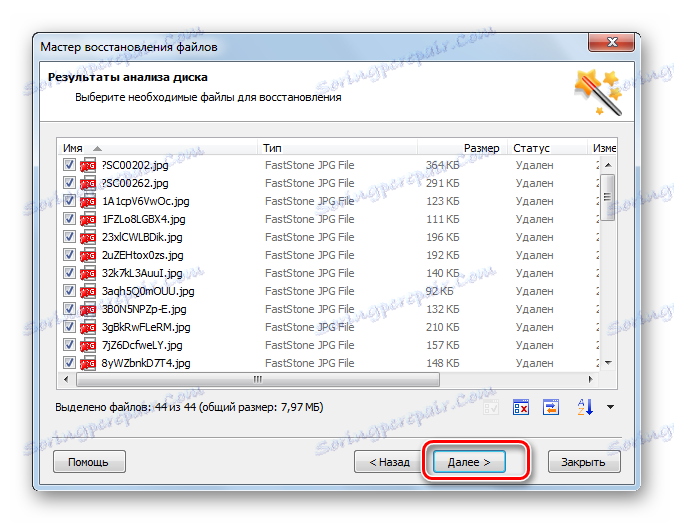
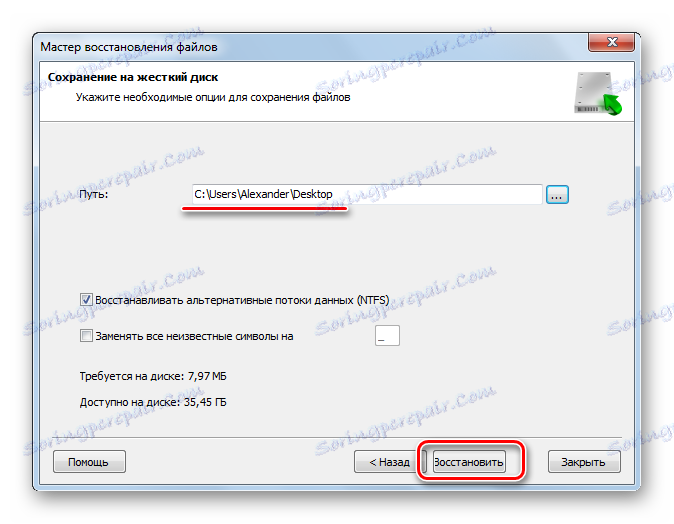
Као што видите, Хетман Унерасер је прилично занимљив и нестандардни програм, али на основу повратних информација, врло добро обнавља податке са СД картица.
Метод 5: Р-Студио
На крају, размотрите један од најефективнијих алата за опоравак преносних уређаја. У интерфејсу дуго времена не морате да разумете.
- Покрени га. Р-Студио .
- Означите меморијску картицу.
- У горњем окну кликните на Скенирај .
- Ако се сећате типа датотечног система, одредите га или оставите је као што је. Изаберите тип скенирања и кликните на дугме Скенирај .
- Када је скенирање сектора завршено, кликните на Приказ дискског садржаја .
- Датотеке са крстом су избрисане, али се могу вратити. Остаје да их обележи и кликне на "Обнови ознаку " .
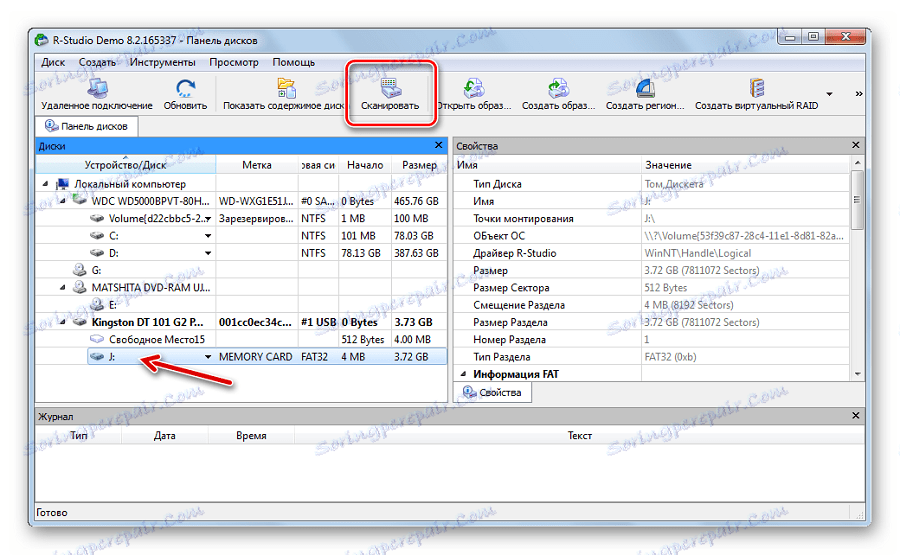
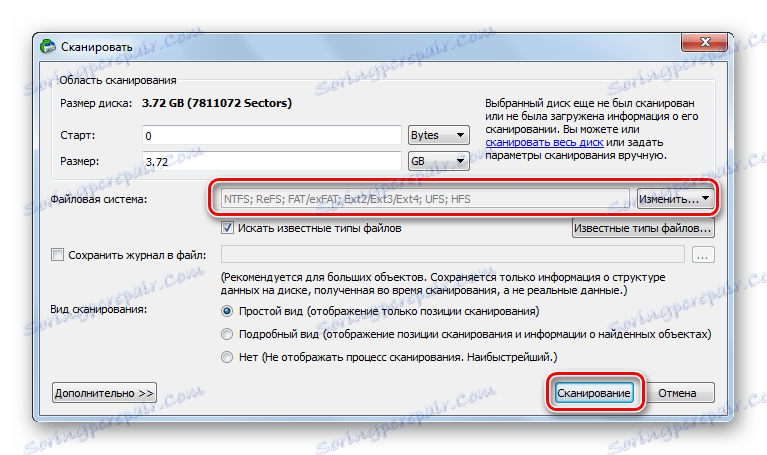
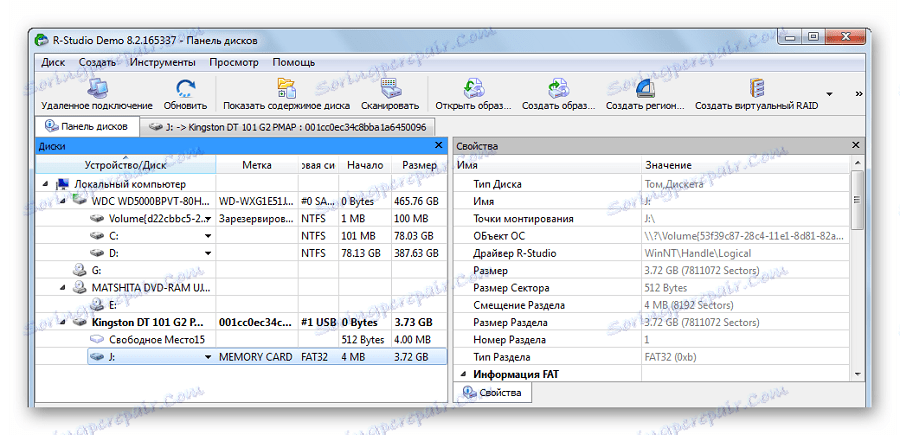

Прочитајте такође: Р-Студио: алгоритам за коришћење програма
Највероватније је погодна за обнову података, меморијску картицу, која је некако одређена рачунаром. То морате урадити одмах пре него што се изврше форматирање и отпремање нових датотека.