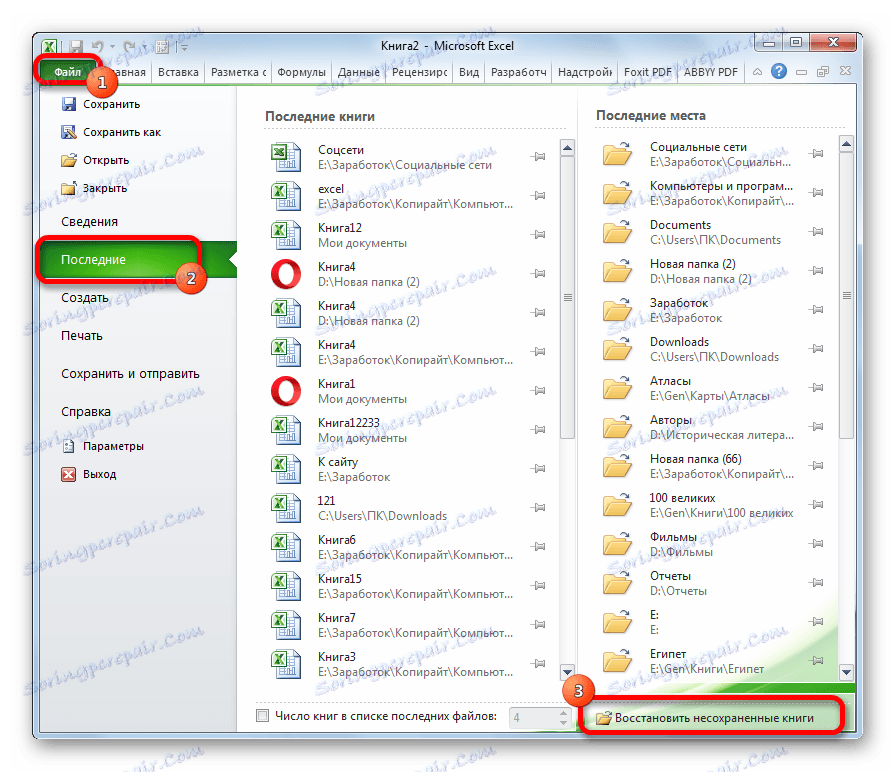Опоравите несхрањену Екцел радну свеску
Када радите у Екцел-у, корисник из различитих разлога можда неће имати времена да сачува податке. Пре свега, може доћи до квара на напајању, неисправности софтвера и хардвера. Такође, постоје случајеви када неискусни корисник приликом затварања датотеке у дијалог бок-у, уместо да сачува књигу, притисне дугме "До нот Саве" . У свим овим случајевима, питање враћања несхрањеног Екцел документа постаје релевантно.
Садржај
Обнова података
Треба одмах приметити да можете вратити несхрањену датотеку само ако је програм омогућио аутоматску уштеду. У супротном, скоро све радње се обављају у РАМ-у и опоравак је немогућ. Аутосаве је подразумевано омогућено, међутим, боље је ако проверите свој статус у подешавањима како бисте се потпуно заштитили од било каквих непријатних изненађења. На истом месту можете, ако желите, периодичност аутоматске меморије документа често (по подразумеваној вредности, једном у 10 минута).
Лекција: Како поставити АутоСаве у Екцелу
1. метод: Повраћајте несхрањени документ након квара
Са отказом хардвера или софтвера рачунара или са отказом струје, у неким случајевима корисник не може сачувати Екцел радну свеску на којој је радио. Шта да радим?
- Након што је систем потпуно обновљен, отворите Екцел програм. У левом делу прозора, одмах након покретања, секција за враћање документа аутоматски се отвори. Једноставно изаберите верзију аутосаведеног документа који желите вратити (ако постоји више од једне опције). Кликните на његово име.
- Након тога, подаци из несуване датотеке ће бити приказани на листу. Да бисте извршили процедуру штедње, кликните на икону у облику дискете у горњем левом углу прозора програма.
- Отвара се прозор за чување књиге. Изаберите локацију датотеке, ако је потребно промените његово име и формат. Кликните на дугме "Сачувај" .
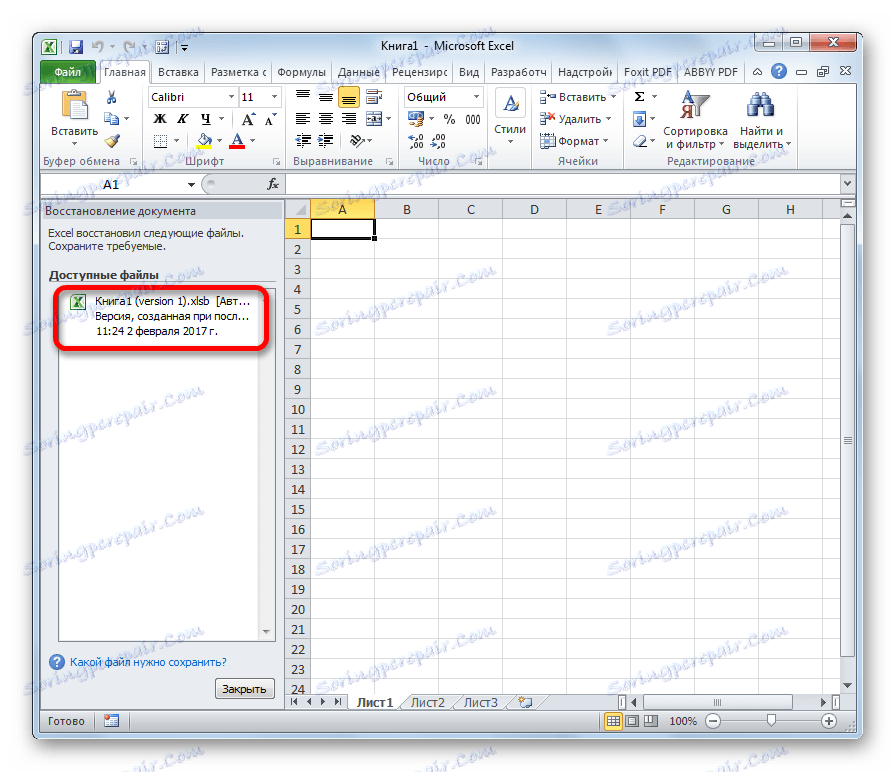
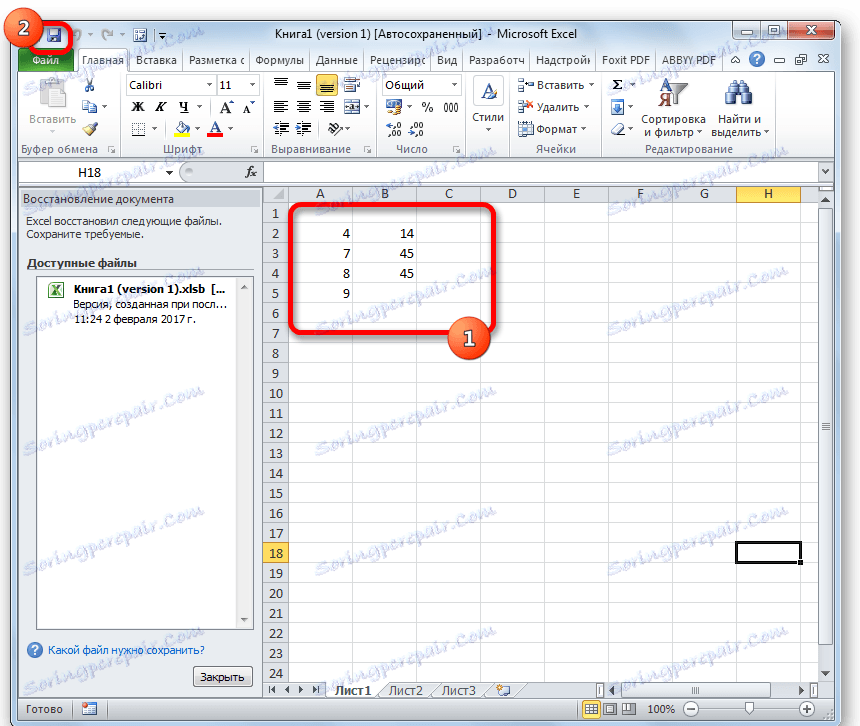
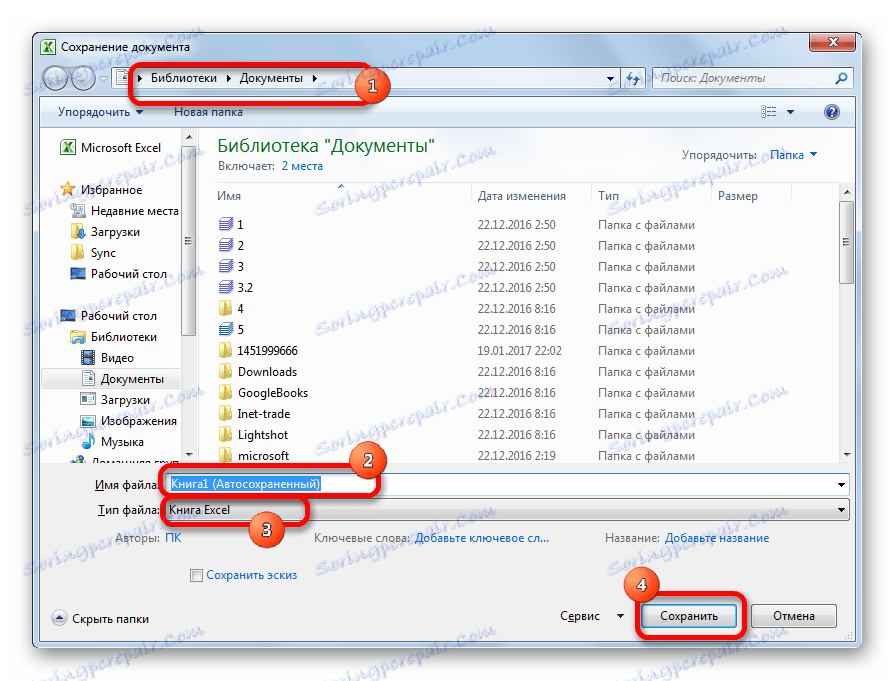
На овај начин, ресторативни поступак се може сматрати завршеним.
Метод 2: враћање несхрањене радне свеске када је датотека затворена
Ако корисник није чуо књигу не због неисправности у систему, већ само зато што када сте кликнули на дугме "Не чувајте" када га затворите, нећете моћи да је вратите на горњи начин. Али, од верзије 2010, у Екцел-у постоји још један мање погодан алат за опоравак података.

- Покрените Екцел програм. Идите на картицу "Датотека" . Кликните на ставку "Најновији" . Затим кликните на дугме "Обнови несуване податке" . Налази се на самом дну леве половине прозора.
![Пребаците на опоравак несхрањене радне свеске у програму Мицрософт Екцел]()
Постоји и алтернативни начин. На картици "Датотека" , идите на одељак "Детаљи" . На дну централног дијела прозора у оквиру поставки "Верзије" кликните на дугме "Верзија" . На листи која се појави, изаберите опцију "Обнови несуване књиге" .
- Које од ових путања изаберете, после ових акција отвара се листа последњих несхрањених књига. Наравно, име се аутоматски додељује. Због тога, оно што књига треба вратити, корисник треба израчунати до времена, који се налази у колони "Датум промене" . Након што је изабрана жељена датотека, кликните на дугме "Отвори" .
- Након тога, изабрана књига отвара се у Екцелу. Али, упркос чињеници да је отворена, датотека је и даље несувана. Да бисте је сачували, кликните на дугме "Сачувај као" , која се налази на додатној траци.
- Отвара се стандардни прозор за чување датотеке, у којем можете да изаберете локацију и формат, и промените његово име. Након избора, кликните на дугме "Сачувај" .
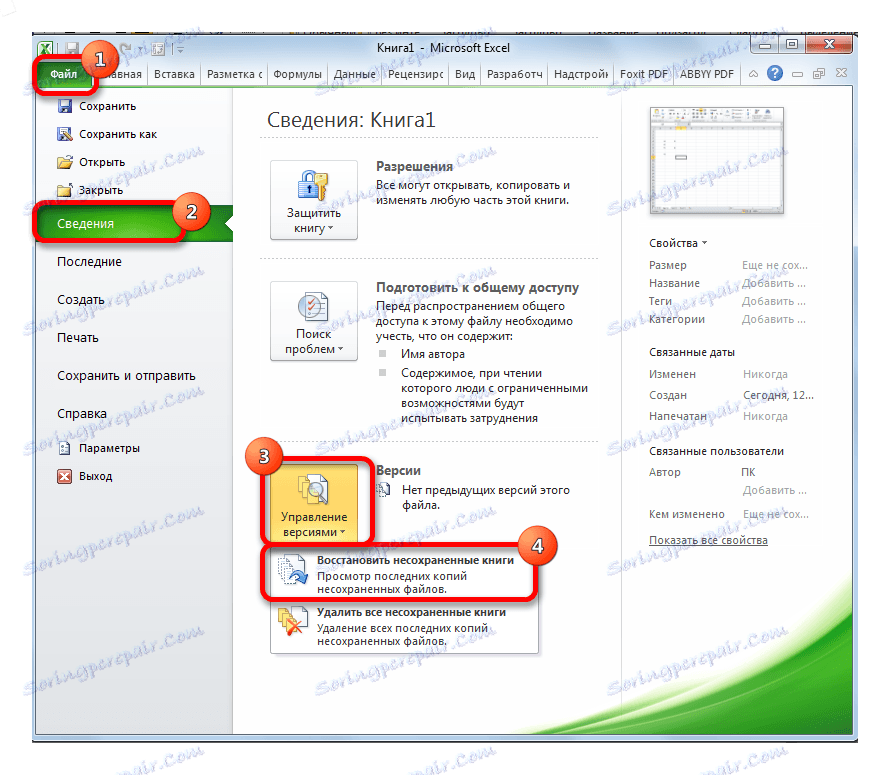
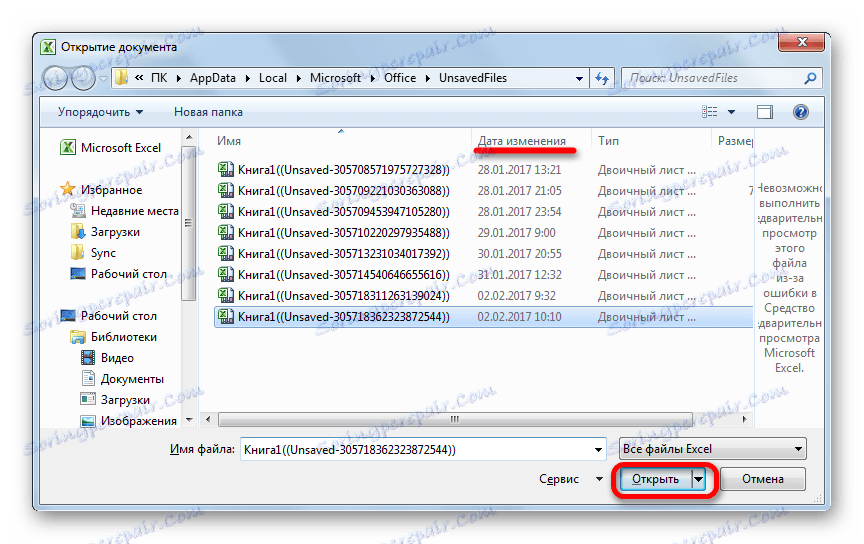
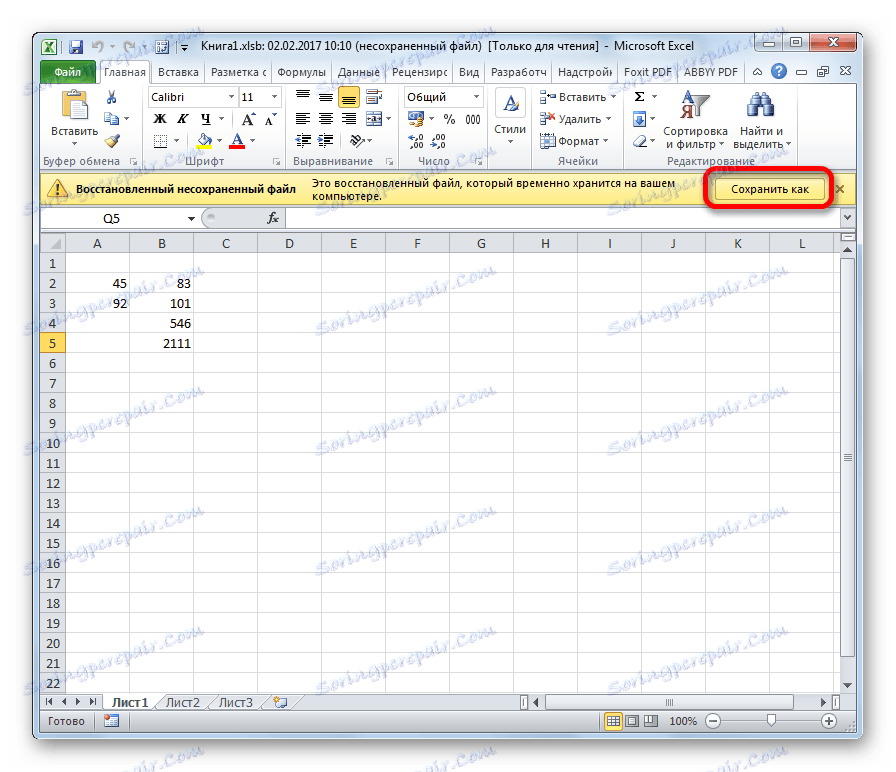
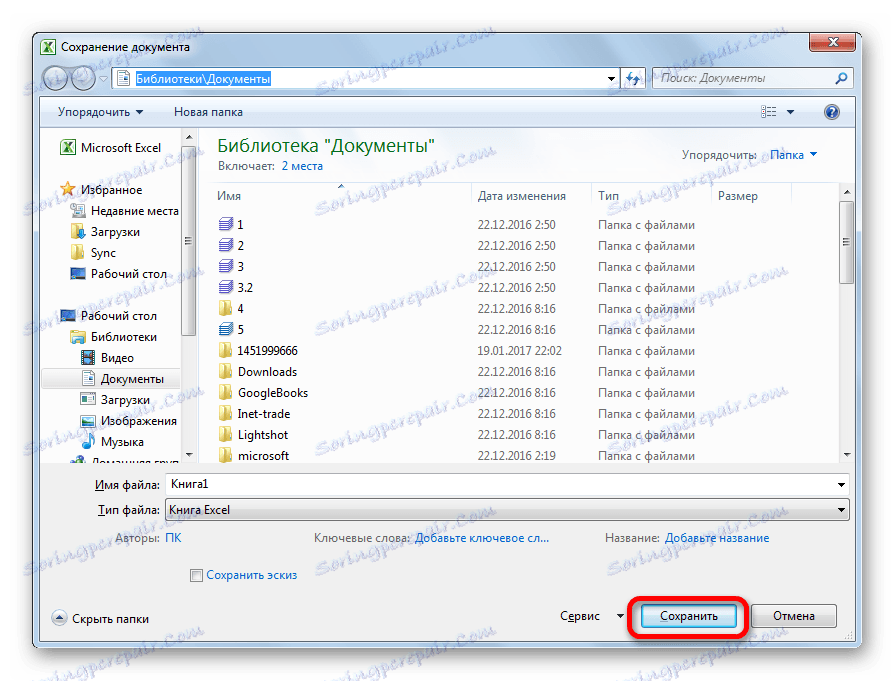
Књига ће бити сачувана у наведеном директоријуму. Ово ће га вратити.
Метод 3: Ручно отварање несхрањене књиге
Такође је могуће ручно отворити нежељене нацрте. Наравно, ова опција није толико погодна као претходна метода, али, ипак, у неким случајевима, на примјер, ако је програмска функција корумпирана, то је једина могућност за обнављање података.
- Покрените Екцел. Идите на картицу "Датотека" . Кликните на "Отвори" одељак .
- Отвара се прозор за отварање документа. У овом прозору идите на адресу са следећим шаблоном:
C:Usersимя _пользователяAppDataLocalMicrosoftOfficeUnsavedFilesУ адреси, уместо вредности "корисничко име", морате замијенити име вашег Виндовс налога, односно име фасцикле на рачунару са информацијама о кориснику. Након што пређемо у жељени директоријум, изаберите нацрт датотеке коју желите вратити. Кликните на дугме "Отвори" .
- Након што се књига отвори, сачувамо је на диску на исти начин као што је наведено горе.
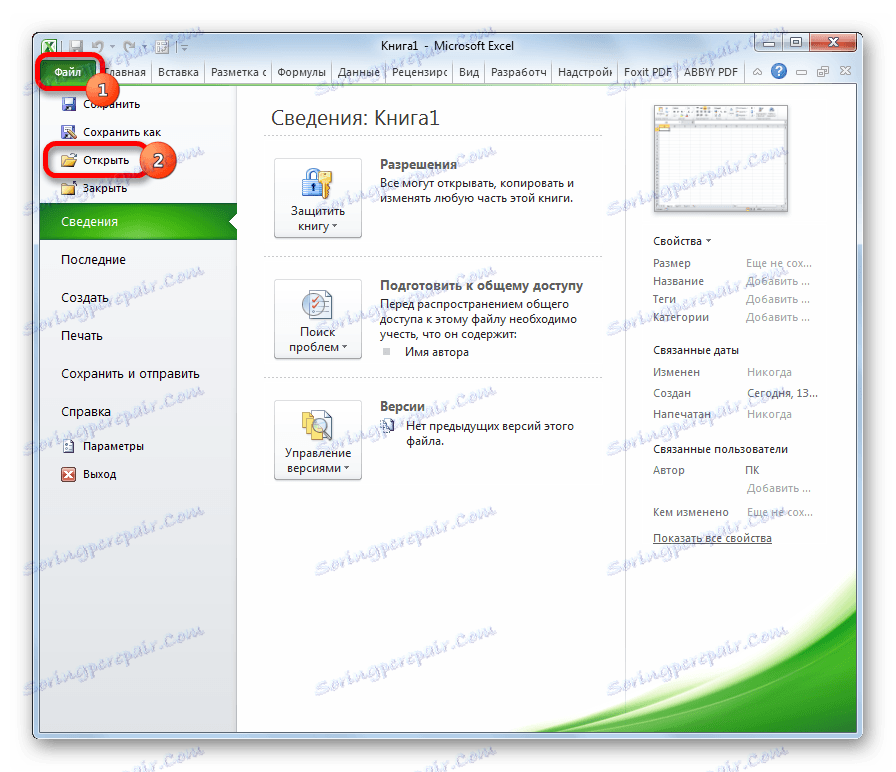
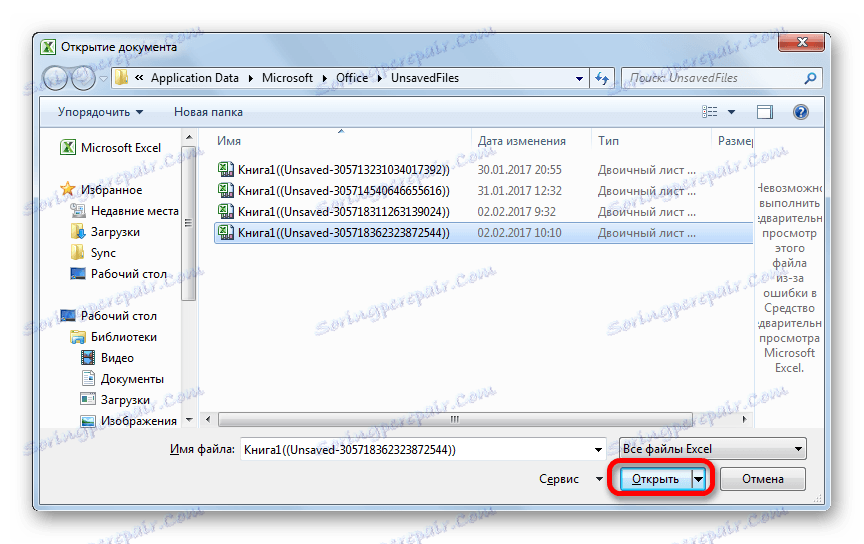
Такође можете једноставно ићи у директоријум за чување нацрт датотеке кроз Виндовс Екплорер. Ово је фасцикла под именом УнсаведФилес . Пут до њега је назначено горе. Након тога, одаберите жељени документ за опоравак и кликните на њега помоћу левог дугмета миша.
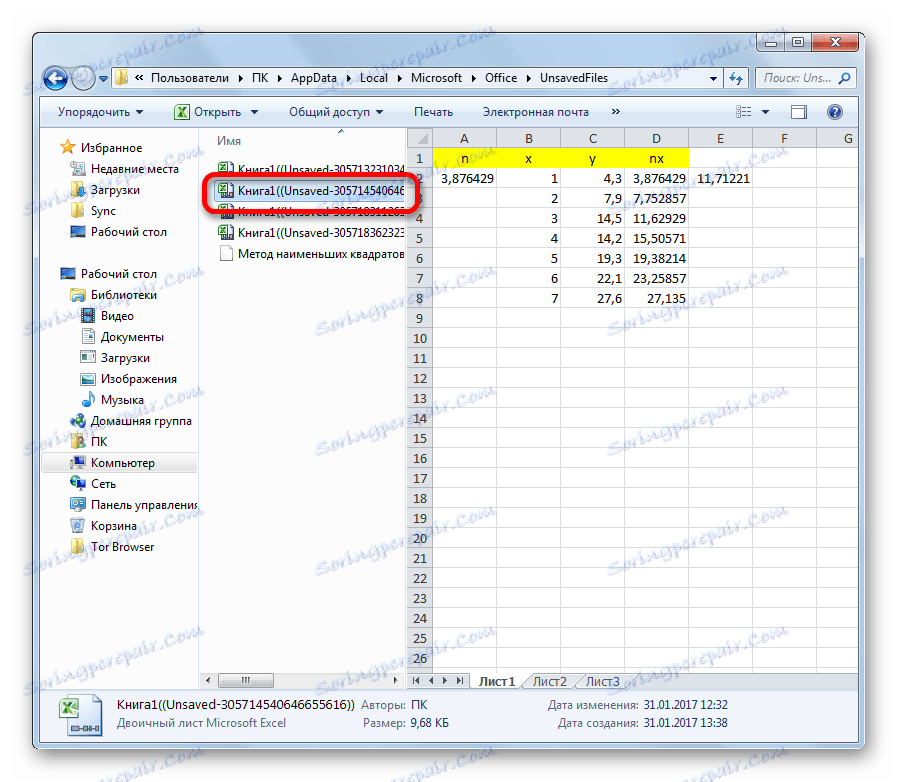
Датотека је покренута. Задржавамо то на уобичајени начин.
Као што видите, чак иако нисте успели да сачувате Екцел радну свеску када је рачунар срушио или сте га погрешно отказали када га затворите, још увијек постоји неколико начина за обнављање података. Главни услов за опоравак је укључивање аутосаве у програм.