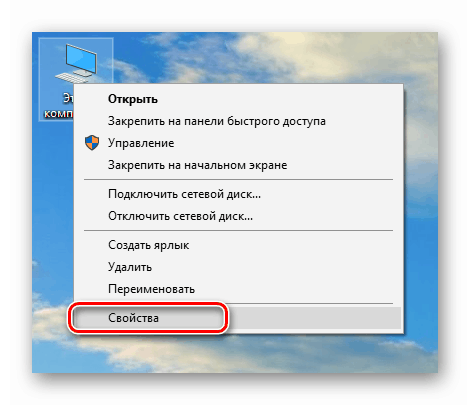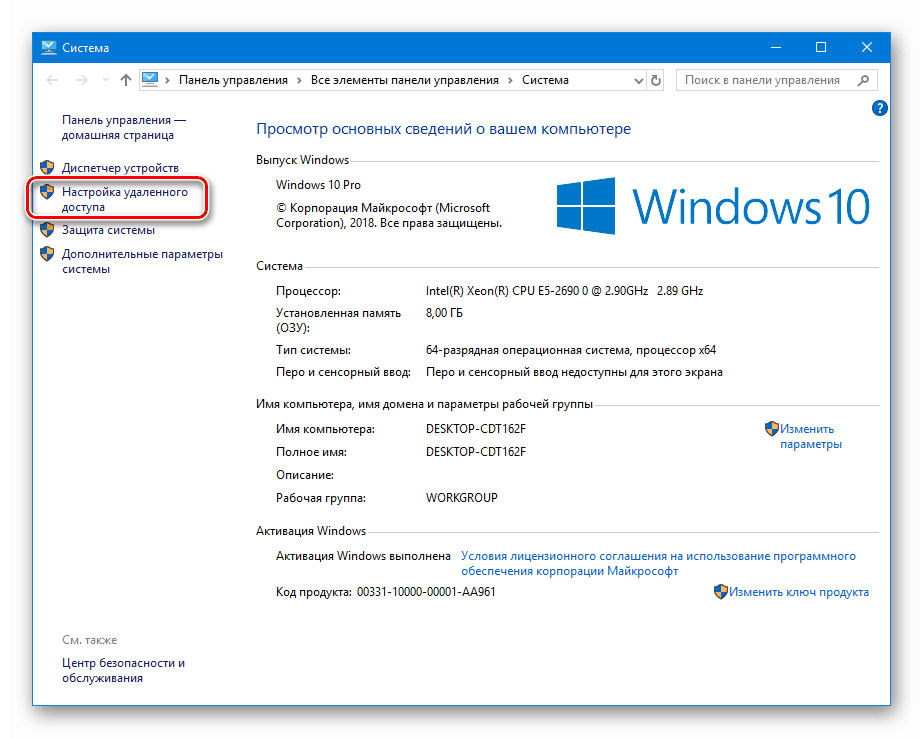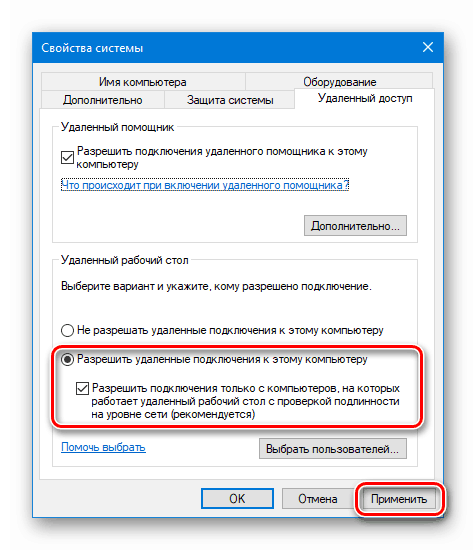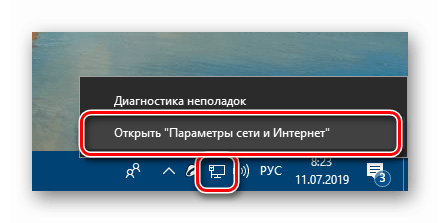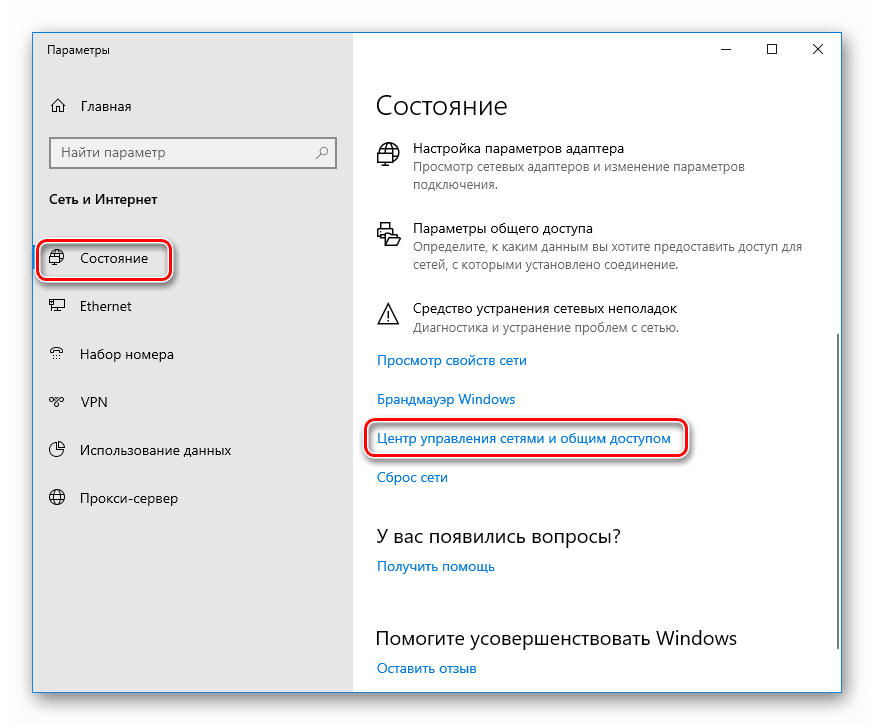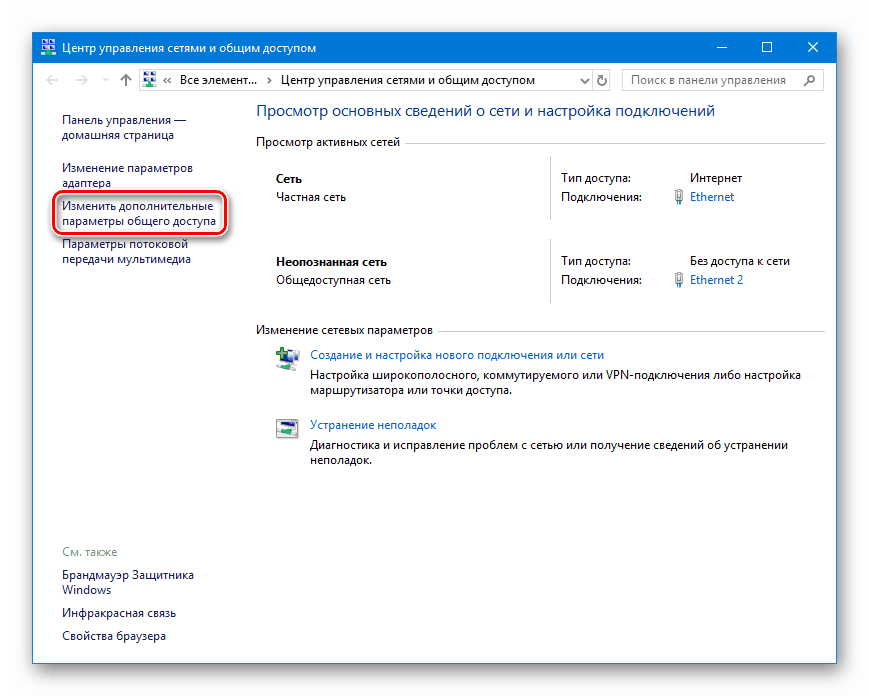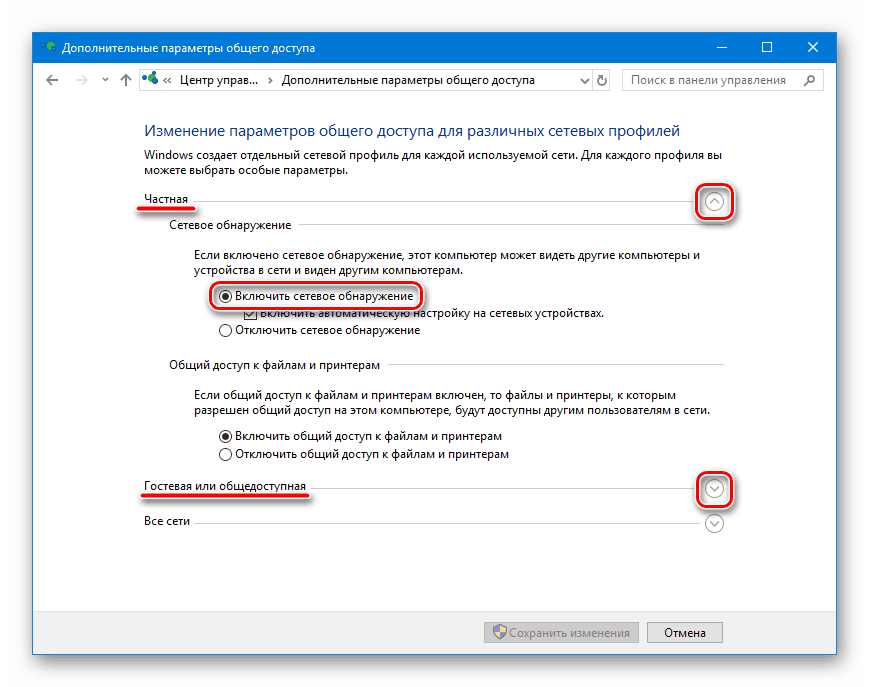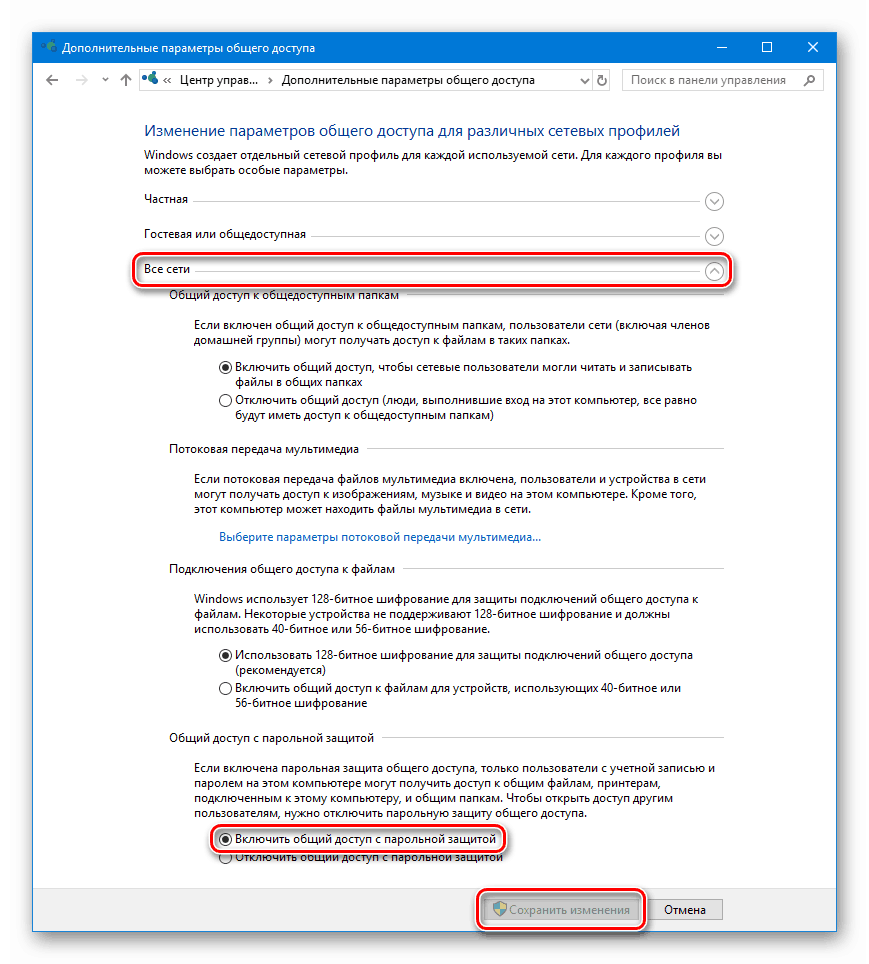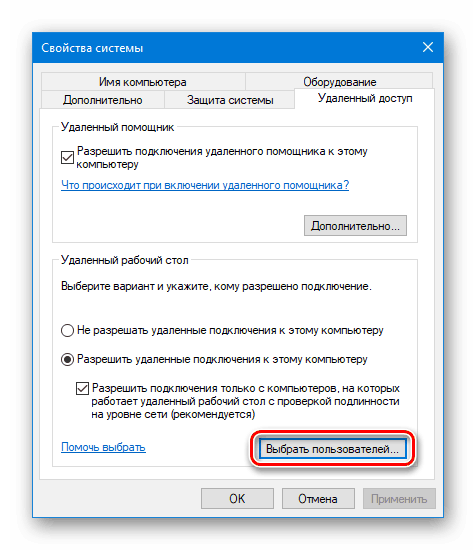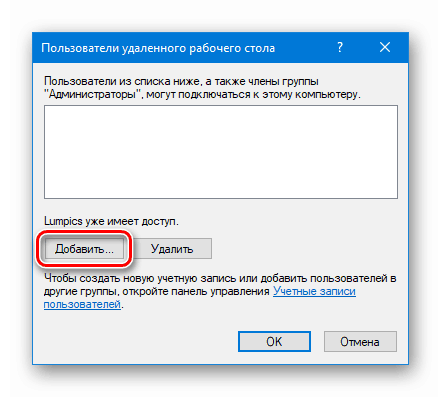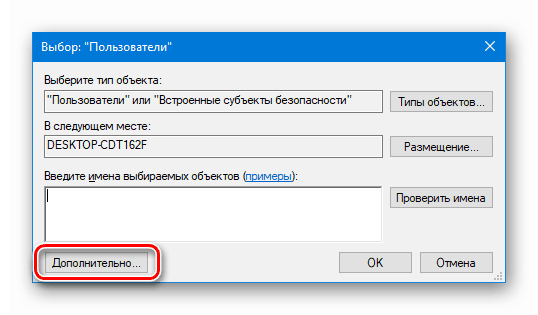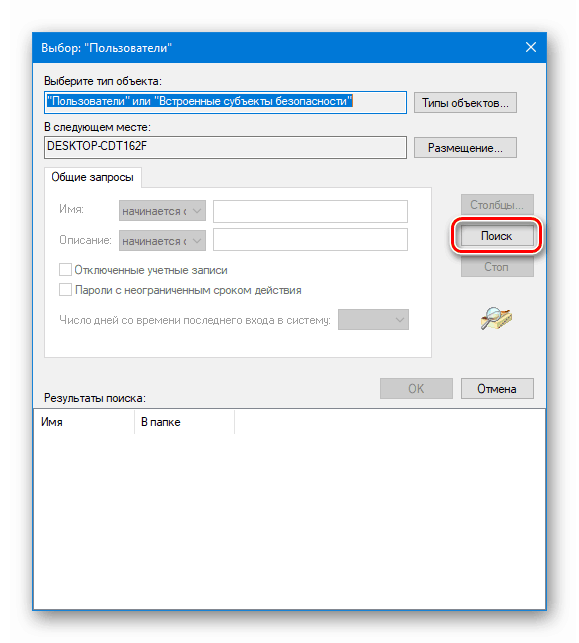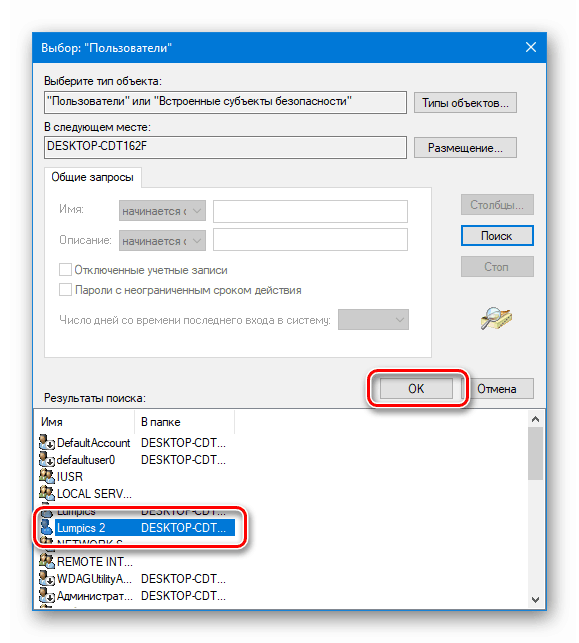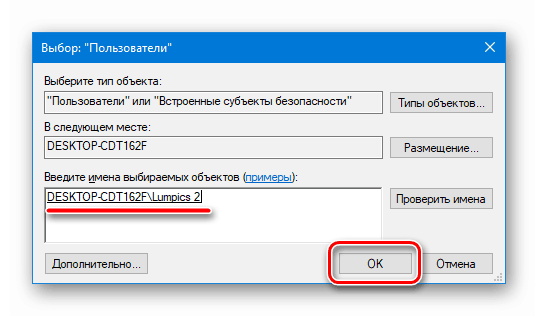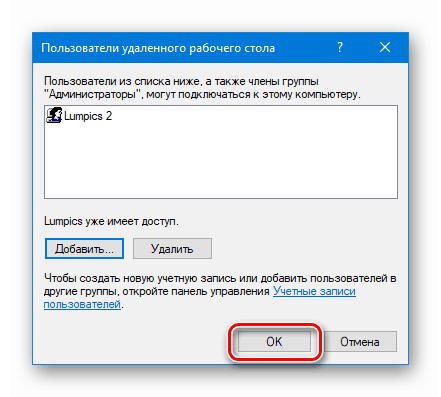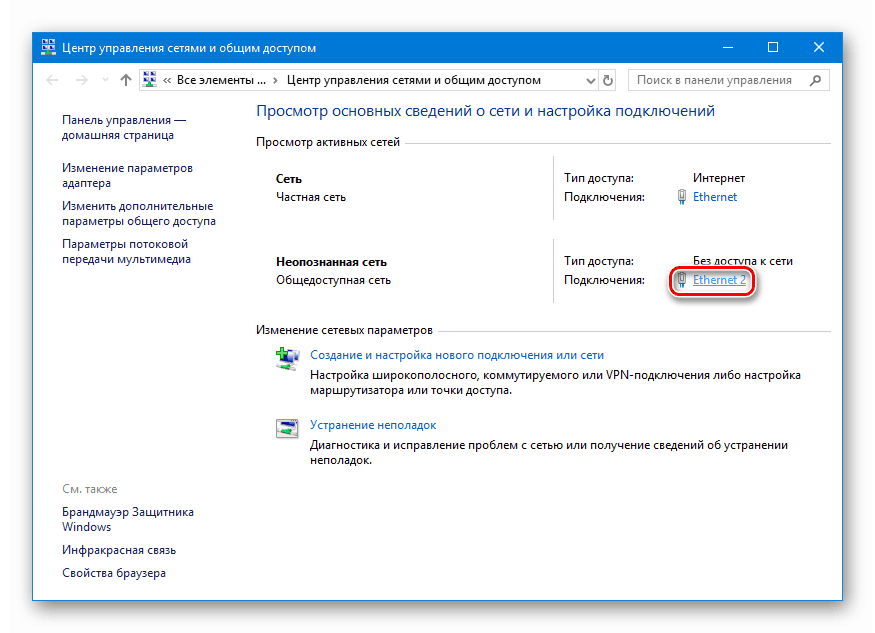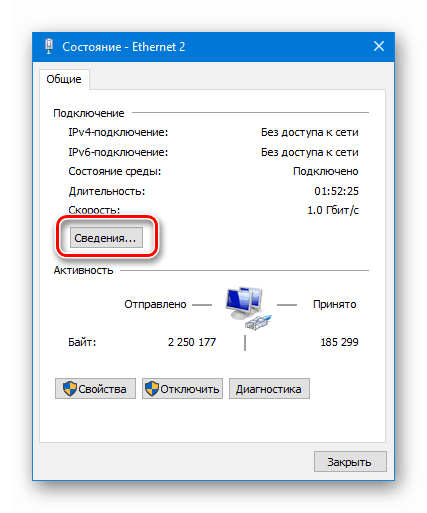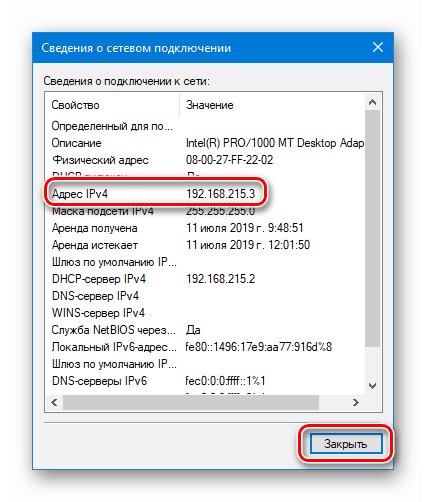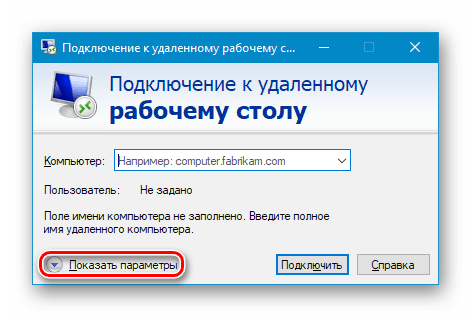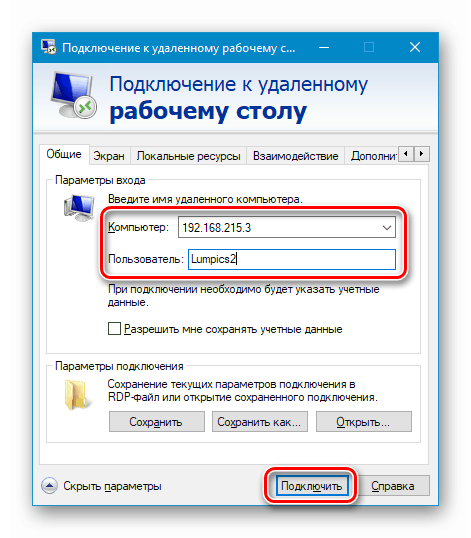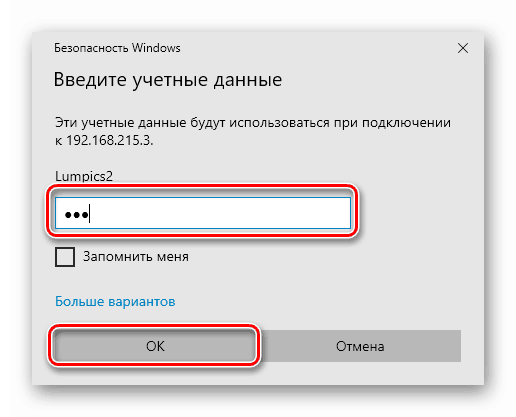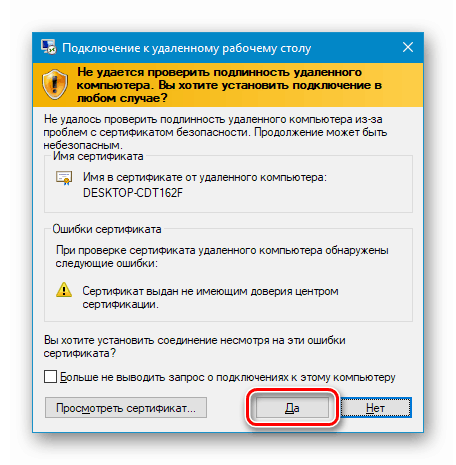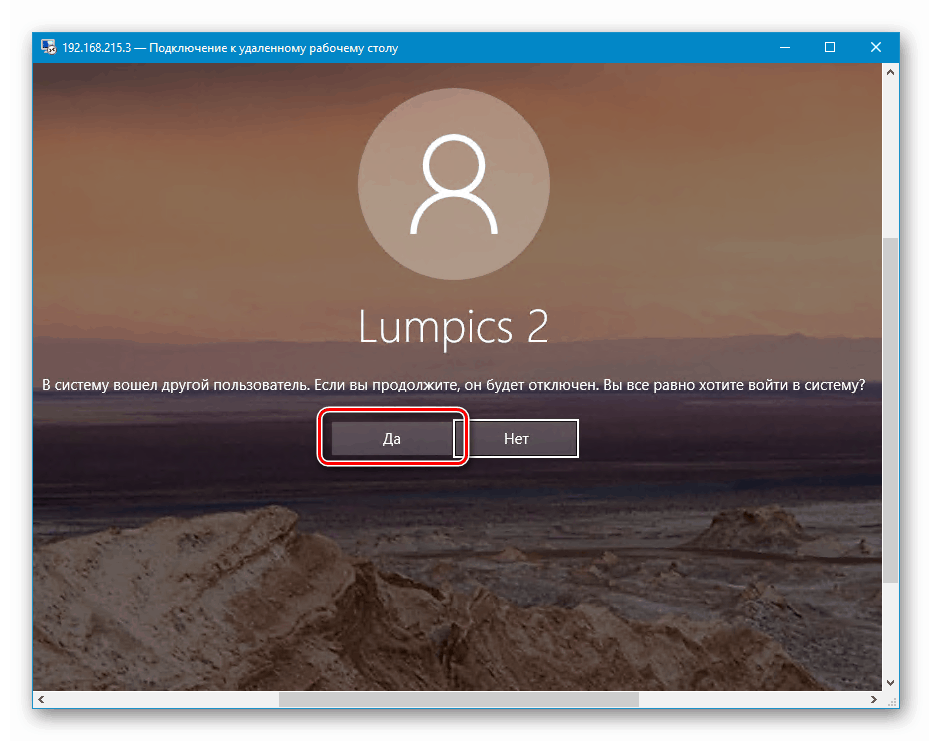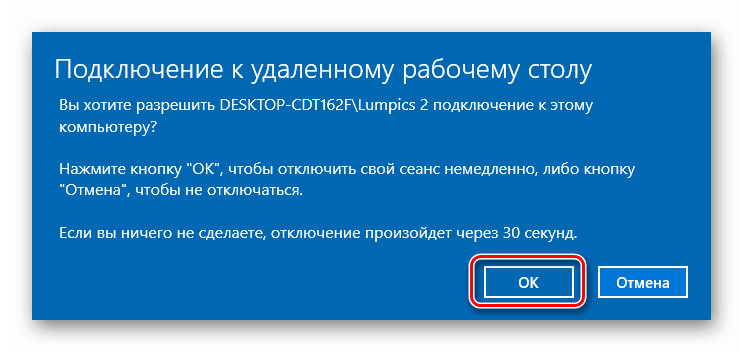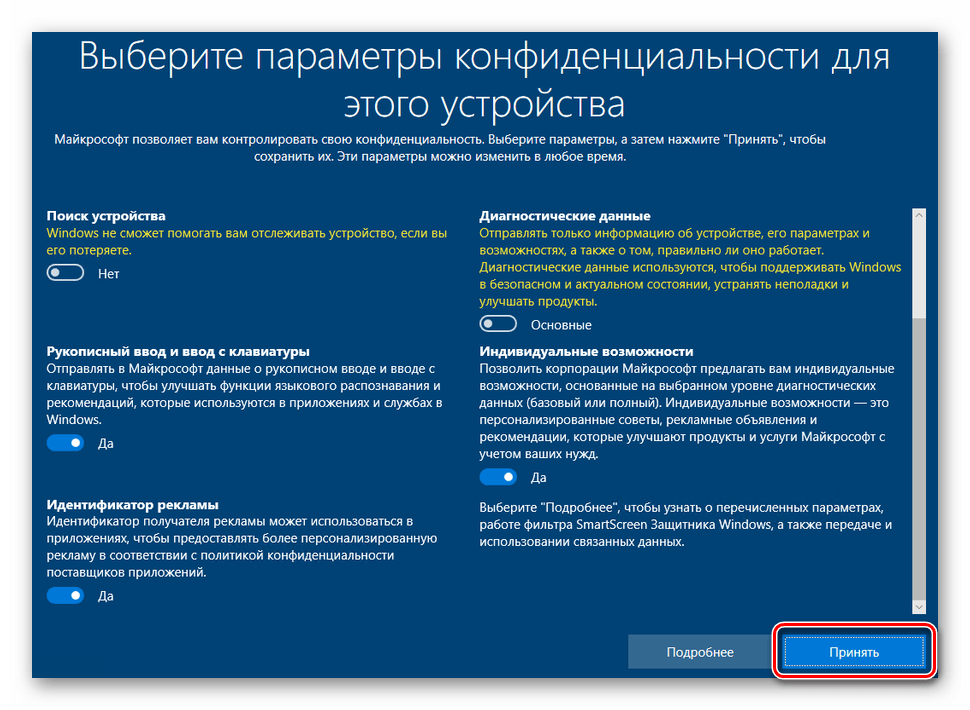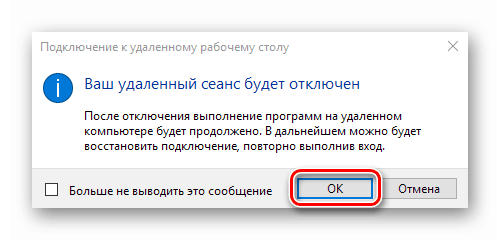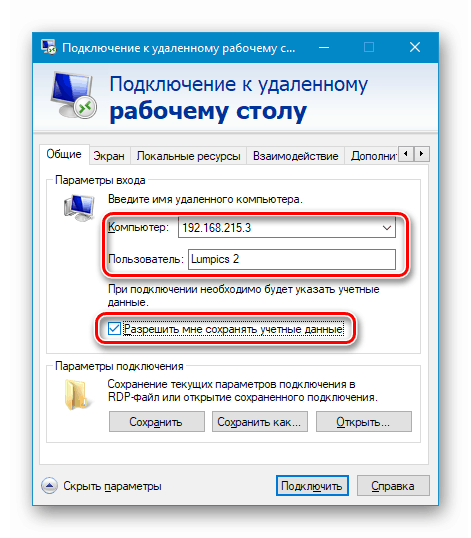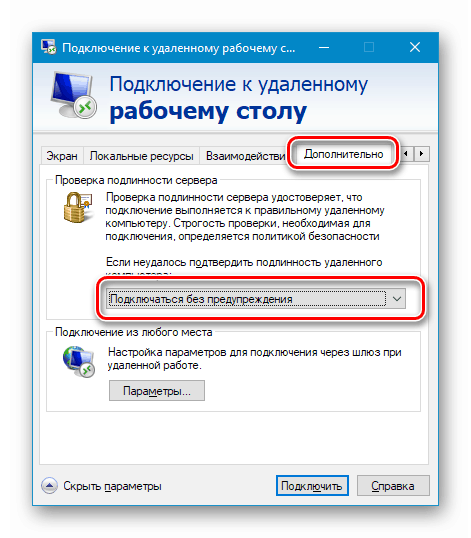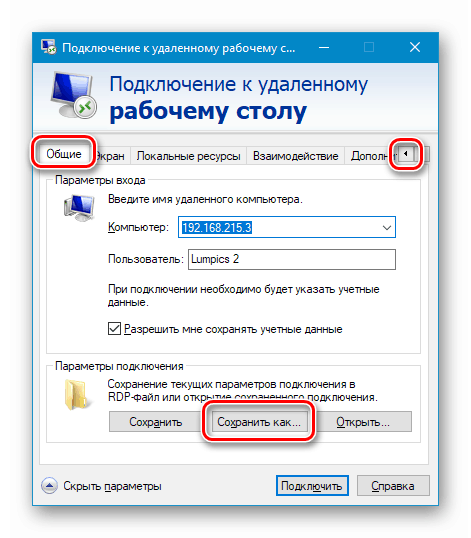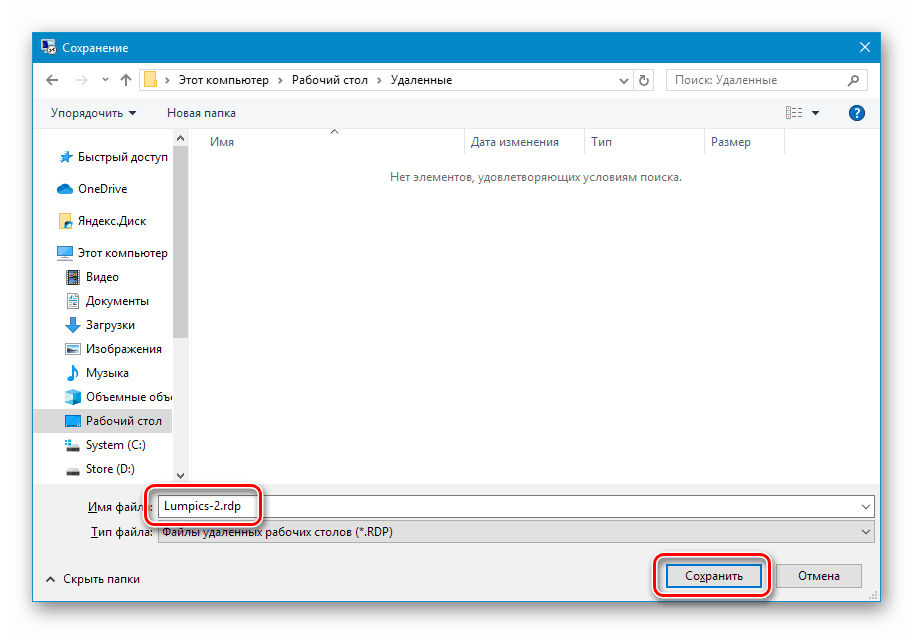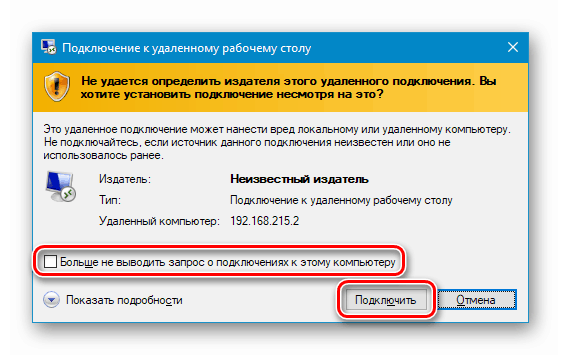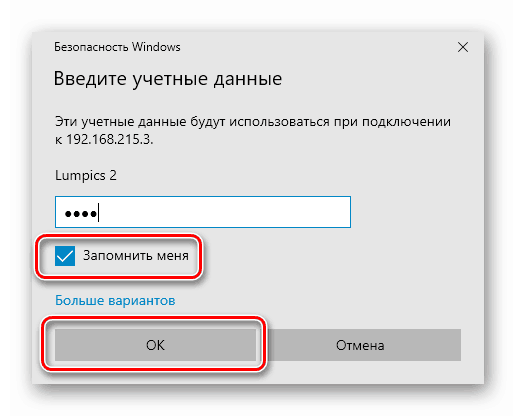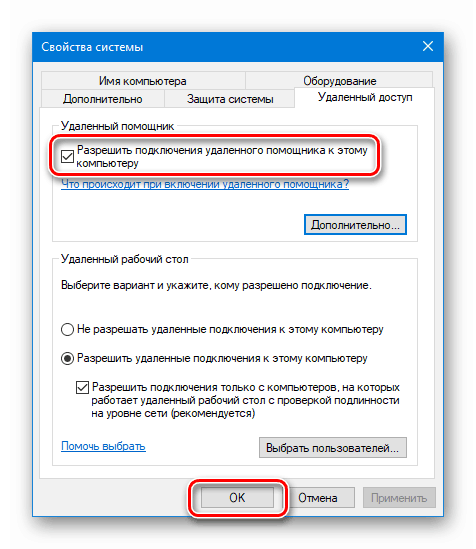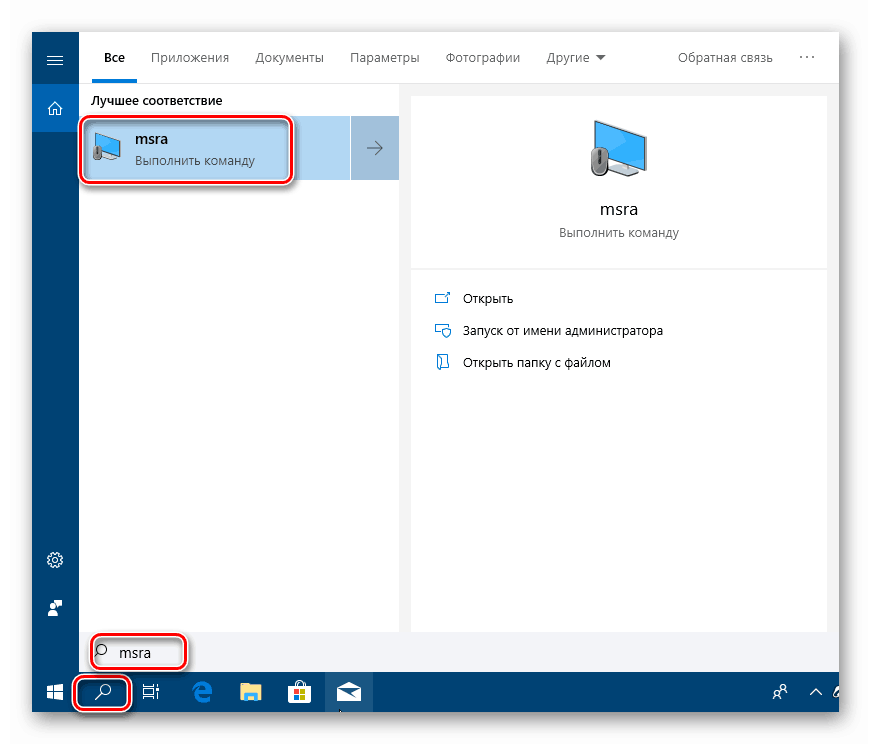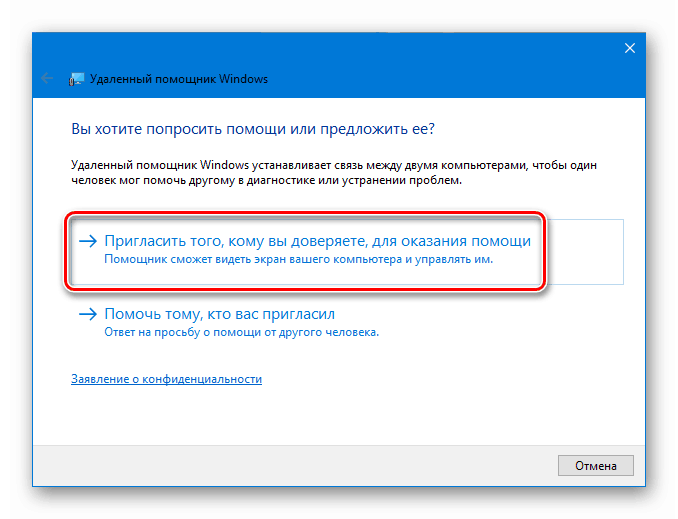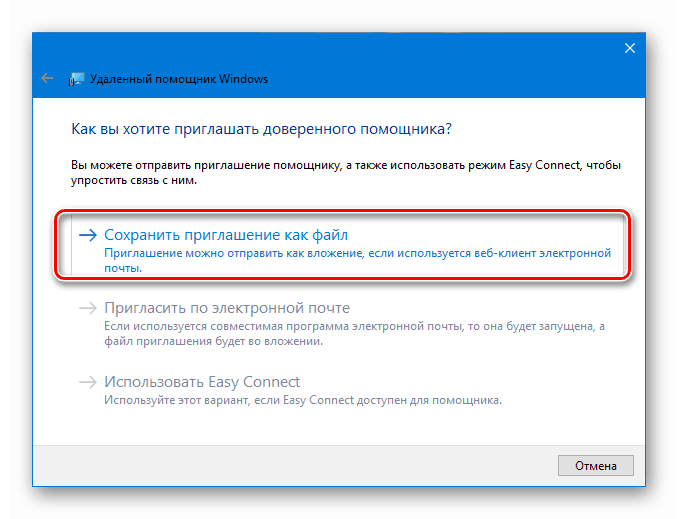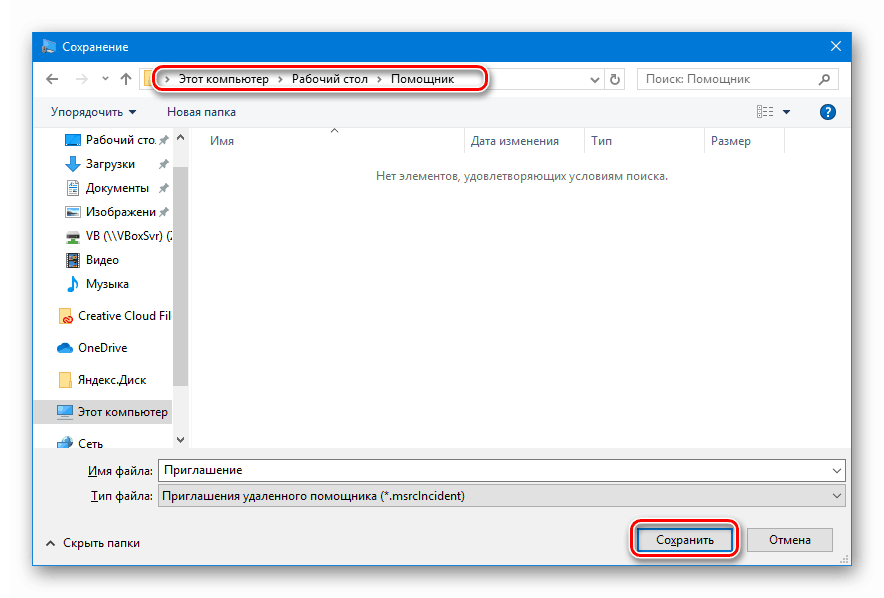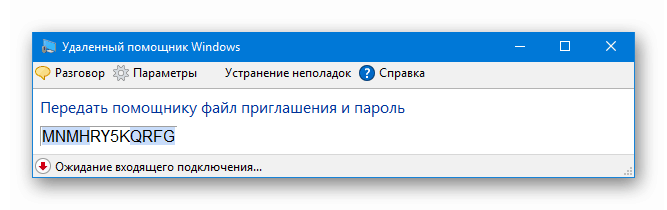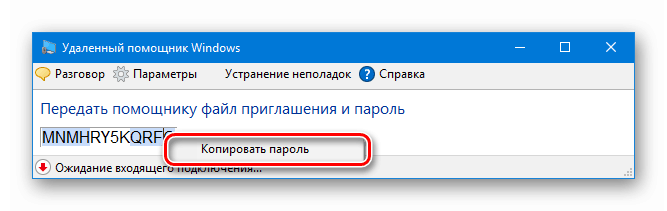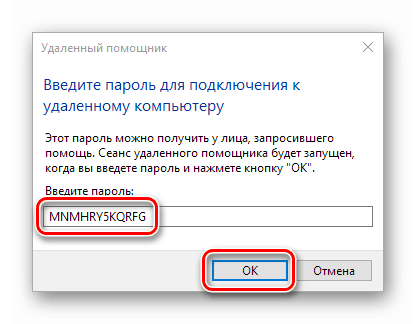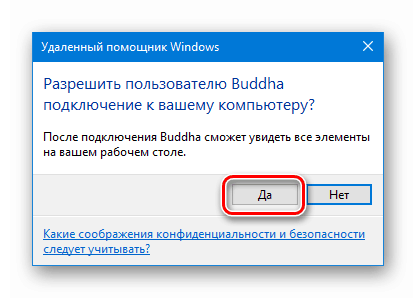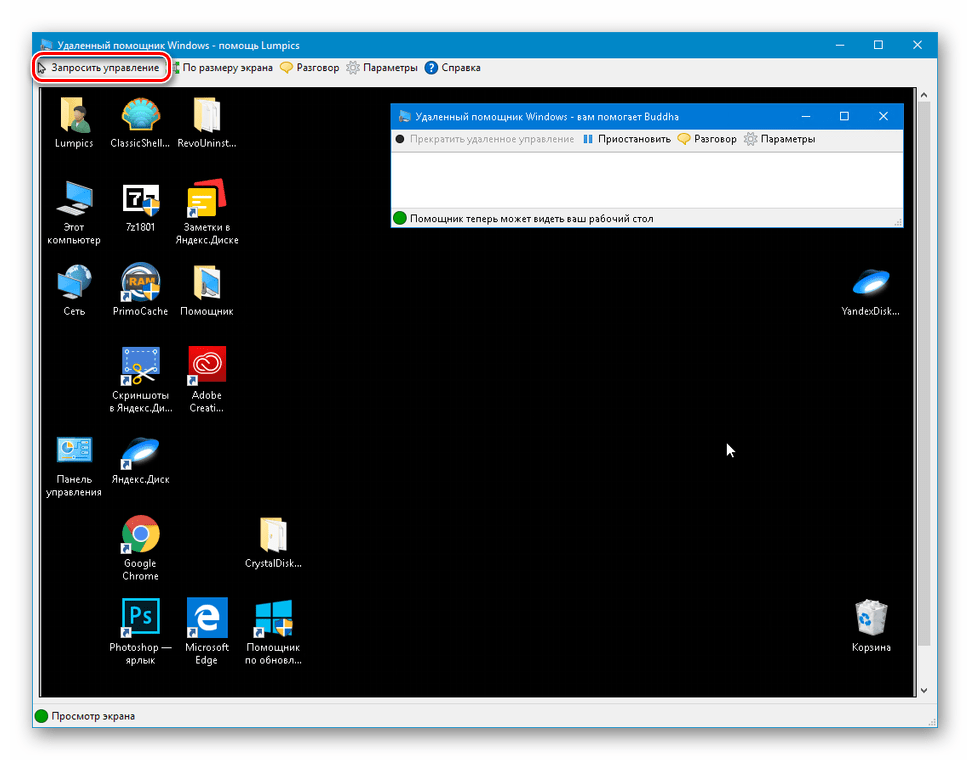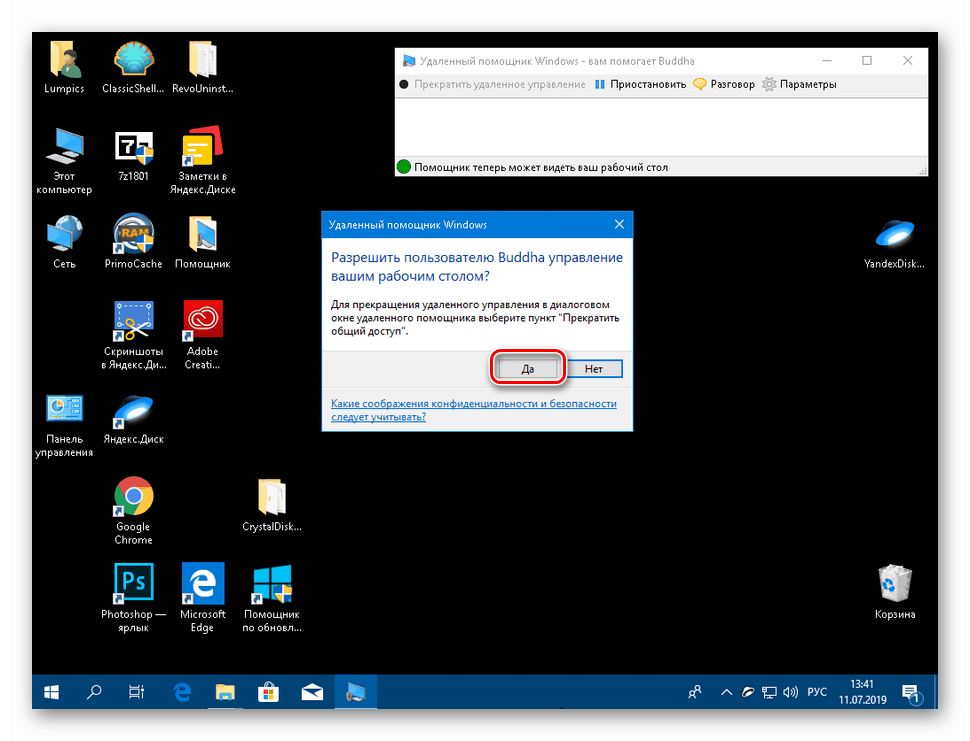Методе повезивања удаљене радне површине у оперативном систему Виндовс 10
Оперативни системи Виндовс пружају корисницима могућност администрације путем локалне или глобалне мреже. У овом ћемо чланку разговарати о начинима даљинског повезивања са радном површином у оперативном систему Виндовс 10.
Садржај
Веза са удаљеном радном површином
На рачунар се можете повезати путем мреже помоћу уграђених системских алата или помоћу посебних програма за даљинско управљање. Предуслов успјешне везе је дозвола система за такве везе, која се мора конфигурирати посјетом одговарајућем одјељку параметара.
Припрема
- Десним гумбом миша кликнемо на пречац „Овај рачунар“ на радној површини и идемо на „Својства“ .
![Прелазак на својства оперативног система са радне површине у оперативном систему Виндовс 10]()
- У левом блоку са везама пређите на контролу удаљеног приступа.
![Прелазак на контролу удаљеног приступа рачунару у систему Виндовс 10]()
- Прекидач постављамо у положај наведен на снимку ( „Дозволи“ ), постављамо потврдни оквир за аутентификацију (ово је неопходно да би се повећала сигурност веза) и кликнемо на „Примени“ .
![Омогућавање даљинских веза са рачунаром у оперативном систему Виндовс 10]()
- Затим морате проверити подешавања откривања мреже. Кликните десним тастером миша на икону мреже у пољу за обавештења и идите на „Подешавања мреже и интернета“.
![Пребаците се на мрежне и интернетске поставке из подручја обавијести у суставу Виндовс 10]()
- На картици Статус, идите десним блоком и кликните на везу „Мрежа и дељење центра“ .
![Идите у Центар за мрежу и дељење из поставки Виндовс 10 Сеттингс]()
- Кликните на линк да бисте променили додатне параметре.
![Прелазак на промену напредних опција дељења у Виндовс-у 10]()
- На картицама „Приватно“ (мрежа) и „Гост или јавни“ омогућите откривање мреже.
![Омогућавање откривања мреже у напредним опцијама дељења у систему Виндовс 10]()
- На картици "Све мреже" омогућите приступ заштитом лозинке. Након свих манипулација, кликните на „Сачувај промене“.
![Омогућавање дељења заштићеног лозинком у напредним опцијама дељења у систему Виндовс 10]()
Ако имате проблема са даљинским приступом, такође бисте требали проверити функционалност неких услуга. У чланку, доступном на доњој вези, онемогућили смо могућност удаљеног приступа рачунару, укључујући рад са системским сервисима. За проблеме једноставно следите кораке обрнутим редоследом.
Више детаља: Искључите даљинско управљање рачунаром
Након што се сви параметри провере и конфигуришу, можете успоставити даљинску везу.
Метод 1: Специјални програми
Софтвер дизајниран за даљинске везе широко је заступљен на Интернету. Такви производи се дистрибуирају и на плаћеној и бесплатној основи и имају неке разлике у функционалности. Правог можете одабрати тако што ћете пронаћи чланке на доњим везама.
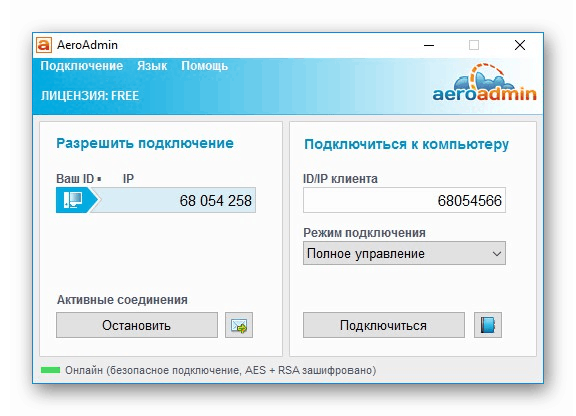
Више детаља:
Програми за даљинско управљање рачунаром
Бесплатни аналози ТеамВиевера
Несумњиво да је најпопуларнији програм Теамвиевер . Омогућује вам повезивање са рачунаром и извршавање било које радње - правите подешавања, инсталирајте и деинсталирајте апликације и премештајте датотеке између система уз дозволу власника.
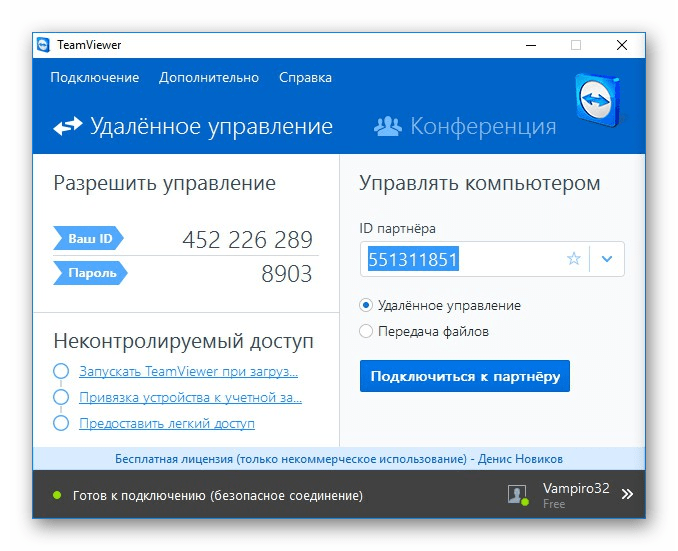
Више детаља: Повежите се са другим рачунаром преко ТеамВиевера
Као и било који други софтверски производ, ТеамВиевер је склон неисправности. Поред тога, трећа страна је укључена у интеракцију система у облику средњег сервера, а његово неправилно функционисање или погрешни захтеви од рачунара могу довести до проблема. Због широке подршке програмера, они се решавају прилично брзо, што се не може рећи за други сличан софтвер. На нашој веб страници постоји и неколико чланака с упутама за рјешавање проблема за програм који ће вам помоћи да се ријешите многих проблема. Можете их пронаћи уношењем имена софтвера у поље за претрагу на главној страници и притиском на ЕНТЕР . У захтев можете додати текст грешке. На пример, „Код грешке ТеамВиевер ВаитфорЦоннецтФаилед . “
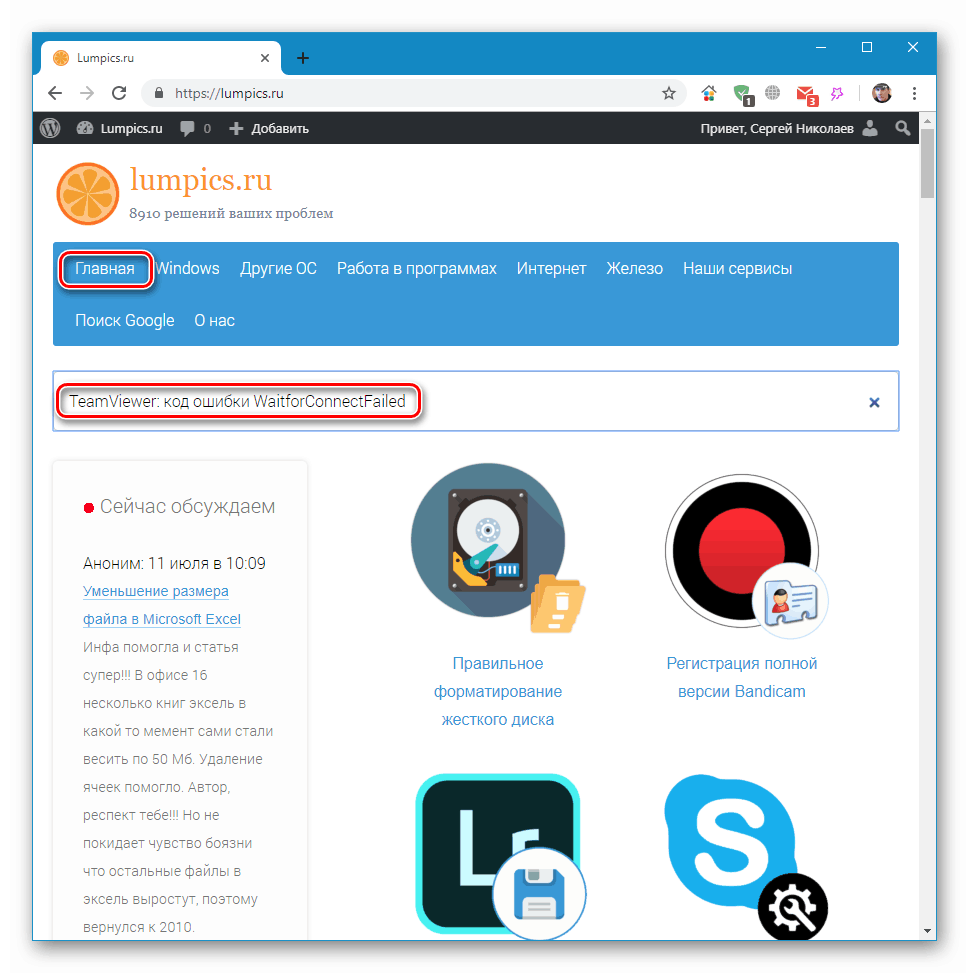
Затим ћемо говорити о системским алатима за удаљени приступ.
Други начин: Виндовс Ремоте Десктоп
Виндовс има алат који се зове Веза са удаљеном радном површином . Отвара приступ рачунару користећи његову ИП адресу и податке о ауторизацији - корисничко име и лозинку. Алат можете пронаћи у менију „Старт“ у мапи „Додатна опрема - Виндовс“ .

Предуслов успешне везе је постојање статичке („беле“) ИП адресе на циљном ПЦ-у. На пример, ако се жичном везом с провајдером ова адреса најчешће издаје. У локалној мрежи сваки рачунар такође има свој ИП. Али када користите УСБ модем за флеш диск, ИП ће бити динамичан ("сив") и немогуће је повезати се са таквом машином.
Сазнајте који ИП имате контактирајући свог Интернет провајдера. За њега можете да наручите статичку адресу уз додатну накнаду. Са 3Г-4Г модемима, ово такође ради. Постоји још један начин, мање поуздан, да се сазна природа ИП-а. Идите на неку од услуга наведених у чланку на доњој повезници и погледајте одговарајућу вриједност. Поново покрените рачунар и поново проверите бројеве. Ако се разликују од претходних, онда је ИП динамичан, а ако не, статичан је.
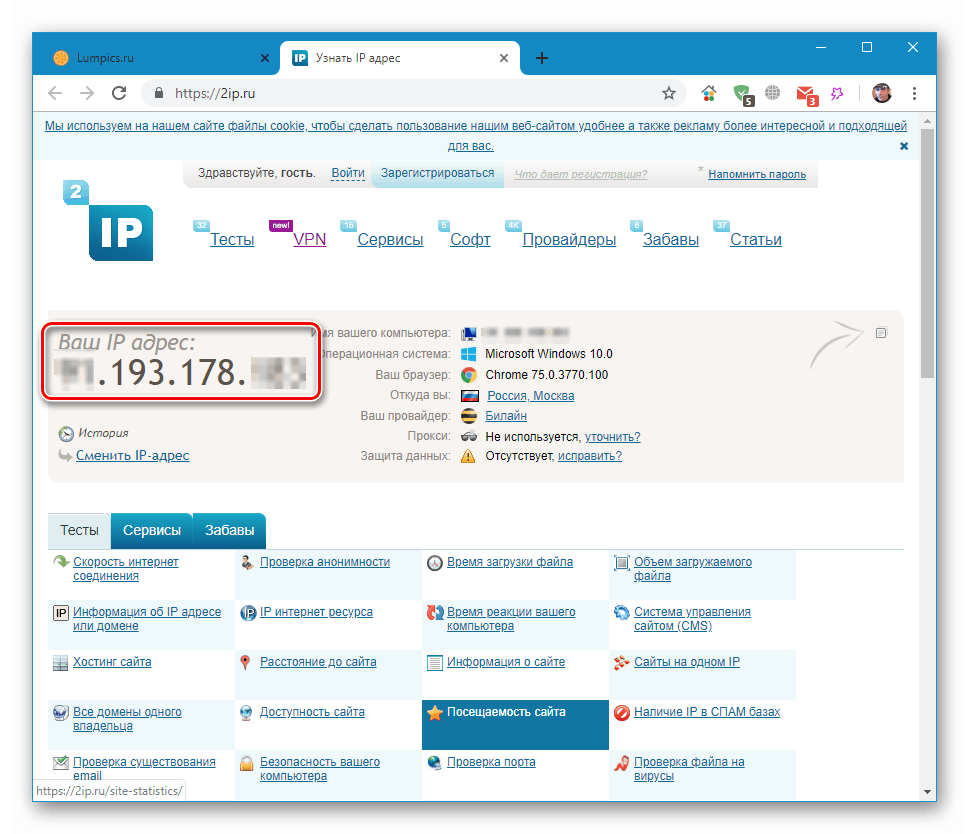
Више детаља: Како сазнати ИП адресу рачунара
Испод ћемо дати упуте за повезивање помоћу ове апликације.
Креирајте новог локалног корисника
Овај корак можете прескочити ако се на рачунар повежете с другог радног места. Потреба за тим јавља се када је потребно ограничити приступ личним или системским датотекама или ОС параметрима. Приликом креирања корисника обратите пажњу на врсту налога - "Стандард" или "Администратор" . То ће утицати на ниво права у систему. Такође, не заборавите да поставите лозинку за нови „налог“, јер без њега приступ ће бити немогућ.
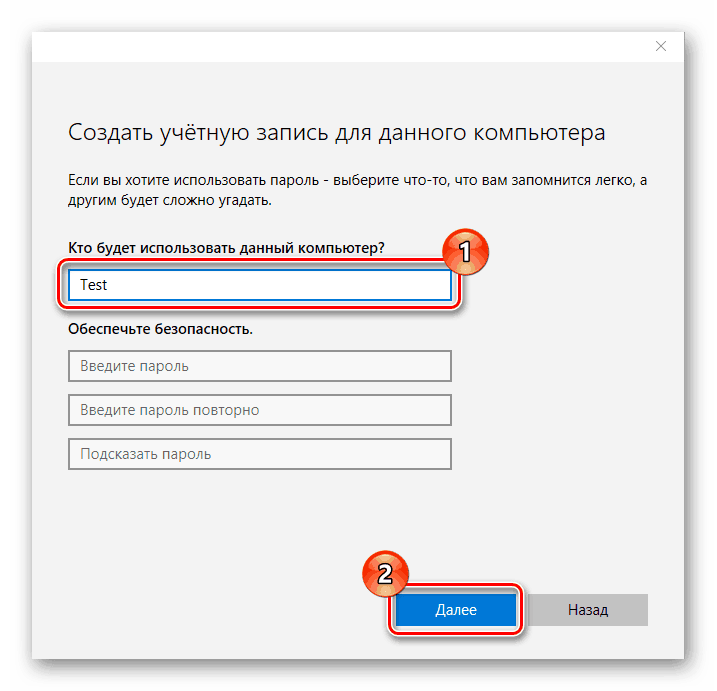
Више детаља:
Креирајте нове локалне кориснике у оперативном систему Виндовс 10
Управљање правима на рачунима у оперативном систему Виндовс 10
Додавање новог корисника удаљене радне површине
- Идите на поставке удаљеног приступа (погледајте одломак "Припрема" ).
- При дну прозора кликните на дугме "Одабери кориснике" .
![Идите на избор корисника удаљених радних површина у оперативном систему Виндовс 10]()
- Кликните на „Додај“.
![Идите на додавање корисника удаљене радне површине у оперативном систему Виндовс 10]()
- Затим кликните на дугме "Напредно" .
![Пребаците се на напредне опције за додавање корисника удаљених рачунара у оперативном систему Виндовс 10]()
- "Тражи" .
![Идите у потрагу за удаљеним корисницима радне површине у оперативном систему Виндовс 10]()
- Ми бирамо новог корисника и кликните ОК .
![Бирање корисника удаљене радне површине у оперативном систему Виндовс 10]()
- Проверавамо да ли се одговарајући ред појављује у пољу "Унесите имена изабраних објеката" и поново је у реду .
![Додавање новог корисника удаљене радне површине у Виндовс 10]()
- ОК опет.
![Потврда додавања новог корисника удаљене радне површине у оперативном систему Виндовс 10]()
Дефиниција ИП адресе
Како сазнати наш ИП на Интернету, већ знамо (види горе). Адреса машине у локалној мрежи може се одредити само у подешавањима рутера (ако постоје) или у подешавањима система. Друга опција је једноставнија и искористићемо је.
- Десним кликом на икону мреже у лежишту и идите на мрежне поставке, а затим идите на „Центар за мрежу и дељење“. Како то учинити, прочитајте одломак "Припрема" .
- Кликните на везу са називом везе.
![Идите на својства мрежне везе на локалној мрежи у оперативном систему Виндовс 10]()
- У прозору статуса који се отвори кликните на дугме „Детаљи“ .
![Дођите до информација о мрежној вези у локалној мрежи у систему Виндовс 10]()
- Записујемо податке назначене насупрот ставци „ИПв4 Адреса“ и затварамо све прозоре.
![Информације о ИП адреси ЛАН мрежне везе у систему Виндовс 10]()
Имајте у виду да нам је тачно потребна адреса обрасца
192.168.х.х
Ако је, на пример, другачије, као што је слика на слици испод, одаберите сусједни адаптер.
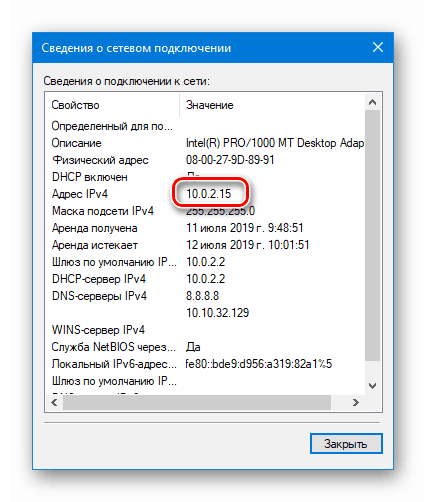
Веза
Припремили смо циљну машину и добили све потребне информације, сада се на њу можете повезати са другог рачунара.
- Покрените апликацију "Веза удаљене радне површине" (види горе) и кликните на "Прикажи поставке" .
![Идите да конфигуришете поставке апликација за повезивање са удаљеном радном површином у систему Виндовс 10]()
- Унесите ИП адресу удаљене машине и име корисника коме је дозвољен приступ и кликните на „Цоннецт“.
![Унос података и веза са удаљеном радном површином у оперативном систему Виндовс 10]()
- Ако су унесени подаци тачни, отворит ће се прозор ауторизације гдје уносимо корисничку лозинку и кликните на ОК .
![Уношење корисничке лозинке и повезивање са удаљеном радном површином у оперативном систему Виндовс 10]()
- Вероватно ће систем „замерити“ аутентичност удаљеног рачунара због проблема са сертификатом. Само кликните Да .
![Упозорење о проблемима са сигурносним сертификатима на удаљеном рачунару у систему Виндовс 10]()
- Затим ћемо видети закључани екран удаљеног рачунара са упозорењем да ће други корисник бити искључен. То је главни недостатак ове методе, а посебно немогућност дељења радне површине (као што је то, на пример, у ТеамВиевер-у). Кликните "Да".
![Потврдите прекид везе са другим корисником и повезивање са удаљеним рачунаром у оперативном систему Виндовс 10]()
Корисник на циљној машини може потврдити излаз или одбити. Ако у року од 30 секунди нема реакције, искључивање ће се догодити аутоматски, а ми ћемо завршити у удаљеном систему.
![Потврда о прекиду везе другог корисника са системом на удаљеном рачунару у систему Виндовс 10]()
- Такође је вероватно да ће се од нас тражити да прилагодимо поставке приватности. Ако се повезујете са постојећим корисником, овај прозор ће бити прескочен. Пажљиво се упознајемо са свим тачкама, укључујемо потребне или искључујемо непотребне. Кликните на „Потврди“.
![Конфигуришите подешавања приватности приликом повезивања на удаљену радну површину у оперативном систему Виндовс 10]()
- Долазимо до радне површине удаљеног рачунара. Можеш радити. Контрола прозора (преклапање и затварање) врши се помоћу посебног панела на врху.
![Удаљени управљачки панел радне површине и прозора у оперативном систему Виндовс 10]()
Ако затворите прозор крстом, након потврде веза ће се прекинути.
![Потпора за даљинску везу са радном површином у оперативном систему Виндовс 10]()
Сачувај везу
Ако је потребно да се редовно повезујете са овом машином, можете да креирате пречицу апликације на радној површини за брзи приступ.
- Покрећемо апликацију, уносимо податке (ИП адресу и корисничко име) и постављамо потврдни оквир „Дозволи ми да сачувам акредитиве“ .
![Омогућавање уштеде поверљивости приликом повезивања на удаљену радну површину у оперативном систему Виндовс 10]()
- Идемо на картицу „Напредно“ и искључимо упозорење о проблемима са аутентичношћу сертификата. Имајте на уму да се то може учинити само ако се повежете на "познати" рачунар.
![Онемогућавање провјере сигурносног цертификата удаљеног рачунара у оперативном систему Виндовс 10]()
- Вратите се на картицу „Опште“ (ако је нестала из приказа, кликните стрелицу „лево“) и кликните на „Сачувај као“.
![Спремите везу са удаљеном радном површином у Виндовс 10]()
- Ми бирамо место, дајемо везу вези („.рдп“ је опционалан) и чувамо је.
![Спремање везе с удаљеном радном површином у оперативном систему Виндовс 10]()
- Ми покрећемо створену датотеку, ставимо правац „Не прикажи поново захтев“ (ако се појави прозор упозорења) и кликнемо на „Повежи“ .
![Онемогућавање приказа сигурносних упозорења приликом даљинског повезивања у оперативном систему Виндовс 10]()
- Унесите лозинку. Ово ће бити потребно урадити само једном, тако да систем то сачува. Означавамо поље поред „Запамти ме“ и повежемо се са дугметом ОК .
![Спремање акредитива и повезивање с удаљеном радном површином у оперативном систему Виндовс 10]()
Све наредне везе помоћу креиране пречице биће успостављене без додатних потврда и вјеродајница, под условом да је удаљени рачунар укључен, корисник и даље постоји (а његова лозинка је иста), а поставке омогућавају приступ.
Трећи метод: Виндовс Ремоте Ассистанце
Виндовс има још један алат за даљинско повезивање. Од додатних функција у „Помоћнику“ постоји само ћаскање, али то је довољно за решавање проблема.
- Прво проверите да ли је функција омогућена у подешавањима удаљеног приступа (види горе). Ако не, инсталирајте дав и кликните на ОК .
![Омогућавање удаљене помоћи у оперативном систему Виндовс 10]()
- Претрагу система отварамо кликом на икону лупа крај дугмета „ Старт“ и пишемо
msraИдите на „Помоћник“ кликом на јединицу у резултатима претраге.
![Прелазак на удаљену помоћ из системске претраге у систему Виндовс 10]()
- Кликните на дугме са речју „Позови“.
![Позовите корисника на удаљену помоћ у систему Виндовс 10]()
- Сачувај позив као датотеку.
![Спремање датотеке позивнице у удаљену помоћ у систему Виндовс 10]()
- Изаберите место и кликните на „Сачувај“.
![Одабир локације за спремање датотеке позива с удаљеним помоћником у Виндовс 10]()
- Отвориће се прозор "Помоћник" , који мора бити отворен отворен док се не успостави веза, у противном ће све бити потребно поново.
![Прозор за удаљену помоћ у оперативном систему Виндовс 10]()
- Копирамо лозинку кликом на поље с њом и одабиром једине ставке у контекстном менију.
![Копирајте лозинку у прозор за удаљену помоћ у оперативном систему Виндовс 10]()
- Сада креирамо датотеку заједно са лозинком другом кориснику на било који погодан начин. Мора га покренути на свом ПЦ-у и унијети примљене податке.
![Уношење лозинке и повезивање удаљене помоћи у систему Виндовс 10]()
- На нашем рачунару ће се појавити прозор у којем морамо омогућити везу кликом на „Да“.
![Омогућите удаљеној помоћи да се повеже са рачунаром у систему Виндовс 10]()
- Удаљени корисник ће видети нашу радну површину. Да би управљао системом, мора да кликне на дугме „Управљање захтевима“ .
![Затражите дозволу за управљање системом у удаљеној помоћи у систему Виндовс 10]()
Морамо омогућити приступ типком „Да“ у дијалошком оквиру који се отвори.
![Омогућите управљање системом у удаљеној помоћи у систему Виндовс 10]()
- Да бисте завршили сесију, само затворите прозор „Помоћник“ на једном од рачунара.
Закључак
Представили смо три начина за даљинско повезивање са рачунаром. Сви они имају своје предности и мане. Посебни програми су врло згодни, али захтевају претраживање и инсталацију, а могу такође постати и "сигурносна рупа". Стандардни алати су прилично поуздани, али захтевају одређено знање о управљању параметрима, а апликација за удаљену радну површину не пружа могућност заједничког рада у систему. Одлучите сами у којој ћете ситуацији користити један или други алат.