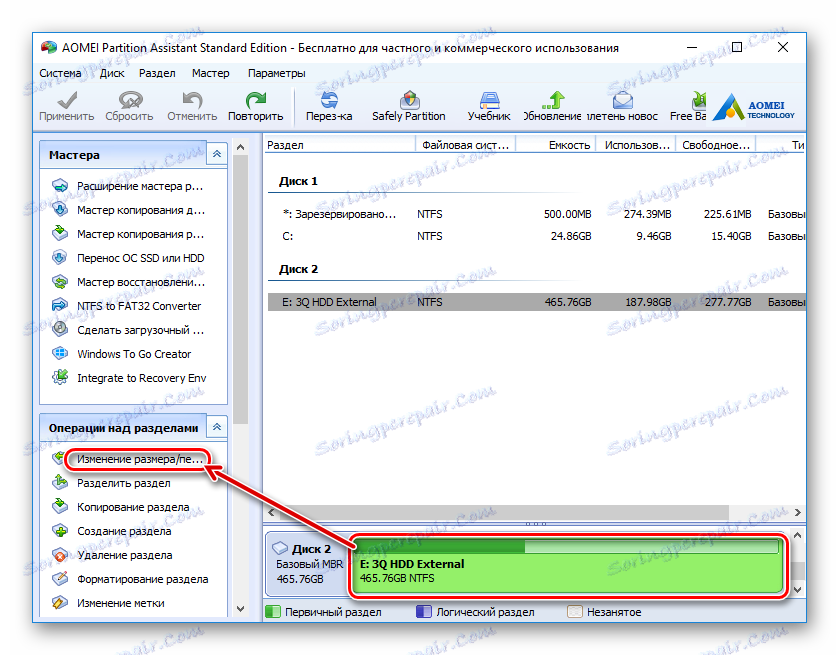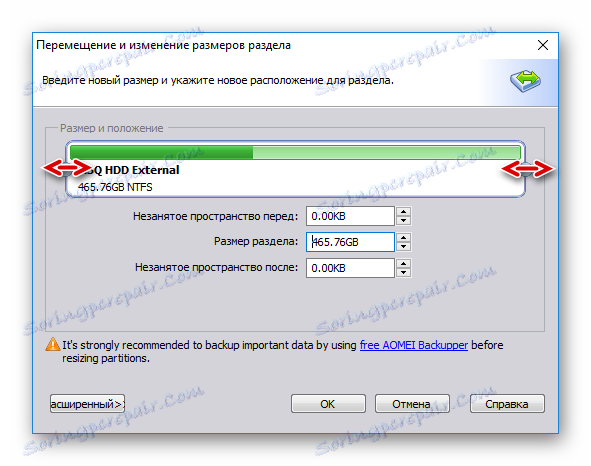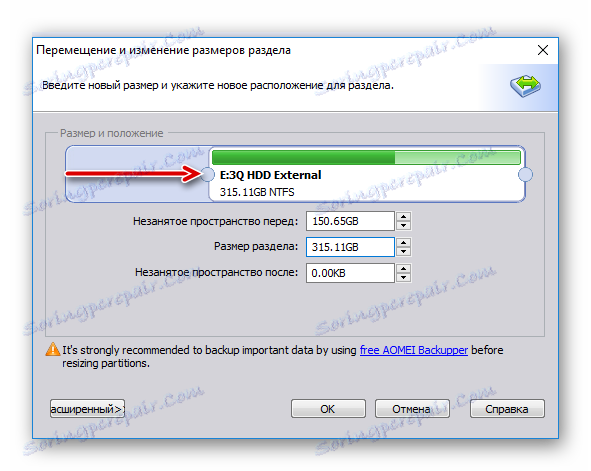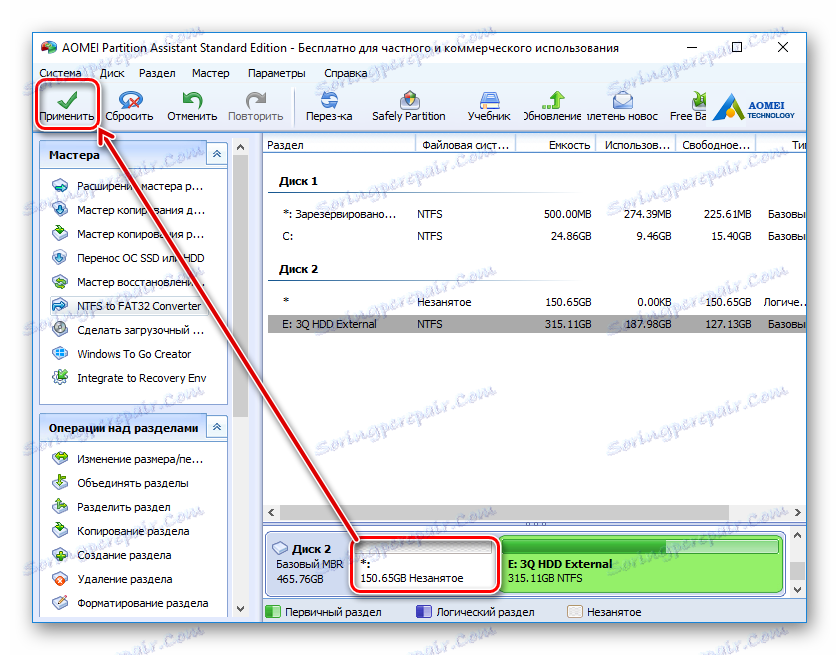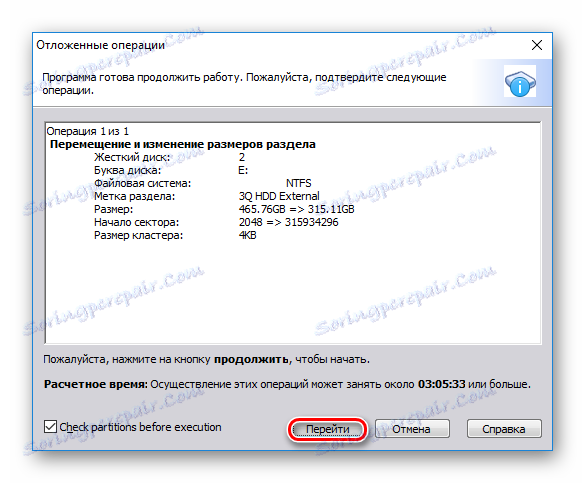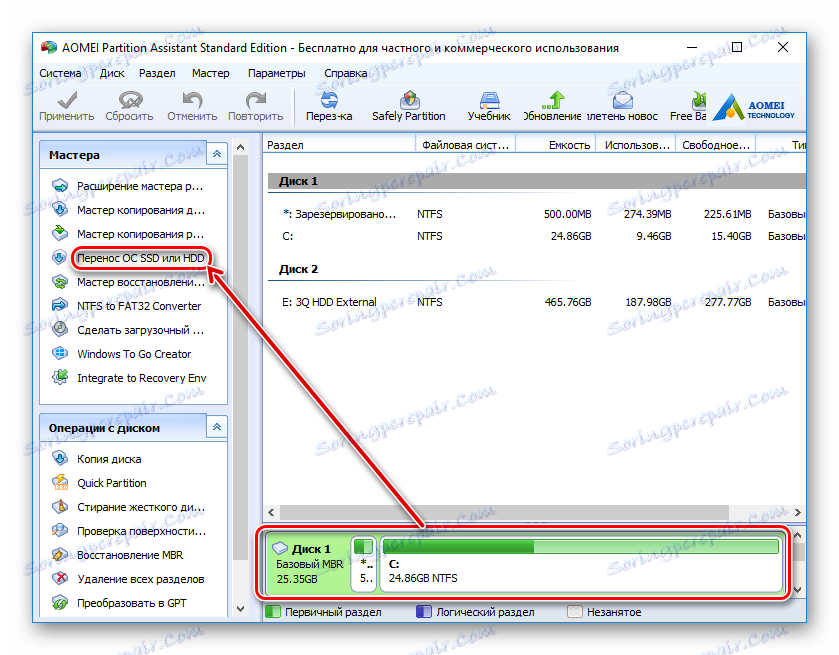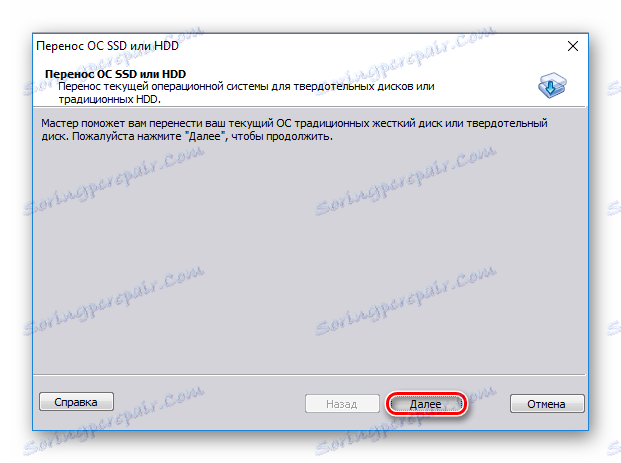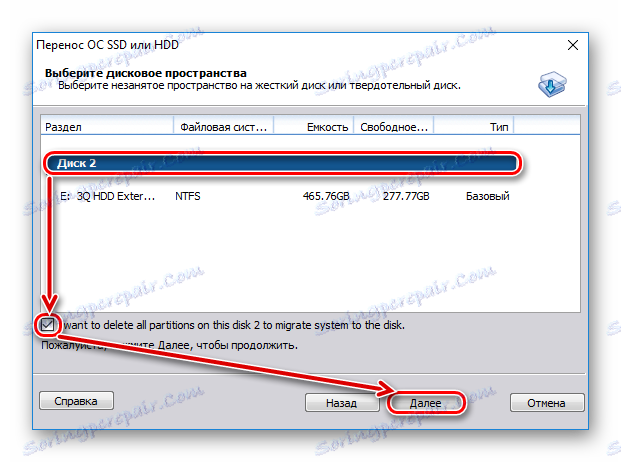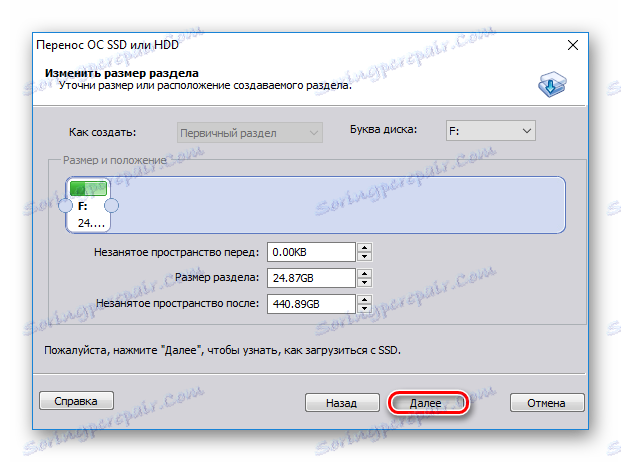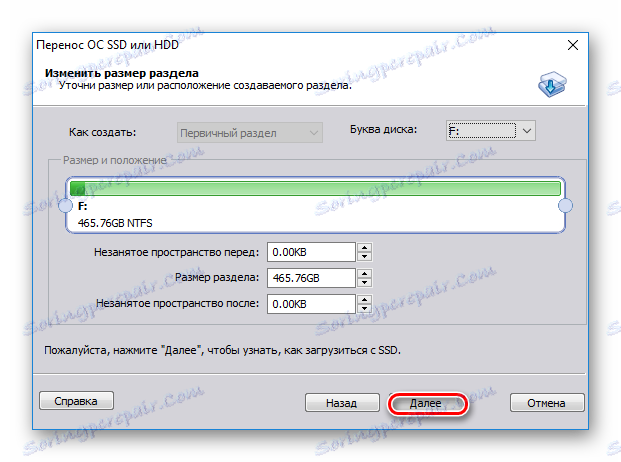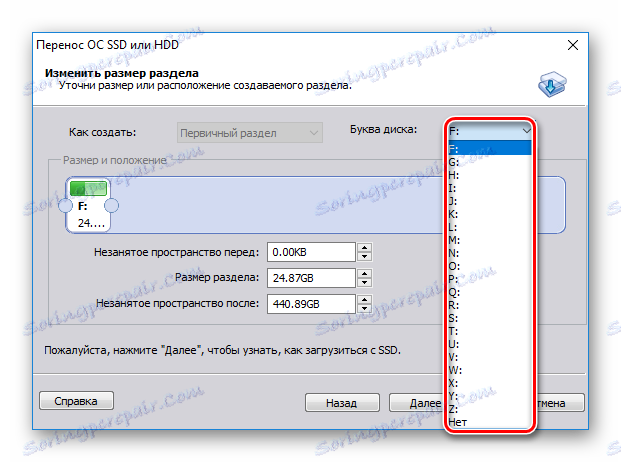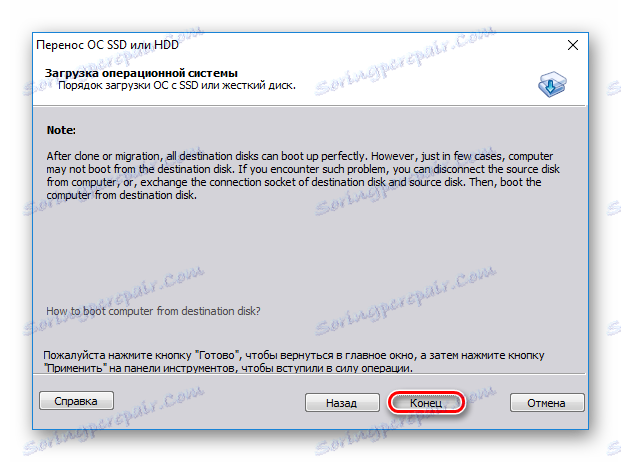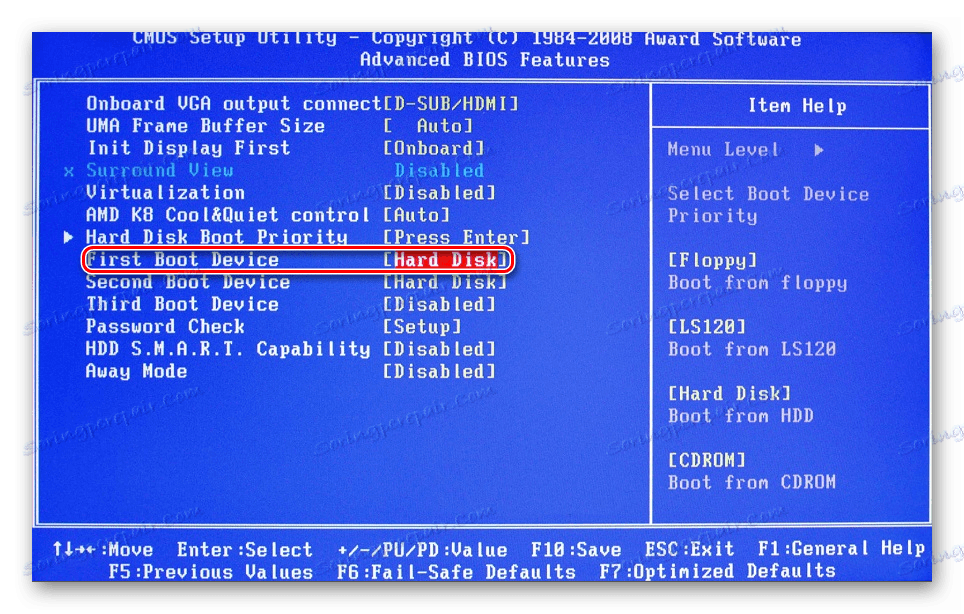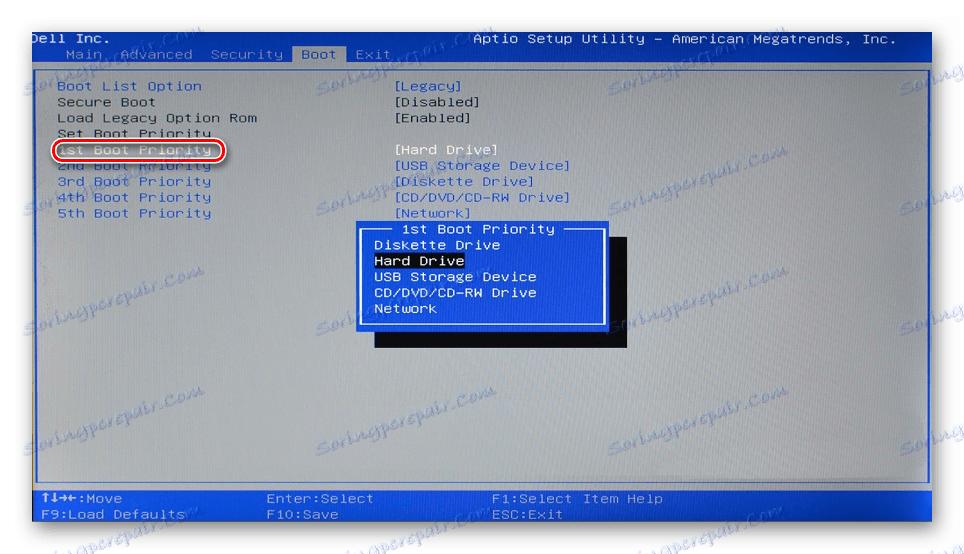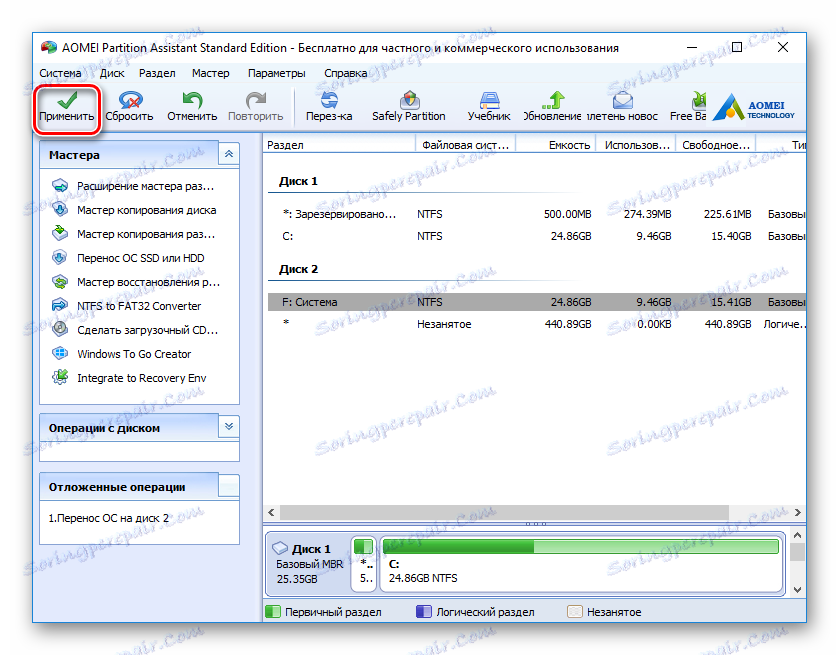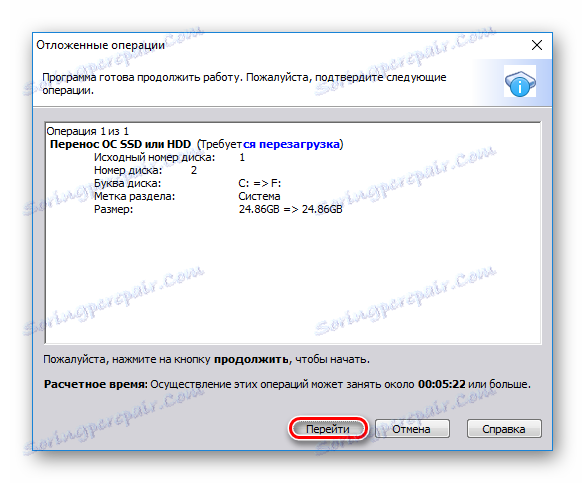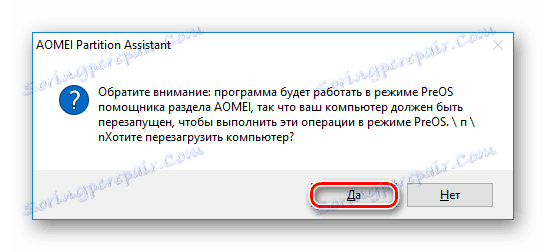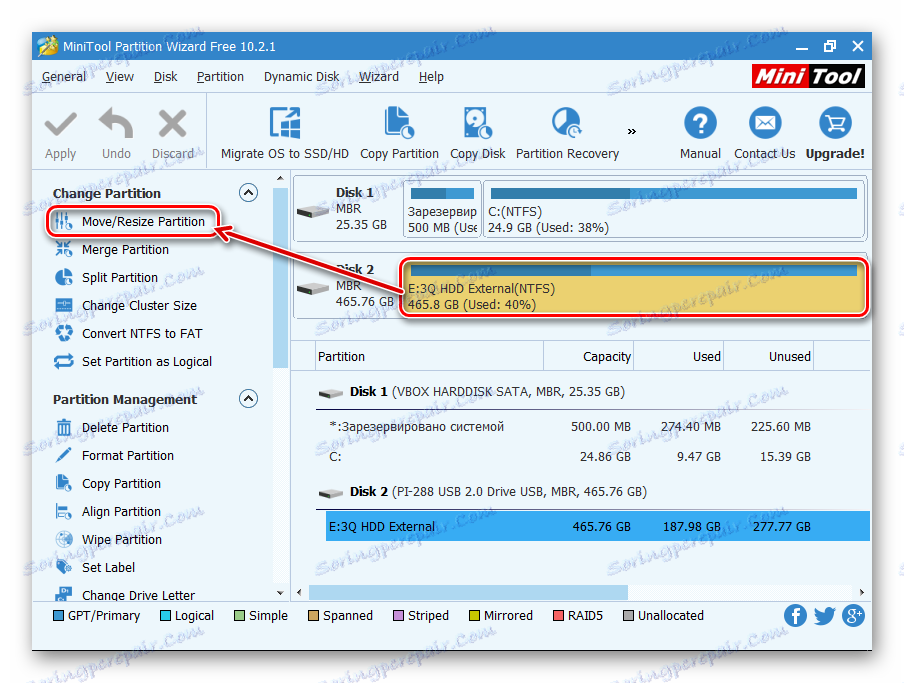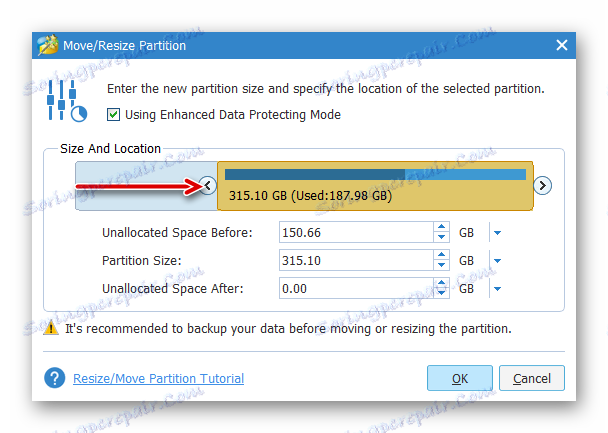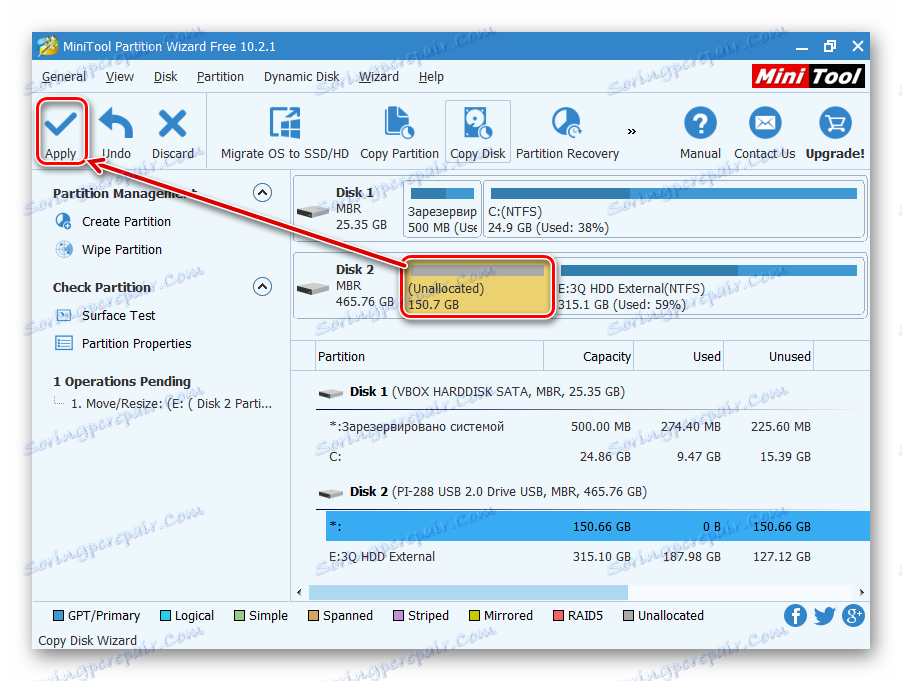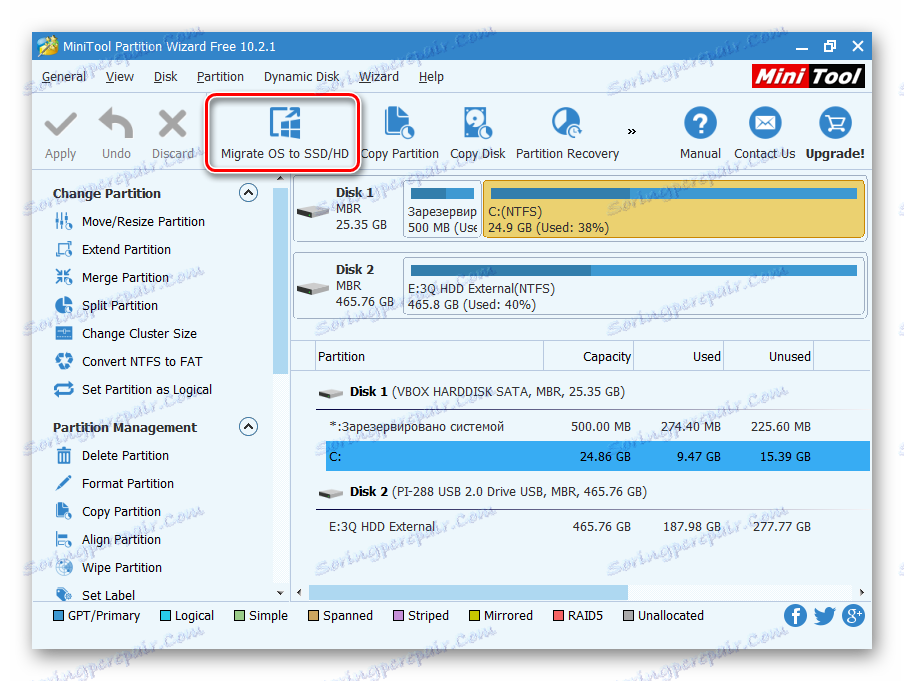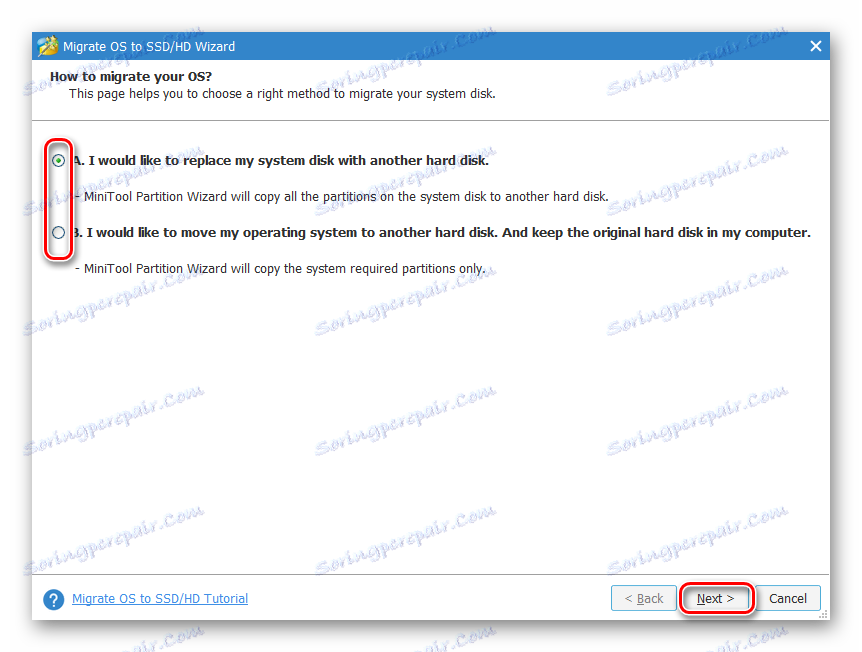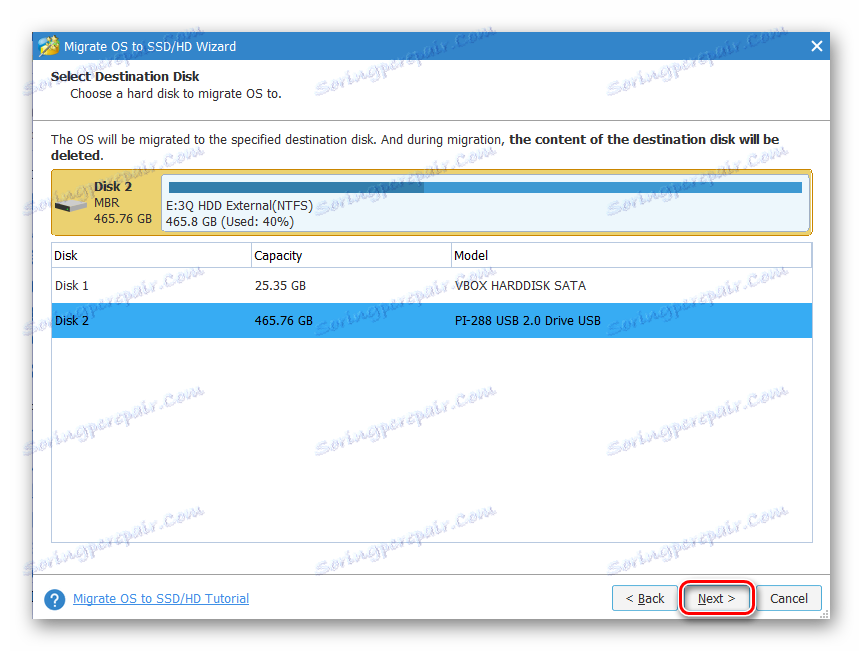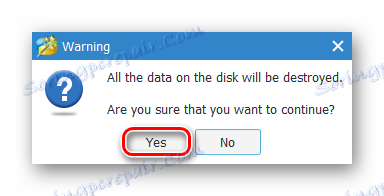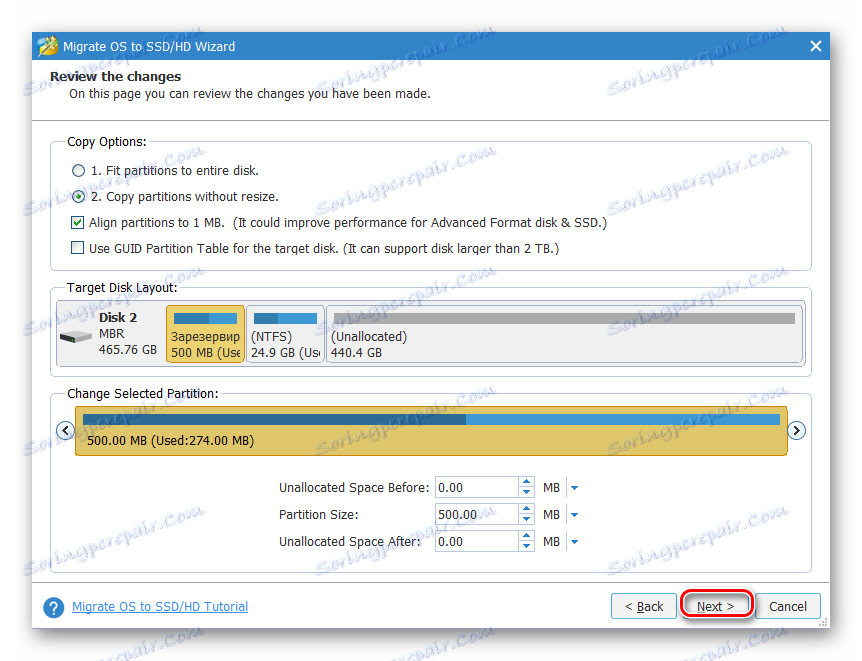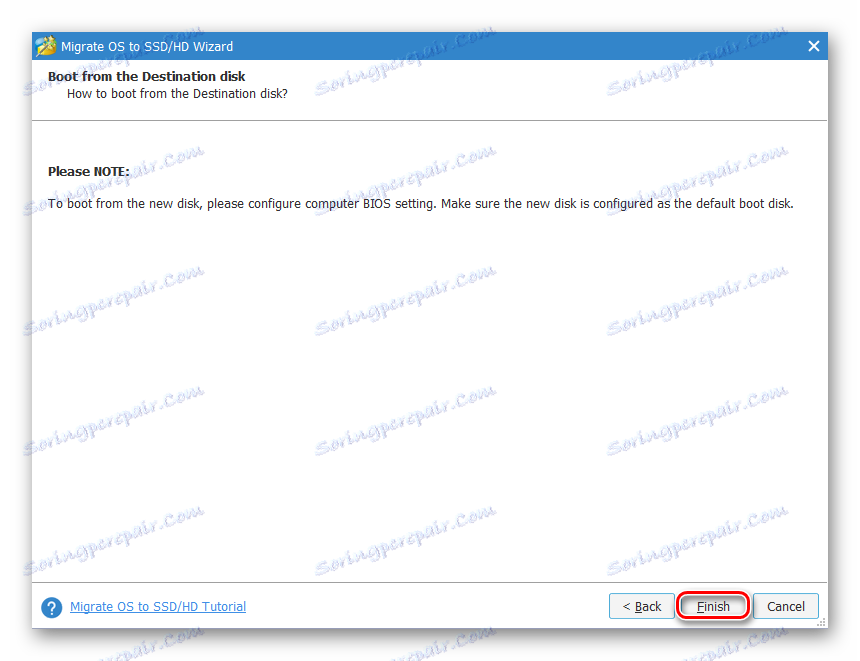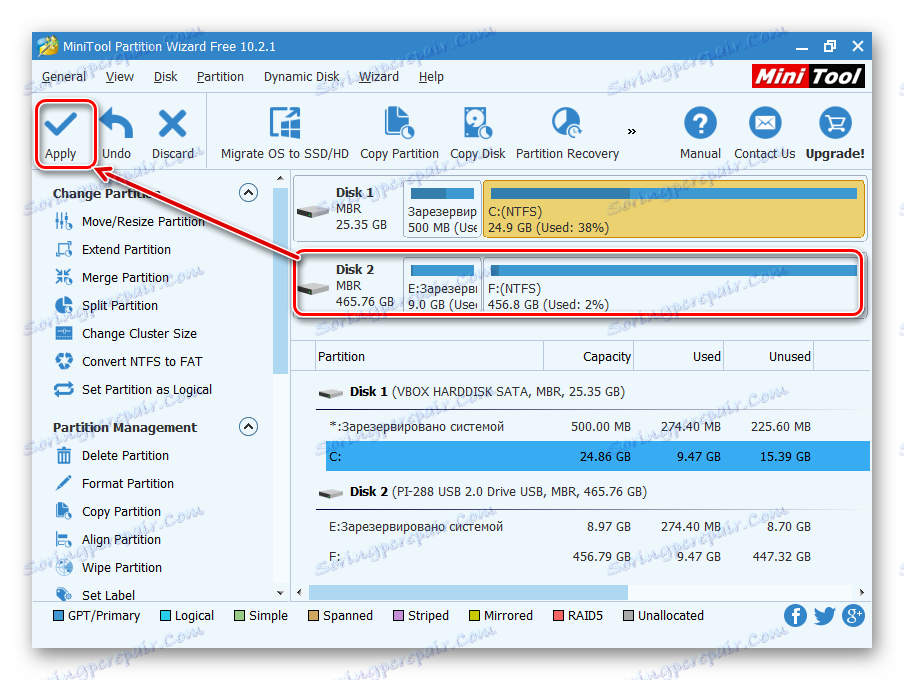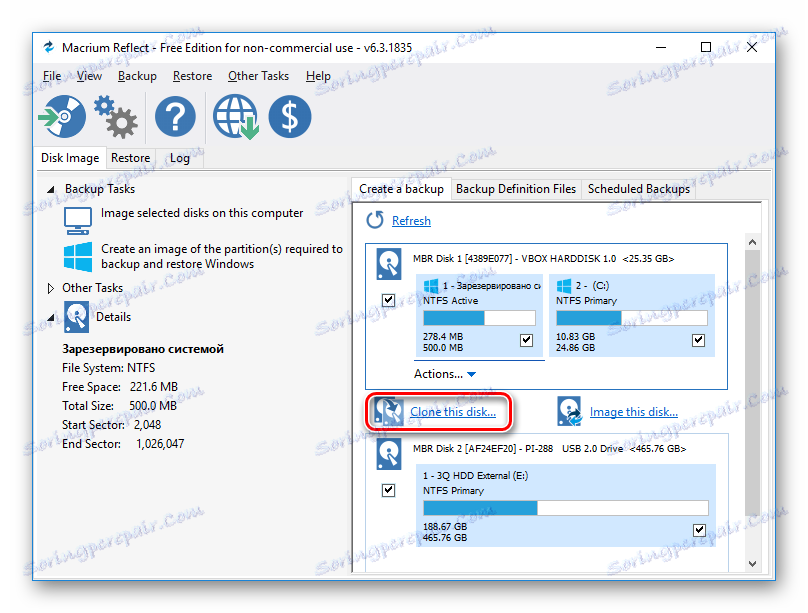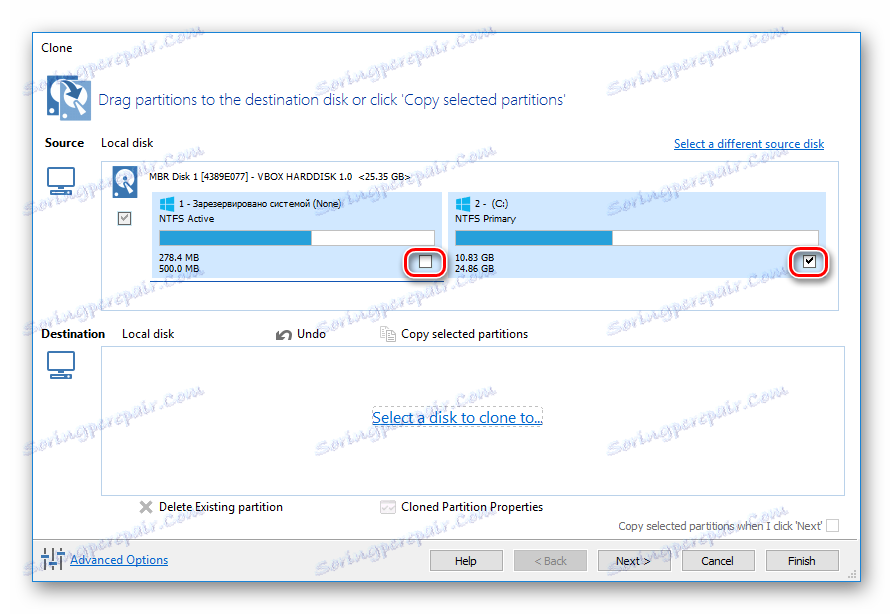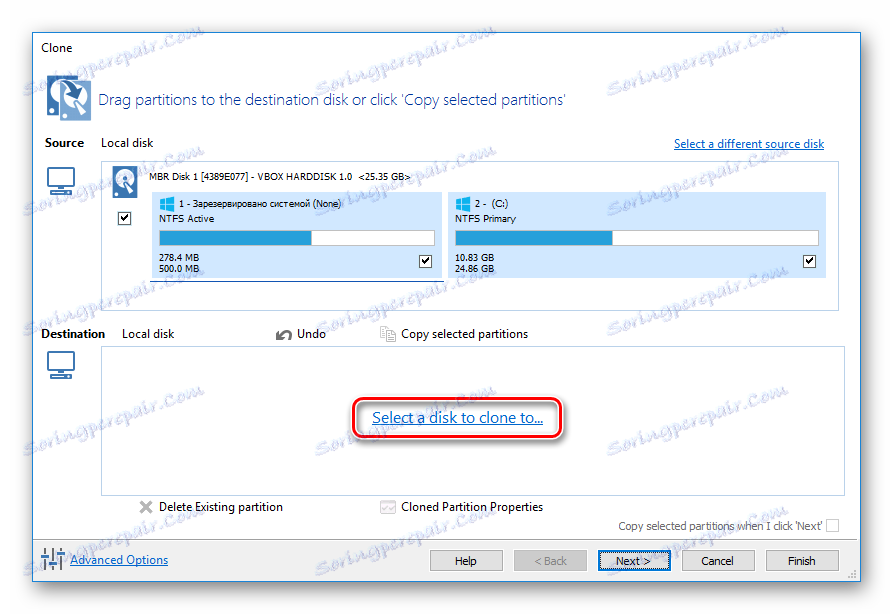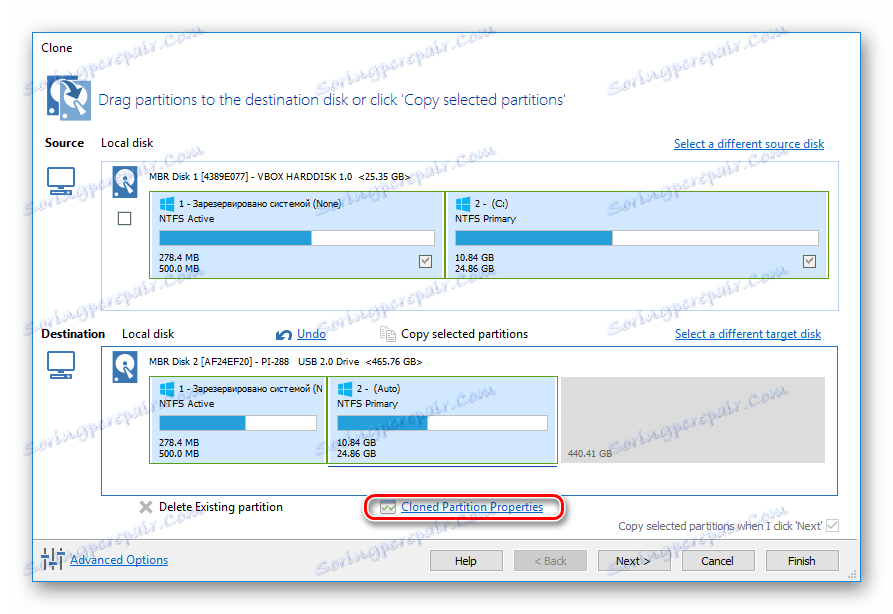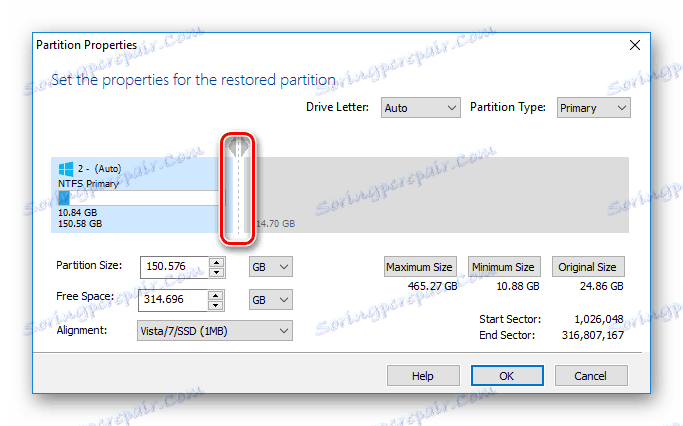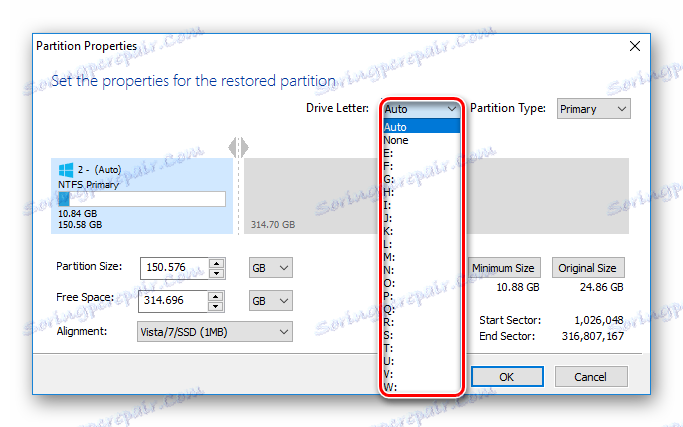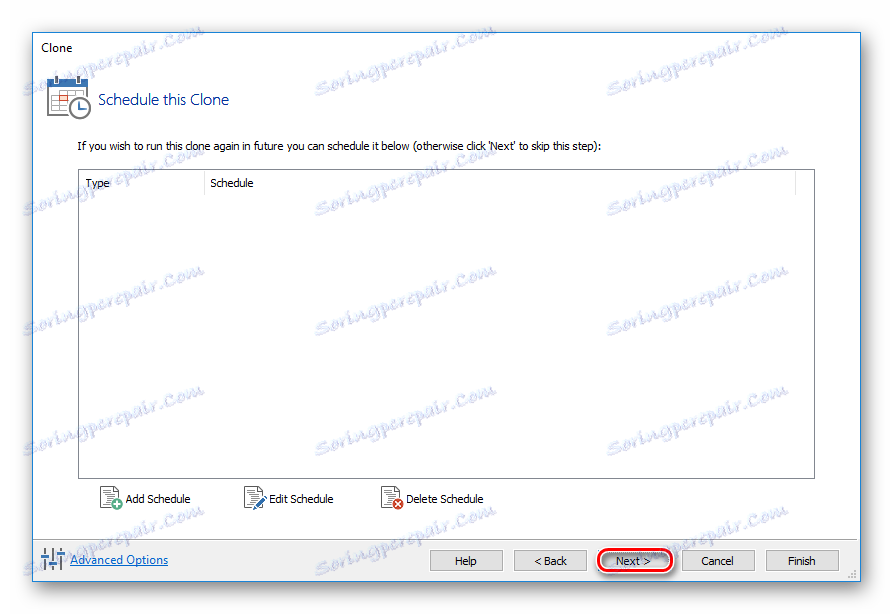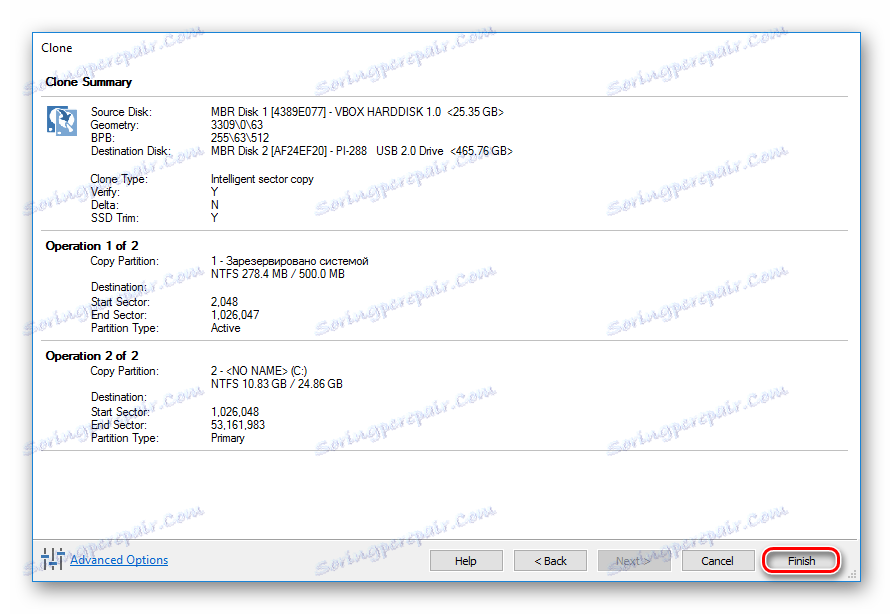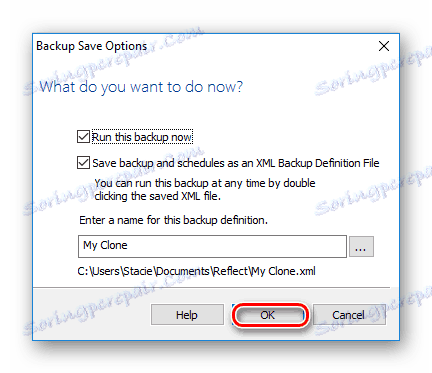Како пренети оперативни систем на други чврсти диск
Након куповине новог ХДД-а или ССД-а, прво питање је шта урадити са оперативним системом који се тренутно користи. Мало корисника има потребу да инсталира чист оперативни систем, већ жели да клонира постојећи систем са старог диска на нови.
Садржај
Пренос инсталираног Виндовс система на нови ХДД
Кориснику који је одлучио да ажурира чврсти диск, нисте морали поново инсталирати оперативни систем, постоји могућност преноса. У овом случају, тренутни кориснички профил је сачуван, ау будућности можете користити Виндовс на исти начин као и пре процедуре.
Обично су људи који желе делити они који желе поделити два физичка диска самим ОС-ом и корисничким датотекама. Након премештања оперативног система појавит ће се на новом чврстом диску и остати на старом. У будућности можете је уклонити са старог хард диска форматирањем или оставити га као други систем.
Претходно, корисник мора прикључити нови погон на системску јединицу и осигурати да га је ПЦ открио (то се ради путем БИОС-а или Екплорер-а).
Метод 1: АОМЕИ Партитион Ассистант Стандард Едитион
Овај програм лако вам омогућава да мигрирате ОС на чврсти диск. Има Руссифиед интерфејс и слободан је за кућну употребу, али је опремљен малим ограничењима. Дакле, у бесплатној верзији можете радити само са МБР дисковима, што је уопштено погодно за већину корисника.
Преузмите АОМЕИ Партитион Ассистант Стандард Едитион
Пренос система на ХДД, где већ постоје подаци
Ако су неки подаци већ ускладиштени на вашем чврстом диску и не желите да их избришете, креирајте партицију са недодељеним простором.
- У главном прозору користите главну партицију диска и изаберите опцију "Ресизе" .
![Промена величине диска у АОМЕИ Партитион Стандард Едитион]()
- Одвојите окупирани простор повлачењем једног од дугмади.
![Подешавање величине партиције у АОМЕИ Партитион Стандард Едитион]()
Недељени простор за систем је боље урадити на почетку - ту ће се клонирати Виндовс. Да бисте то урадили, повуците лијево дугме на десну страну, као што је приказано на слици у наставку.
![Тачна локација партиције у АОМЕИ Партитион Стандард Едитион]()
- Немојте доделити све слободне просторе: прво сазнајте колико простора Виндовс заузима, додајте на овај волумен око 20-30 ГБ. Можете и више, не треба вам мање, празан простор ће касније бити потребан за ажурирања и друге потребе за оперативним системима. У просеку, за Виндовс 10 је додељено око 100-150 ГБ, више - можете, мање се не препоручује.
Сви остали простори остају у тренутном одељку са корисничким датотекама.
Након што одвојите потребну количину простора за будући пренос система, кликните на "ОК" .
- Креиран је задатак, а за његово извршење кликните на "Примени" .
![Обављање заказаног задатка у АОМЕИ Партитион Стандард Едитион]()
- Приказују се параметри рада, кликните на "Иди" .
![Параметри креиране операције у АОМЕИ Партитион Стандард Едитион]()
- У прозору за потврду изаберите "Да" .
![Потврда акција у АОМЕИ Партитион Стандард Едитион]()
- Сачекајте док се процес не заврши, а затим пређите на следећи корак.
Пренос система на празан диск или партицију
- На дну прозора изаберите диск са којим желите радити, а на левој страни кликните на "Пренеси ОС ССД или ХДД" .
![Пренос система на АОМЕИ Партитион Стандард Едитион]()
- Започиње чаробњак за клон, кликните на "Следеће" .
![ОС чаробњака за миграцију у АОМЕИ Партитион Стандард Едитион]()
- Програм ће вас упитати да изаберете локацију на којој ће бити извршено клонирање. Да бисте то урадили, ваш рачунар већ мора имати други ХДД, нормалан или спољашњи.
- Изаберите погон у којем ће се пренос извршити.
Означите поље поред "Желим да избришем све партиције на овом диску 2 да бисте мигрирали систем на диск" опцију. То значи да желите да избришете све партиције на диску 2 како бисте клонирали оперативни систем тамо. Истовремено, можете учинити без брисања партиција, али у ту сврху складиште мора имати недодељени простор. Описали смо како то радити.
![Избор погона у АОМЕИ Партитион Стандард Едитион]()
Ако је чврсти диск празан, онда не морате да инсталирате ово поље за потврду.
- Затим ће бити затражено да изаберете величину или локацију партиције која ће се креирати заједно са миграцијом оперативног система.
![Избор величине или локације партиције у АОМЕИ Партитион Стандард Едитион]()
- Изаберите одговарајућу величину за слободан простор. Подразумевано сам програм одређује број гигабајтова који тренутно користи систем и додељује исту количину на диску 2. Ако је диск 2 празан, можете изабрати целу доступну количину, чиме ћете креирати једну партицију на читавом уређају.
![Промена величине будуће партиције са ОС-ом у АОМЕИ Партитион Стандард Едитион]()
- Такође можете да оставите подешавања која је програм изабрао. У овом случају ће се креирати два дела: један - систем, други - са празним простором.
- Ако желите, доделите слово погона.
![Додељивање слова погона АОМИ Партитион Стандард Едитион]()
- У овом прозору (на жалост, у тренутној верзији руски превод није завршен) речено је да ће одмах након преноса оперативног система бити немогуће покренути са новог ХДД-а. Да бисте то урадили, након искључивања оперативног система, искључите рачунар, искључите изворни диск (диск 1) и прикључите секундарни ХДД (диск 2) на своје мјесто. Ако је потребно, диск 1 се може спојити уместо на диск 2.
![Упозорење у АОМЕИ Партитион Стандард Едитион]()
У пракси ће бити довољно промијенити чврсти диск из кога ће се рачунар покренути преко БИОС-а.
То можете учинити у старом БИОС-у на путу: Адванцед БИОС Феатурес> Фирст Боот Девице![Преузмите фласх диск из БИОС-а]()
У новом БИОС-у идите на: Боот> Фирст Боот Приорити
![Покретање са флеш диска у БИОС-у]()
- Кликните на "Заврши" .
- Појављује се операција чекања. Кликните на "Аппли" за почетак припрема за клонирање Виндовса.
![Обављање заказаног задатка у АОМЕИ Партитион Стандард Едитион]()
- Отвориће се прозор у којем ће се приказати опције за миграцију ОС-а. Кликните Го .
![Опције рада у АОМЕИ Партитион Стандард Едитион]()
- Појавиће се прозор који вас обавештава да ћете након ребоот-а отићи у посебан режим ПреОС где ће се извршити одређена операција. Кликните на "Да" .
![Сагласност за рад у АОМЕИ Партитион Стандард Едитион]()
- Сачекајте да се задатак заврши. Након тога, Виндовс ће се поновно учитати са оригиналног ХДД-а (погон 1). Ако желите да се одмах покренете са диска 2, након што изађете из режима преноса у програму ПреОС, притисните тастер да бисте ушли у БИОС и промијенили диск јединицу из које би требало да се изврши преузимање.
2. метод: МиниТоол Партитион Визард
Слободно корисност, која се такође лако бави преносом оперативног система. Принцип рада није много другачији од претходног, главна разлика између АОМЕИ и МиниТоол Партитион Визард је интерфејс и недостатак руског језика у другом. Међутим, довољно је основног знања енглеског језика да заврши задатак.
Пренос система на ХДД, где већ постоје подаци
Да не бисте избрисали ускладиштене датотеке на чврстом диску, али истовремено померите Виндовс тамо, морате га поделити на два дела. Први ће бити систем један, други ће бити корисник.
Да бисте то урадили:
- У главном прозору изаберите главну партицију коју желите да припремите за клонирање. Са леве стране одаберите операцију "Мове / Ресизе Партитион" .
![Промена величине диска у Чаробњаку партиције за МиниТоол]()
- Направите неузвршено подручје на почетку. Повуците лијево дугме на десну страну тако да довољно простора за партицију система.
![Подешавање величине диска у Чаробњаку партиције за МиниТоол]()
- Сазнајте колико тренутно ваш оперативни систем тежи и додајте том запремину најмање 20-30 ГБ (или више). Слободан простор на партицији система увек треба да буде за исправке и стабилан рад Виндовса. У просјеку требате додијелити 100-150 ГБ (или више) за партицију гдје ће се систем пренијети.
- Кликните ОК .
- Биће створен очекивани задатак. Кликните на "Аппли" за покретање креирања партиције.
![Извођење чекања у чаробњаку партиције за МиниТоол]()
Пренос система на празан диск или партицију
- У главном прозору програма кликните на "Миграте ОС у ССД / ХД Визард" дугме.
![Пренос оперативног система на чаробњак за партицију МиниТоол]()
- Чаробњак почиње и тражи од вас да изаберете једну од две опције:
А. Замените погон система помоћу другог ХДД-а. Све партиције ће бити копиране.
Б. Пренесите само оперативни систем на други ХДД. Само оперативни систем ће бити клониран, без корисничких података.Ако не морате клонирати цео диск, већ само Виндовс, а затим изаберите опцију Б и кликните на "Нект" .
![Избор начина преноса оперативног система на чаробњак за партицију за МиниТоол]()
Прочитајте такође: Како клонирати цео тврди диск
- Изаберите партицију на којој ће ОС бити мигриран. Сви подаци ће бити избрисани, па ако желите да сачувате важне информације, најпре направите резервну копију на други медиј или креирајте празну партицију система како је горе описано. Затим кликните на "Нект" .
![Избор погона за пренос ОС на чаробњак за партицију за МиниТоол]()
- У прозору упозорења кликните на "Да" .
![Упозорење у МиниТоол Партитион Визард]()
- У следећем кораку, потребно је направити неколико подешавања.
1. Поставите партицију на цео диск.
Поставите партиције на цео диск. То значи да ће се креирати само једна партиција која ће преузети све расположиве просторије.
2. Копирајте партиције без промене величине.
Копирање партиција без промене величине. Програм ће креирати партицију система, све остало ће се пребацити на нову празну партицију.
Поравнајте партиције на 1 МБ. Поравнајте партиције на 1 МБ. Ова опција можете оставити активном.Користите ГУИД партициону таблицу за циљни диск. Ако желите да пренесете свој уређај из МБР на ГПТ, под условом да је већи од 2 ТБ, онда означите.
Мало ниже можете промијенити величину секције и њен положај помоћу дугмади на лијевој и десни.
Направите потребна подешавања и кликните на "Нект".
![ОС Трансфер Сеттингс у МиниТоол Визард партицији]()
- У прозору обавештења пише да морате подесити одговарајућа подешавања у БИОС-у како бисте се покренули са новог ХДД-а. Ово се може урадити након извршења Виндовс преноса поступка. Како заменити диск у БИОС-у, може се наћи у моду 1 .
![Обавештење у МиниТоол Партитион Визард-у]()
- Кликните на "Заврши" .
- Појавиће се чекање, кликните на "Аппли" у главном прозору програма за покретање.
![Покретање чекања у чаробњаку партиције за МиниТоол]()
Метод 3: Мацриум Рефлецт
Као и два претходна програма, Мацриум Рефлецт је такође слободан за коришћење и омогућава вам једноставан пренос ОС-а. Интерфејс и управљање нису баш згодни, за разлику од претходних два корисничка програма, али уопште, она се суочава са својим задатком. Као иу МиниТоол Партитион Визард-у, овде нема руског језика, али је чак и мала маржа енглеског знања довољна да лако мигрира ОС.
За разлику од претходних два програма, Мацриум Рефлецт не може унапред додијелити бесплатну партицију на погону гдје ће се оперативни систем пренијети. То значи да ће се корисничке датотеке са диска 2 избрисати. Зато је најбоље користити чист ХДД.
- Кликните на везу "Клоните овај диск ..." у главном прозору програма.
![Клонирање ОС у Мацриум Рефлецт]()
- Отвара се чаробњак за трансфер. На врху одаберите ХДД са које желите да клонирате. Подразумевано се могу изабрати сви дискови, па обришите диск јединице које не желите да користите.
![Избор дискова из којих ће се пренос извршити у Мацриум Рефлецт]()
- На дну прозора кликните на везу "Изаберите диск за клонирање ..." и одаберите чврсти диск на који желите да клонирате.
![Избор диска за пренос на Мацриум Рефлецт]()
- Избором диска 2, можете користити везу са параметрима клонирања.
![ОС клонирање поставки у Мацриум Рефлецт]()
- Овде можете да конфигуришете место које ће систем бити заузет. Подразумевано ће се креирати партиција без слободног простора. Препоручујемо да додате најмање 20-30 ГБ (или више) на партицију система ради исправних будућих исправки и Виндовс потреба. То можете урадити подешавањем или уносом бројева.
![Подешавање величине партиције система у Мацриум Рефлецт]()
- Ако желите, можете сами да изаберете слово диска.
![Избор слова погона у Мацриум Рефлецт]()
- Остали параметри се не мењају.
- У следећем прозору можете подесити распоред клонирања, али нам ово није потребно, само кликните на "Нект" .
![Распоред у Мацриум Рефлецт]()
- Приказује се листа акција које ће се извршити помоћу уређаја, кликните на "Финисх" .
![Списак акција у актуелној акцији у Мацриум Рефлецт]()
- У прозору са приједлогом да се точке за опоравак сагласе или одбије понуда.
![Мацриум Рефлецт Бацкуп Рекуест]()
- Клонирање оперативног система почиње, на крају ћете добити обавештење "Клон завршено" , што значи да је трансфер био успешан.
- Сада можете покренути са новог уређаја, након што сте га претходно учинили главним за покретање у БИОС. Како то учинити, погледајте у Методу 1 .
Разговарали смо о три начина преноса оперативног система из једног погона у други. Као што видите, ово је веома једноставан процес и обично није неопходно да се нађе било каква грешка. Након клонирања оперативног система Виндовс, можете да проверите да ли је диск за операцију преузимањем рачунара из њега. Ако се проблеми не поштују, можете уклонити стар ХДД из системске јединице или га оставити као резервну копију.