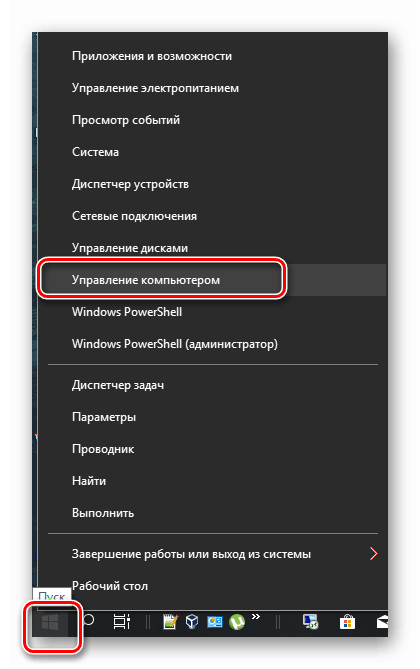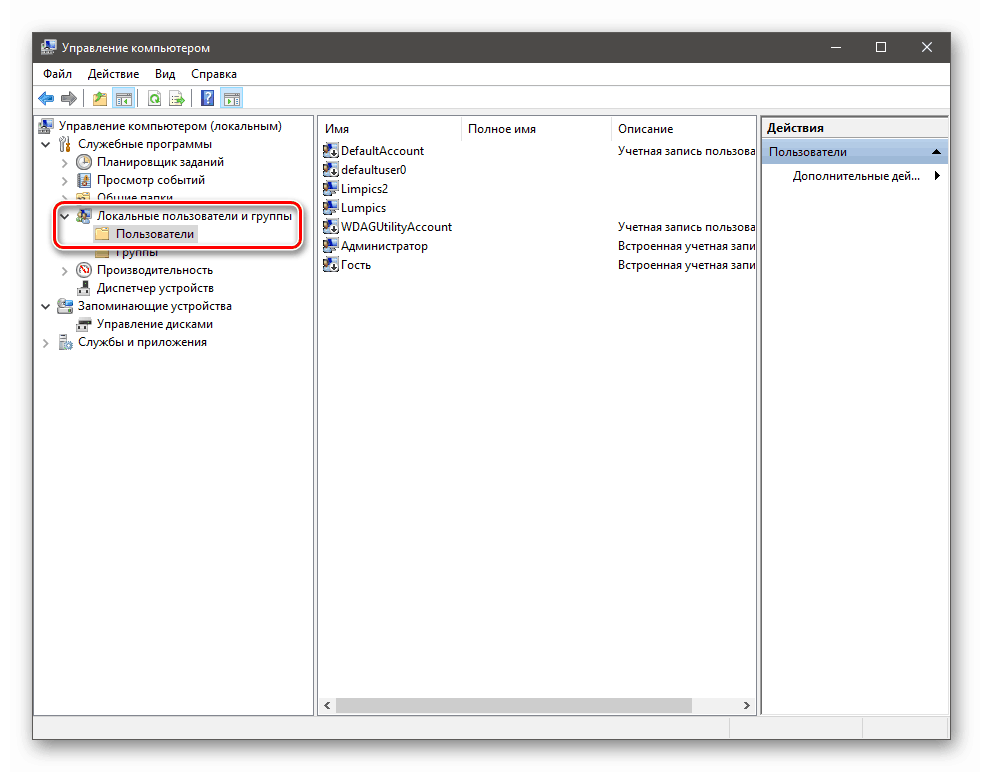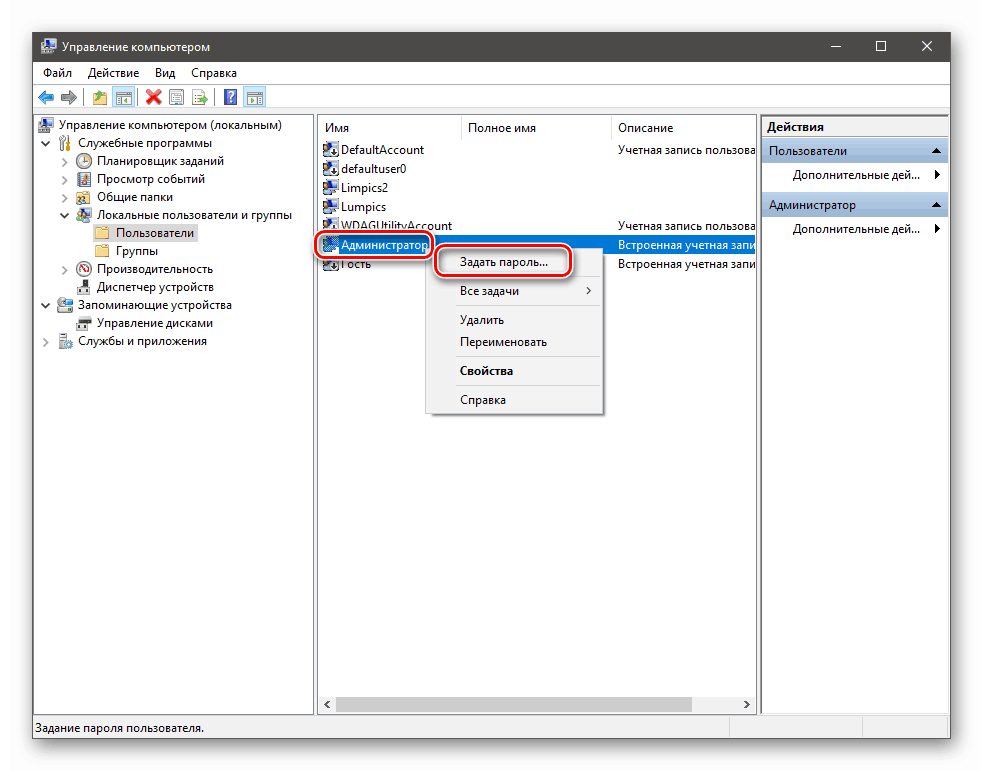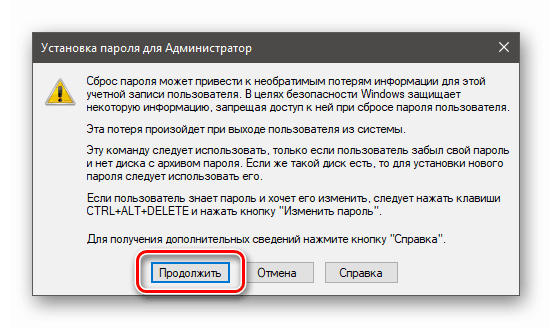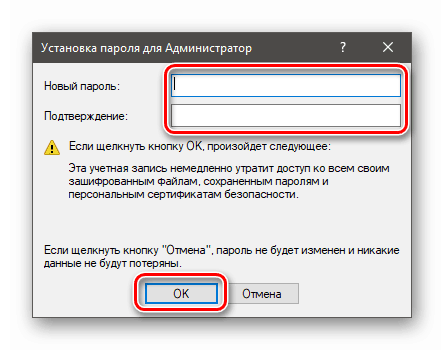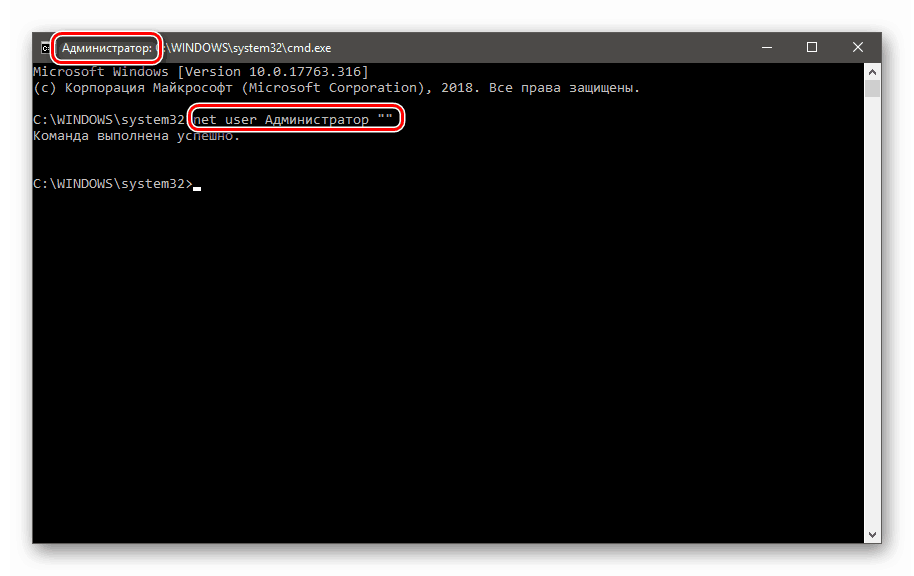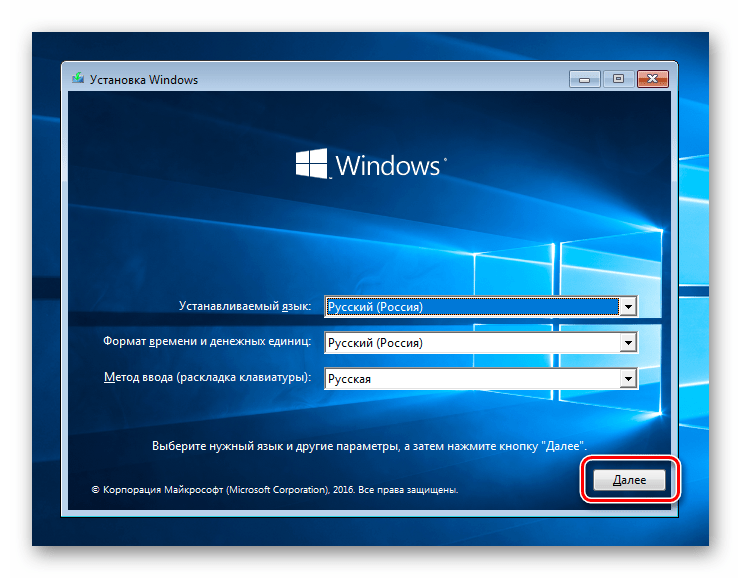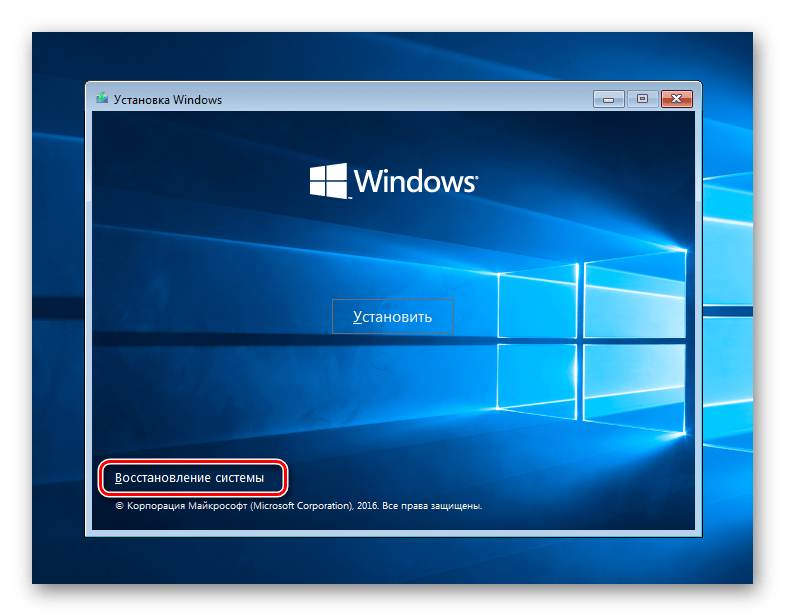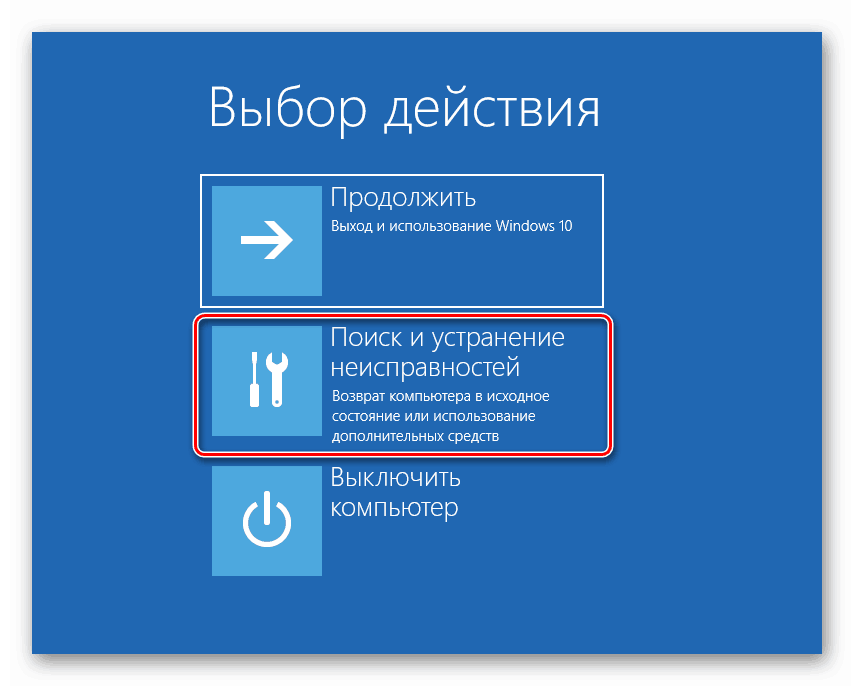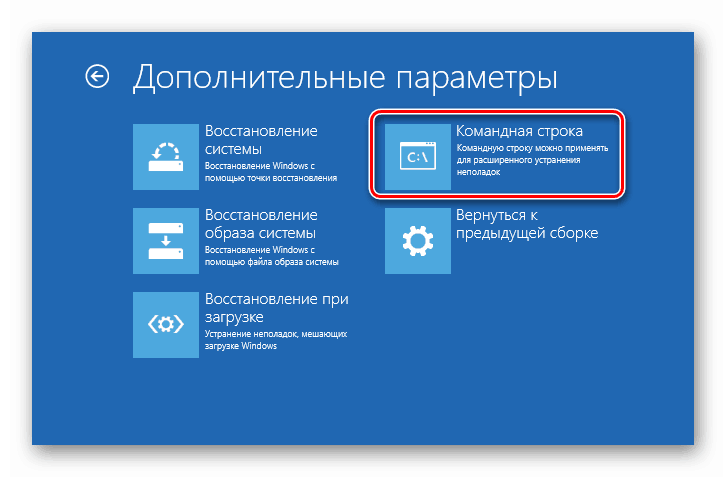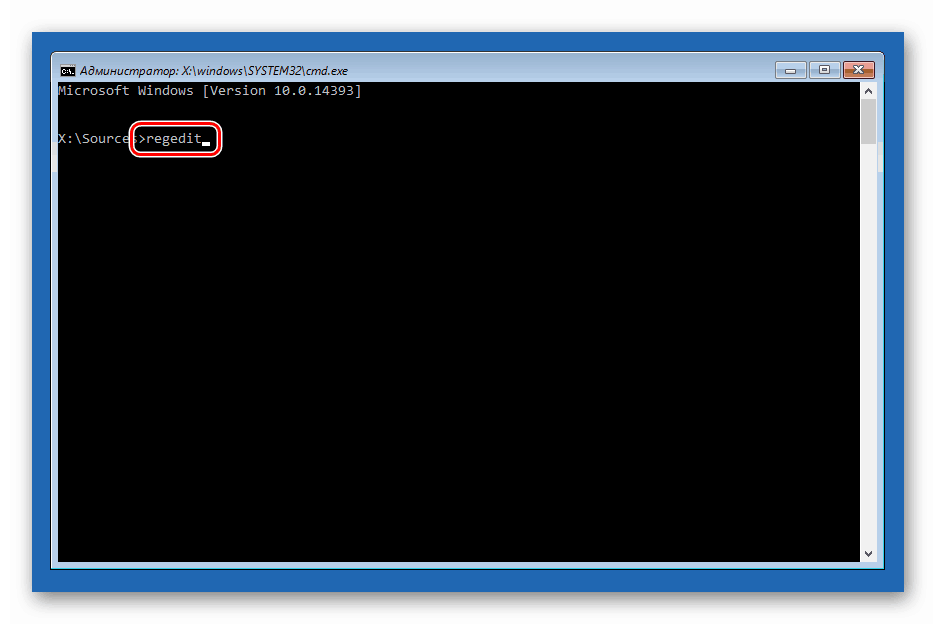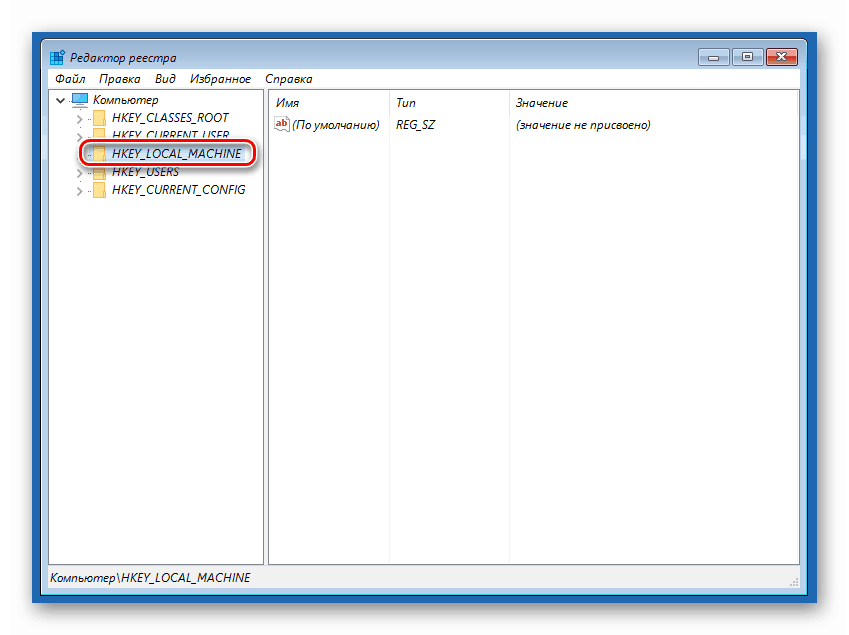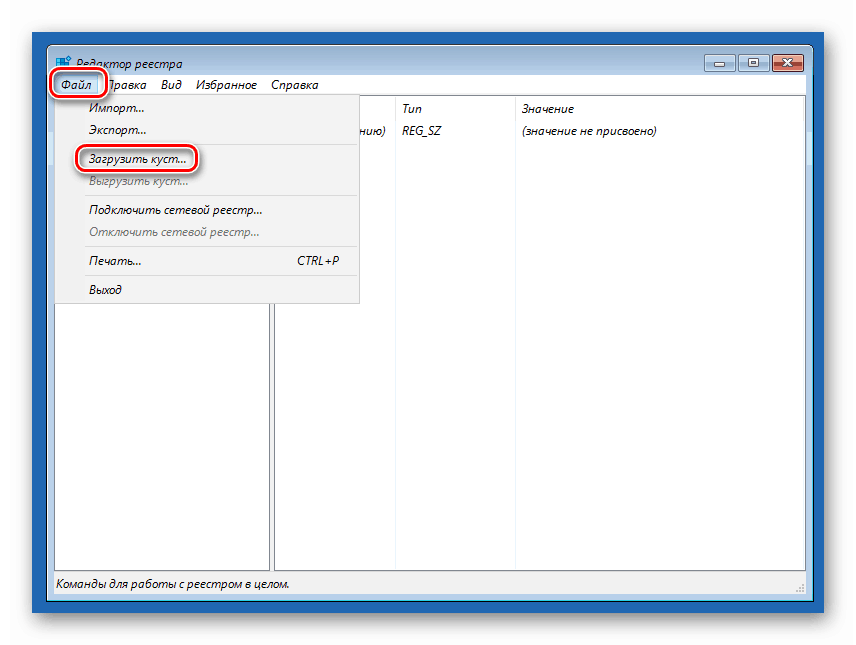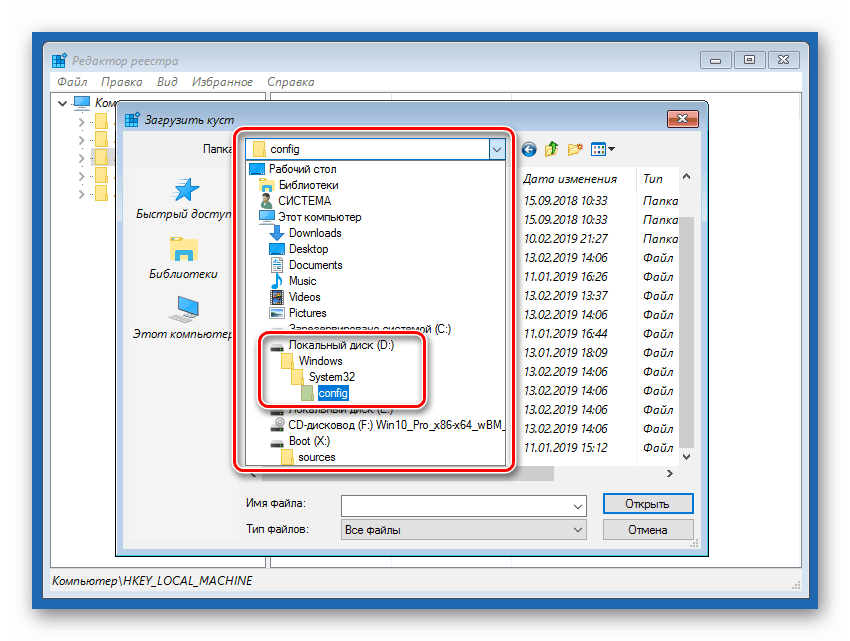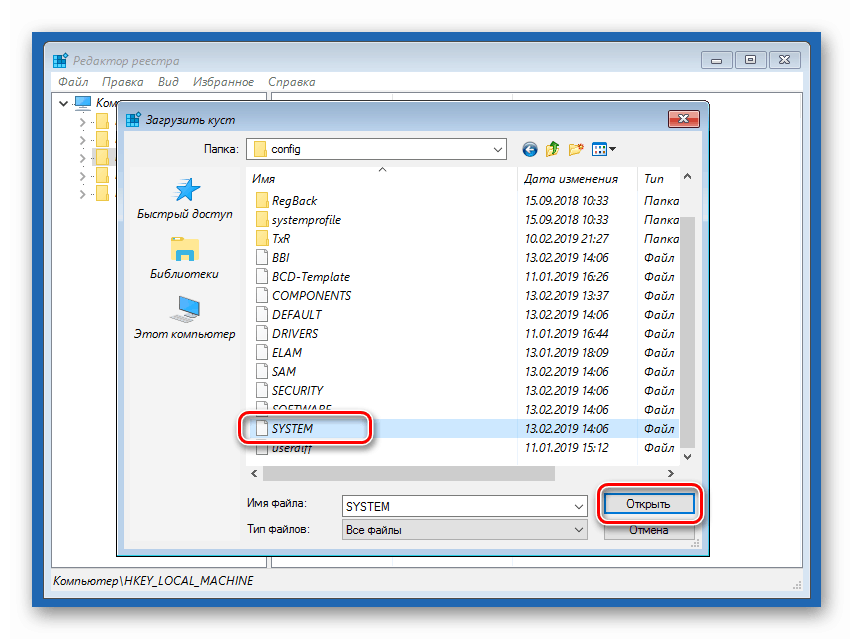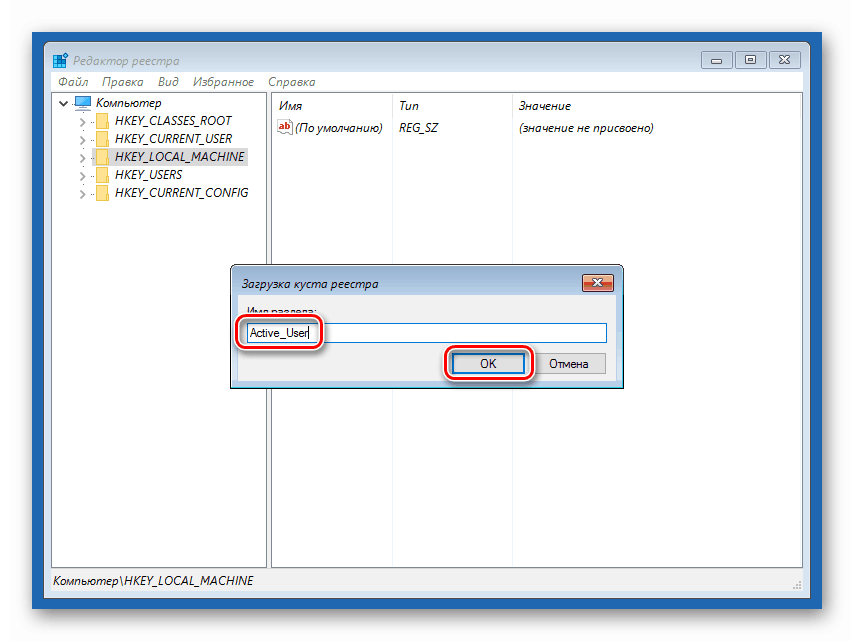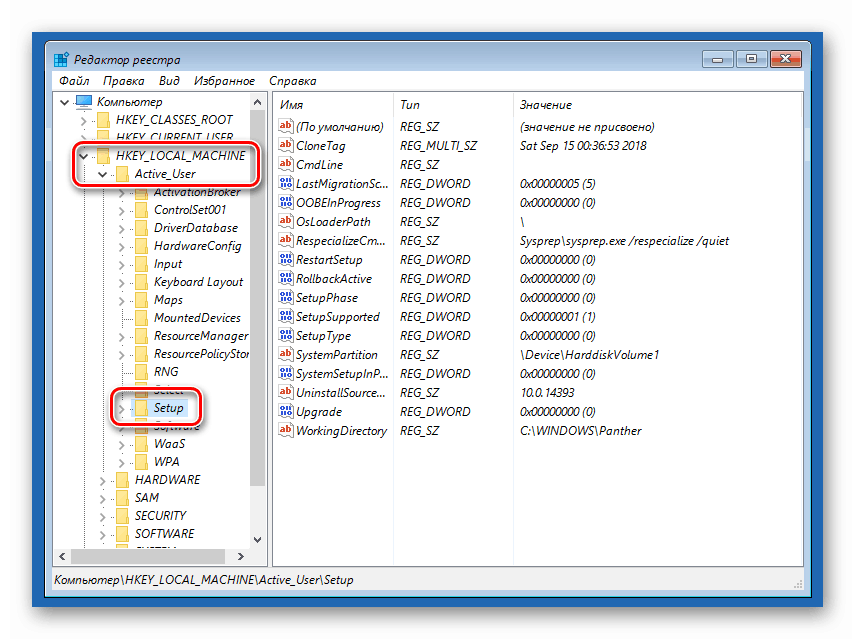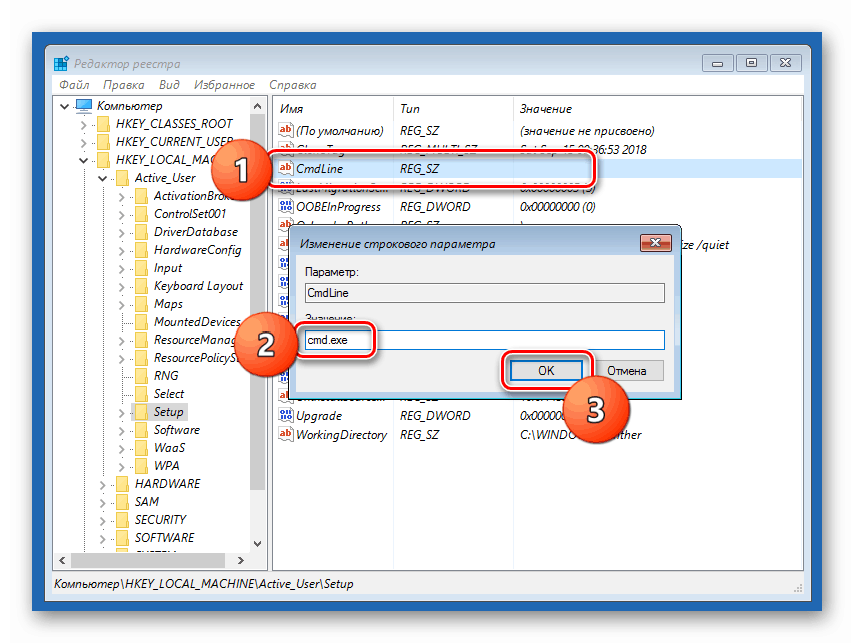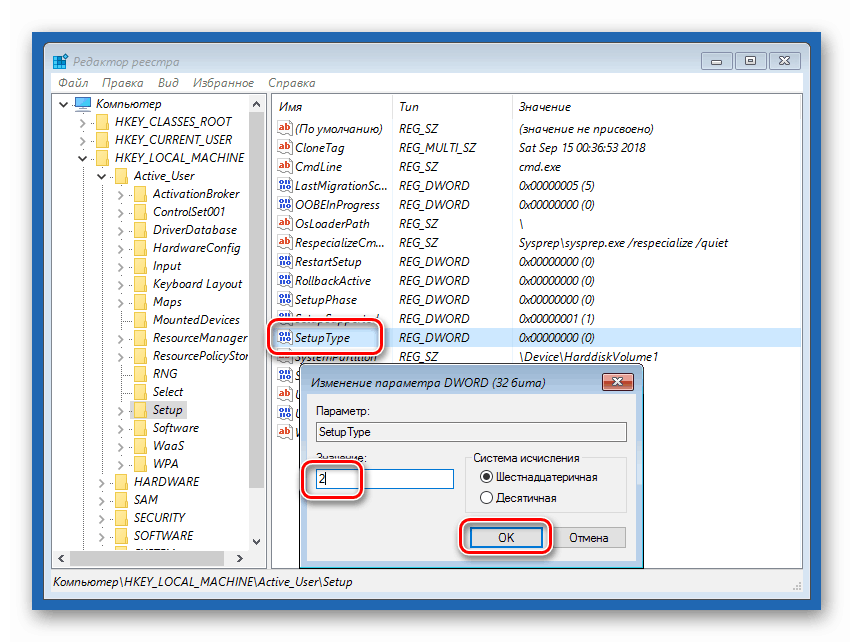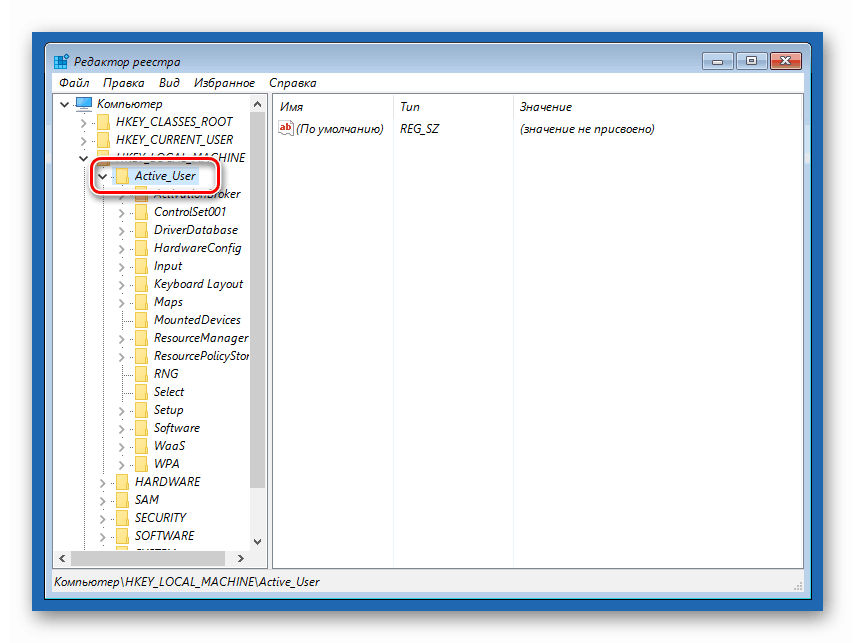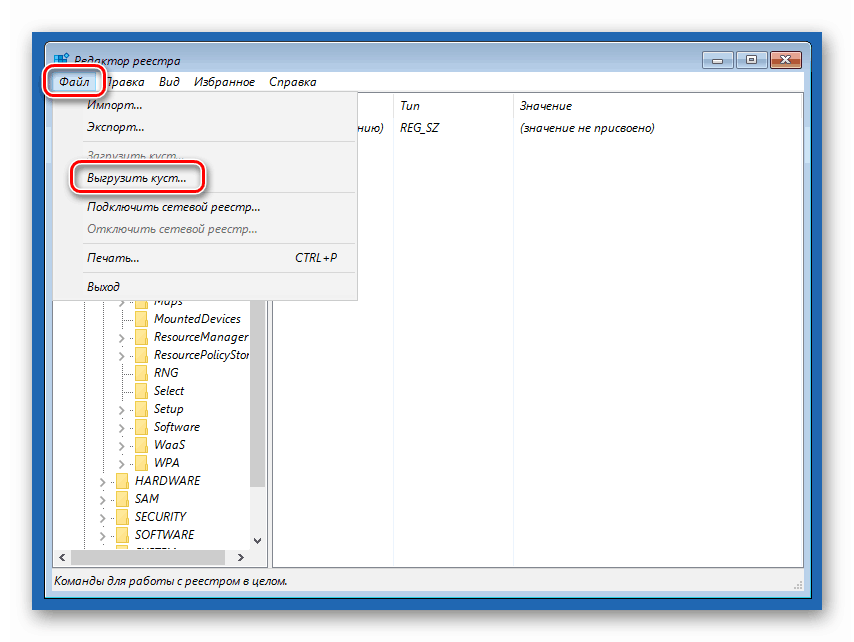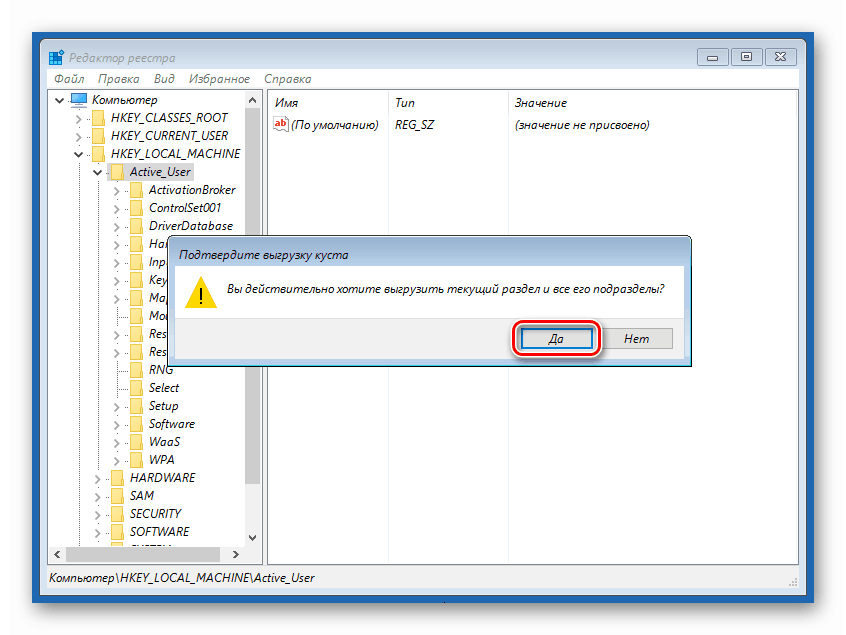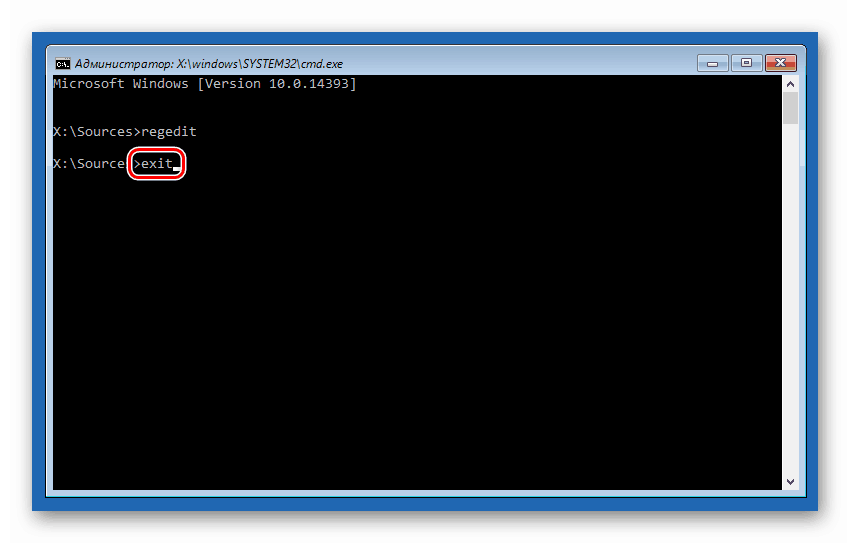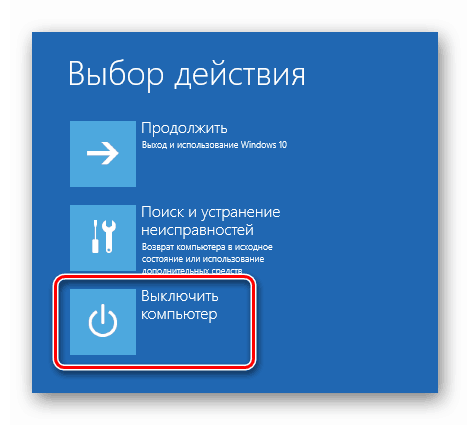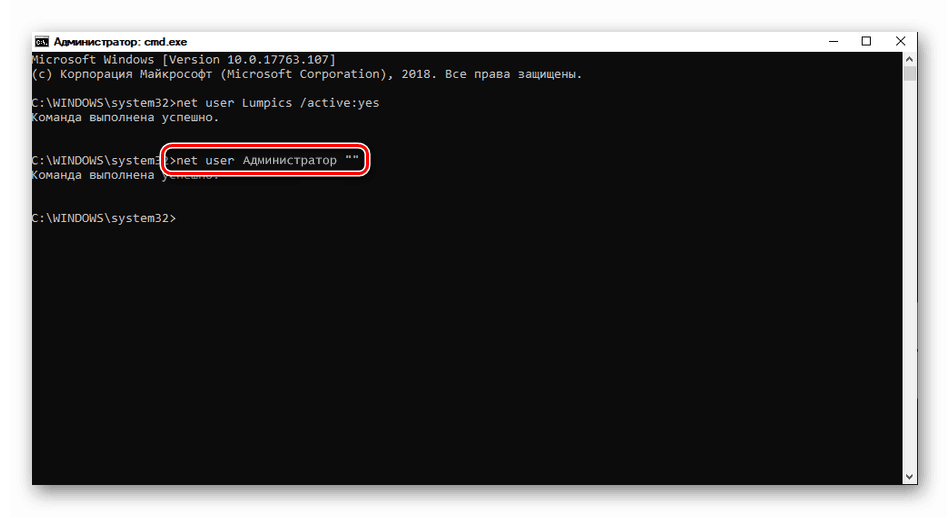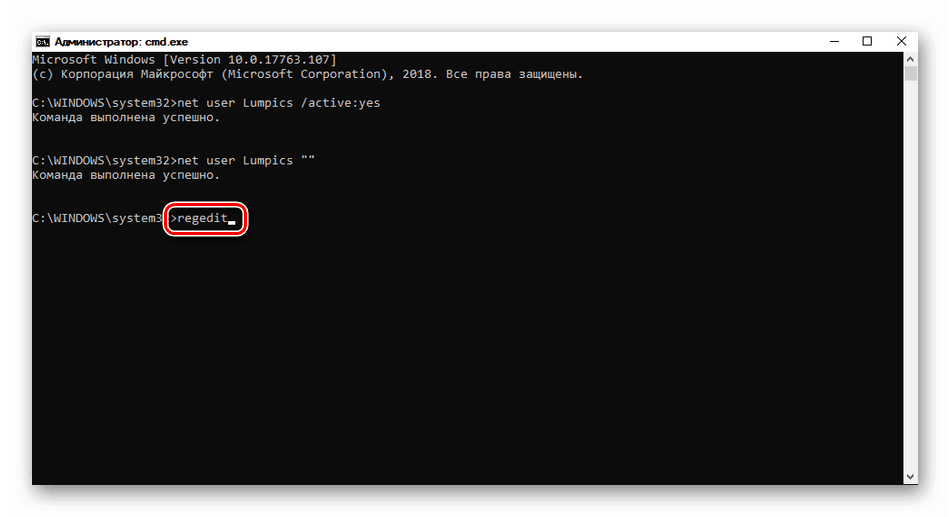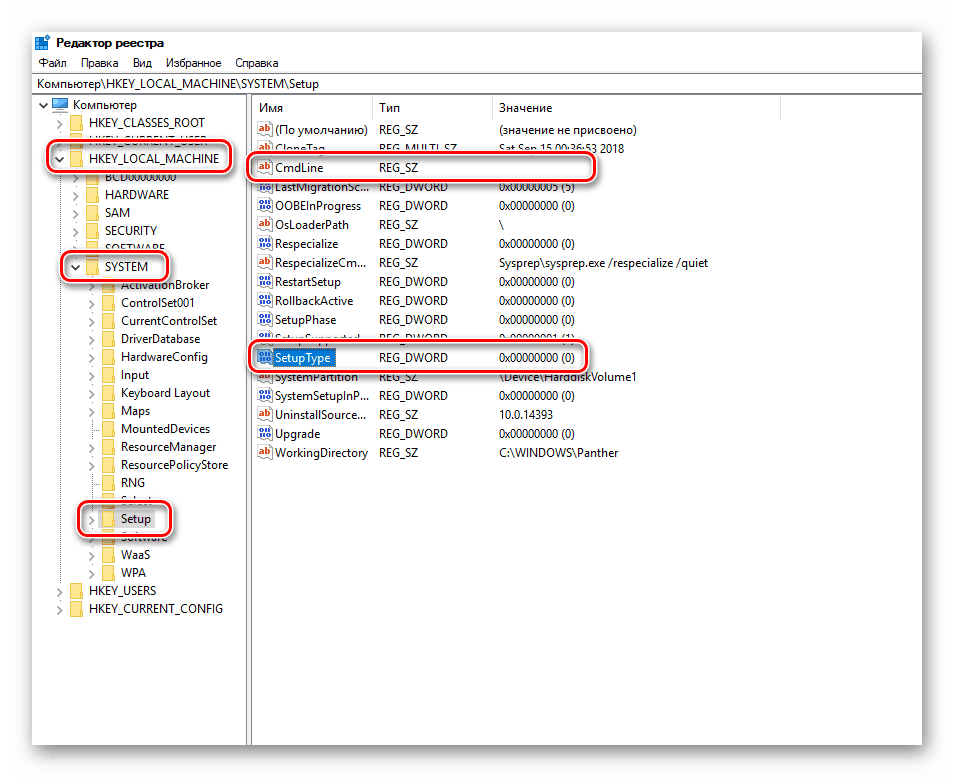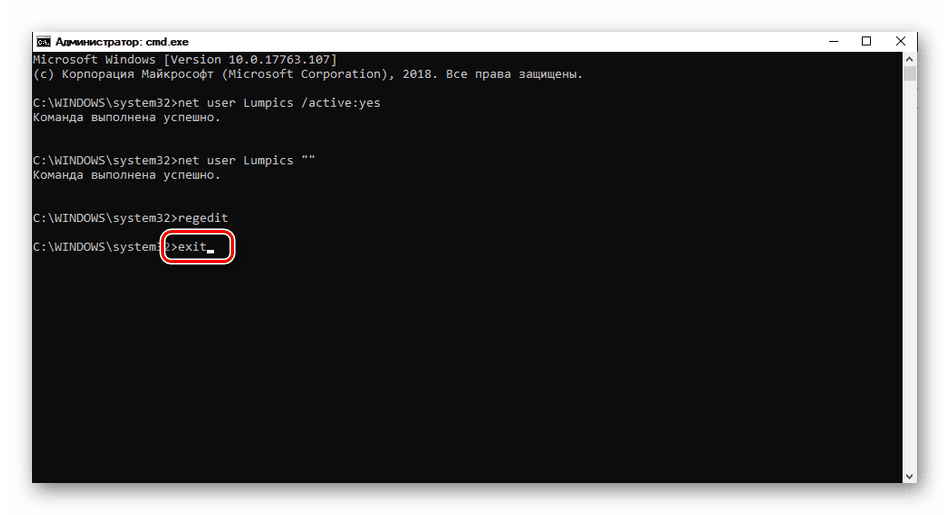Поништили смо лозинку за администраторски налог у оперативном систему Виндовс 10
У Виндовсу 10 постоји корисник који има ексклузивна права за приступ системским ресурсима и операцијама са њима. Његова помоћ се адресира када се појаве проблеми, као и да би се извршиле неке радње које захтевају повишене привилегије. У неким случајевима, коришћење овог налога постаје немогуће због губитка лозинке.
Садржај
Ресетирај администраторску лозинку
Подразумевано, лозинка за пријављивање на овај налог је нула, односно празна. Ако је промијењен (инсталиран), а затим сигурно изгубљен, могу се појавити проблеми при извођењу неких операција. На пример, задаци у "Планеру" који треба да се покрећу у име администратора неће радити. Наравно, логовање за овог корисника ће такође бити затворено. Затим ћемо анализирати начине за ресетовање лозинке за налог са именом "Администратор" .
Погледајте и: Користите налог "Администратор" у оперативном систему Виндовс
Метод 1: Системски алати
У оперативном систему Виндовс постоји одељак за управљање налогом у којем можете брзо да промените нека подешавања, укључујући и лозинку. Да бисте користили његове функције, морате имати администраторска права (морате бити пријављени на "рачун" са одговарајућим правима).
- Кликните десним тастером миша на икону „Старт“ и идите на ставку „Управљање рачунарима“ .
![Идите у Цомпутер Манагемент из контекстног менија Старт ин Виндовс 10]()
- Отварамо огранак са локалним корисницима и групама и кликнемо на фолдер "Корисници" .
![Идите у одељак за управљање локалним корисницима и групама у оперативном систему Виндовс 10]()
- На десној страни налазимо “Администратор” , кликнемо на њега са РМБ и изаберемо ставку “Сет пассворд” .
![Идите на промену лозинке за администраторски налог у оперативном систему Виндовс 10]()
- У прозору са системом упозорења, кликните на "Настави" .
![Потврда намере да се поништи лозинка за администраторски налог у оперативном систему Виндовс 7]()
- Оба поља оставите празна и ок .
![Постављање празне лозинке за администраторски рачун у оперативном систему Виндовс 10]()
Сада се можете пријавити као “Администратор” без лозинке. Важно је напоменути да у неким случајевима одсуство ових података може довести до грешке "Инвалид пассворд" и слично томе. Ако је ово ваша ситуација, унесите неку вриједност у поља за унос (не заборавите касније).
2. метод: "Командна линија"
У “Командној линији” (конзола), можете извести неке операције са системским параметрима и датотекама без употребе графичког интерфејса.
- Конзолу покрећемо са администраторским правима.
Више детаља: Покрените "Цомманд Промпт" у име администратора у оперативном систему Виндовс 10
- Унесите линију
net user Администратор ""Притисните ЕНТЕР .
![Враћање лозинке за корисника под именом Администратор из командне линије у оперативном систему Виндовс 10]()
Ако желите да поставите лозинку (није празна), унесите је између наводника.
net user Администратор "54321"
Промене ће одмах ступити на снагу.
3. метод: Покретање са инсталационог медија
Да бисмо искористили овај метод, потребан нам је диск или флеш диск са истом верзијом оперативног система Виндовс која је инсталирана на нашем рачунару.
Више детаља:
Водич за креирање покретачког флеш диска са оперативним системом Виндовс 10
Конфигуришите БИОС да се покреће са флеш диска
- Учитавамо рачунар са креиране диск јединице иу стартном прозору кликнемо "Нект" .
![Избор језика приликом покретања са инсталационог медија у оперативном систему Виндовс 10]()
- Идите на одељак за опоравак система.
![Приступ окружењу за опоравак приликом покретања са УСБ флеш диска у оперативном систему Виндовс 10]()
- У покренутом окружењу за опоравак, идите на блок за решавање проблема.
![Приступите решавању проблема за покретање система са Виндовс 10 инсталационог диска]()
- Покрените конзолу.
![Позивање командне линије приликом покретања са инсталационог диска за Виндовс 10]()
- Затим, позовите уређивач регистратора тако што ћете унети команду
regeditПритисните типку ЕНТЕР .
![Позовите уређивач регистратора када покрећете инсталациони диск оперативног система Виндовс 10. т]()
- Кликните на грану
HKEY_LOCAL_MACHINE![Одабир гране едитора регистра приликом подизања са инсталационог ЦД-а за Виндовс 10. т]()
Отворите мени „Филе“ на врху интерфејса и изаберите ставку „Лоад хиве“ .
![Пребаците се на грозд регистра када покрећете инсталациони диск оперативног система Виндовс 10. т]()
- Користећи "Екплорер" , пратите доле наведену стазу.
Системный дискWindowsSystem32configОкружење за опоравак мења слова диск јединица у складу са непознатим алгоритмом, тако да је слово Д најчешће додељено системској партицији.
![Дођите до фасцикле са датотекама регистра приликом покретања са инсталационог диска у оперативном систему Виндовс 10]()
- Отворите датотеку под називом "СИСТЕМ" .
![Изаберите датотеку регистра за учитавање приликом покретања са инсталационог диска у оперативном систему Виндовс 10]()
- Дајте неко име креираној секцији и кликните на ОК .
![Додељивање имена учитаног кључа регистратора приликом покретања са инсталационог диска за Виндовс 10. т]()
- Отвори грану
HKEY_LOCAL_MACHINEЗатим ћемо проширити новостворену секцију и кликнути на “Сетуп” фолдер.
![Идите на одељак са подешавањима регистратора када покрећете инсталациони диск оперативног система Виндовс 10. т]()
- Двапут кликните да бисте отворили својства кључа
CmdLineУ пољу "Вредност" уносимо следеће:
cmd.exe![Промена вредности тастера командне линије у уређивачу регистратора приликом подизања са инсталационог диска за Виндовс 10. т]()
- Такође доделите вредност "2" параметру
Setup Type![Промена вредности кључа за покретање конзоле у уређивачу регистратора приликом подизања са инсталационог диска за Виндовс 10. т]()
- Изаберите наш претходно креирани одељак.
![Истицање креиране секције уређивача регистра приликом покретања са инсталационог диска за Виндовс 10]()
У менију "Датотека" одаберите истовар кошнице.
![Пребаците се у грозд регистра када покрећете инсталациони диск оперативног система Виндовс 10. т]()
Кликните на "Да".
![Потврдите да се испразни грозд регистра приликом покретања са инсталационог диска за Виндовс 10. т]()
- Затворите прозор едитора регистра и извршите га у конзоли.
exit![Искључите командну линију приликом дизања са Виндовс 10 инсталационог диска]()
- Поново покрените машину (можете притиснути дугме за искључивање у окружењу за опоравак) и покренути систем у нормалном режиму (не са флеш диска).
![Искључивање рачунара приликом покретања са инсталационог диска у оперативном систему Виндовс 10]()
Након учитавања, умјесто закључаног екрана, видјет ћемо прозор "Цомманд Лине" .
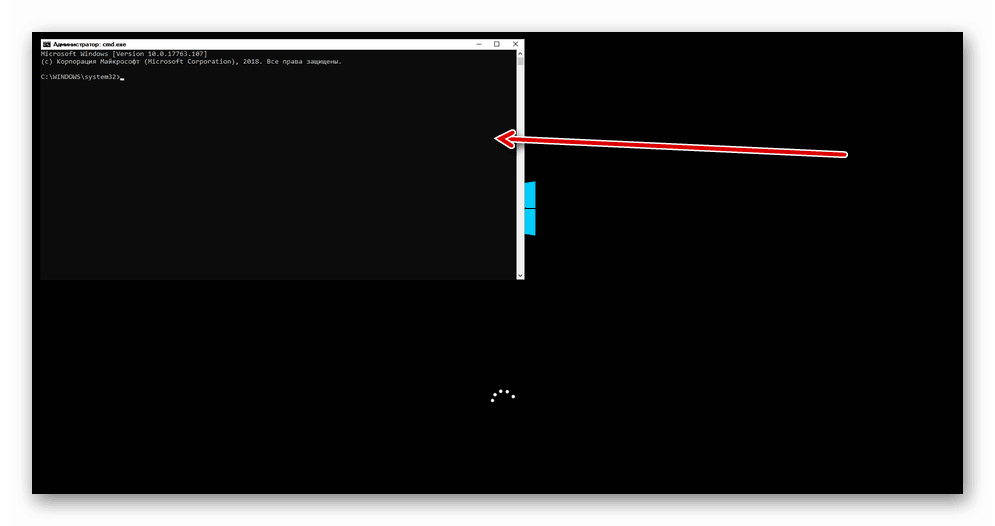
- Извршавамо команду за поништавање лозинке која нам је већ позната у конзоли.
net user Администратор “”![Ресетуј лозинку у командној линији приликом покретања оперативног система Виндовс 10]()
Погледајте и: Како променити лозинку на рачунару са оперативним системом Виндовс 10
- Затим морате да вратите кључеве регистратора. Отворите едитор.
![Позовите уређивач регистратора из командне линије на екрану за покретање система Виндовс 10]()
- Иди у грану
HKEY_LOCAL_MACHINESYSTEMSetupГорњи метод уклања вредност кључа (мора бити празна)
CmdLineЗа параметар
Setup TypeПодесите вредност на "0" .
![Враћа вредности поставки регистратора на Виндовс 10 почетни екран]()
- Изађите из едитора регистра (затворите прозор) и изађите из конзоле помоћу команде
exit![Завршавање командне линије на Виндовс 10 почетном екрану]()
Овим акцијама ресетујемо лозинку администратора . Такођер можете поставити властиту вриједност (између наводника).
Закључак
Када мењате или ресетујете лозинку за налог „Администратор“ , запамтите да је овај корисник скоро „бог“ у систему. Ако нападачи искористе своја права, неће имати никаквих ограничења у промјени датотека и поставки. Зато се препоручује да након употребе онемогућите овај "налог" у одговарајућој снап-ину (погледајте чланак на линку изнад).