Општа правила безбедности оперативног система Убунту обавезују сваког корисника да произведе произвољну лозинку која испуњава захтеве који ће се користити за пријављивање у систем и приликом извођења одређених радњи. Поред тога, ту је и приступни кључ суперкорисника, а потребан је за имплементацију глобалне конфигурације ОС-а или се користи приликом промене налога других корисника. Понекад је потребно ресетовати или променити постојеће лозинке. То се може постићи на три различита начина. Свака од њих се разликује у сложености и биће оптимална у одређеним ситуацијама, па ћемо све њих детаљно размотрити.
Како ресетовати и променити корисничку лозинку у Убунту-у
Сада се Убунту дистрибуира одмах са графичком љуском, где су примењена готово сва иста подешавања која су претходно извршена "Терминал"... Ово се односи и на подешавања налога. Ова дистрибуција такође има режим опоравка, интеракција са њом се одвија уз роот привилегије. Све ово значи да тренутно постоје три могуће опције за промену лозинке. Да се позабавимо сваким од њих редом.
Разјаснимо одмах да прва два начина укључују извршавање радњи у име супер корисника, што значи да ћете морати да знате његову лозинку. Ако немате ове информације или налог нема судо права, пређите на Метод 3.
1. метод: Мени „Опције“
Почнимо са првом методом, која ће се посебно свидети корисницима почетницима и свима онима који се плаше потребе за уношењем команди у конзолу. Постоји мени у Убунту графичкој љусци "Опције", то ћемо сада користити. Следите упутства у наставку:
- Прво се пријавите на кориснички налог који има судо права. Изаберите профил са листе приликом креирања сесије.
- Унесите лозинку за ауторизацију и сачекајте да се љуска учита.
- За навигацију користите мени апликације "Опције".
- Овде вас занима дно дна "Информациони систем".
- У овом одељку идите на категорију „Корисници“.
- Ако желите да промените лозинку за тренутни рачун, кликните на одговарајући ред.
- Отвориће се нови образац. Попуните да бисте сачували подешавања.
- Ако кликнете на икону зупчаника, нова лозинка ће се аутоматски генерисати. Такви кључеви се с правом сматрају најпоузданијим, али их је тешко запамтити.
- Ако требате да промените код другог профила током премештања, видећете да су ставке означене сивом бојом, дакле, нису доступне.
- Да бисте отворили приступ, кликните на дугме „Деблокирај“.
- Унесите лозинку суперкорисника и потврдите ову радњу.
- Сада наставите са уносом новог кључа.
- Лозинку можете сами да подесите или да је корисник унесе следећи пут када се пријави у систем.
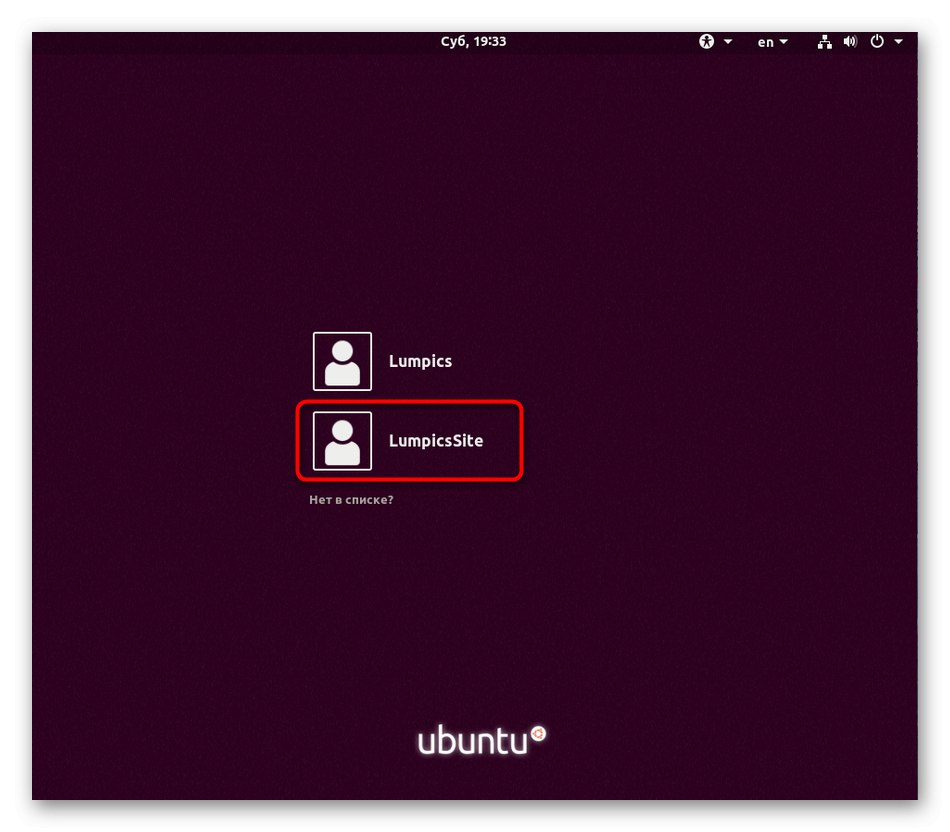
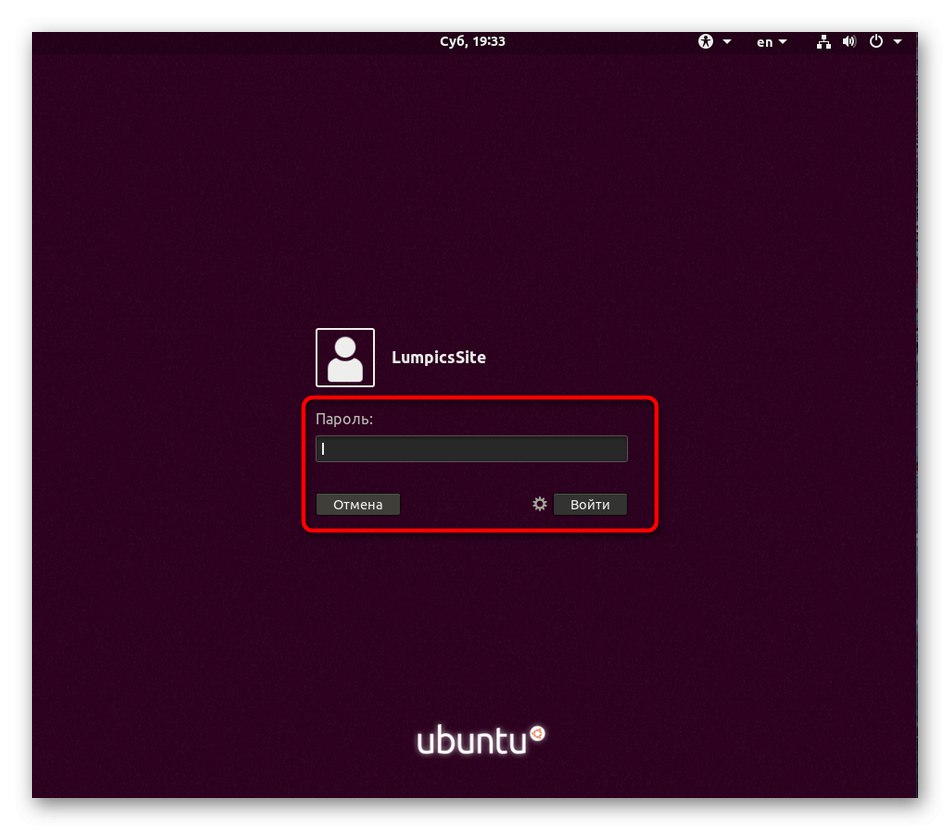
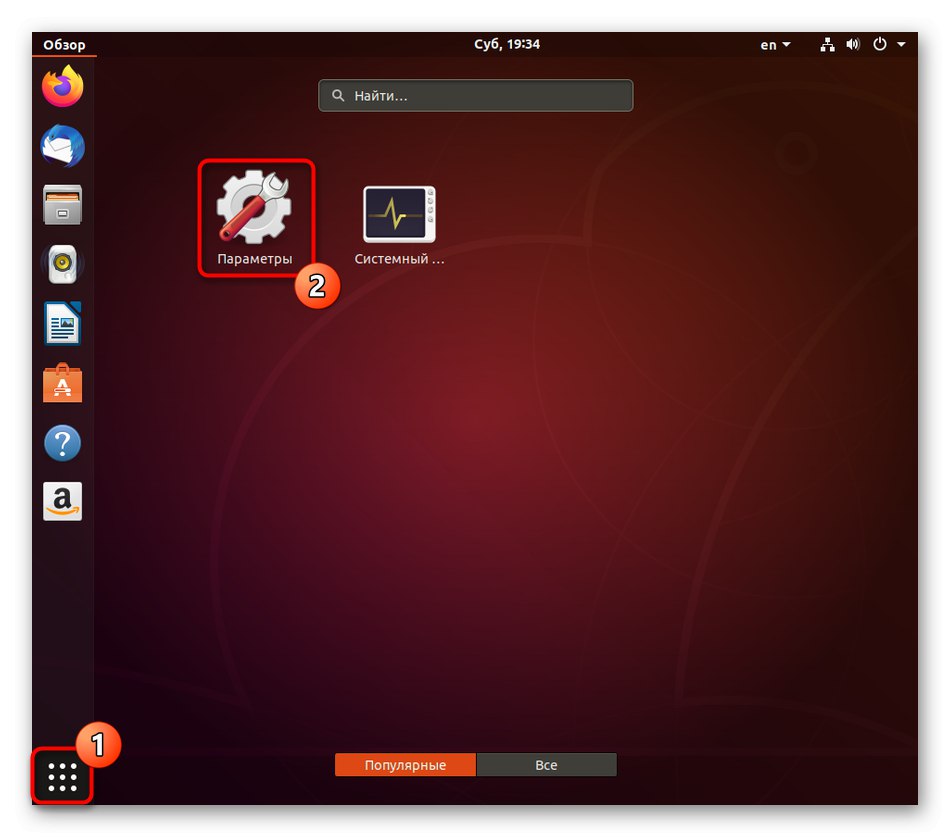
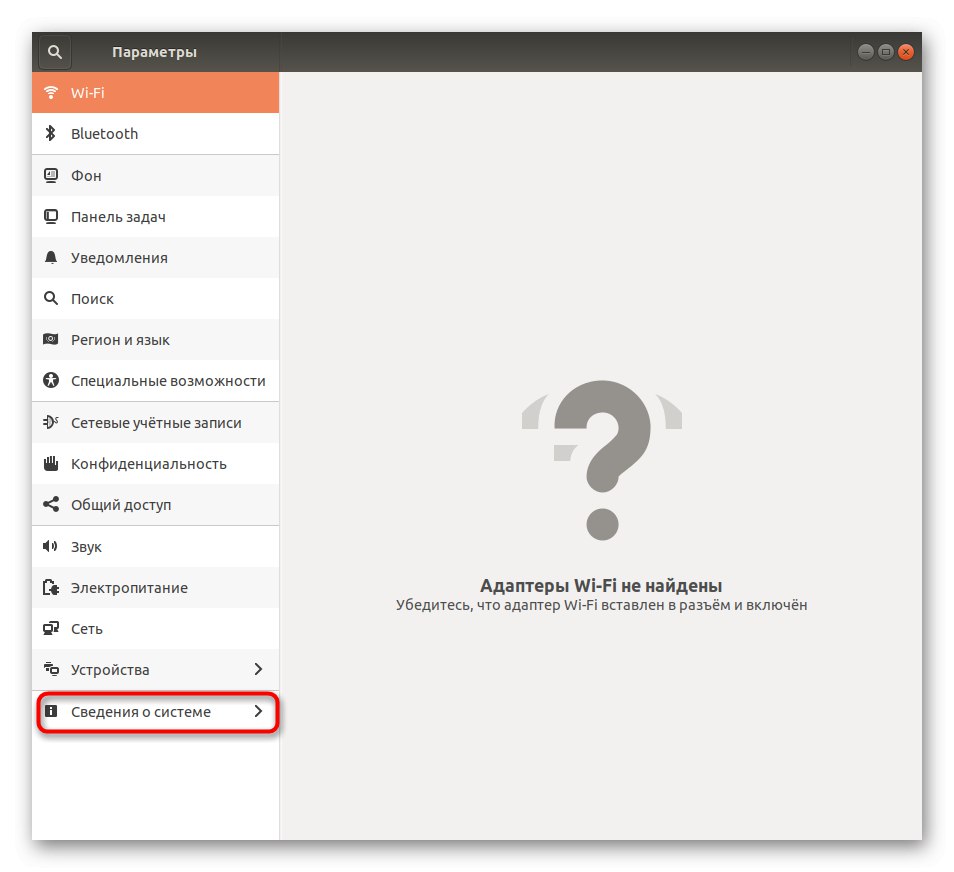
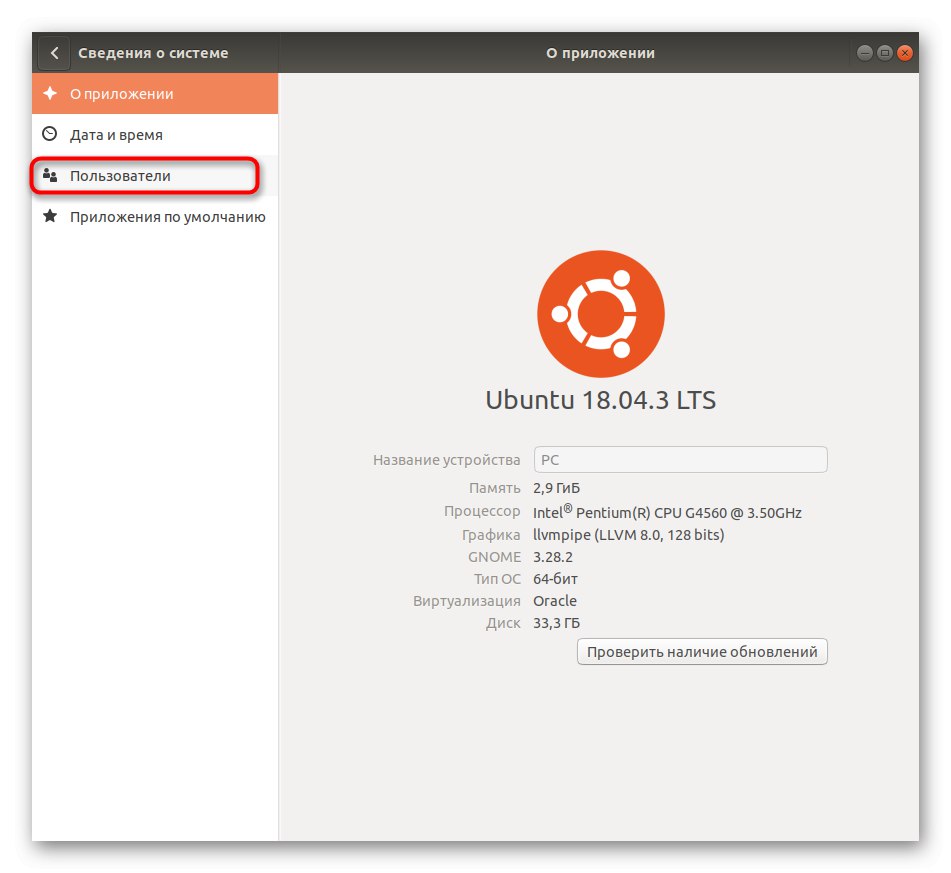
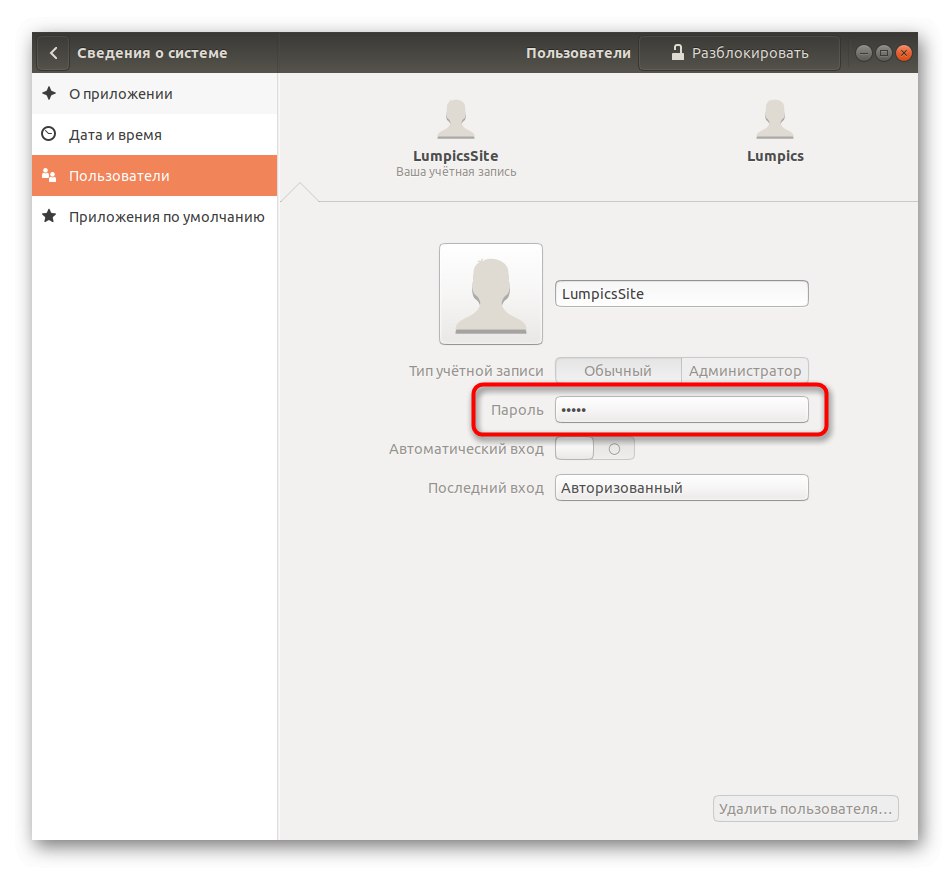
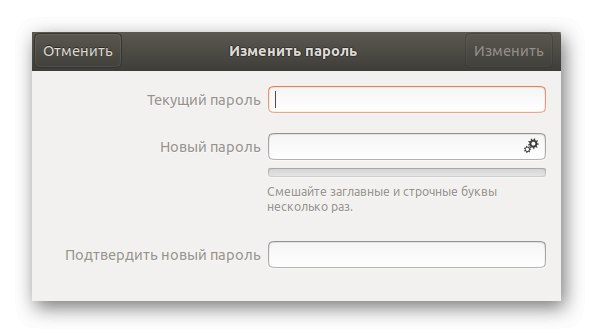
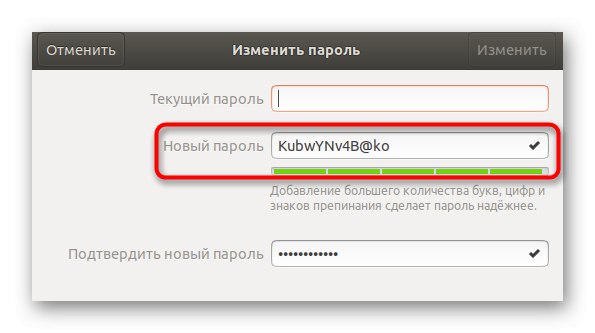
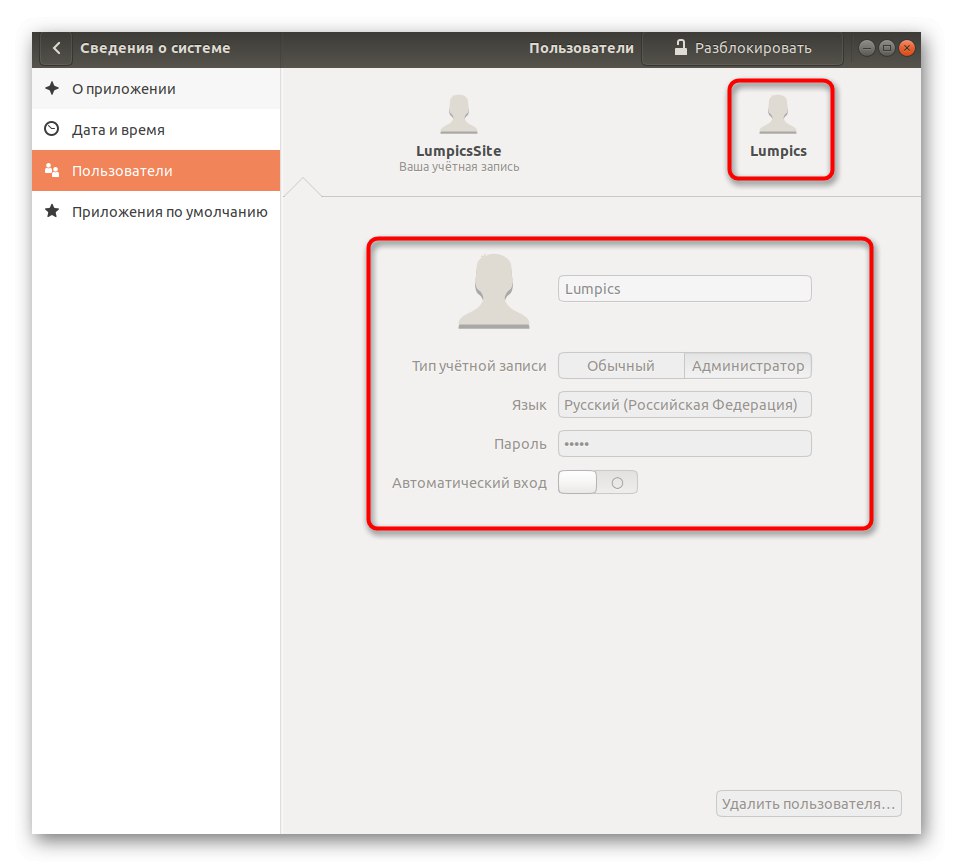
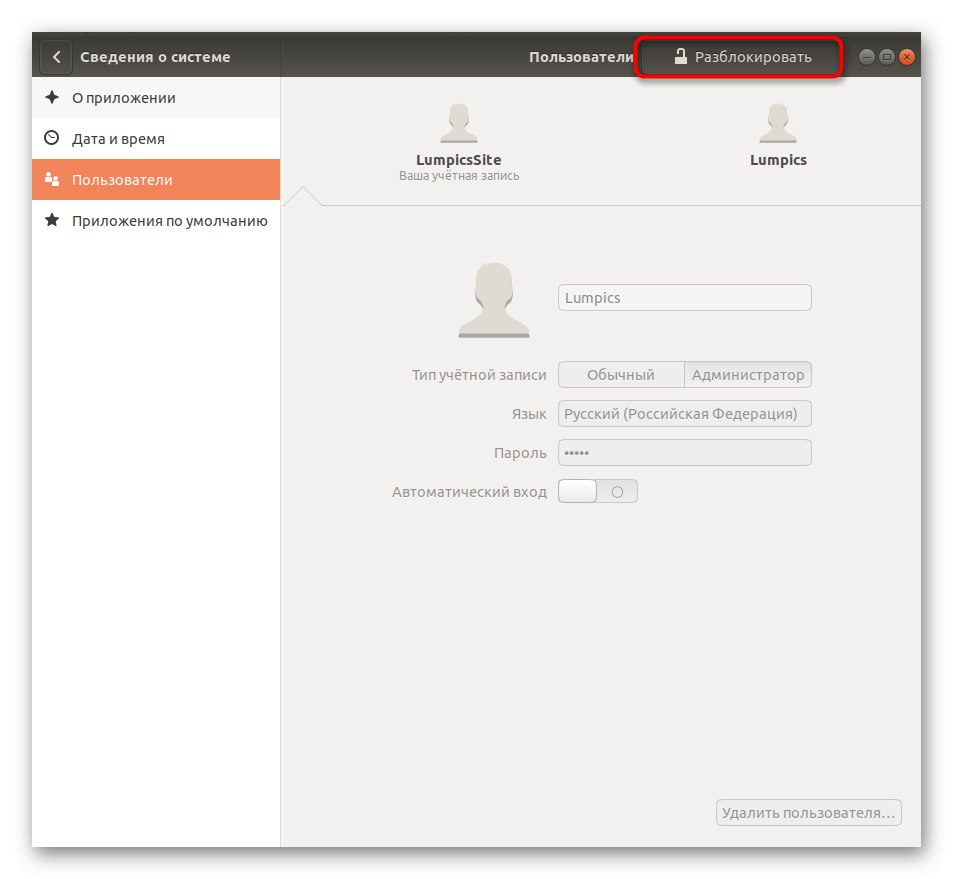
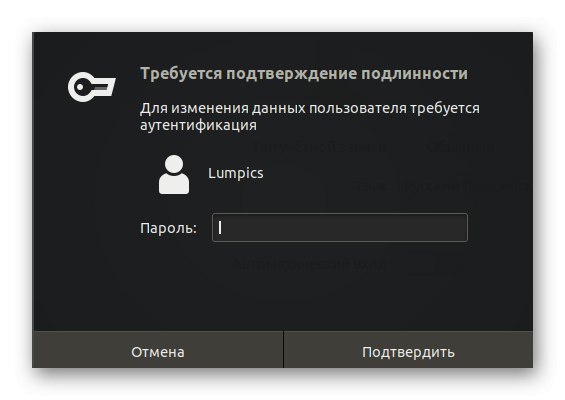
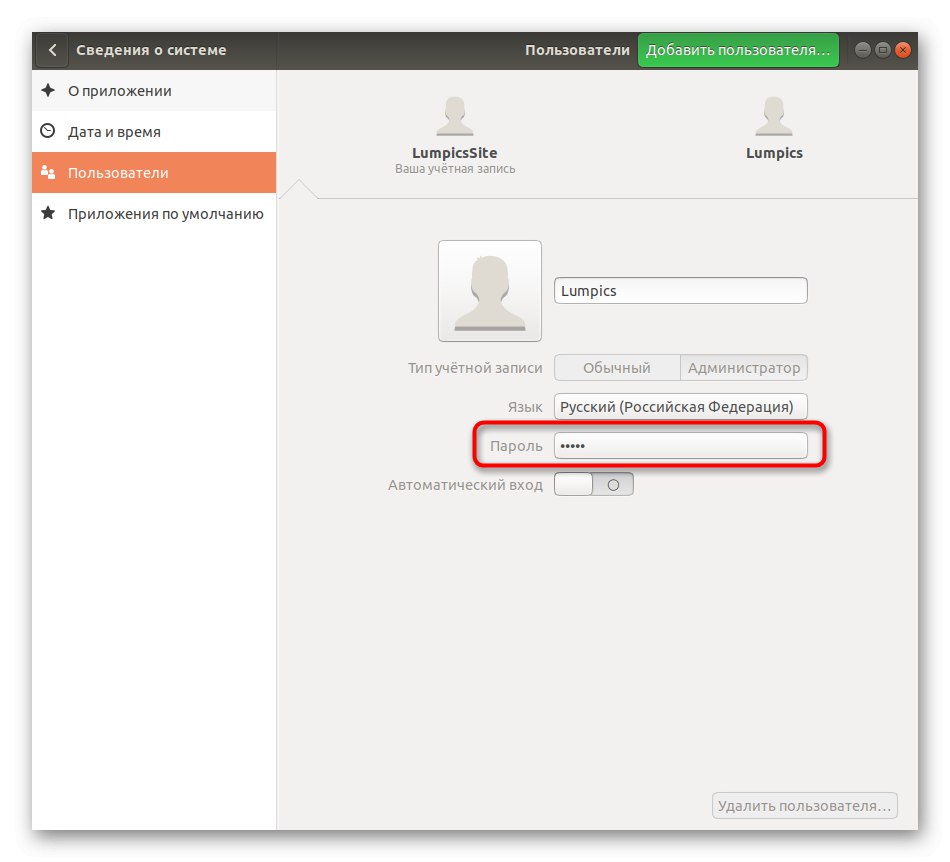
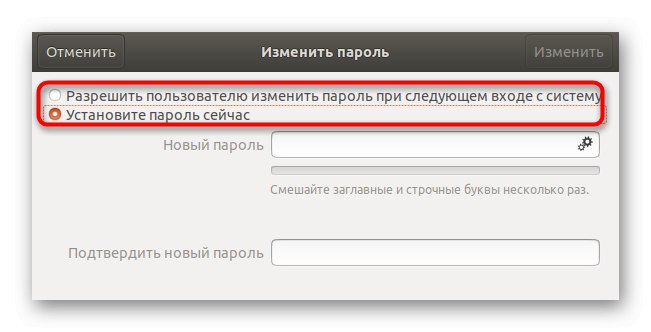
Као што видите, нема ништа тешко у управљању корисничким налогом путем графичког интерфејса. Међутим, ова опција није погодна за све, па предлажемо да истражите поузданији алат, а то је коришћење команди конзоле.
2. метод: Наредбе конзоле
Да бисмо извршили задатак овом методом, користићемо само једну команду и показати је тако да можете да копирате и налепите, замењујући само корисничко име. Читав процес ресетовања и промене лозинке "Терминал" ради се овако:
- Отворите мени апликације и тамо покрените конзолу. То можете учинити на други начин без икаквих проблема, на пример преко плоче Фаворити или стандардни интервентни тастер Цтрл + Алт + Т..
- У самом "Терминал" унесите команду
судо пассвд корисничко имеи притисните тастер Ентер. - Потврдите права суперкорисника уношењем његове лозинке. Имајте на уму да се овако унети знакови не појављују у низу.
- Сада треба да напишете нову лозинку. У овом случају се не приказују ни симболи.
- Поново унесите нову лозинку да бисте се уверили да је правилно написана.
- Бићете обавештени да је приступни кључ за изабрани налог успешно промењен.
- Након тога остаје да довршите посао у овој сесији или да пређете на промену профила кроз одговарајући мени.
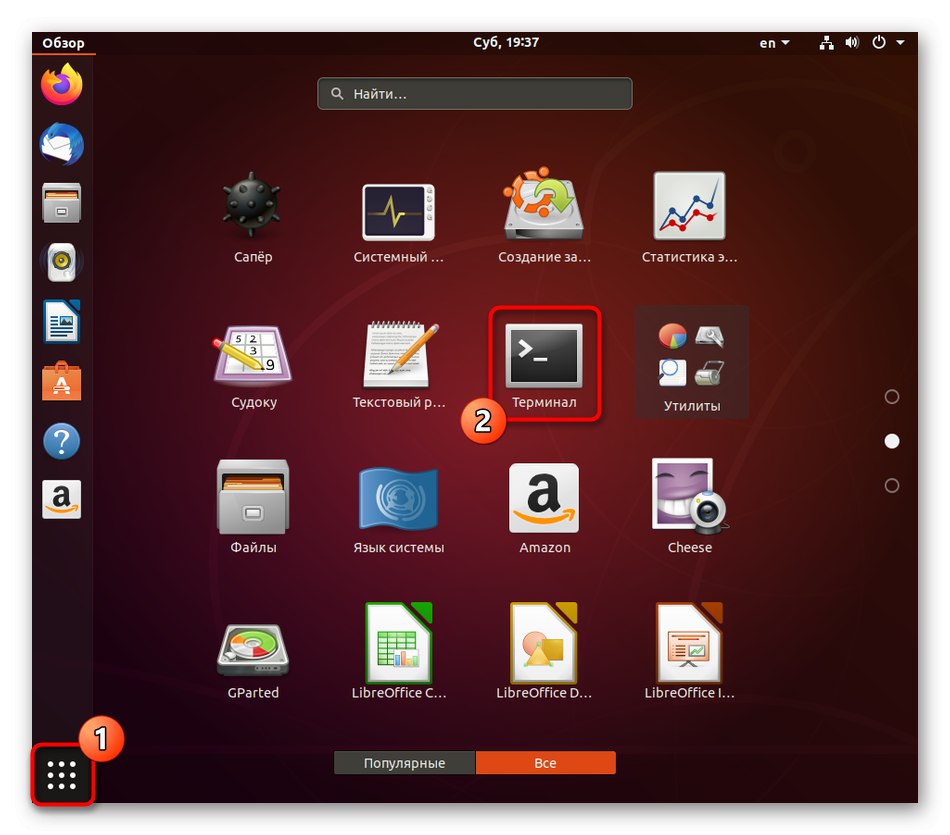
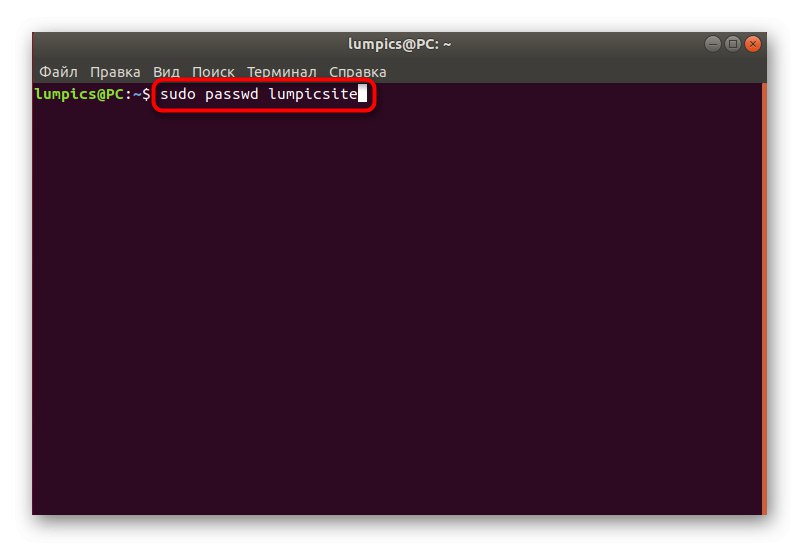
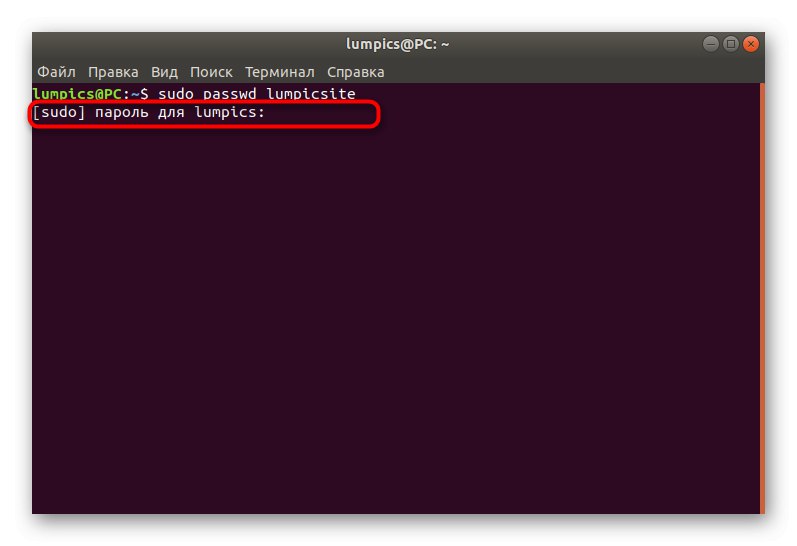
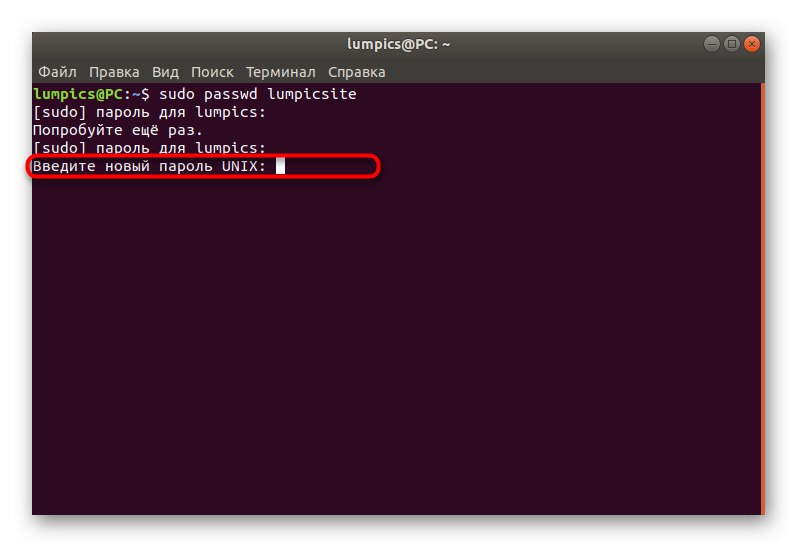
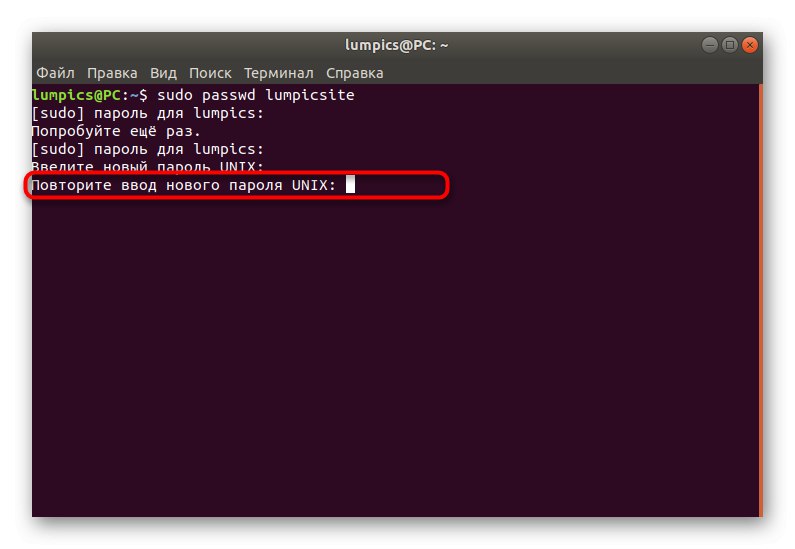
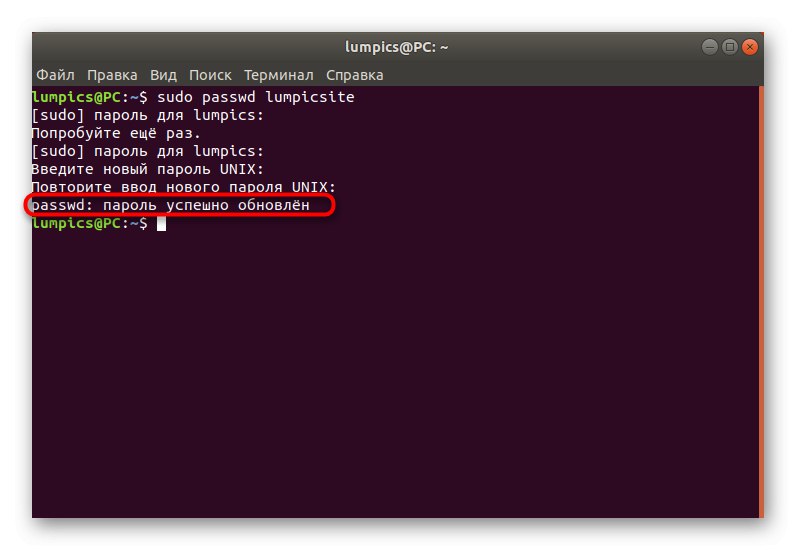
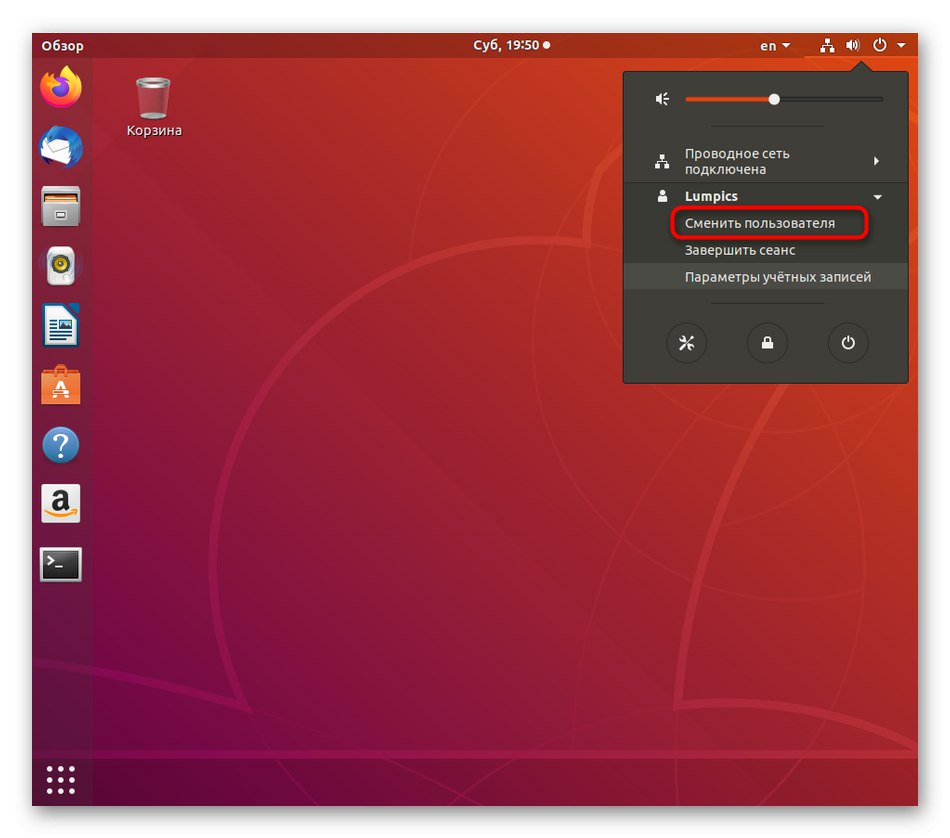
Ако ова опција није за вас, само морате да користите режим опоравка система, о чему ћемо разговарати у последњим упутствима.
3. метод: Режим опоравка
У Убунту-у постоји Режим опоравка, дизајниран за враћање оперативног система у случају било каквих грешака. У овом режиму постоји и засебна опција која вам омогућава да командну линију покренете као роот и унесете било које наредбе без потребе за потврдом лозинке. Ова метода је погодна за оне кориснике који се не могу пријавити на рачун због чињенице да су једноставно заборавили приступни кључ и не могу се ресетовати путем судо-а.
- Покрените рачунар и одмах кликните на изаћида пређете на ГНУ ГРУБ. Овде користите стрелице за прелазак на ставку Додатне опције за Убунтуа затим притисните тастер Ентер.
- Овде вам треба верзија вашег језгра, где ће на крају бити написана "Режим за опоравак"... Изаберите ову линију и поново кликните на Ентер.
- Прво ће се преузимање извршити као и обично, занемарите ово и сачекајте док се не појави потребан мени.
- Поново користите стрелице за кретање кроз мени, бирајући тако „Иди до љуске суперкорисника“.
- Командна линија ће се појавити на дну. притисните на Ентер наставиће се.
- У почетку су све датотеке само за читање, што се догађа из безбедносних разлога. Морате их поново монтирати да бисте могли да их уређујете. Да бисте то урадили, унесите
судо моунт -о ремоунт, рв /. - Затим користите већ познату команду за промену лозинке
пассвд корисничко име. - Унесите нову лозинку и потврдите је. Знакови током писања такође неће бити приказани.
- Бићете обавештени да су све промене успешно завршене.
- Последња команда
пассвд роотомогућава вам да вратите главну роот лозинку у првобитно стање. Користите ово само ако је апсолутно неопходно. Сходно томе, сада ће бити лозинка суперкорисникакорен... Унесите га сваки пут када се то затражи. - Кад завршите са конзолом, пишите
рестартда се поново покрене. - Сачекајте да прозор одабере рачун за ауторизацију.
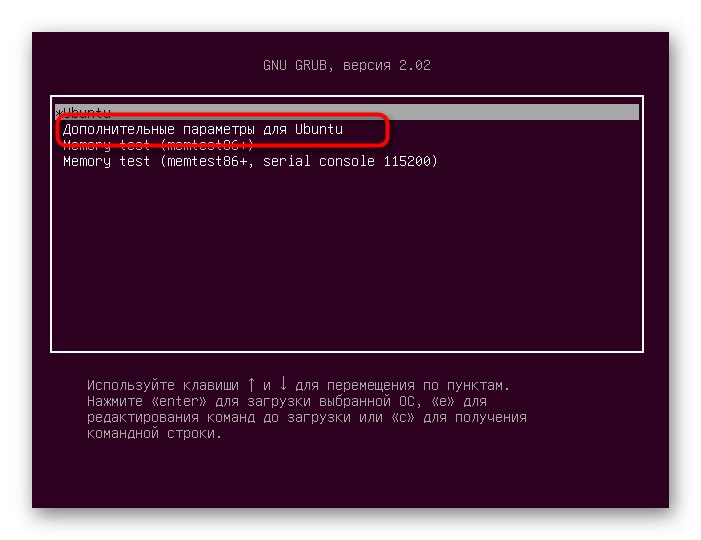
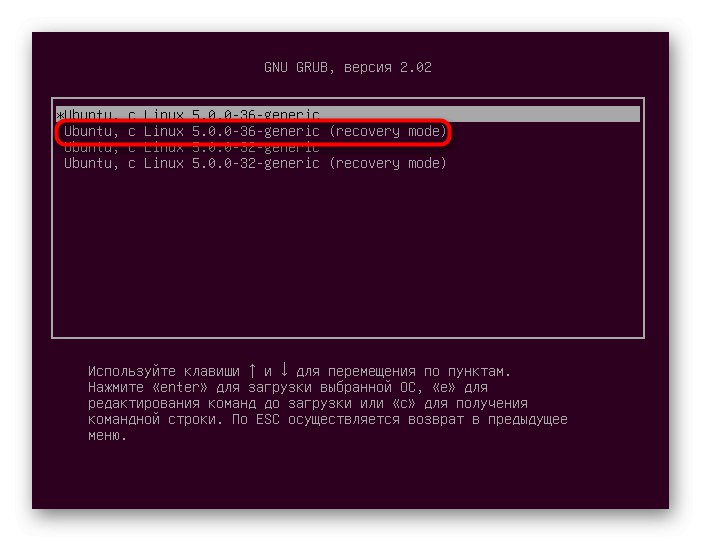
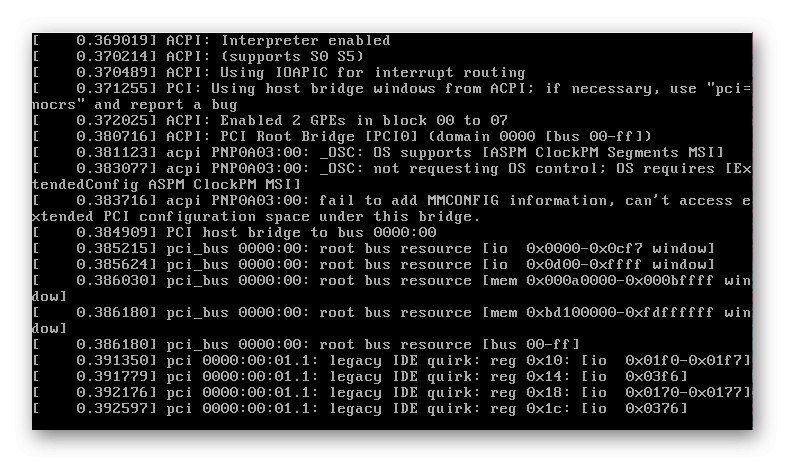
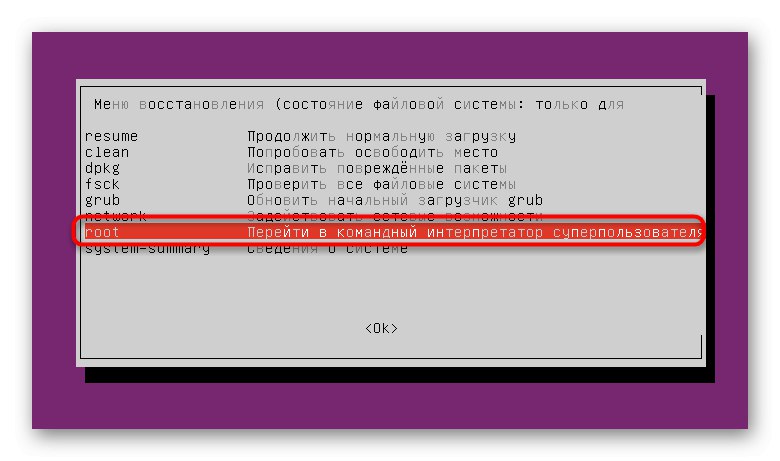
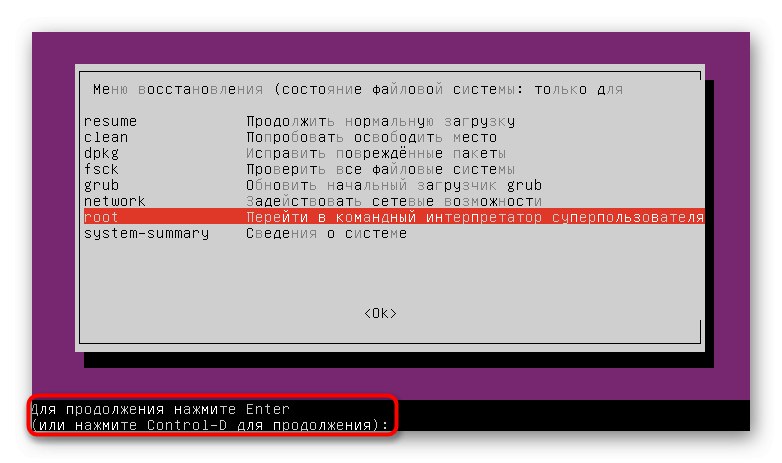
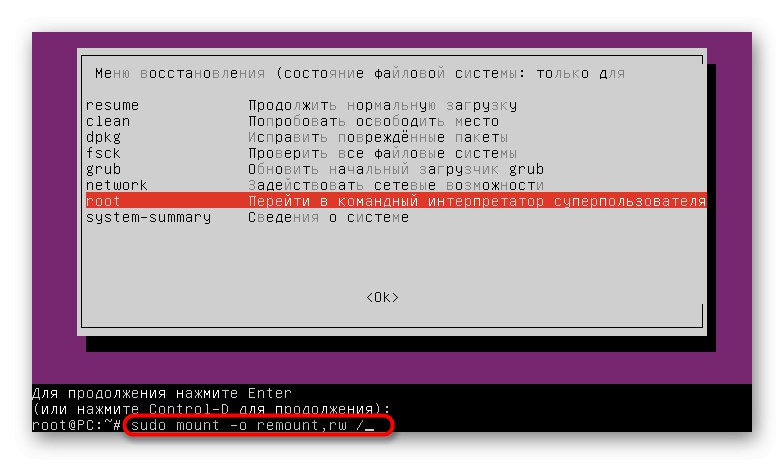
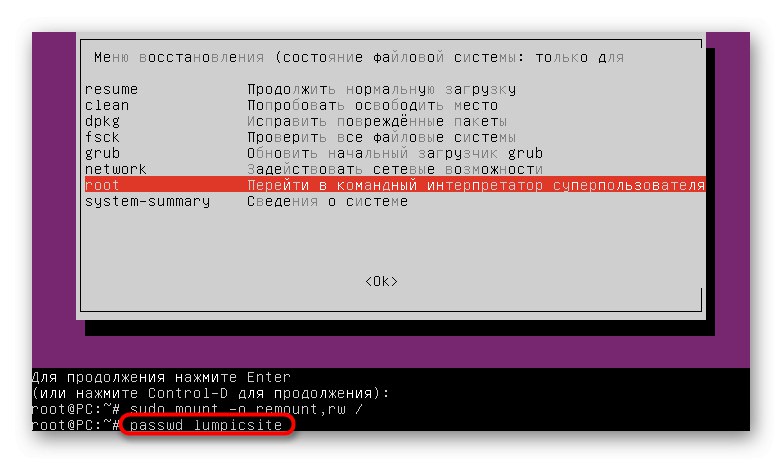
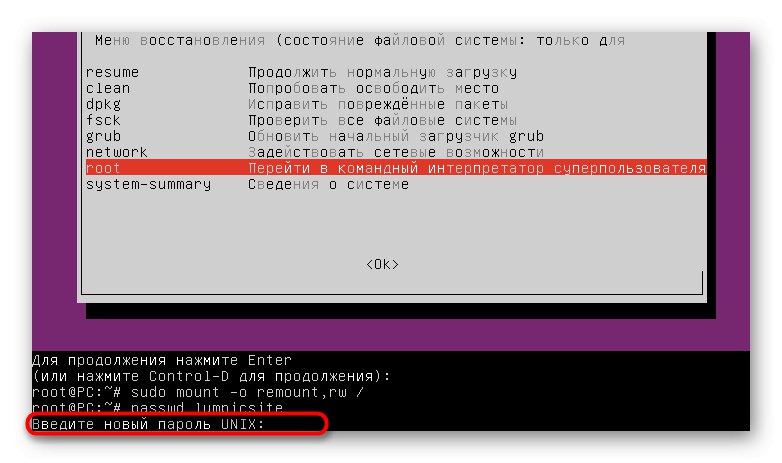
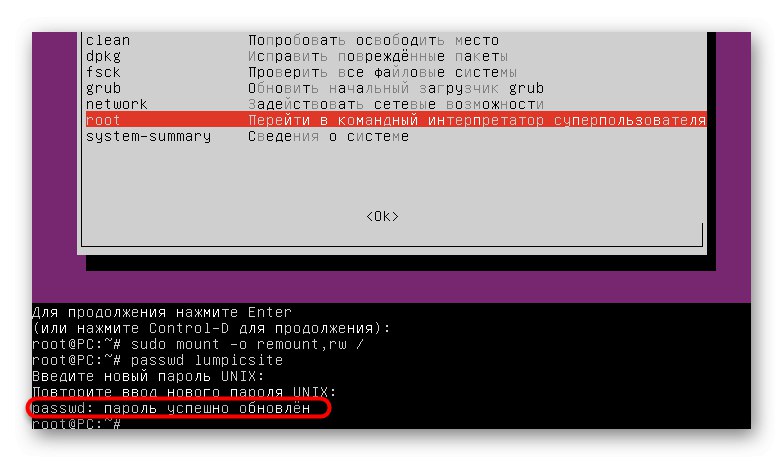
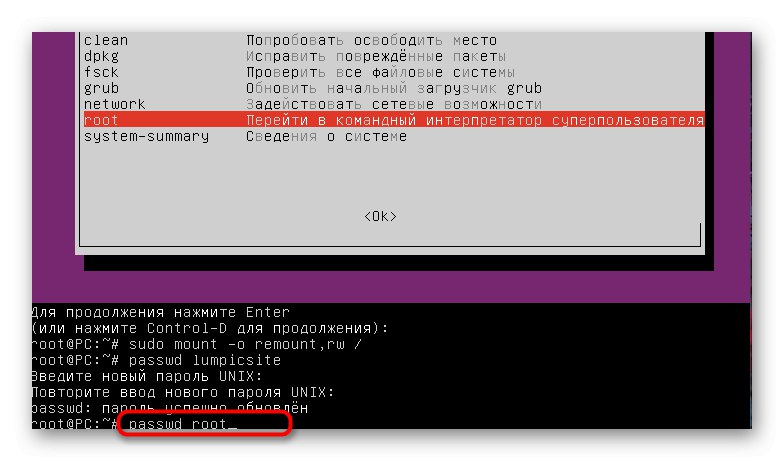
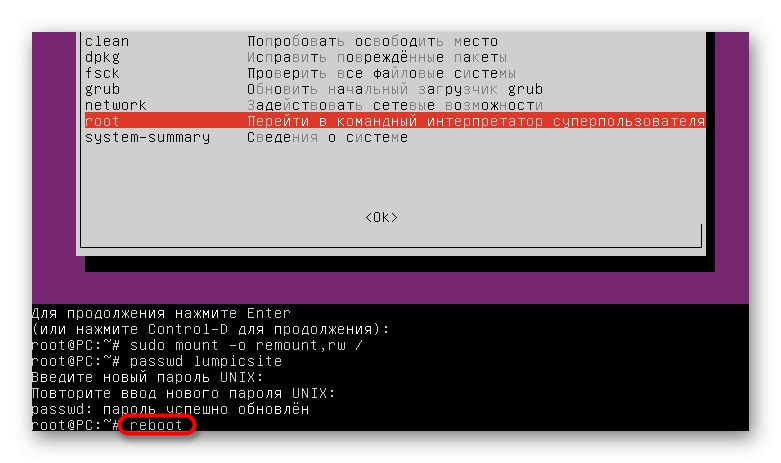
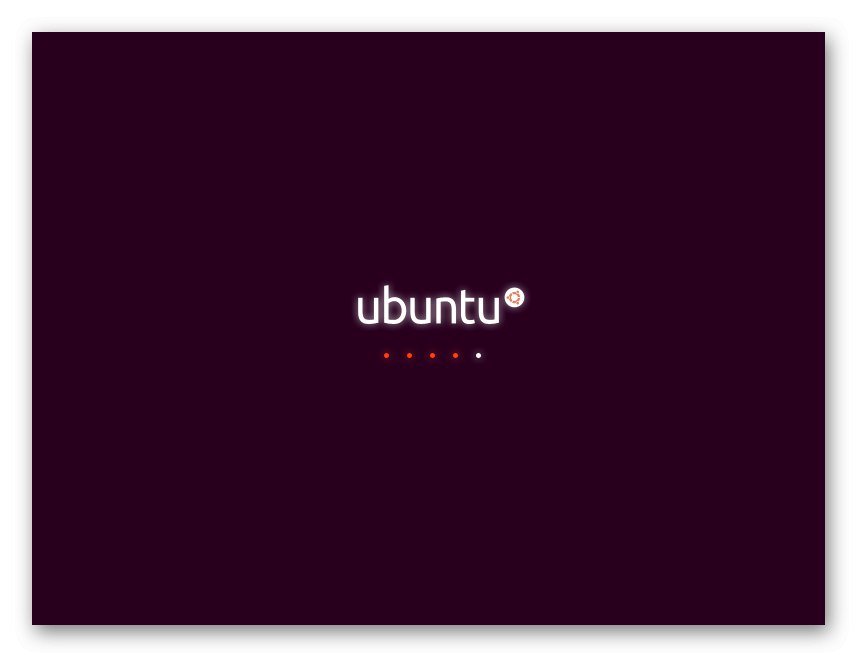
Следите упутства за ресетовање и промену лозинки за профил у Убунту-у. Пођите од своје ситуације и треба да пронађете праву опцију и имајте на уму да систем често не препозна приступни кључ због грешака при уносу, на пример, случајно сте га укључили Тастер за велика слова или променио изглед, па немојте журити да га одмах ресетујете, већ проверите исправност уноса.