Преглед алата у МС Ворду
Мицрософт Ворд је добар алат не само за куцање и форматирање, већ и изузетно згодан алат за касније уређивање, уређивање и уређивање. Не сви користе такозвану "уредничку" компоненту програма, тако да смо у овом чланку одлучили да разговарамо о сету алата који могу и требају бити коришћени у те сврхе.
Лекција: Форматирање текста у Ворду
Алатки разматрани доле могу бити корисни не само за уредника или писце, већ и за све кориснике који користе Мицрософт Ворд да раде заједно. Ово подразумева да неколико корисника може радити истовремено на једном документу, стварајући и мијењати га, од којих свака има стални приступ датотеци.
Лекција: Како промијенити име аутора у Ворду

Напредни едиторски алатки се прикупљају на картици "Преглед" на траци са алаткама за брзи приступ. О сваком од њих ћемо рећи по реду.
Спеллинг
Ова група садржи три важна алата:
- Спеллинг;
- Тезаурус;
- Статистика.
Спеллинг је одлична прилика да проверите документ за граматичке и правописне грешке. Више детаља о раду са овим одељком написано је у нашем чланку.
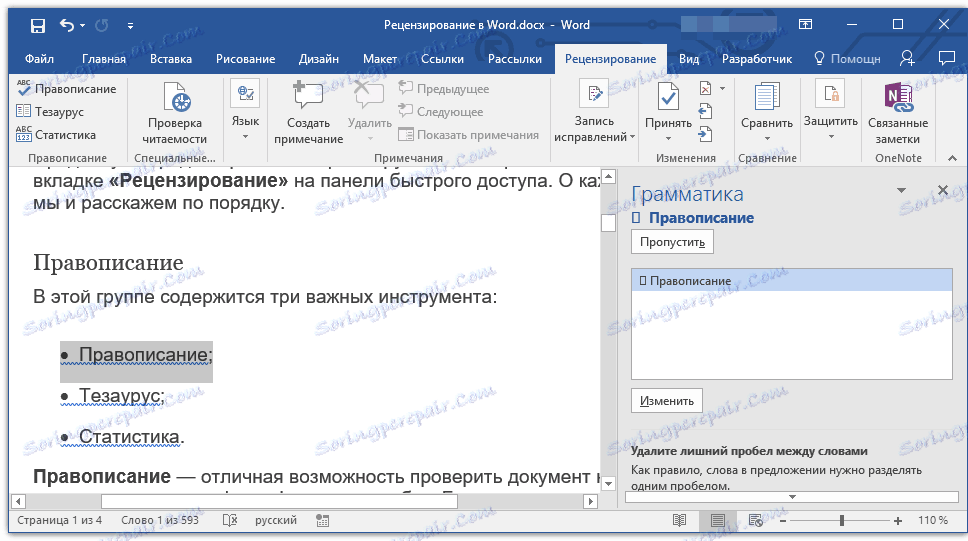
Тезаурус је алат за проналажење синонима за реч. Једноставно изаберите реч у документу кликом на њега, а затим кликните на ово дугме на траци са пречицама. На десној страни ће се приказати прозор "Тхесаурус" , у којем ће се приказати пуна листа синонима за одабрану реч.
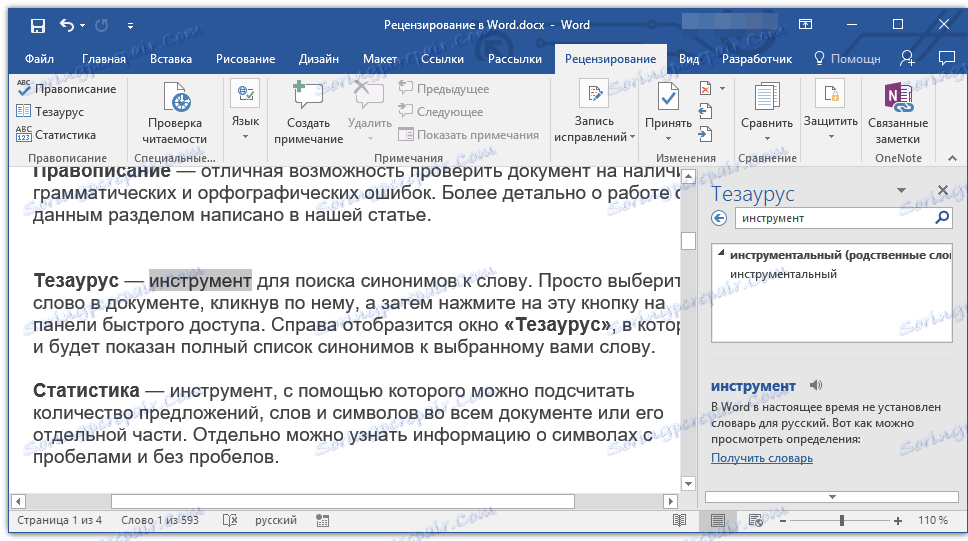
Статистика - алат са којим можете израчунати број реченица, речи и симбола у целом документу или његовим појединачним деловима. Одвојено, можете пронаћи информације о симболима са размацима и без размака.

Лекција: Како рачунати број карактера у Ворду
Језик
У овој групи постоје само два инструмента: "Превод" и "Језик" , име сваког од њих говори за себе.
Превод - омогућава вам да преведете цео документ или његов посебан део. Текст се шаље у Мицрософт цлоуд сервис, а затим се отвара у већ преведеном облику у посебном документу.
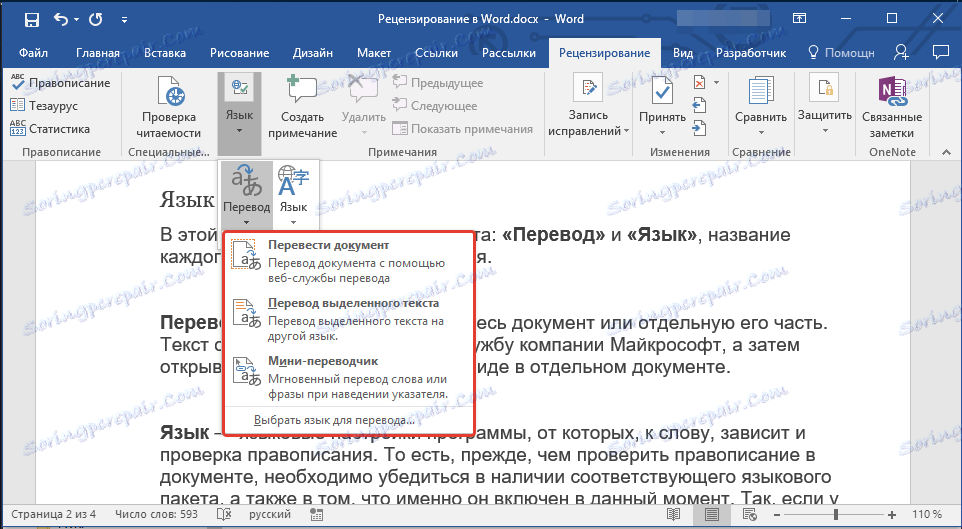
Језик - језичка подешавања програма, од којих, иначе, зависи од провере правописа. То јест, пре него што проверите правопис у документу, морате се уверити да имате одговарајући језикски пакет, али и да је тренутно укључен.
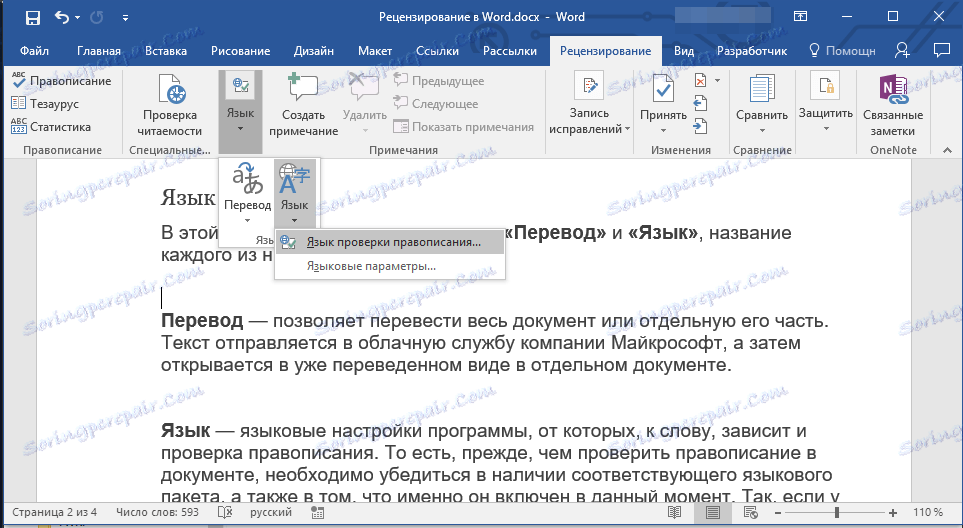
Дакле, ако сте проверили руски језик, а текст је на енглеском, програм ће све нагласити, као текст са грешкама.
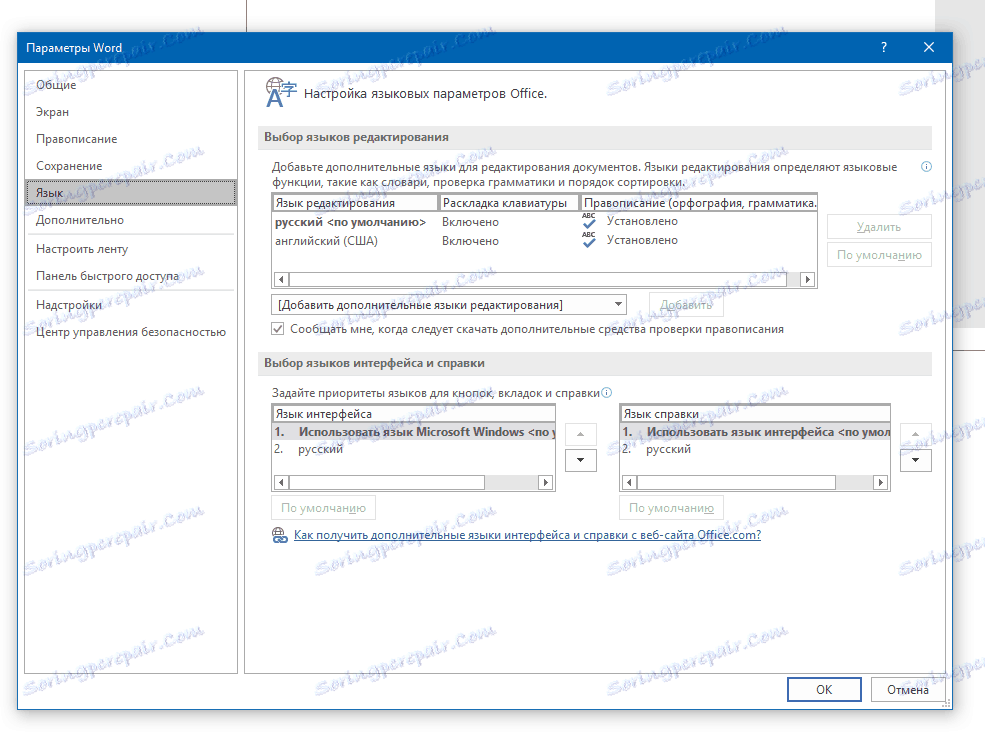
Лекција: Како омогућити правопис у Ворду
Напомене
Ова група садржи све оне алате који се могу и требају користити у уређивачком или колаборативном раду на документима. Ово је прилика да се истакне нетачности аутора, дају коментари, остављају жеље, трагове и слично, а остављајући оригиналан текст непромењен. Напомене су врста марке на маргини.
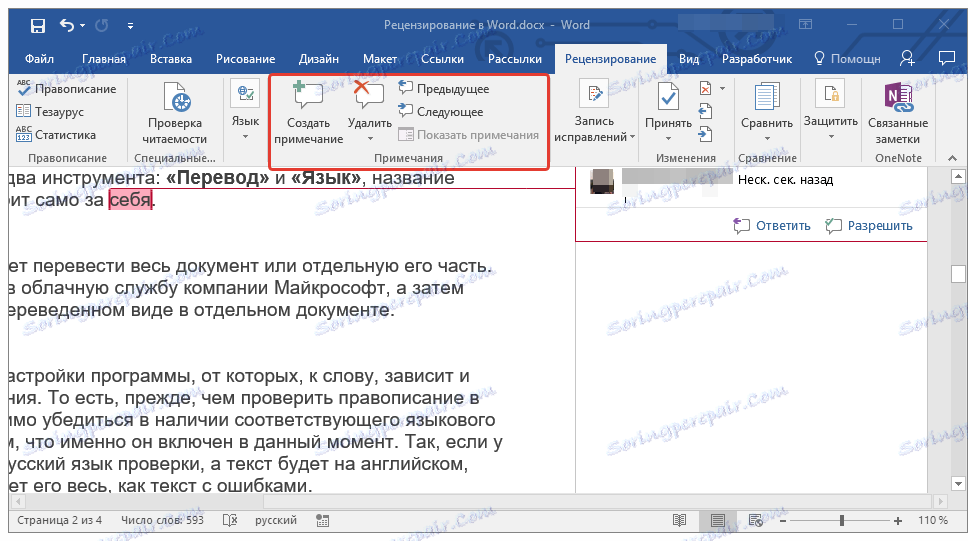
Лекција: Како направити белешке у Ворду
У овој групи можете креирати ноту, кретати се између постојећих белешки и показати или сакрити их.
Снимање исправки
Помоћу алата у овој групи, можете омогућити режим едитовања у документу. У овом режиму можете исправити грешке, промијенити садржај текста, уредити га по жељи и оригинал ће остати непромењен. То јест, након што направите неопходне измене, биће две верзије документа - оригиналне верзије и модификоване од стране уредника или другог корисника.
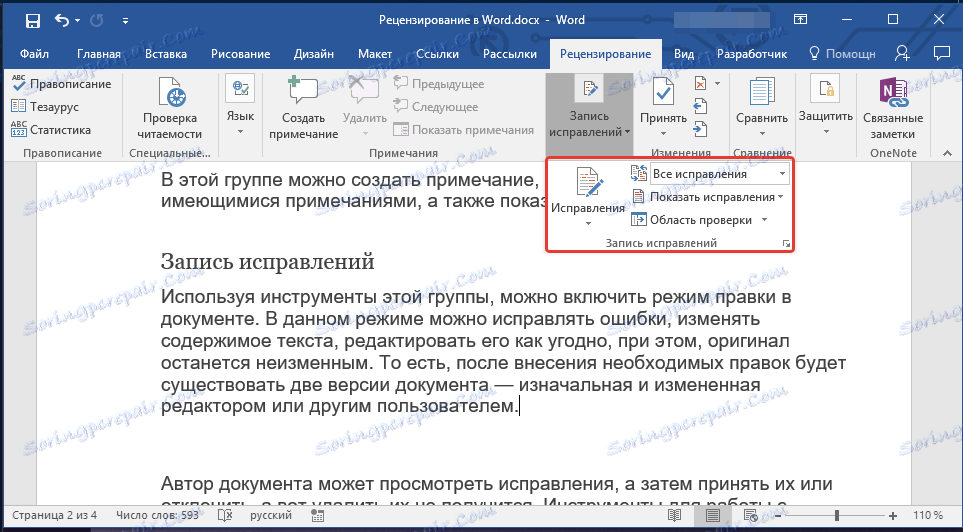
Лекција: Како да омогућите мод Едит у Ворду
Аутор документа може погледати исправке, а затим их прихватити или одбацити, али неће моћи да их обришу. Алати за рад са закрпе се налазе у следећој групи "Промене".
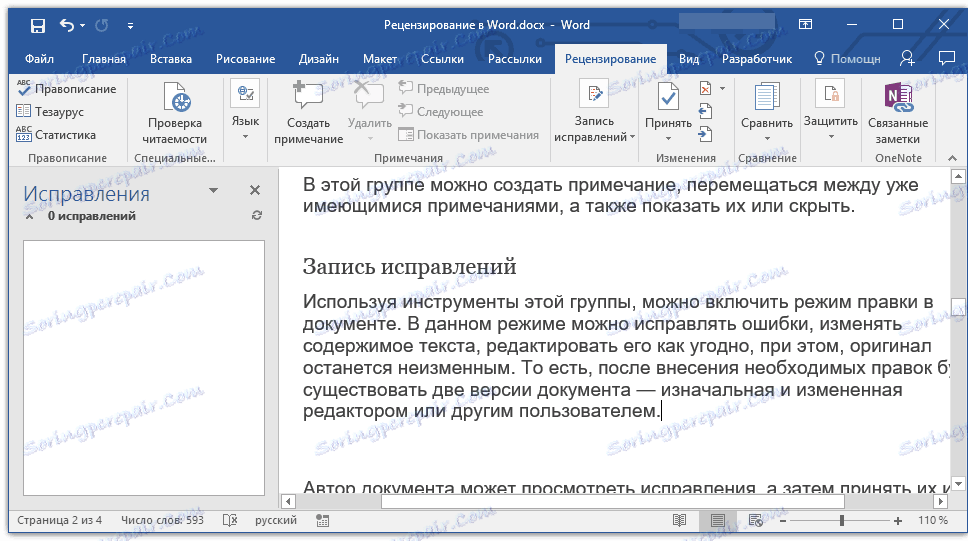
Лекција: Како уклонити исправке у Ворду
Поређење
Алати у овој групи омогућавају вам упоређивање два документа која су слична по садржају и показују тзв. Разлику између њих у трећем документу. Прво морате навести изворни документ и документ који треба уредити.
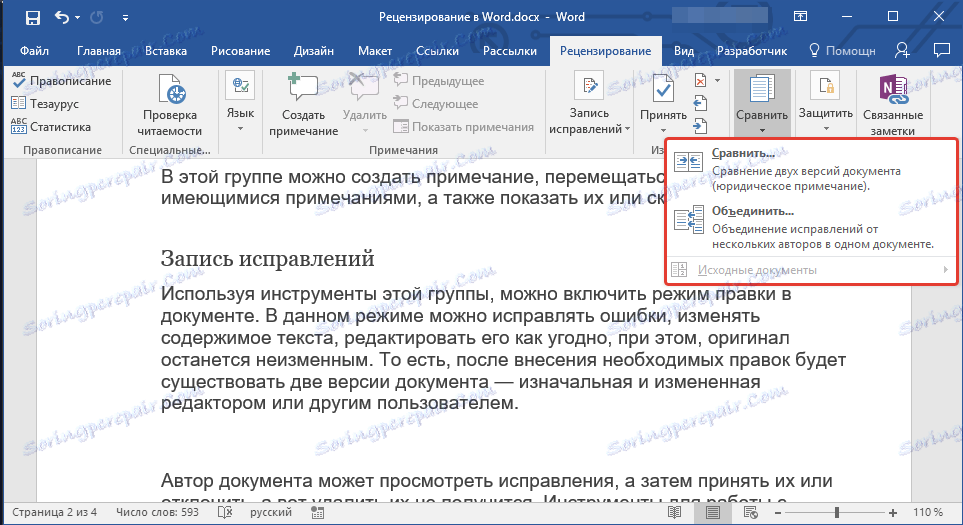
Лекција: Како упоредити два документа у Ворду
Осим тога, у групи "Упореди" можете комбиновати корекције које су направили два различита аутора.
Заштити
Ако желите да спречите уређивање документа са којим радите, изаберите ставку "Ограничи уређивање" у групи "Заштити" и наведите потребне параметре ограничења у прозору који се отвори.
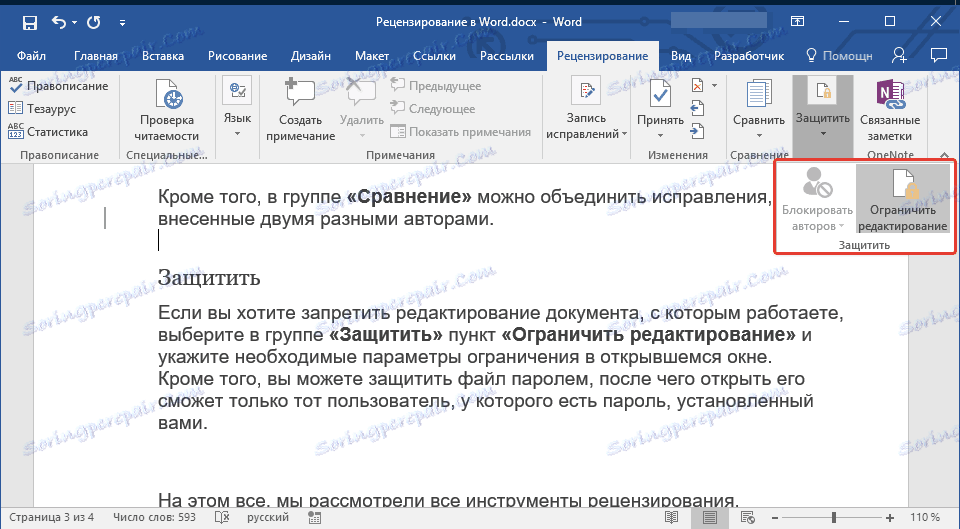
Поред тога, можете заштитити датотеку помоћу лозинке, након чега га може отворити само корисник који има лозинку коју сте поставили.
Лекција: Како поставити лозинку за документ
На основу овога смо прегледали све алате за преглед који су садржани у Мицрософт Ворд-у. Надамо се да ће овај чланак бити користан за вас и знатно поједноставити рад са документима и њиховим уређивањем.
