Конфигурација моста на рутеру
Нису сви корисници мрежне опреме свјесни да редован рутер, осим своје главне намјене, односно повезивања различитих рачунарских мрежа као гатеваи-а, може обављати неколико додатних и врло корисних функција. Један од њих се зове ВДС (Вирелесс Дистрибутион Систем) или тзв. Бридге моде. Да сазнамо заједно зашто нам је потребан мост на рутеру и како га омогућити и конфигурирати?
Садржај
Конфигуришите мост на рутеру
Претпоставимо да је потребно повећати опсег ваше бежичне мреже и имате два рутера доступна. Затим можете повезати један рутер на Интернет, а други на Ви-Фи мрежу првог мрежног уређаја, тј. Изградити неку врсту моста између мрежа са ваше опреме. А овде ће ВДС технологија помоћи. Више неће бити потребно купити додатну приступну тачку са функцијом понављања сигнала.
Међу недостацима режима моста, треба нагласити знатан губитак брзине преноса података у подручју између главног и другог рутера. Хајде да покушамо да конфигуришемо ВДС на ТП-Линк рутере сами, на моделима других произвођача, наше акције ће бити сличне са мањим разликама у именима термина и интерфејса.
Корак 1: Конфигуришите Маин Роутер
Први корак је конфигурисање рутера, који ће омогућити приступ глобалној мрежи путем Интернет провајдера. Да би то урадили, морамо ући у веб клијент рутера и извршити неопходне промјене у конфигурацији хардвера.
- У било ком прегледачу на рачунару или лаптопу који је повезан са рутером, у адресној траци напишемо ИП рутера. Ако нисте променили координате уређаја, подразумевано је обично
192.168.0.1или192.168.1.1, а затим притисните тастер Ентер . - Провјеравамо аутентикацију да уђемо у веб интерфејс рутера. На фабричком фирмверу и корисничко име и лозинка за приступ конфигурационим поставкама су идентични:
admin. У случају да промените ове вредности, онда, наравно, улазимо у стварне. Кликните на дугме "ОК ". - У отвореном веб клијенту, одмах идемо у напредна подешавања са најкомплетнијим скупом различитих параметара рутера.
- У левом делу странице налази се линија "Бежични режим" . Кликните на њега помоћу левог дугмета миша.
- У падајућем подменију идите на "Вирелесс Сеттингс" .
- Ако то раније нисте урадили, активирајте бежичну емисију, доделите име мреже, поставите критеријуме заштите и кодну реч. И што је још важније, обавезно искључите аутоматско откривање Ви-Фи канала. Уместо тога стављамо статичку, односно константну вредност у колону "Канал" . На пример, "1" . Запамтили смо то.
- Сачувајте кориговане конфигурације рутера. Уређај се поново покреће. Сада можете ићи на рутер који ће пресретати и дистрибуирати сигнал од главне.

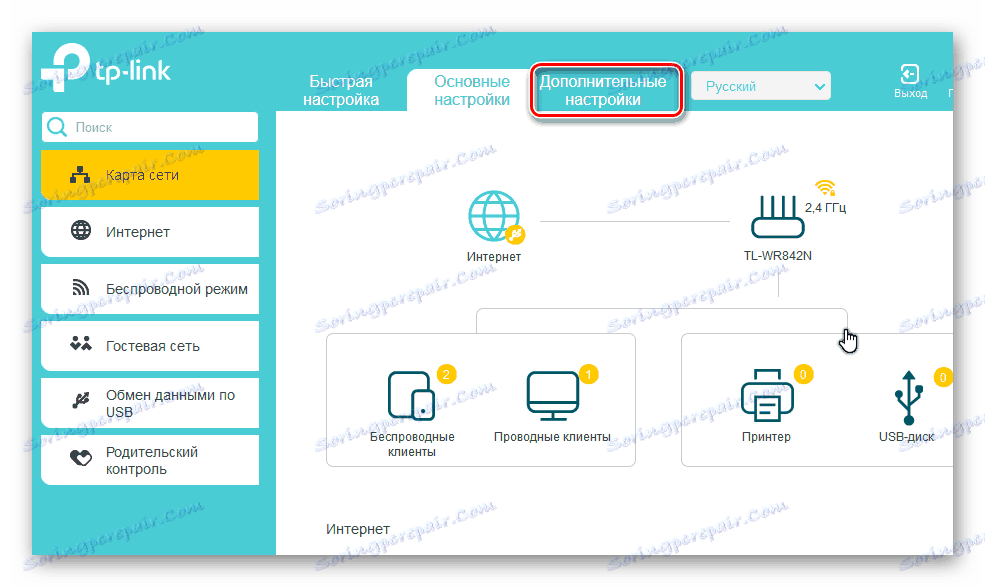


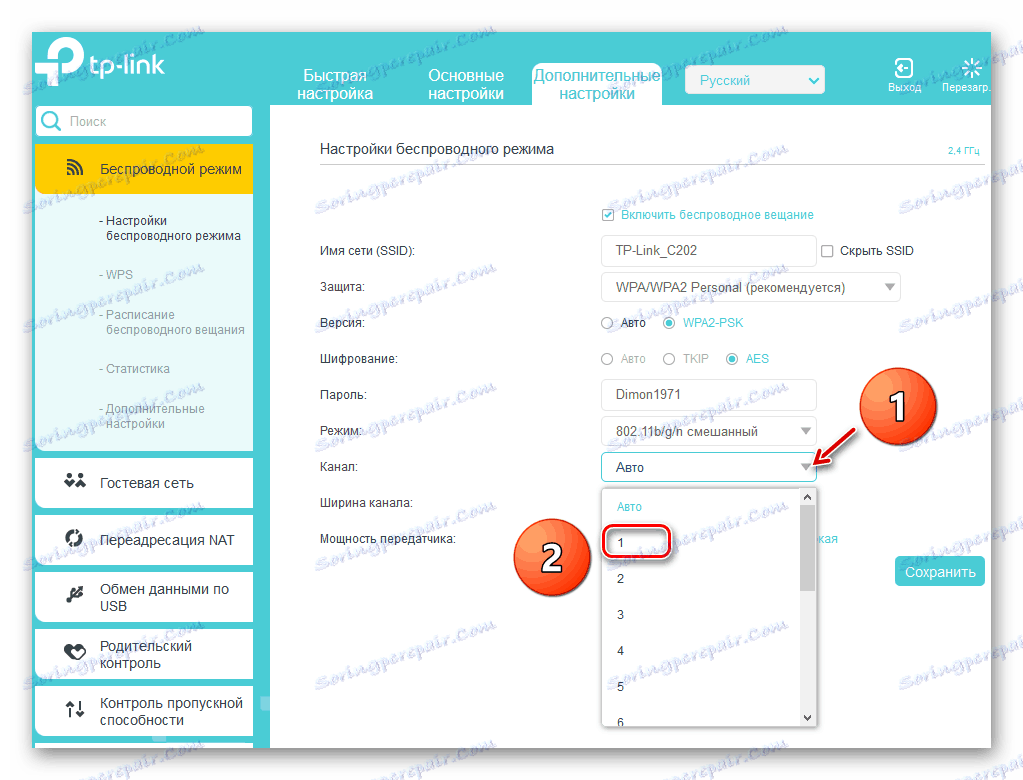
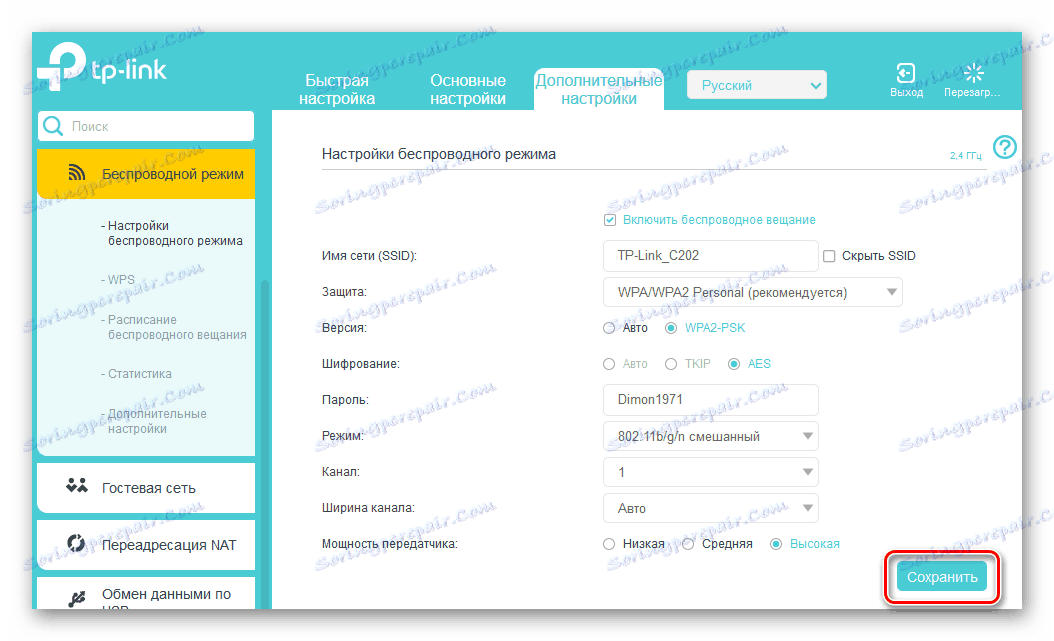
Корак 2: Постављање другог рутера
Сматрали смо главног рутера и наставили са успостављањем секундарног. Нећемо ни наићи на неке посебне проблеме овде. Све што вам треба је пажња и логичан приступ.
- По аналогији са Кораком 1, улазимо у веб интерфејс уређаја и отворимо страницу напредних конфигурационих подешавања.
- Пре свега, потребно је промијенити ИП адресу рутера, додајући једну на задњу цифру координатних мрежа главног рутера. На пример, ако први уређај има адресу од
192.168.0.1, онда би други требало да има192.168.0.2, то јест, оба рутера ће бити у истој подмрежи како би избегли конфликт хардвера између себе. Да бисте исправили ИП адресу, проширите колону "Мрежа" у левој колони параметара. - У подменију који се појави, изаберите одељак "ЛАН" , гдје идемо.
- Променимо адресу рутера на једну вредност и потврдимо кликом на икону "Сачувај" . Рутер се поново покреће.
- Сада, да бисте се пријавили на веб клијента рутера у Интернет претраживачу, упишите нову ИП адресу уређаја, односно
192.168.0.2, прођите аутентикацију и унесите напредна подешавања. Затим отворите напредну страницу са подешавањима бежичне везе. - У блоку "ВДС" укључујемо мост притискањем одговарајуће кутије.
- Прво морате да наведете назив мреже главног рутера. Да бисте то урадили, скенирајте радио окружење. Веома је важно да ССИД мрежа главних и секундарних рутера буде другачији.
- На листи приступних тачака које су пронађене током процеса скенирања опсега, пронађемо наш главни усмеривач и кликните на икону "Повежи се" .
- У случају мале прозоре потврђујемо аутоматску промену тренутног канала бежичне мреже. На оба рутера канал мора бити исти!
- Изаберите врсту заштите у новој мрежи, коју најбоље препоручује произвођач.
- Подесите верзију и врсту шифровања мреже, изумите лозинку за приступ Ви-Фи мрежи.
- Кликните на икону "Сачувај" . Други рутер се поново покреће са промењеним поставкама. Мост је "изграђен". Можете користити.

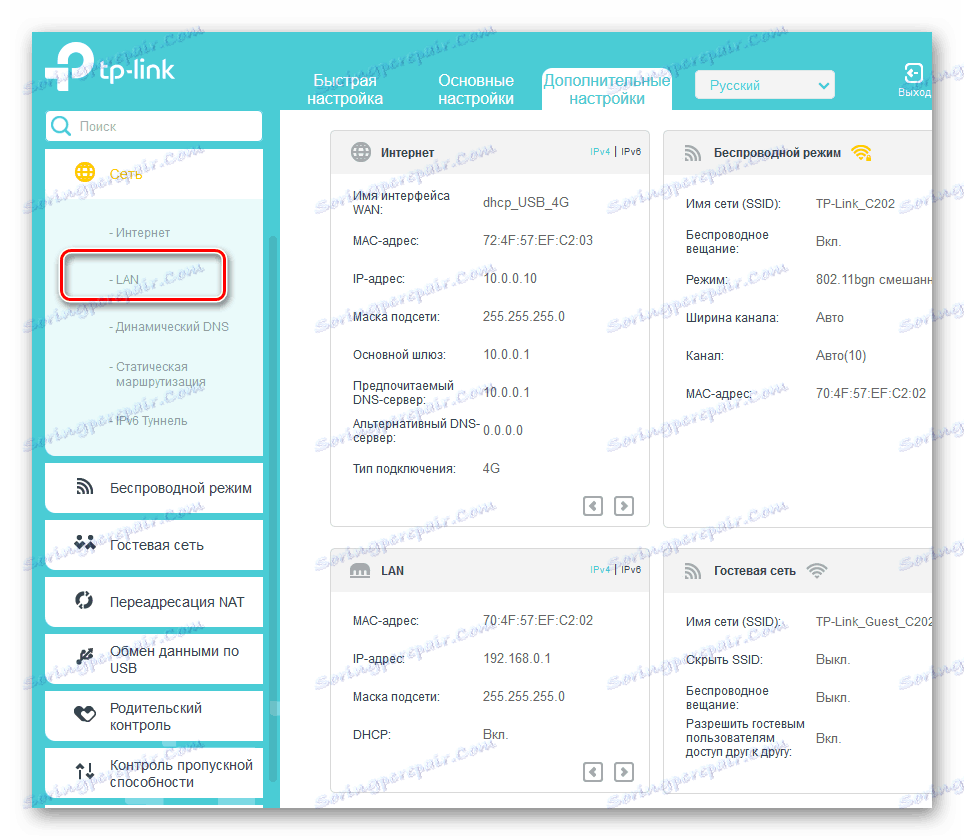
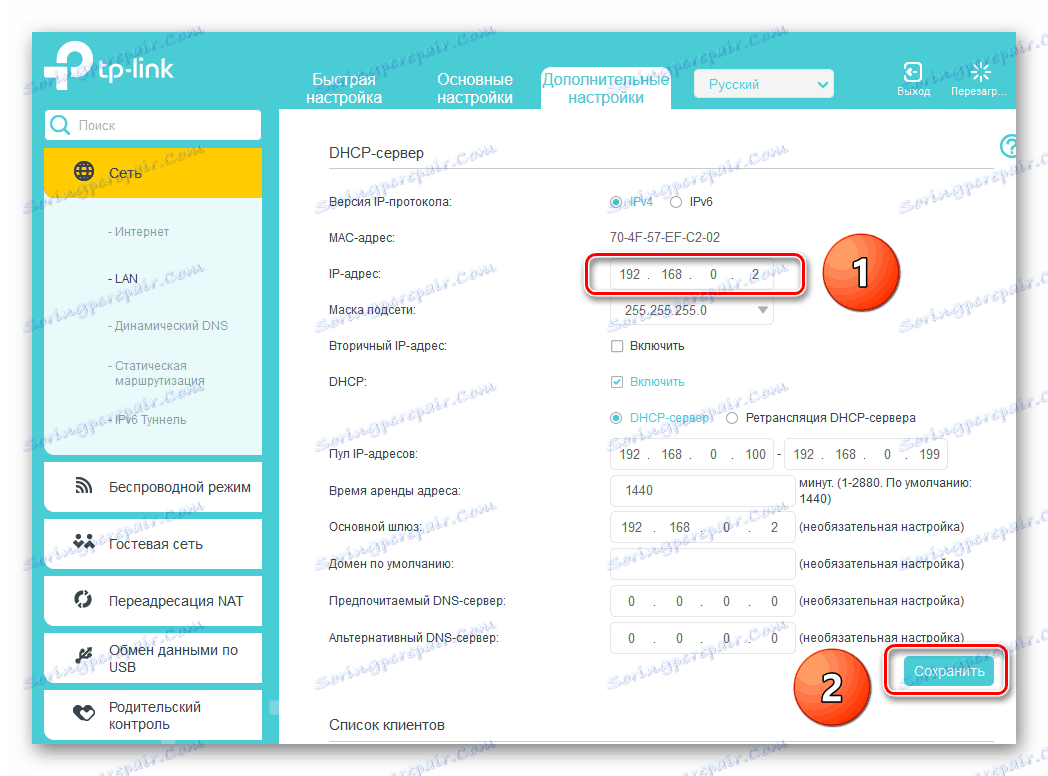
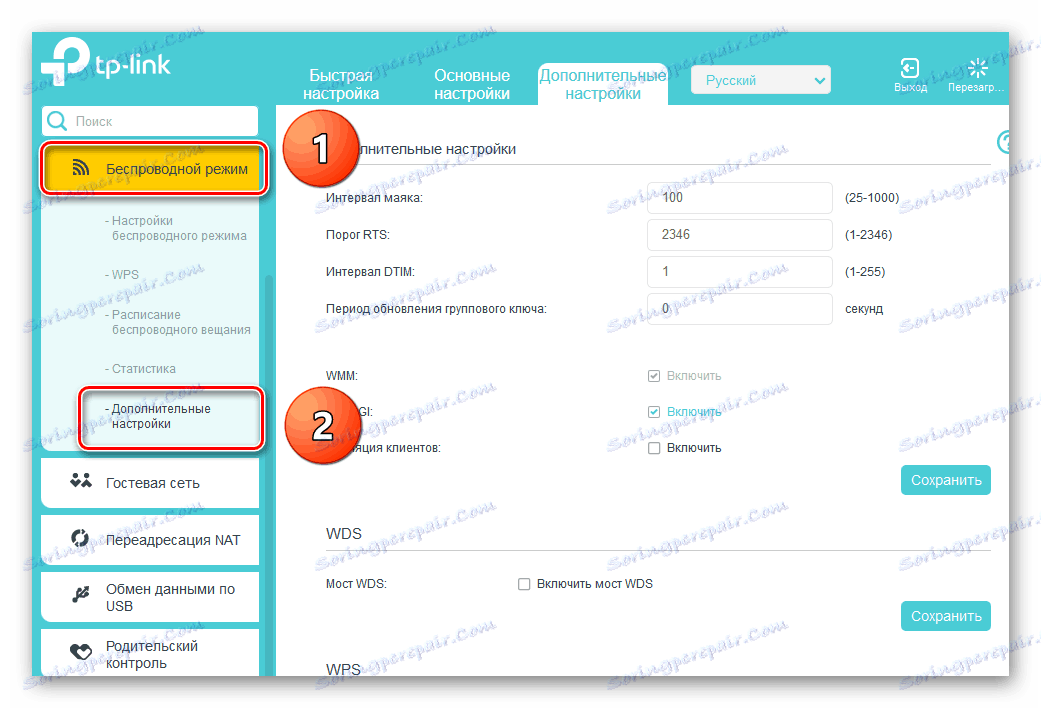
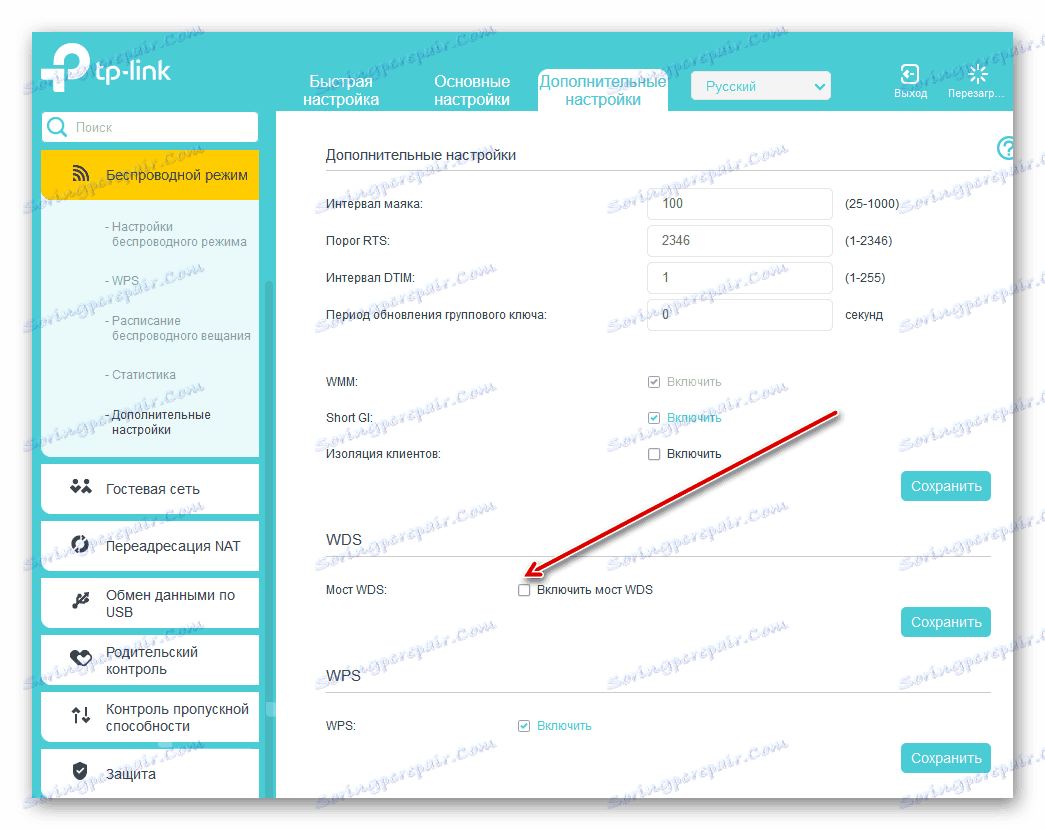
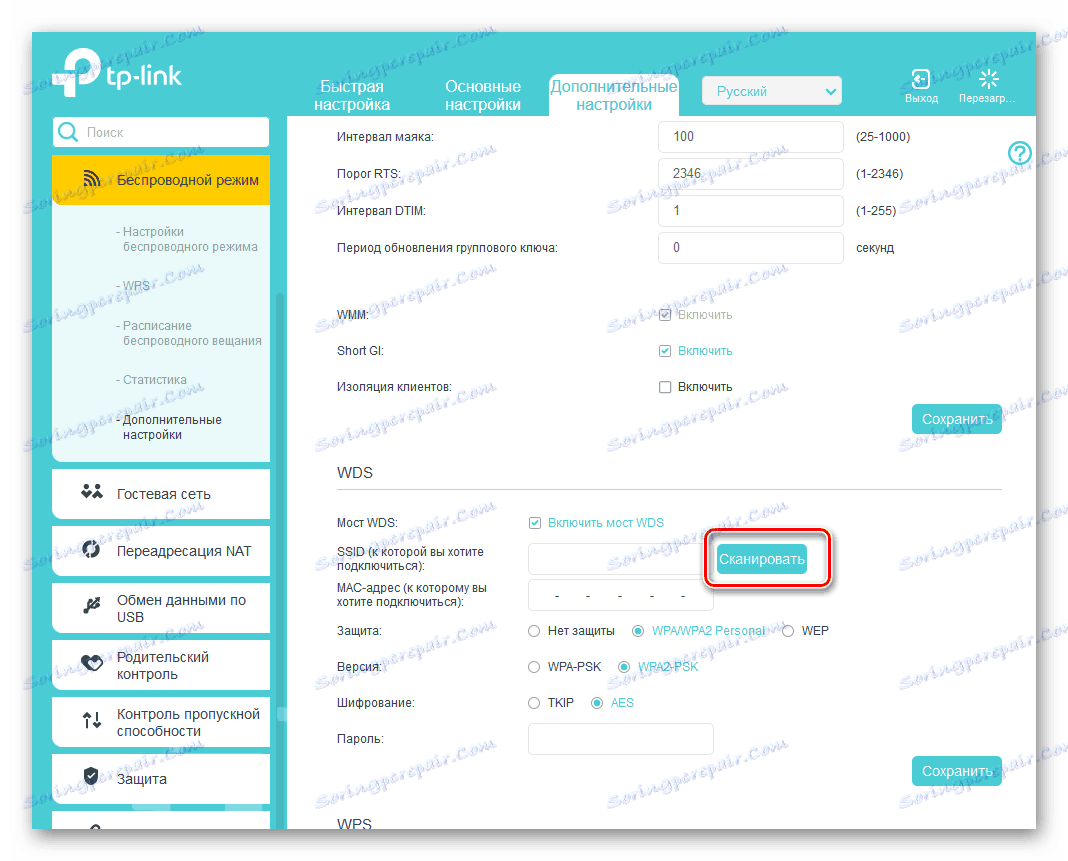
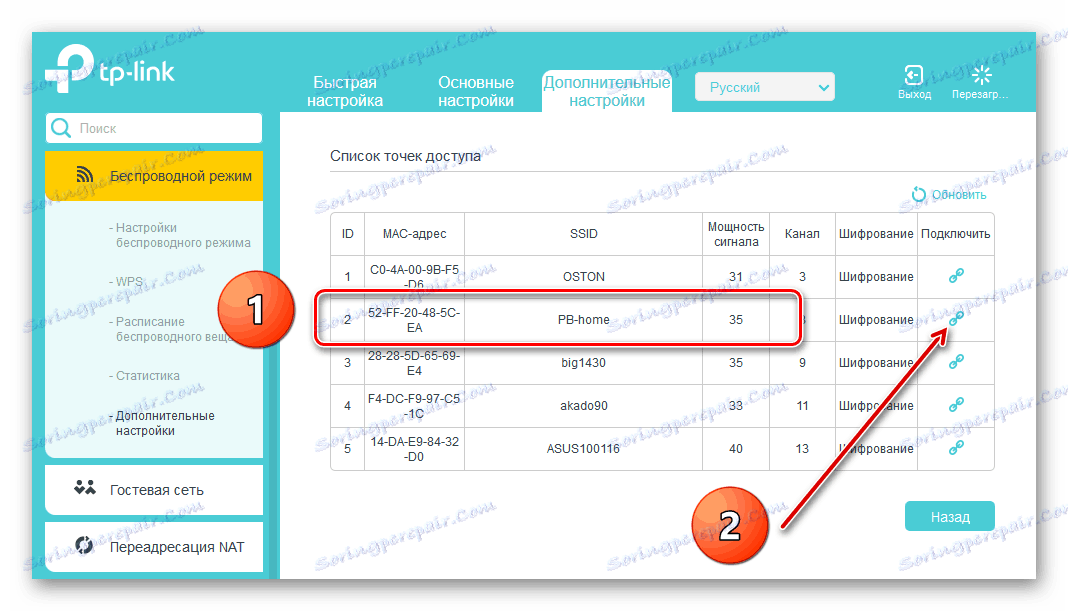
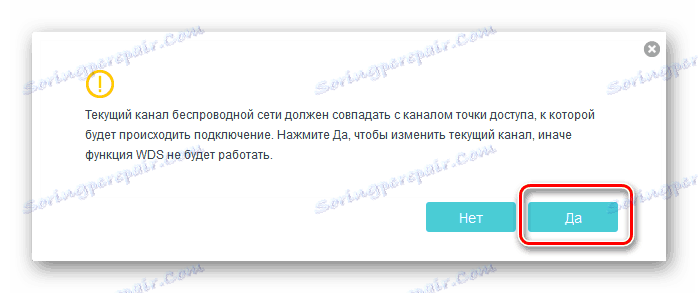
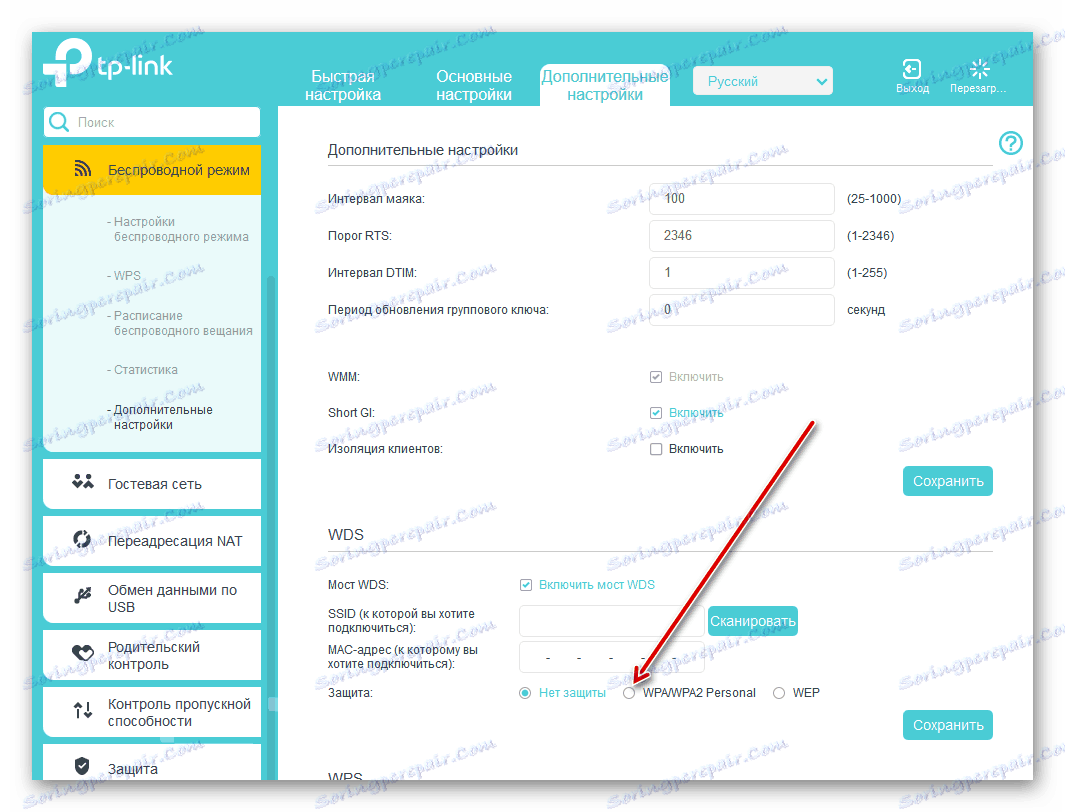
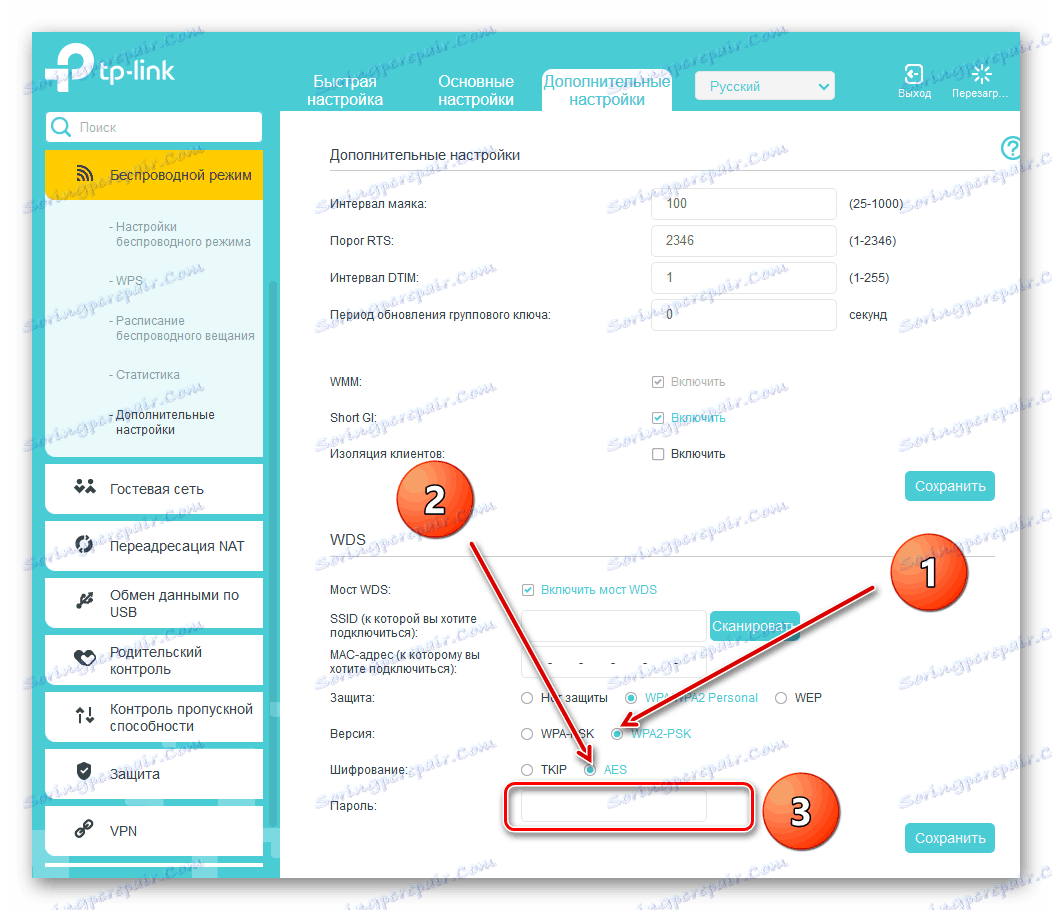
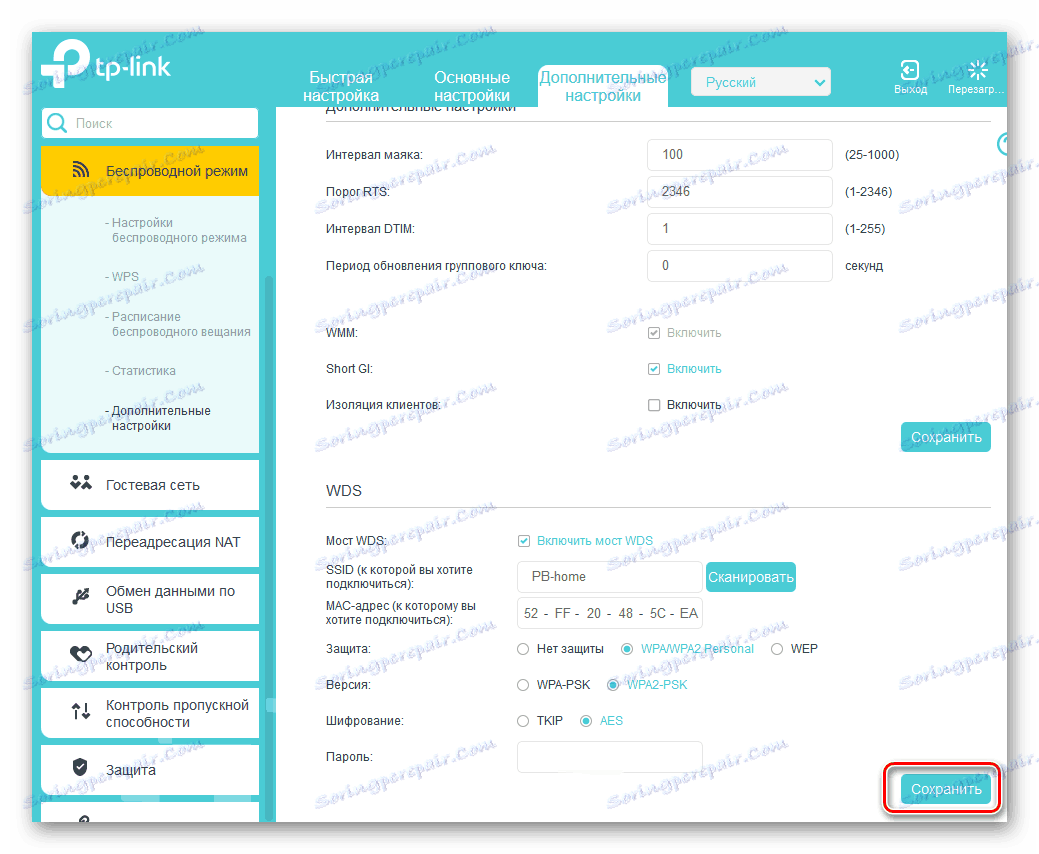
У закључку наше приче обратите пажњу на важну чињеницу. У ВДС моду, креирамо другу мрежу на другом рутеру, са нашим именом и лозинком. Он нам омогућава приступ интернету преко главног рутера, али није клон прве мреже. Ово је главна разлика између ВДС технологије и репетитора, тј. Репетитора. Желимо вам стабилну и брзу интернет конекцију!
Погледајте и: Поништавање лозинке на рутеру