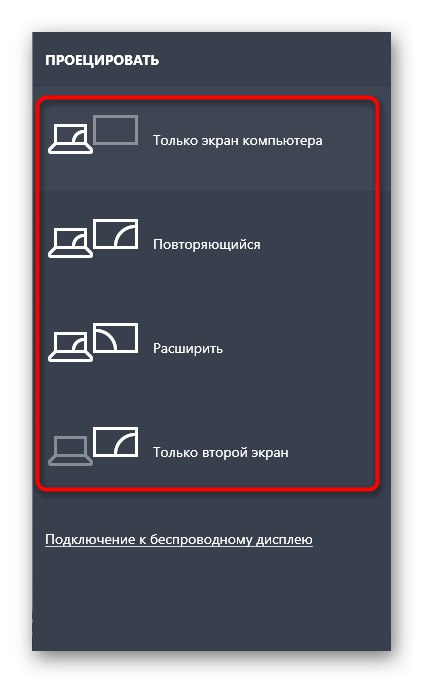Садржај
- Метод 1: Физичка провера уређаја
- 2. метод: Коришћење дугмета Откривање
- 3. метод: додајте бежични монитор
- 4. метод: Инсталирање управљачких програма на монитор
- 5. метод: ажурирајте управљачке програме за видео картице
- Метод 6: Провера херца монитора
- Метод 7: Промените режим пројекције
- Питања и одговори
Метод 1: Физичка провера уређаја
За почетак би требало да се зауставите на основним радњама верификације које се изводе буквално за неколико секунди. Сви су они банални и једноставни за примену, али морате проверити следеће:
- Уверите се да кабл који користите тачно ради. Да бисте то урадили, можете га повезати са првим монитором.
- Обавезно осигурајте кабловске улазе и излазе у портове. Морају бити потпуно уметнути, а ВГА такође мора бити завртан на носачима, ако их има.
- Тестирајте други монитор користећи га као први. Мора бити повезан на мрежу, а дугме за напајање мора бити у активном режиму.
- Промените порт за везу или користите интегрисане графичке портове који се налазе на матичној плочи.
Ако ове препоруке нису донеле никакав резултат, пређите на следећи, корак по корак, изводећи сваку методу редом.
2. метод: Коришћење дугмета Откривање
Постоји могућност да други монитор није аутоматски откривен, а затим ћете морати да користите наменско дугме у подешавањима да бисте покренули ову операцију.
- Отворите мени "Почетак" и иди у "Опције"кликом на одговарајуће дугме на левој страни.
- Тамо изаберите први одељак "Систем".
- Бити у категорији "Приказ", сиђите доле и кликните "Откријте".
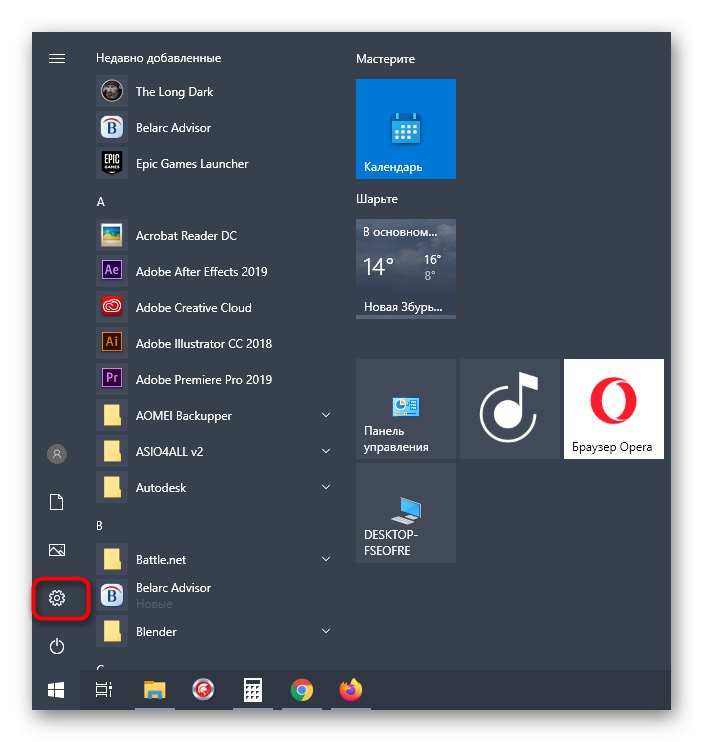
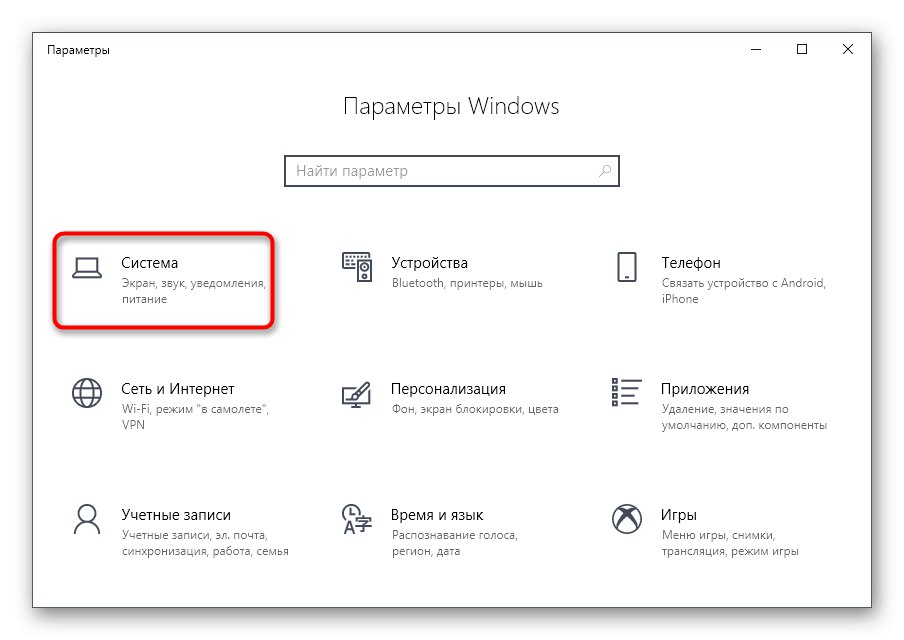
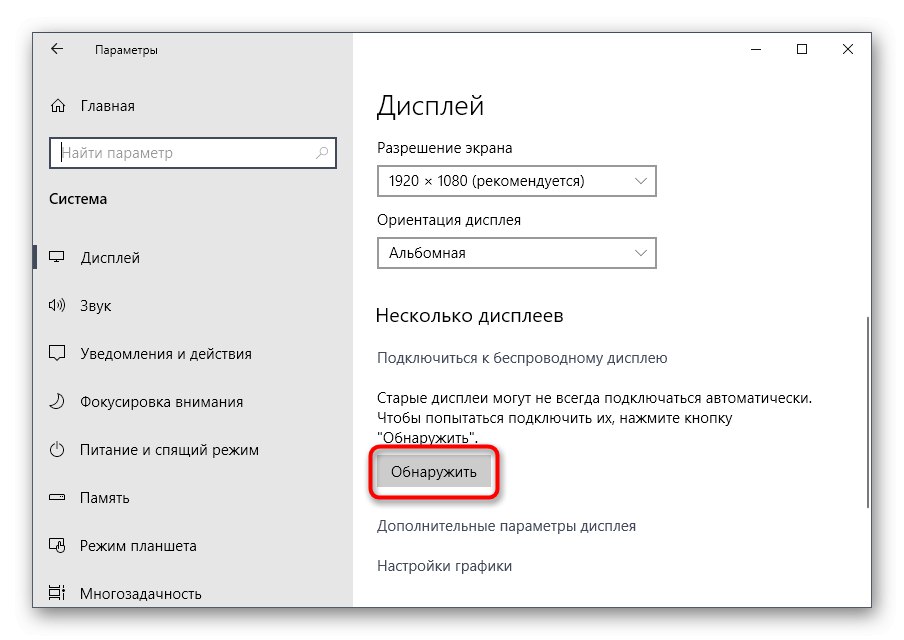
Преостало је само сачекати да се резултати скенирања прикажу на екрану. Ако се поново појави обавештење да други монитор није пронађен, наставите даље.
3. метод: додајте бежични монитор
Ова опција је погодна само за оне кориснике који желе да повежу бежични монитор као други екран. Тада се можда неће открити приликом коришћења претходне методе, због чега је потребно прећи на другу поставку.
- У истом менију "Опције" занима вас други одељак "Уређаји".
- У новом прозору кликните „Додавање Блуетоотх-а или другог уређаја“.
- У обрасцу који се појави кликните на други ред „Бежични екран или прикључна станица“.
- Следите упутства на екрану да бисте довршили додавање.
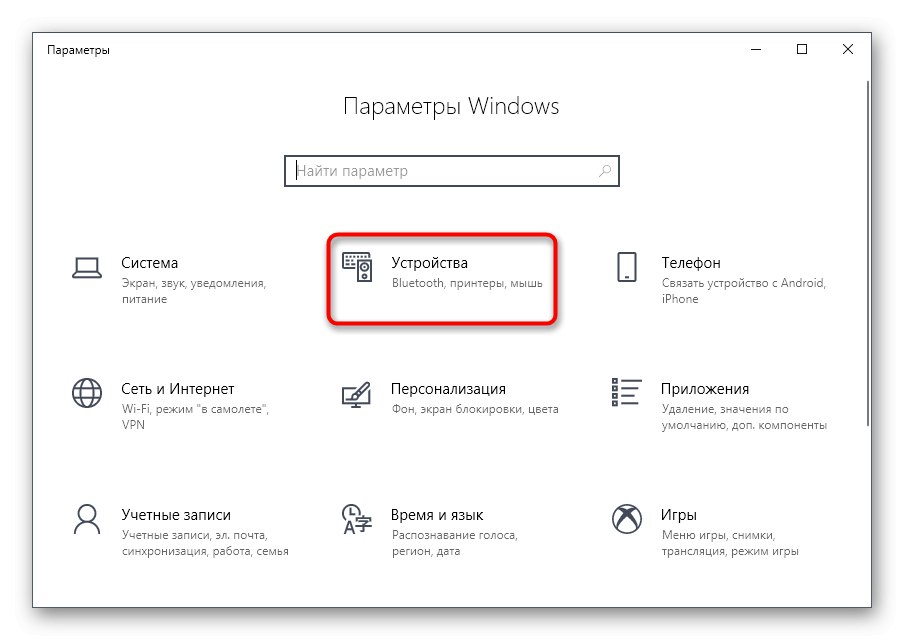
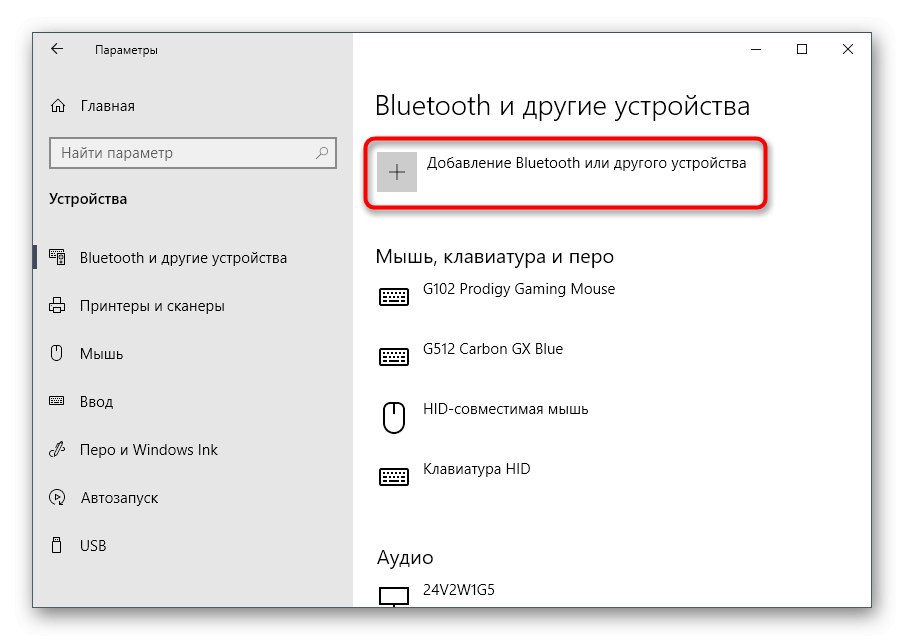
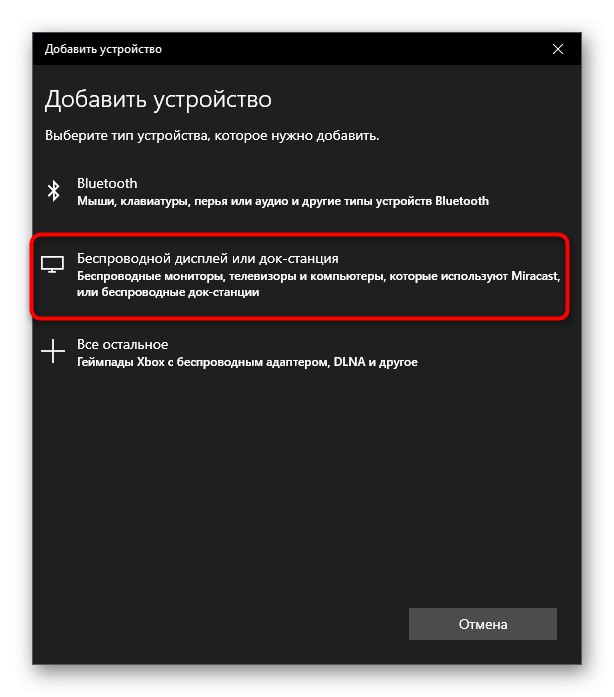
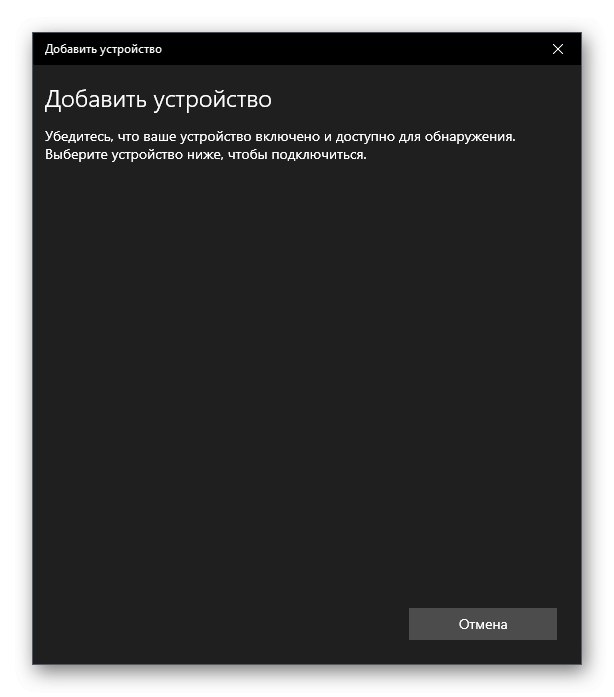
4. метод: Инсталирање управљачких програма на монитор
Дешава се да је други монитор чак приказан у "Менаџер уређаја" или у управљачком програму видео картице, али слика на њему није приказана. Тада бисте требали инсталирати његове власничке управљачке програме користећи један од доступних метода. Саветујемо вам да то урадите и за оне кориснике који не могу да виде екран у оперативном систему Виндовс. Прочитајте више о свим доступним опцијама инсталације софтвера у материјалу на доњој вези.
Детаљније: Претрага и инсталација управљачких програма за монитор
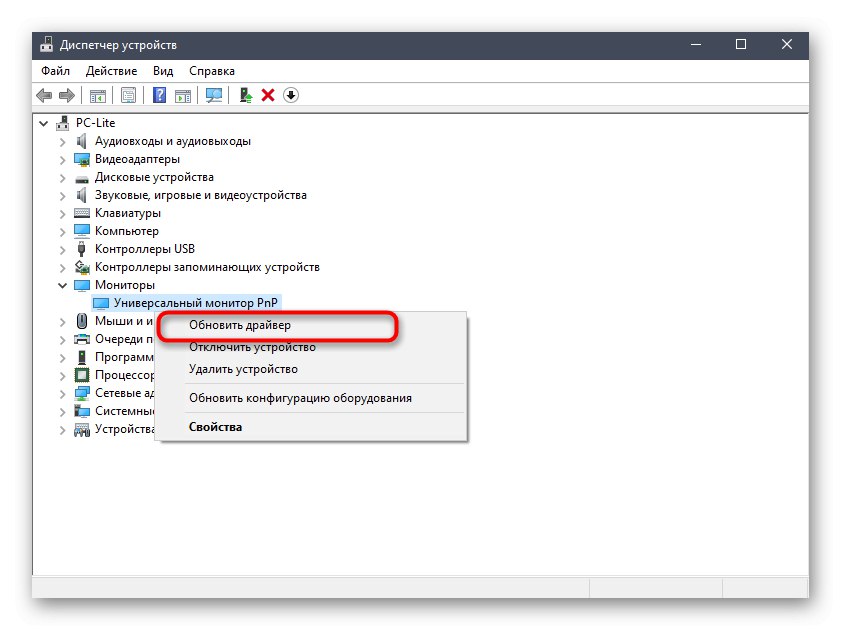
5. метод: ажурирајте управљачке програме за видео картице
Ова опција је слична прошлости, али се већ састоји од ажурирања управљачких програма видео картице. Можда користите старију верзију екрана или не дуалну верзију екрана, што узрокује проблеме када се открије други екран. Ажурирање управљачких програма за графику неће вам одузети много времена, а други чланак нашег аутора помоћи ће вам да то схватите.
Прочитајте више: Ажурирање управљачких програма за видео картице НВИДИА / АМД Радеон
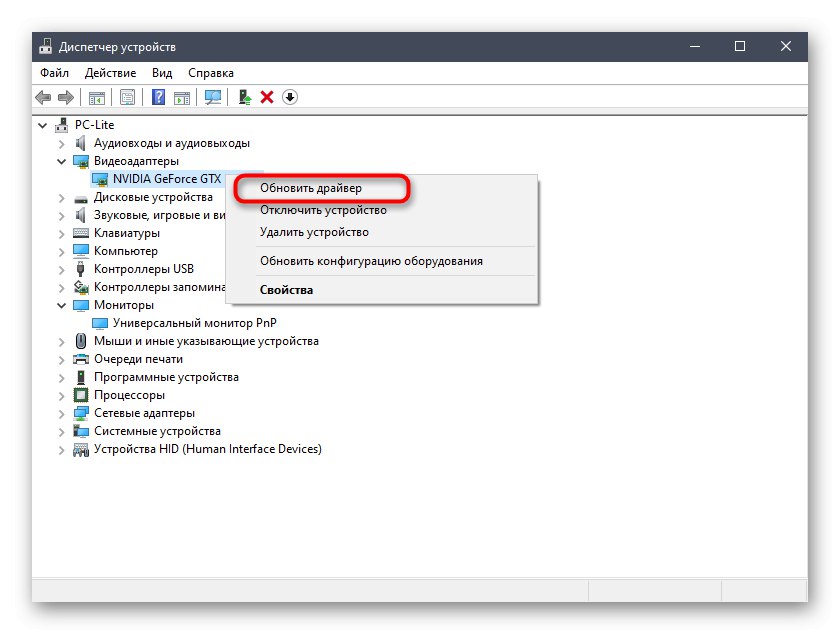
Метод 6: Провера херца монитора
Понекад су проблеми са приказивањем другог монитора повезани са немогућношћу видео картице да обрађује различите херце или сам оперативни систем то не дозвољава. Тада корисник треба да се увери да оба екрана раде на истој фреквенцији, што се може учинити овако:
- Опет кроз "Почетак" идите на одељак "Опције".
- Овде вас занима први одељак "Систем".
- Категорија "Приказ" сиђите доле и пронађите линију на коју је могуће кликнути „Напредне опције приказа“.
- Прво одаберите први монитор из падајућег менија.
- Спустите се и кликните „Особине приказа адаптера 1“.
- У прозору који се појави идите на картицу "Монитор".
- Погледајте тренутни херц и сетите се његовог значења.
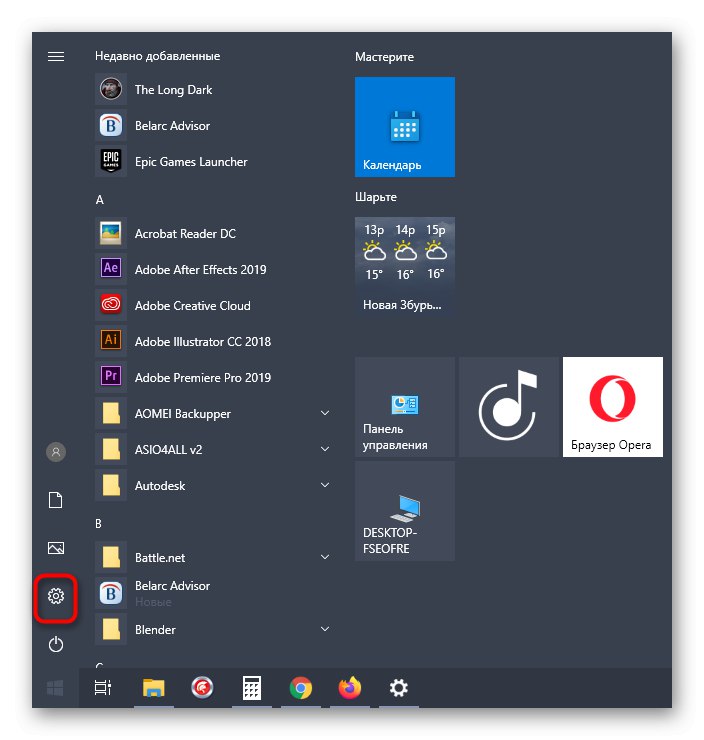
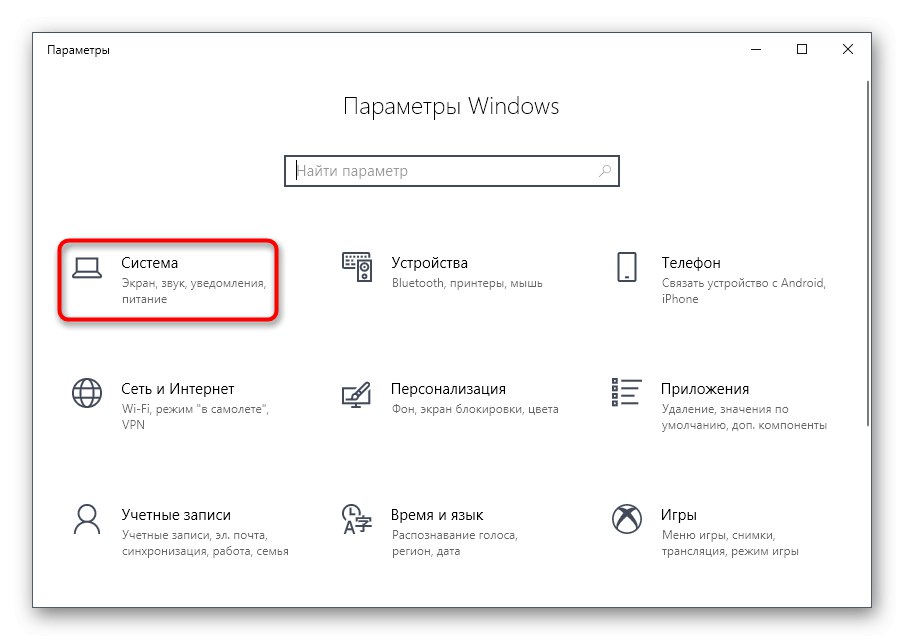
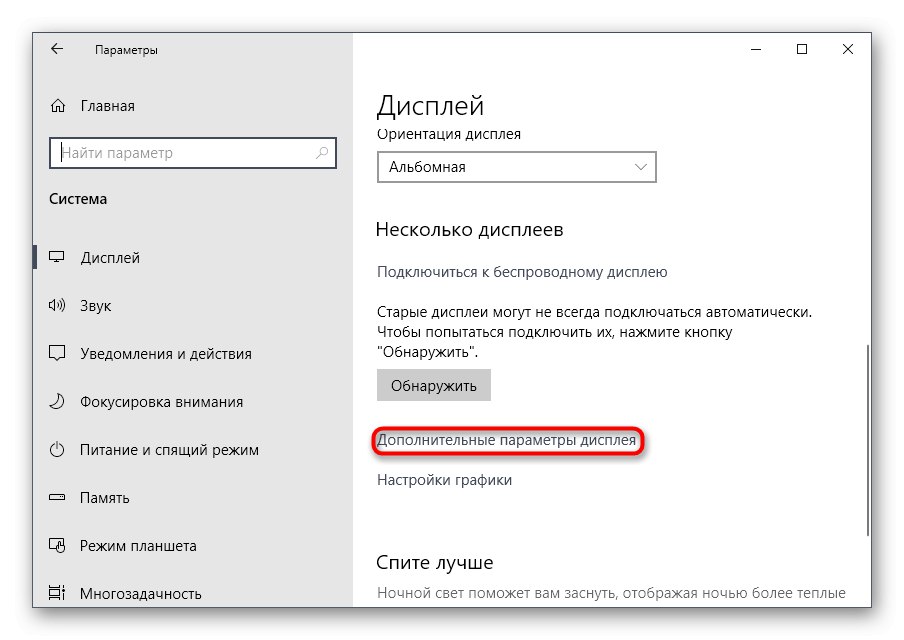
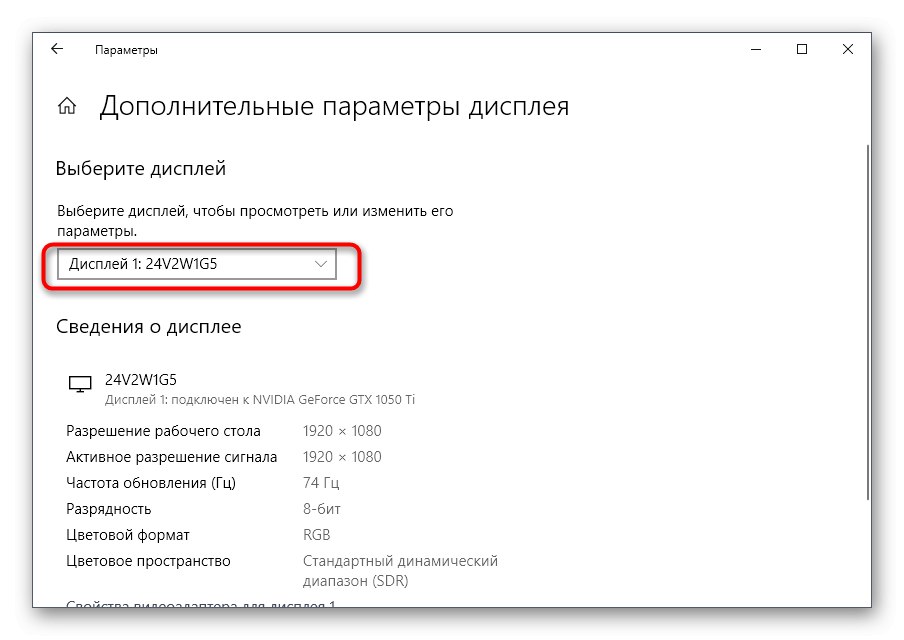
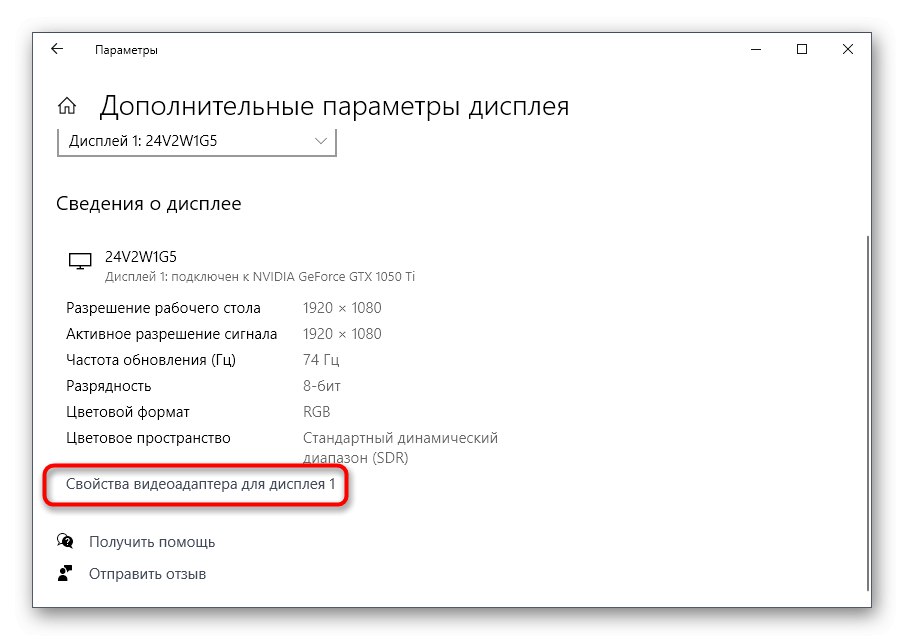
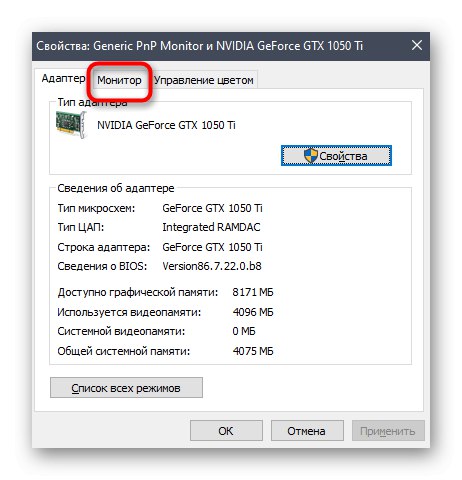
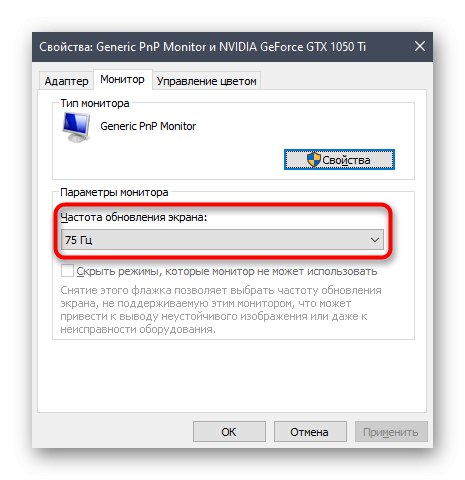
На исти начин ћете морати да проверите и други монитор. На истакнутој искачућој листи са опцијама херца изаберите исте вредности за сваки екран, примените промене, поново покрените Виндовс 10 и поново откријте.
Метод 7: Промените режим пројекције
Ова последња метода ради изузетно ретко, јер када се повежу два монитора, режим пројекције се аутоматски бира. Међутим, можете покушати да га ручно промените помоћу тастера Вин + П.... Изаберите једну од потребних опција и проверите да ли је заслон сада откривен.