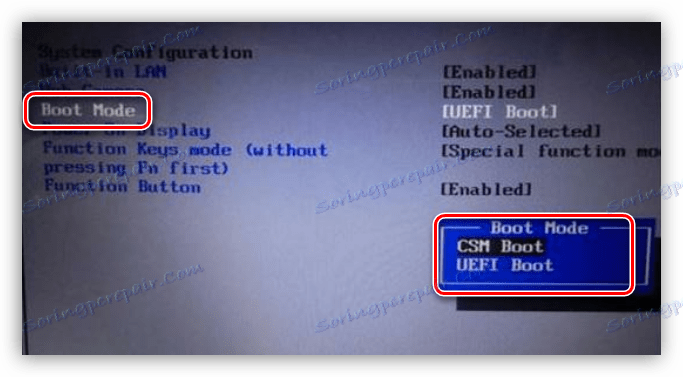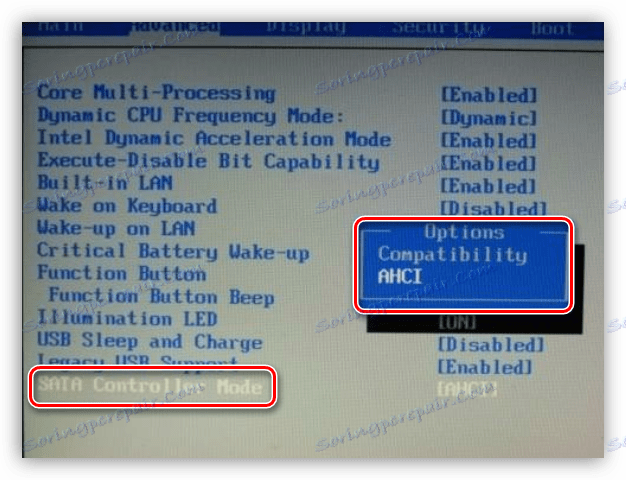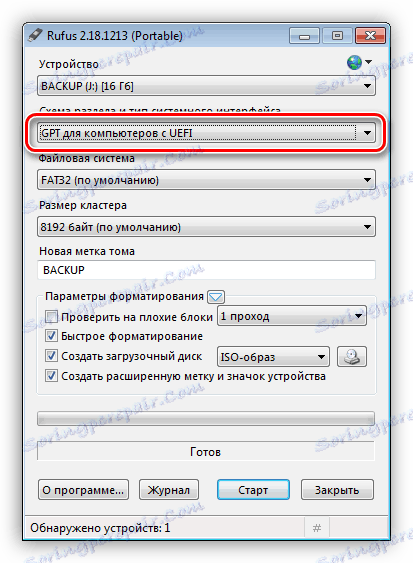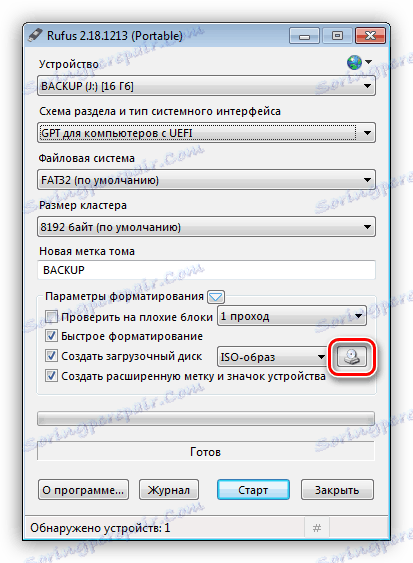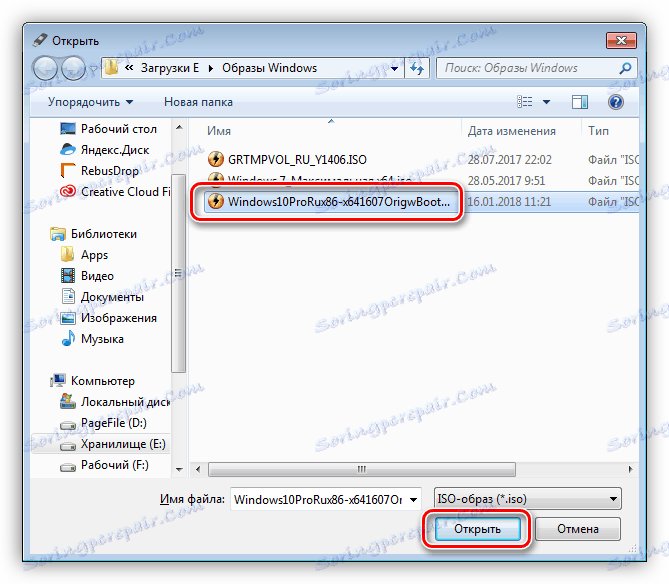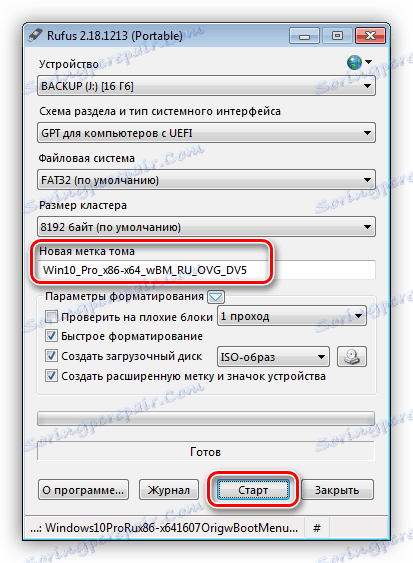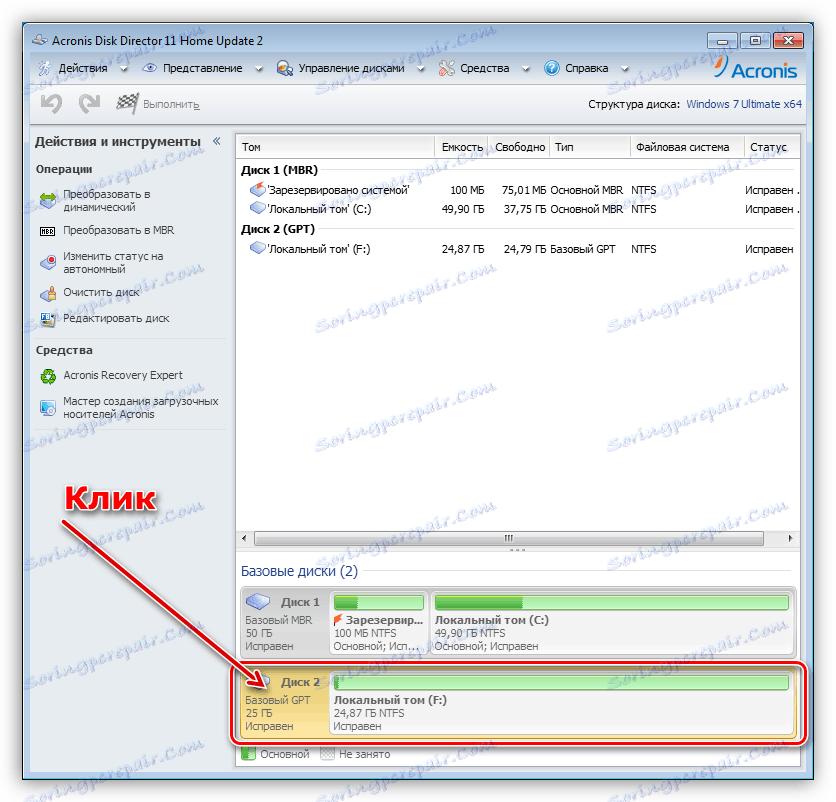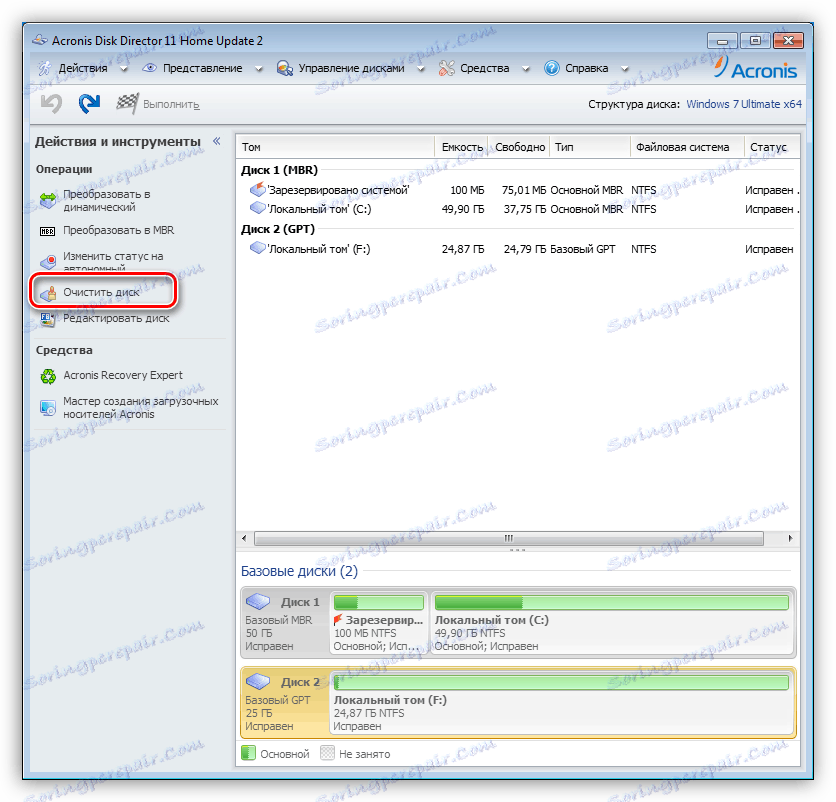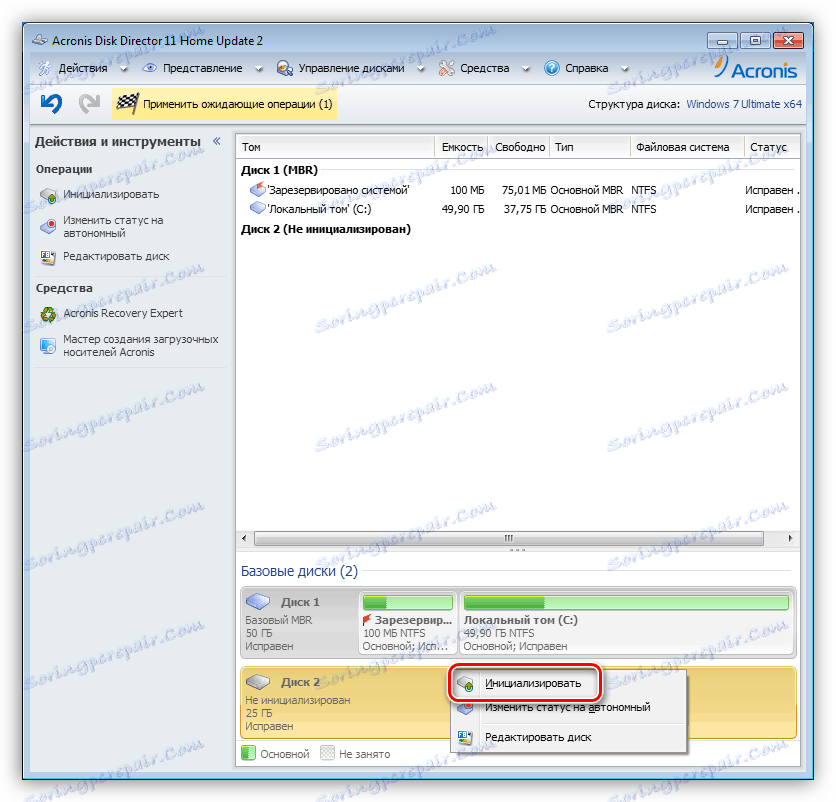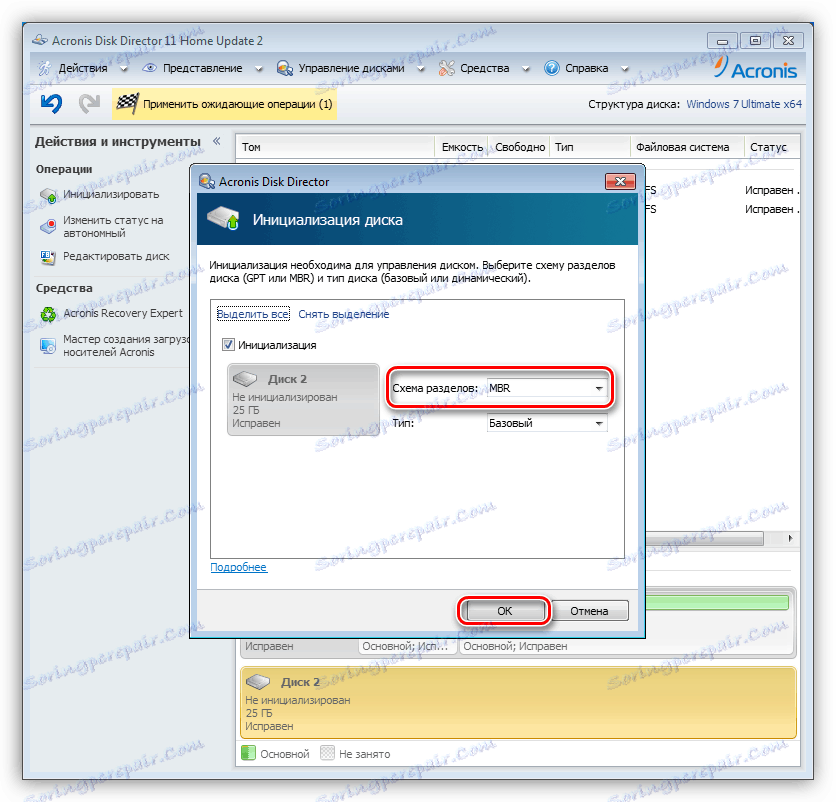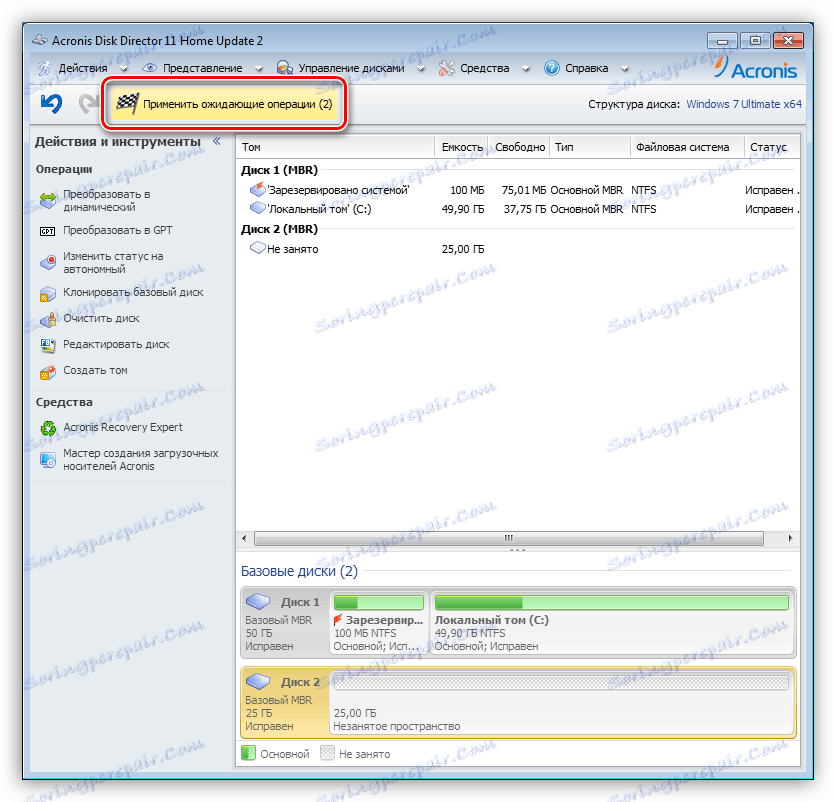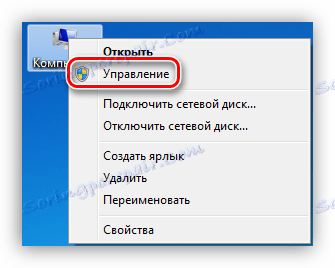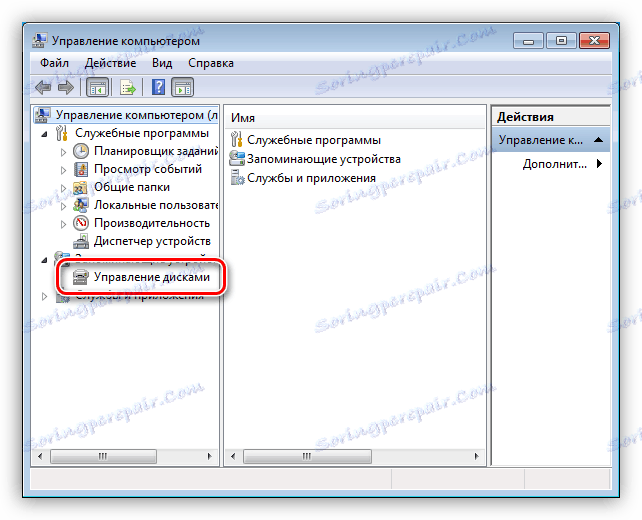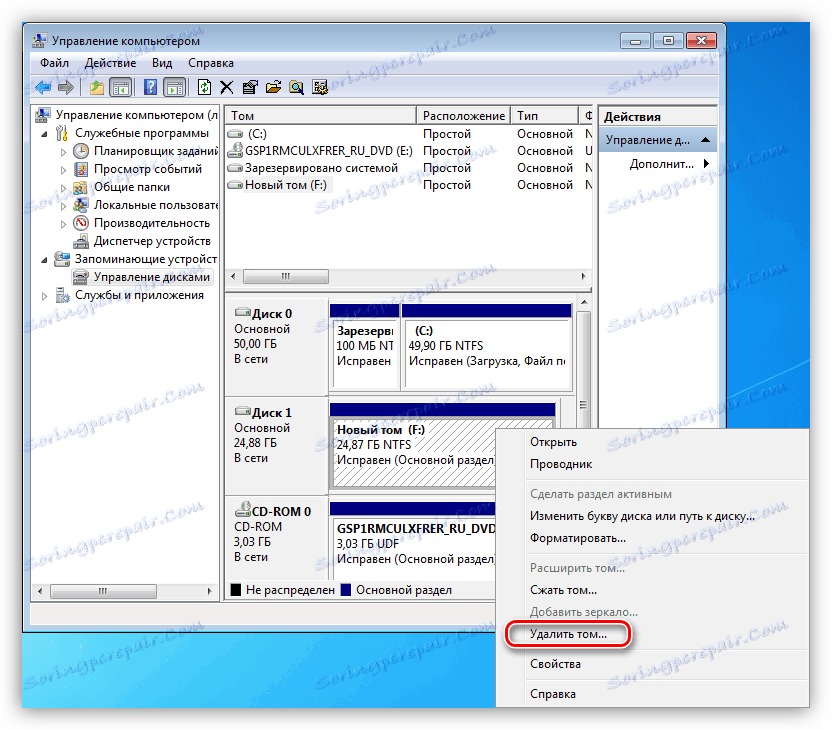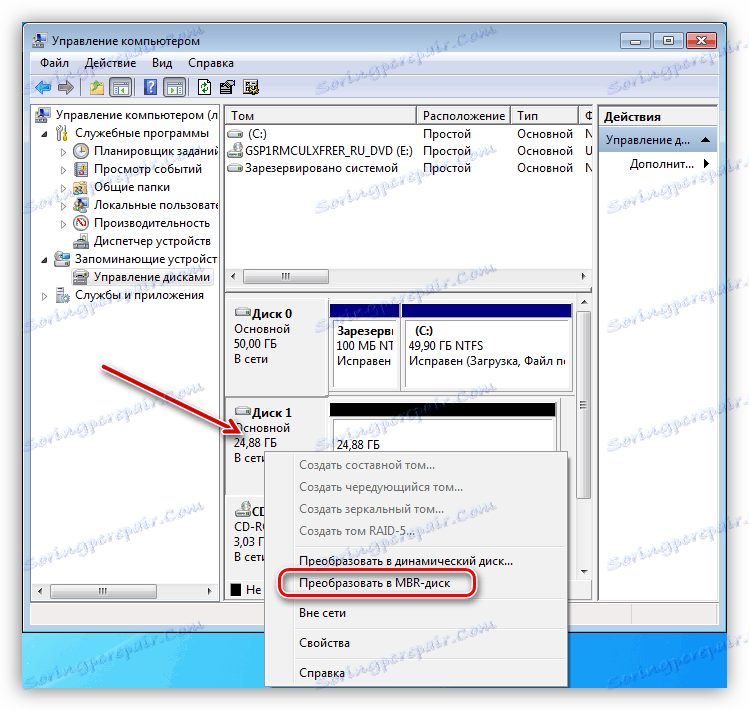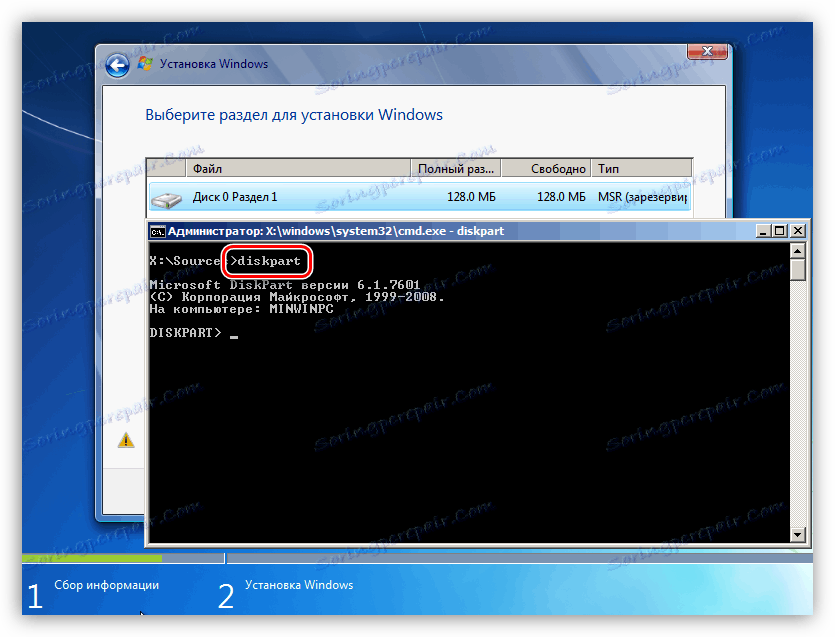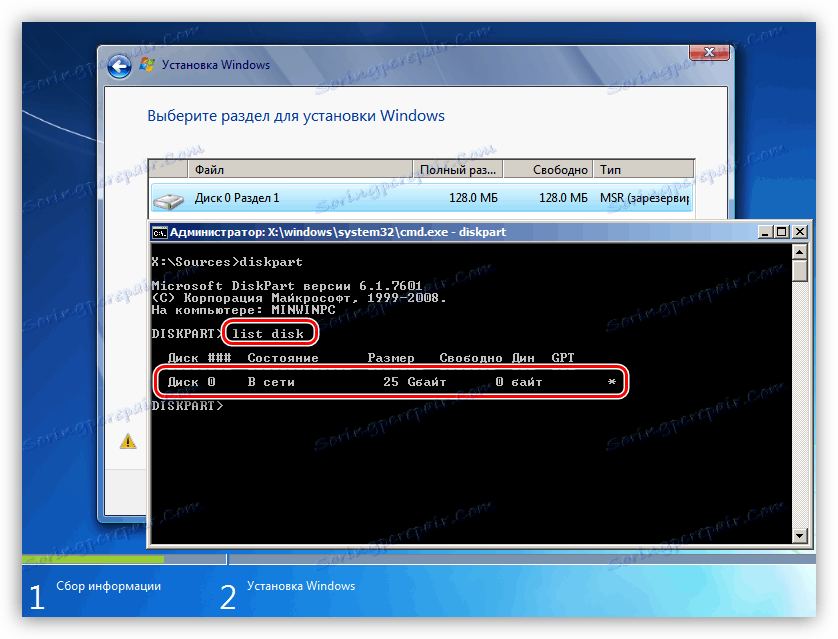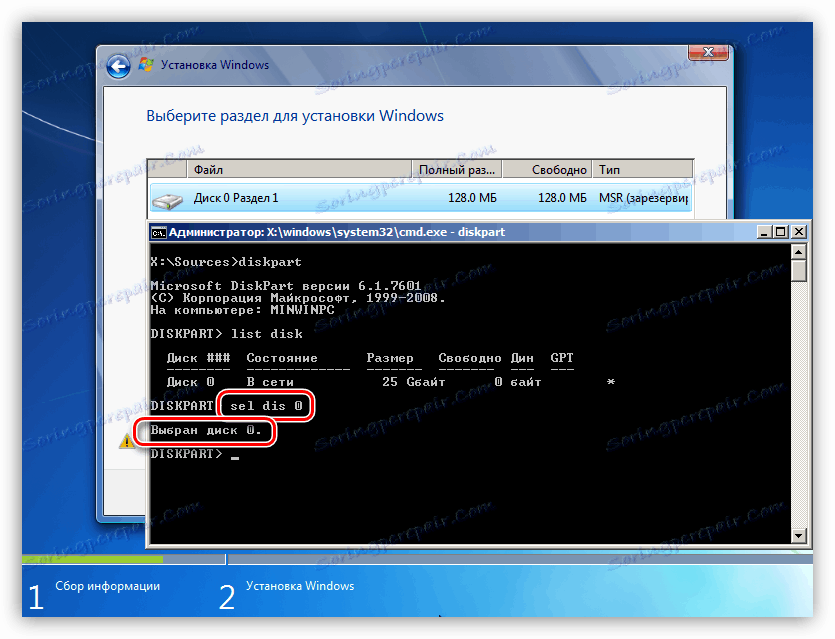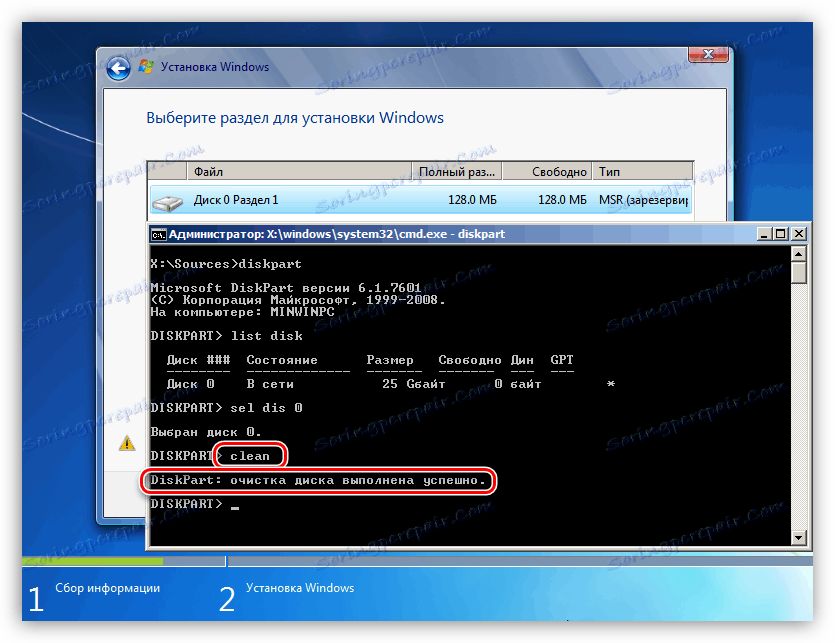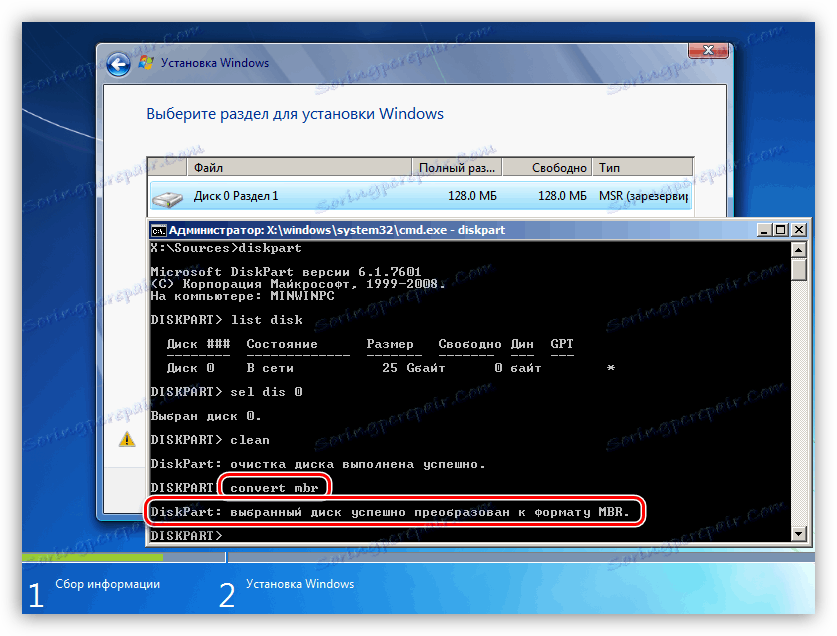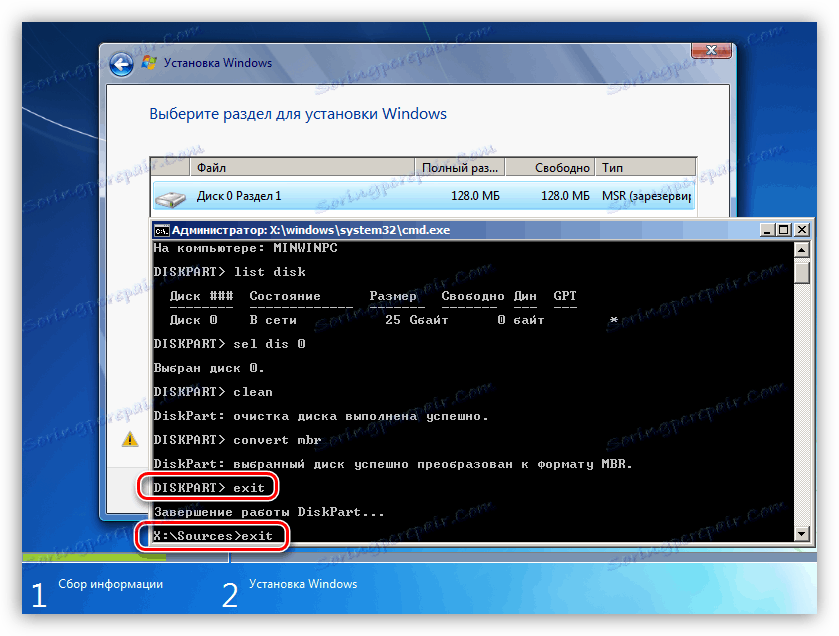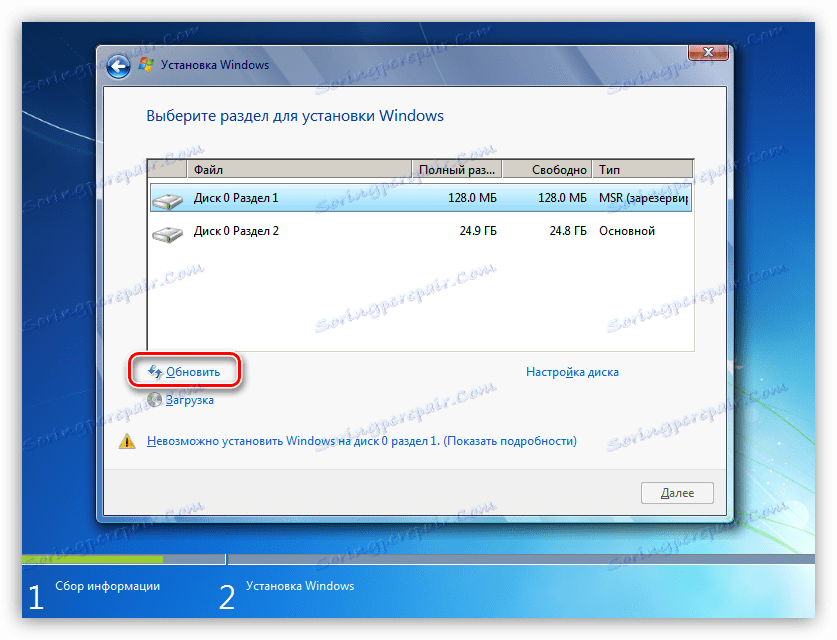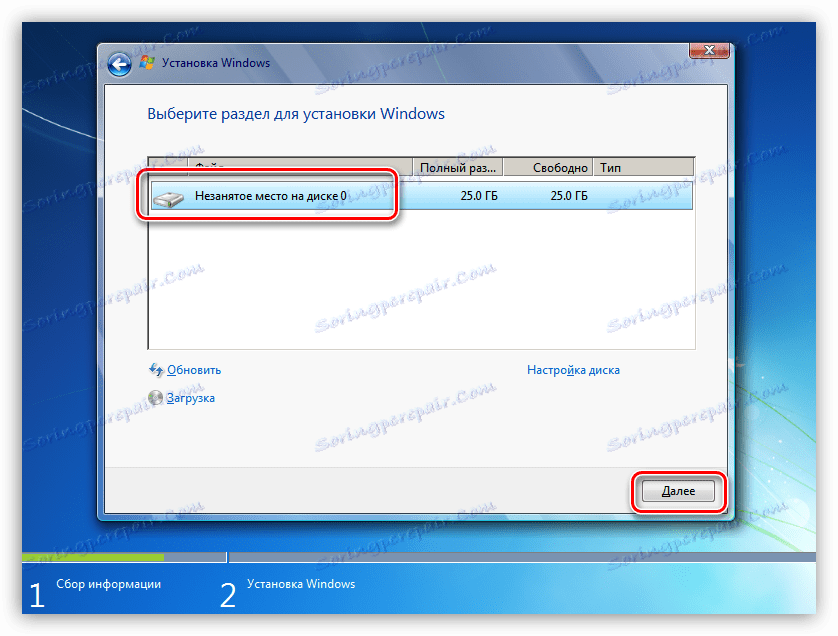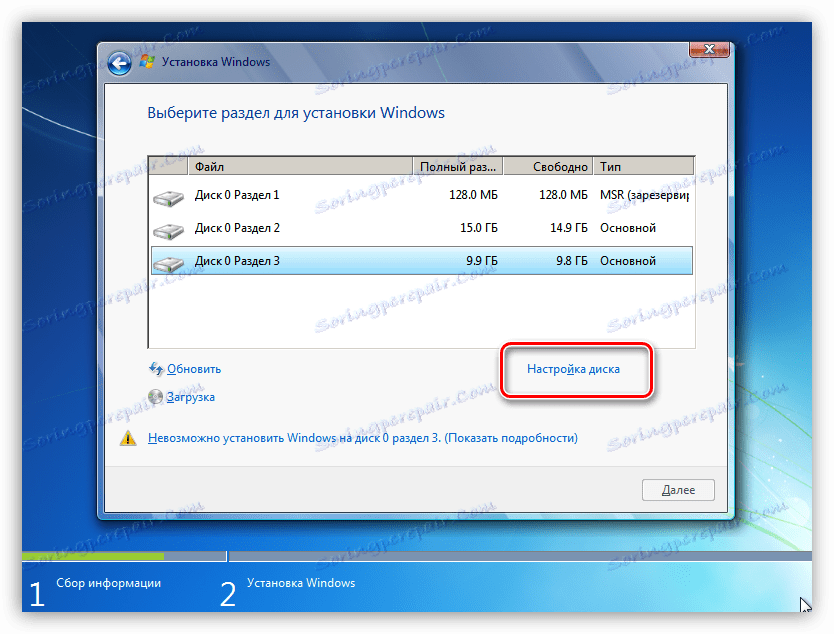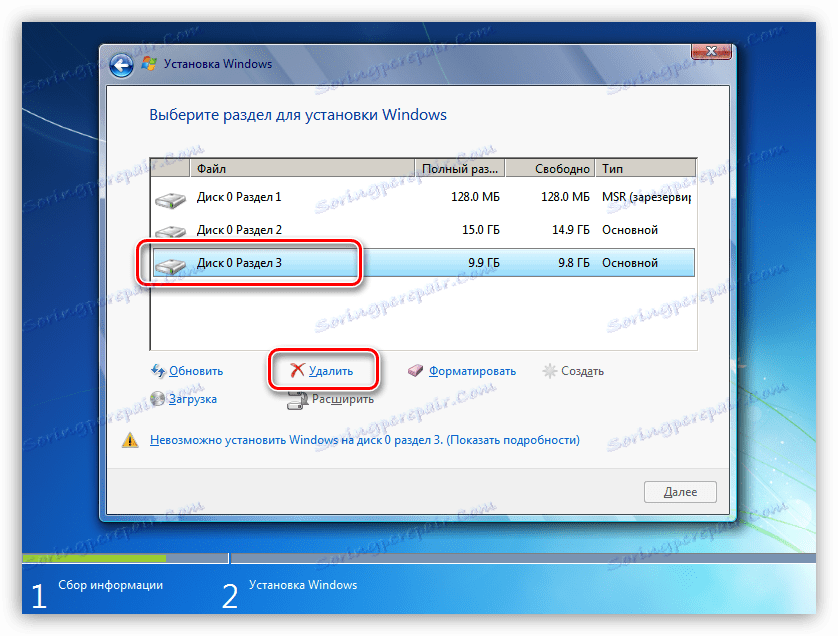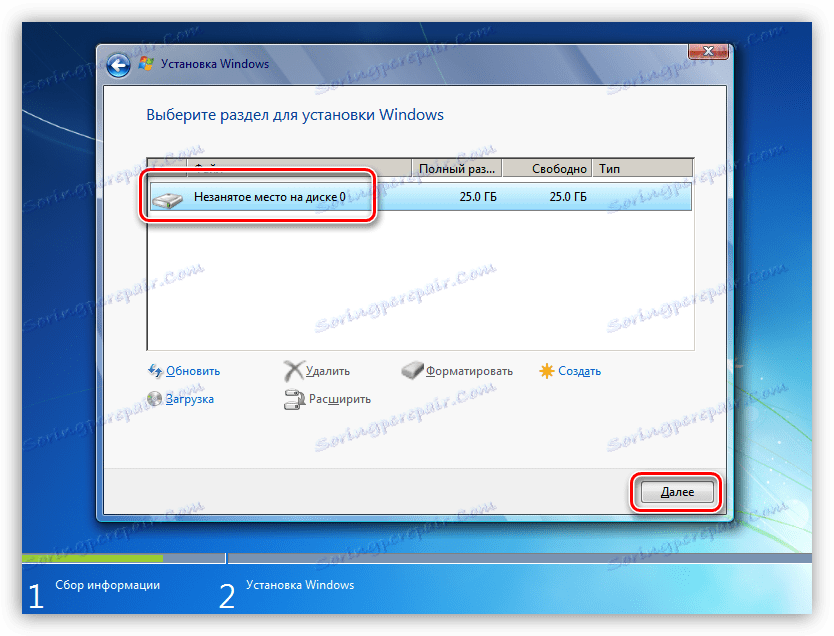Решавање проблема са ГПТ дисковима приликом инсталације Виндовса
Тренутно, када је виртуелно било каква информација доступна на мрежи, сваки корисник може да инсталира оперативни систем на свом рачунару. Међутим, чак и на тако једноставан начин, на први поглед, поступак може изазвати потешкоће, изражене у облику различитих грешака инсталатера. Данас ћемо разговарати о томе како да решите проблем са немогућношћу инсталирања Виндовс на ГПТ формат диск.
Садржај
Решавање проблема ГПТ дискова
Данас у природи постоје двије врсте формата диска - МБР и ГПТ. Први користи БИОС да одреди и започне активну партицију. Други се примењује са модернијим верзијама фирмвера - УЕФИ, који имају графички интерфејс за управљање параметрима.
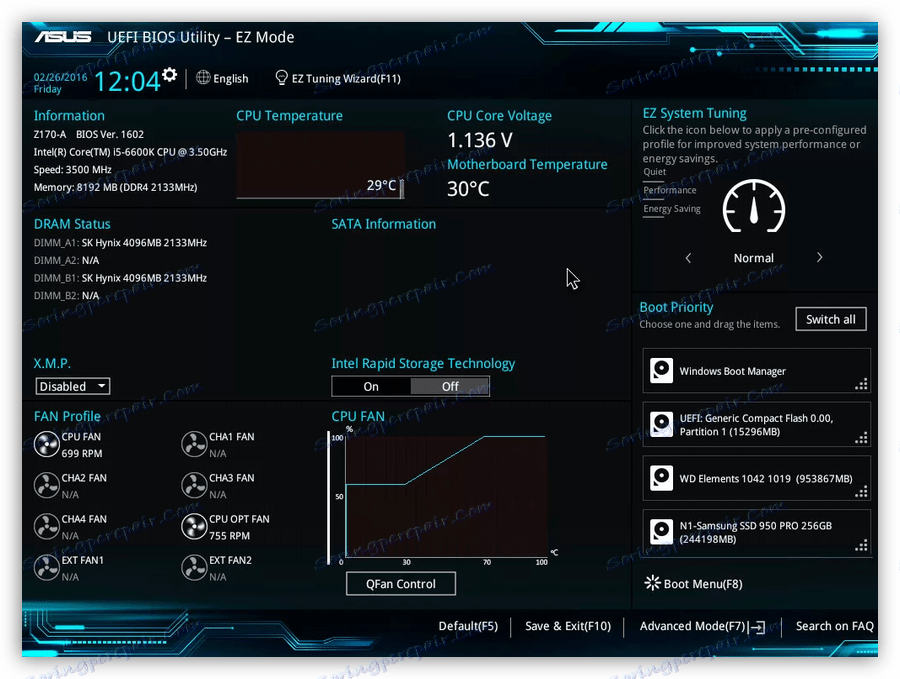
Грешка о којој данас говоримо настају због неусаглашености БИОС-а и ГПТ-а. Најчешће је то због нетачних поставки. Такође можете да га добијете када покушате да инсталирате Виндовс к86 или ако се медијум за покретање (флеш диск) не подудара са системским захтевима.
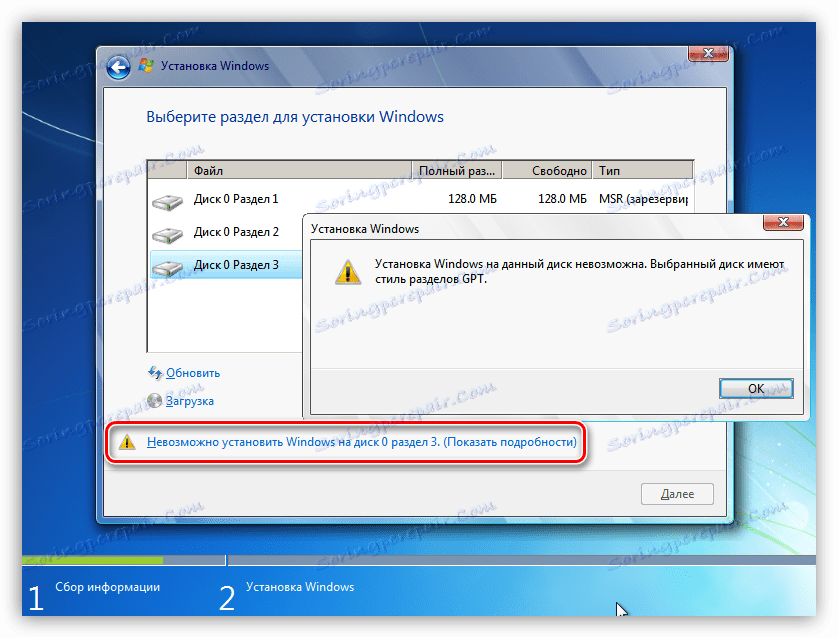
Проблем са капацитетом цифре је прилично једноставан за решавање: пре него што започнете инсталацију, уверите се да се к64 слика оперативног система снима на медију. Ако је слика универзална, у првој фази треба да изаберете одговарајућу опцију.
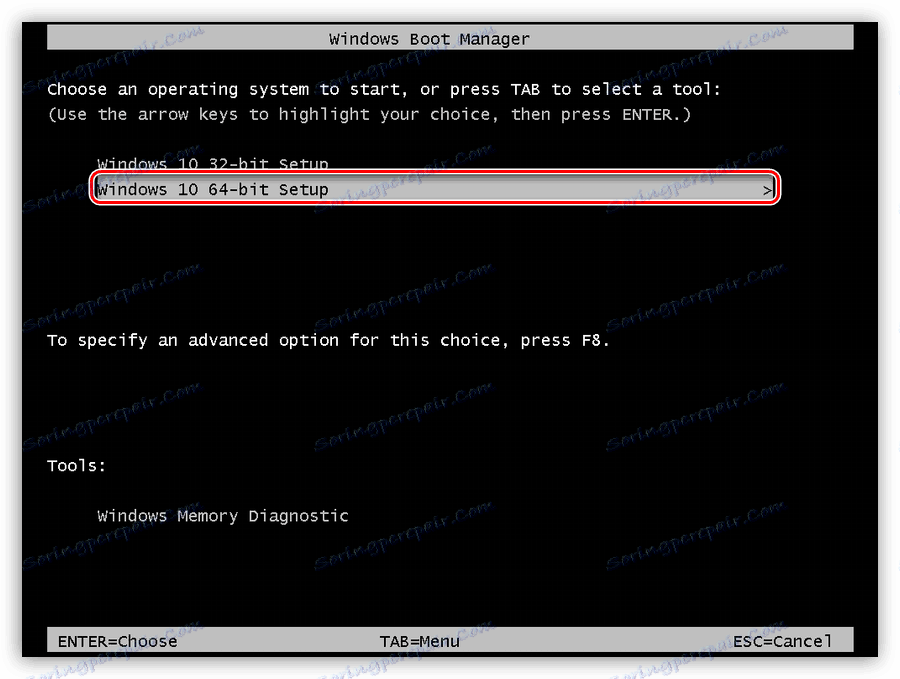
Затим анализирамо начине решавања других проблема.
Метод 1: Конфигуришите поставке БИОС-а
Ова грешка може бити узрокована измењеним БИОС поставкама, у којима је функција УЕФИ покретања онемогућена, а омогућен је режим "Сецуре Боот" . Ова друга омета нормалну дефиницију покретних медија. Такође обратите пажњу на режим САТА - мора се пребацити на АХЦИ мод.
- УЕФИ је укључен у "Феатурес" или "Сетуп" . Обично је подразумевани параметар "ЦСМ" , потребно га је пребацити на жељену вредност.
![Укључивање УЕФИ мода у БИОС рачунара]()
- Заштићени начин преузимања може бити онемогућен корацима описаним у доље наведеном чланку у обрнутом редоследу.
Више детаља: Онемогући УЕФИ у БИОС-у
- Режим АХЦИ може бити омогућен у одељцима "Маин" , "Адванцед" или "Перипхералс" .
Више детаља: Омогућите АХЦИ режим у БИОС-у
![Промена начина рада САТА контролера у БИОС-у]()
Ако у БИОС-у недостају сви или неки параметри, мораћете да радите директно са самим диском. О томе ћемо говорити у наставку.
Метод 2: УЕФИ флеш диск
Такав флеш диск је средство са сликом оперативног система која је снимљена на њему која подржава покретање у УЕФИ. Ако планирате да инсталирате Виндовс на ГПТ диск, онда је препоручљиво да унапред будете присутни на његовом креирању. Ово се ради помоћу програма Руфус .
- У прозору софтвера изаберите медиј на коме желите снимити слику. Затим, у листи селекције схеме партиције, подесите вредност "ГПТ за рачунаре са УЕФИ" .
![Изаберите врсту покретних флеш дискова у програму Руфус]()
- Кликните на дугме за претрагу слике.
![Пребаците на избор Виндовс слике у Руфус-у]()
- Пронађите одговарајућу датотеку на диску и кликните на "Отвори" .
![Избор Виндовс слике приликом креирања УСБ флеш меморије у Руфусу]()
- Ознака волумена би требало да се промени на назив слике, а затим кликните на "Старт" и сачекајте крај процеса снимања.
![Започињање стварања покретног флеш диска у Руфусу]()
Ако не постоји могућност креирања УЕФИ флеш диска, пређите на слиједећа рјешења.
Метод 3: Претворити ГПТ у МБР
Ова опција укључује конверзију једног формата у други. Ово се може урадити и из оптерећеног оперативног система, и директно током инсталације оперативног система Виндовс. Имајте на уму да ће сви подаци на диску бити неповратно изгубљени.
Опција 1: Системски алати и програми
За претварање формата можете користити програме за одржавање дискова, као што су Ацронис Диск Дирецтор или МиниТоол Партитион Визард . Узмимо у обзир начин коришћења Ацрониса.
- Покрените програм и изаберите наш ГПТ диск. Пажња: није део на њему, већ цео диск (види слику).
![Избор диска за претварање формата у Ацронис Диск Дирецтор]()
- Затим нађемо на листи подешавања на левој страни "Цлеар диск" .
![Диск Цлеануп из Ацронис Диск Дирецтор]()
- Кликнемо на десну вожњу и одаберите ставку "Иницијализирати" .
![Иницијализација диска у директоријуму Ацронис Дидк]()
- У прозору за подешавања који се отвори, изаберите шему партиције МБР и кликните на ОК.
![Поставке иницијализације диска у Ацронис Диск Директор]()
- Примијените операције у току.
![Коришћење операција у Ацронис Диск Дирецтор]()
Користећи Виндовс, ово се ради овако:
- Кликните десним тастером миша на икону рачунара на радној површини и идите на ставку "Управљање" .
![Пребаците се на управљање оперативним системом са Виндовс радне површине]()
- Затим идите у одељак "Управљање дисковима" .
![Прелазак на управљање дисковима у оперативном систему Виндовс 7]()
- Изаберите наш диск са листе, кликните десним тастером миша на ово поглавље и одаберите ставку "Обриши гласноћу" .
![Брисање партиције са диска системским алатима у оперативном систему Виндовс 7]()
- Затим кликните на десно дугме на бази диска (квадратић на лијевој страни) и пронађите функцију "Претвори у МБР диск" .
![Претворити диск у МБР формат користећи Виндовс системске алате]()
У овом режиму, можете радити само са оним дисковима који нису системски (покретљиви). Ако је неопходно припремити радне медије за инсталацију, то се може урадити на следећи начин.
Опција 2: Конверзија приликом учитавања
Ова опција је добра јер ради без обзира да ли су системски алати и софтвер тренутно доступни или не.
- У фази избора диска покрените "Цомманд Лине" помоћу комбинације тастера СХИФТ + Ф10 . Затим активирајте команду за управљање диск јединицом
diskpart![Покрените Дискпарт услужни програм из командне линије приликом инсталације Виндовса]()
- Приказујемо листу свих инсталираних чврстих дискова у систему. Ово се врши уносом следеће наредбе:
list disk![Откривање корисничког диска Дискпарт приликом инсталације Виндовса]()
- Ако постоји неколико дискова, онда је потребно да изаберете онај на којем ћемо инсталирати систем. Можете га разликовати по величини и структури ГПТ-а. Напишемо тим
sel dis 0![Селектовање диска за претварање корисничког програма Дискпарт током инсталације Виндовса]()
- Следећи корак је очистити медије са партиција.
clean![Чишћење услужног програма Дискпарт приликом инсталације Виндовса]()
- Коначна фаза је конверзија. Тим ће нам помоћи у томе.
convert mbr![Успешна претворба диска у МБР формат помоћу услужног програма Дискпарт приликом инсталације Виндовса]()
- Остаје само да заврши корисност и затвори "Цомманд Лине" . Да бисте то урадили, двапут унесите
exitзатим притисните ЕНТЕР .
![Искључите дискпарт услужни програм приликом инсталације Виндовса]()
- Након што затворите конзолу, кликните на "Рефресх" .
![Ажурирајте статус диска током инсталације Виндовса]()
- Готово, можете наставити инсталацију.
![Резултат корисничког програма Дискпарт приликом инсталације Виндовса]()
Метод 4: Избриши партиције
Овај метод ће помоћи у случајевима када је из неког разлога немогуће користити друге алате. Једноставно ћемо ручно избрисати све партиције на циљаном чврстом диску.
- Кликните на "Диск Сетуп" .
![Идите на подешавање диска приликом инсталације Виндовса]()
- Изабери сваки одељак, ако има неколико, и кликните на "Делете . "
![Брисање партиције са ГПТ диска приликом инсталације Виндовса]()
- Сада је на носачу остављен само чист простор, на којем можете без проблема инсталирати систем.
![Резултат брисања партиција са диска током инсталације Виндовса]()
Закључак
Како из свега што је горе написано, проблем са немогућношћу инсталирања Виндовс на дисковима са ГПТ структуром је прилично лако ријешити. Сви наведени методи могу вам помоћи у различитим ситуацијама - од застарјелих БИОС-а до недостатка потребних програма за креирање покретних флеш дискова или рад са хард дисковима.