Појава „кочења“ и замрзавања Виндовс система повезана је са прекомерним оптерећењем хард диска / ССД уређаја, РАМ меморије или самог рачунарског процесора. Обично су процеси учитавања ОС јасно видљиви у Таск Манагер-у, а један од њих је Домаћин услуге: Локални систем, који је у стању да истовремено учита и погон, и РАМ и ЦПУ. У овом чланку ћемо размотрити неколико метода за превазилажење непотребне употребе ЦПУ-а.
Узроци проблема са хостом услуге: Локални систем
У нормалним условима, ниједан процес, а камоли системски, не би требало да преоптерети ОС, процесор или било који други елемент рачунара. Постоји читава листа разлога због којих би се ово могло догодити:

- Инфекција малвером;
- Кршење интегритета важних ОС датотека;
- Пад система;
- Неправилан рад услуге ажурирања система Виндовс;
- Дело „тешког“ антивируса;
- Неуспешна подешавања БИОС-а.
Утврђивање извора проблема је важно за његово решавање, јер мере за један узрок могу помоћи само на кратко, али тада ће се процесор поново учитати и поново ћете морати да се вратите на решавање ове потешкоће.
Прочитајте такође:
Софтвер за рачунарску дијагностику
Програми за проверу и исправљање грешака на рачунару
1. метод: Поново покрените рачунар
Када се први пут суочите са таквом ситуацијом и / или немате овлашћење да инсталирате софтвер независних произвођача, онда има смисла једноставно поново покренути рачунар. Таква тривијална мера најчешће решава кварове узроковане неправилним радом системских процеса који су акумулирали критичну количину грешака. Кликните на дугме "Почетак", кликните на дугме за искључивање и изаберите ставку "Рестарт".
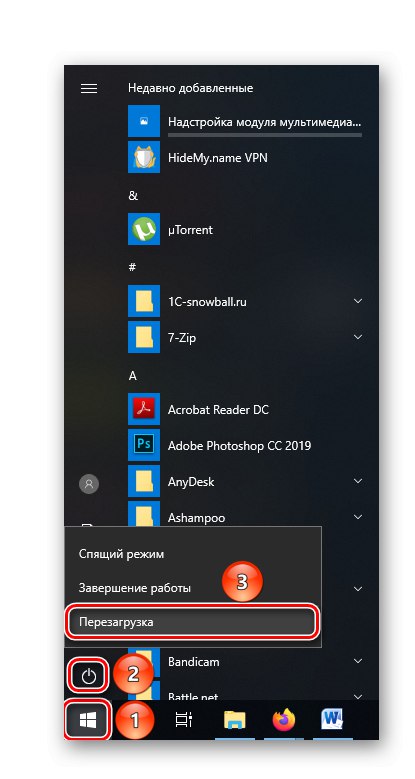
Ово је довољно да се поправи мања грешка, чак и без употребе софтвера, и омогућиће вам да наставите са удобним радом. Међутим, сада би требало да погледате Таск Манагер ако се ОС изненада успори, јер постоји шанса да се проблем врати. Вреди контактирати администратора система ако овај метод није помогао, а немате довољно права за примену других решења.
2. метод: Скенирајте рачунар на вирусе
Чак и присуство моћног антивируса не гарантује потпуну заштиту од злонамерног софтвера. Нове или модификоване верзије вируса могу преварити или заобићи заштиту система преоптерећењем процесора.
Прочитајте такође: Како уклонити вирус са Виндовс 10 рачунара
Да бисте проверили свој рачунар, препоручујемо вам употребу посебног преносног услужног програма Др.Веб ЦуреИт!.
- Кликните на поље за потврду где се слажете са условима Доцтор Веб-а, у супротном услужни програм неће радити, и кликните на дугме „Настави“.
- Кликните на „Изаберите објекте за проверу“.
- Кликните на квачицу поред реда „Објекти верификације“ - на овај начин ћете подесити максималну количину скенирања и повећати вероватноћу проналаска вируса, а затим кликнути „Старт цхецк“.
- Требаће времена да услужни програм скенира ваш рачунар.
- Када Др.Веб излечи! проналази претње, а затим нуди неколико опција за накнадне акције. Препоручујемо да их избришете, као када се крећете или покушавате "Цуре" датотека, вирус ће се вероватно опоравити. Да бисте елиминисали претње, кликните на стрелицу поред опција и изаберите „Делете“а затим кликните на дугме "Неутрализуј".
- Услужна служба ће обележити успешну неутрализацију претњи.
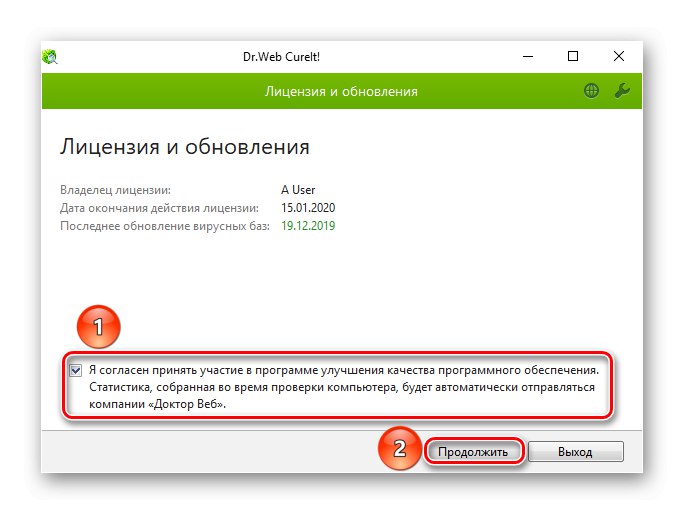
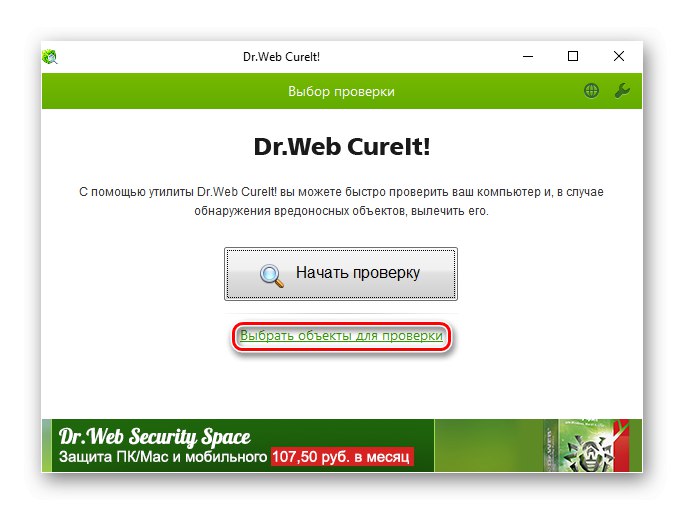
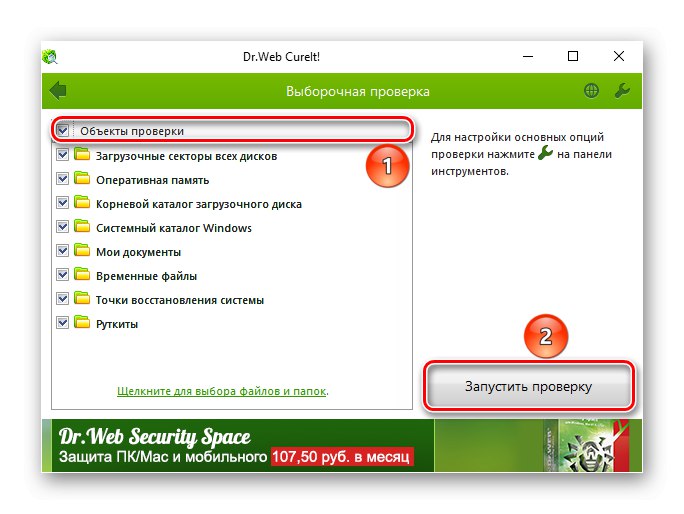
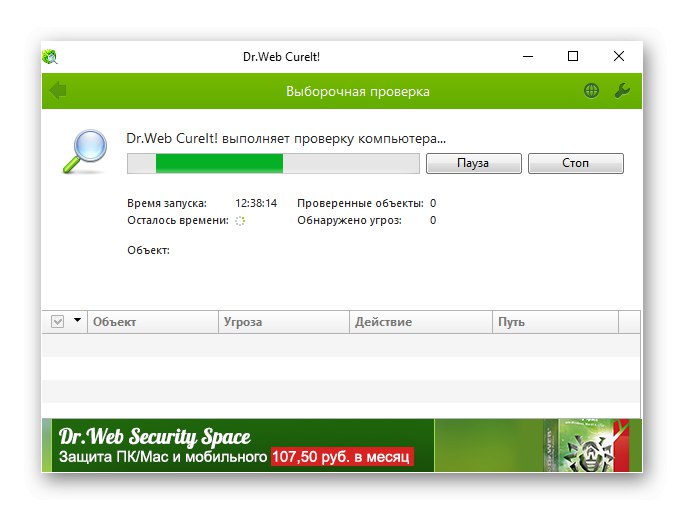
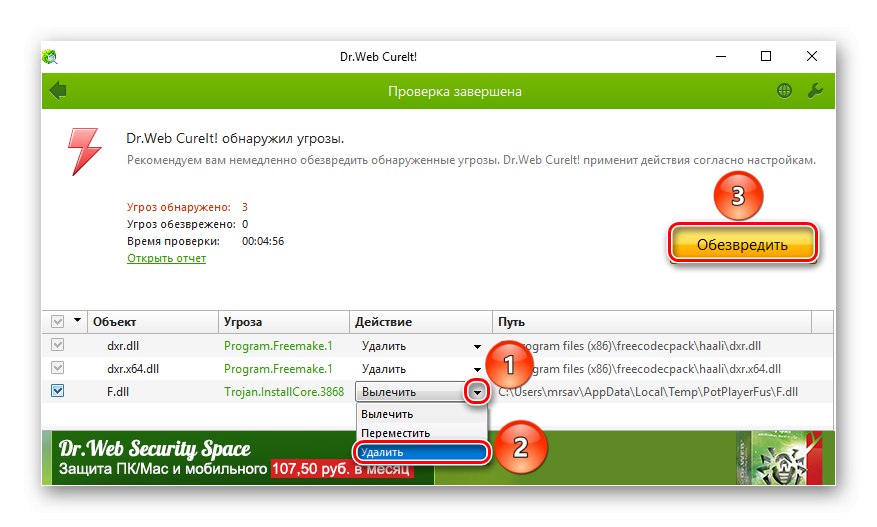
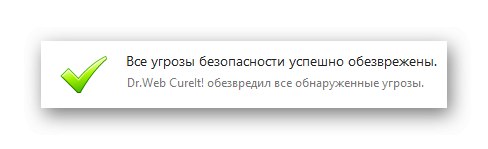
3. метод: поправите регистар
Проблем учитавања локалног услужног чвора јавља се због нагомиланих грешака и системског квара, па ће бити корисно дијагностиковати и исправити грешке регистра. За ово предлажемо употребу програма ЦЦлеанер.
- Кликните на одељак "Регистар" на левој страни програма. Уверите се да су све опције означене, а затим иницијализујте „Потражите проблеме“.
- Сачекајте док програм пронађе сва оштећена подручја.
- Означите поље поред речи "Проблем"да бисте истакли све што треба поправити и притисните „Поправи изабрано ...“.
- Изаберите да ли желите да креирате копију регистра (мораћете да сачувате датотеку резервне копије) или не.
- Кликните ЛМБ на предложеној опцији „Поправи означено“за решавање свих проблема одједном.
- Када оптимизатор означи статус „Фиксно“ последњи квар, рад са програмом можете завршити кликом "Близу".
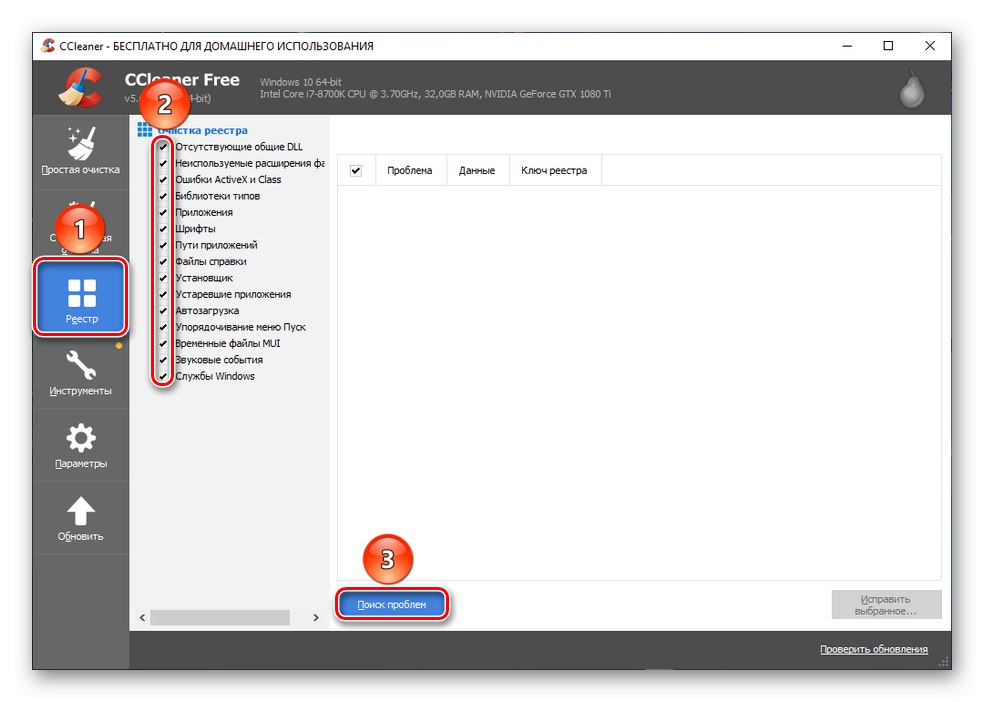
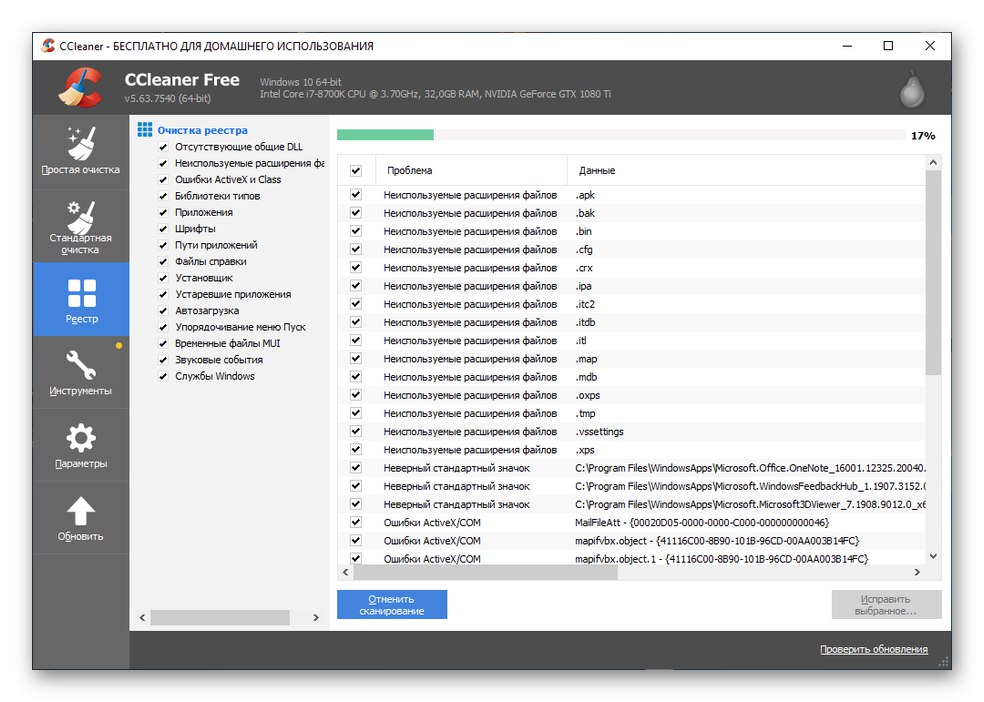
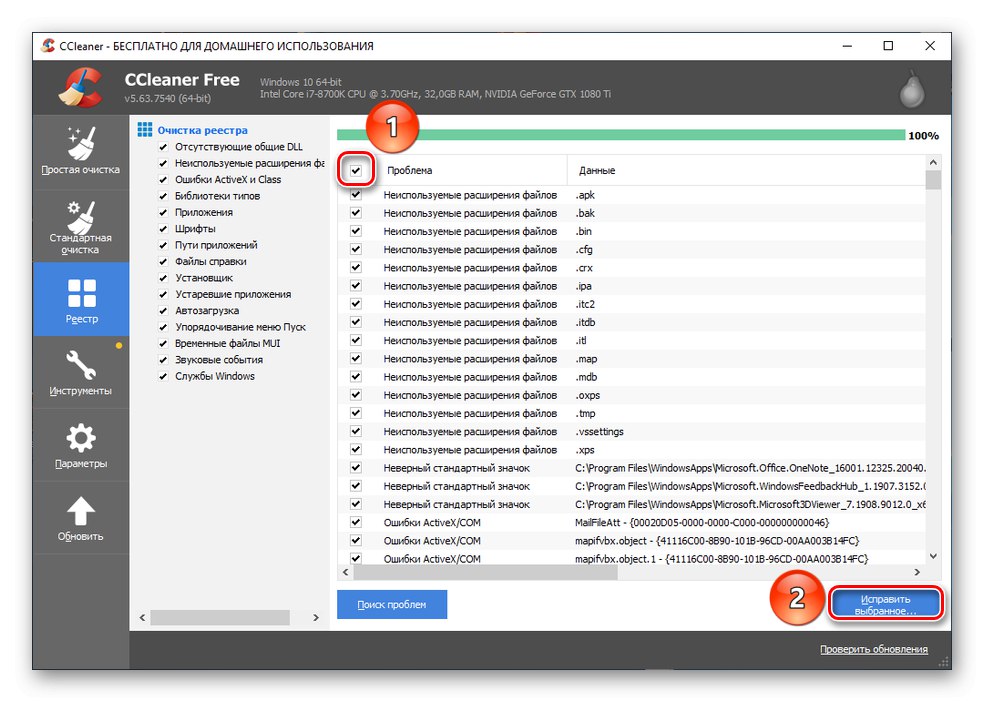
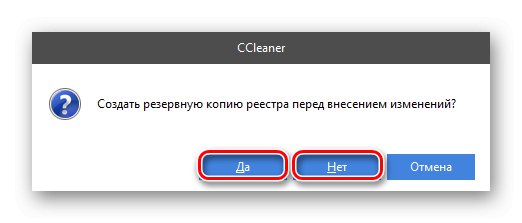
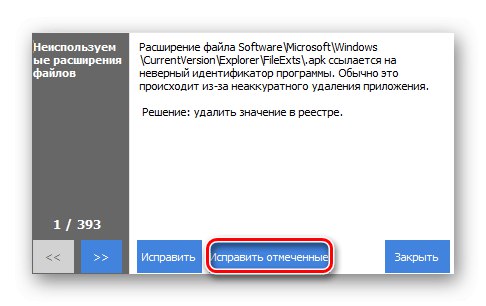
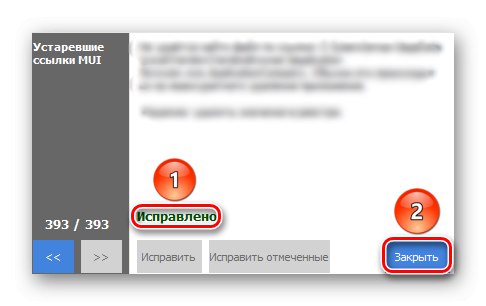
Др.Веб ЦуреИт! и ЦЦлеанер добро функционишу у тандему, па ако је могуће систем за лечење прво очистити од вируса, а затим поправити регистар помоћу оптимизатора, биће ефикасније од коришћења само једног алата.
4. метод: Онемогућите антивирус
Понекад се догоди да није лоше дело антивирусног софтвера који доводи оперативни систем у застој, већ управо супротно, антивирус преузима све ресурсе ЦПУ-а, не препуштајући ништа другим програмима. У овом случају ће бити корисно искључити га. Размотримо као пример онемогућавање антивируса користећи Аваст.
Прочитајте такође:
Како омогућити или онемогућити Виндовс Дефендер
Како инсталирати бесплатни Аваст антивирус на годину дана
- Кликните на одељак "Заштита" кликните левим тастером миша, а затим изаберите "Основне компоненте заштите".
- Искључите команде компонената притискајући их.
- Изаберите колико дуго желите да онемогућите компоненту. Препоручено Станите до следећег поновног покретања или „Стани на неодређено време“.
- Потврдите искључивање притиском на дугме "У РЕДУ".
- Након онемогућавања свих компоненти, антивирус би требало да престане да користи ЦПУ.
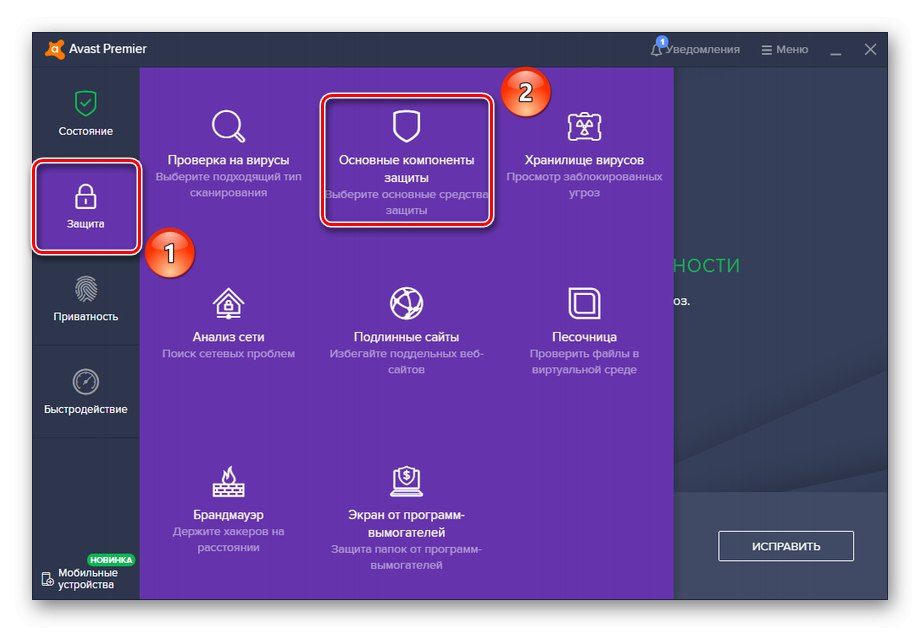
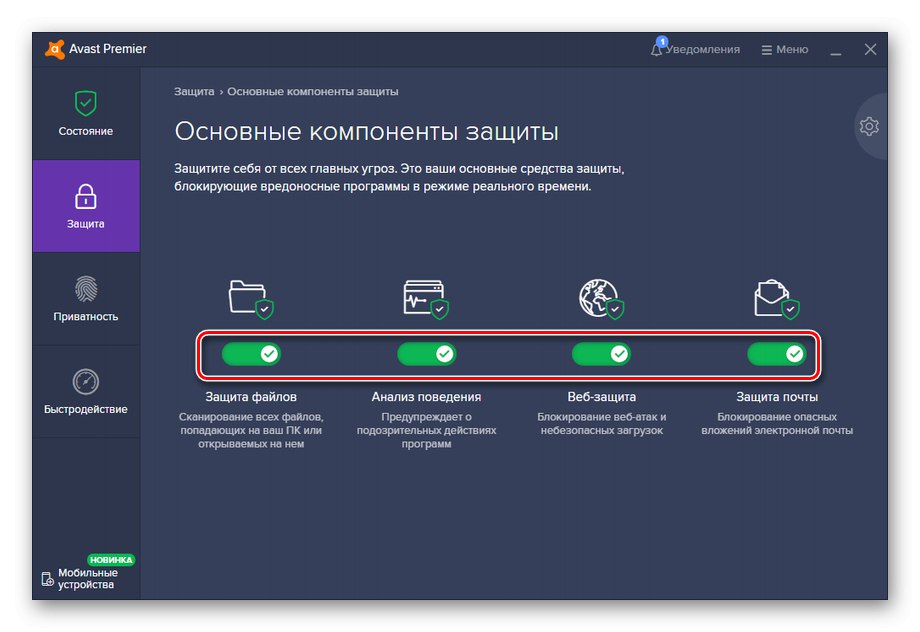
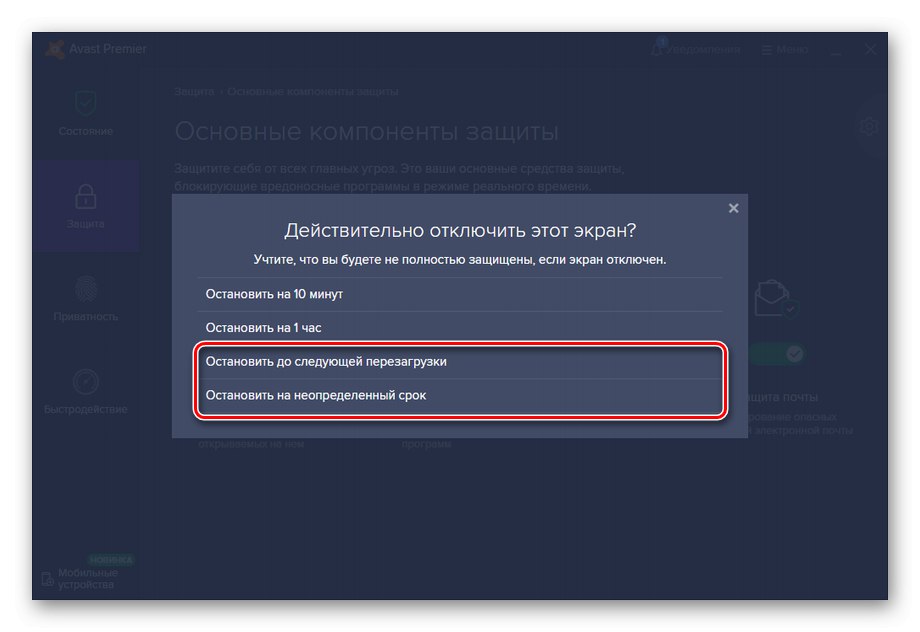
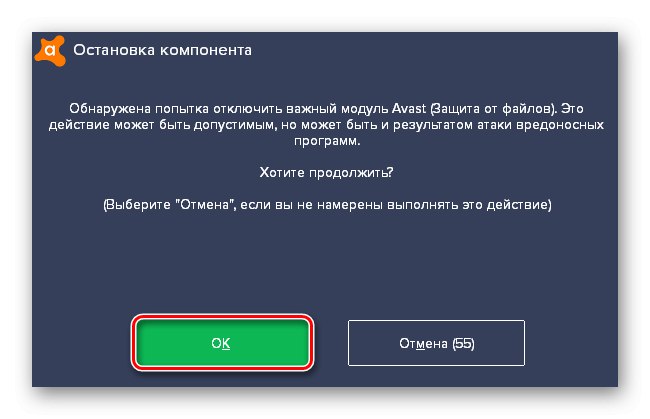
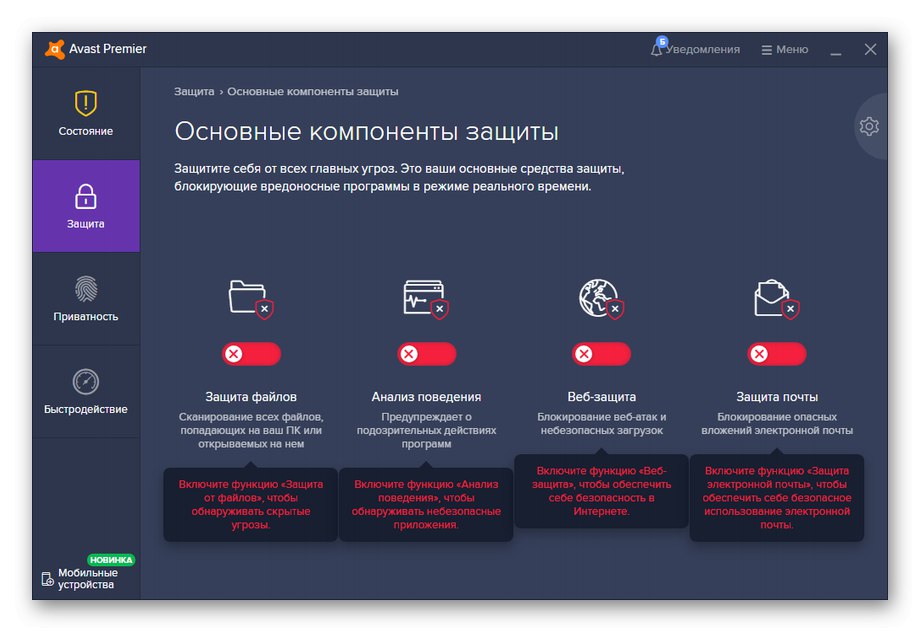
У случају квара, при следећем укључивању рачунара, ако одлучите да зауставите пре поновног покретања, антивирус би требало да почне да се понаша „пристојно“, а не да повлачи системске ресурсе само за своје потребе. Али такође можете да експериментишете са прекидањем везе на неодређено време ако желите да сазнате која компонента учитава процесор. Међутим, не бисте требали бити предуго без укљученог антивируса, јер злонамерни софтвер не спава.
5. метод: заустављање услуга
Неоправдано учитавање процесора, а истовремено се могу маскирати 3 услуге:
- Виндовс Пусх Нотифицатион Сервице;
- Услуга „Суперфетцх“ или "СисМаин";
- Виндовс Упдате.
Бавићемо се њиховим онеспособљавањем.
Прочитајте такође:
Које непотребне услуге могу бити онемогућене у оперативном систему Виндовс 10
За шта је одговорна услуга СуперФетцх у оперативном систему Виндовс 10
Како искључити обавештења у оперативном систему Виндовс 10
- Претражите кроз претрагу менија "Почетак" класична примена "Услуге" и отворите га кликом на икону, дугметом „Отвори“ или „Отвори као администратор“.
- Пронађите једну од горе наведених услуга, кликните десним тастером миша и кликните на "Својства".
- Инсталирај „Тип покретања“ на вредност „Дисаблед“, кликните на "Зауставити" и "Применити".
- По завршетку ових радњи одмах ћете зауставити непотребну и оптерећујућу услугу, истовремено блокирајући њену могућност аутоматског укључивања. За пуни ефекат поновите алгоритам за друге две наведене услуге и поново покрените рачунар.
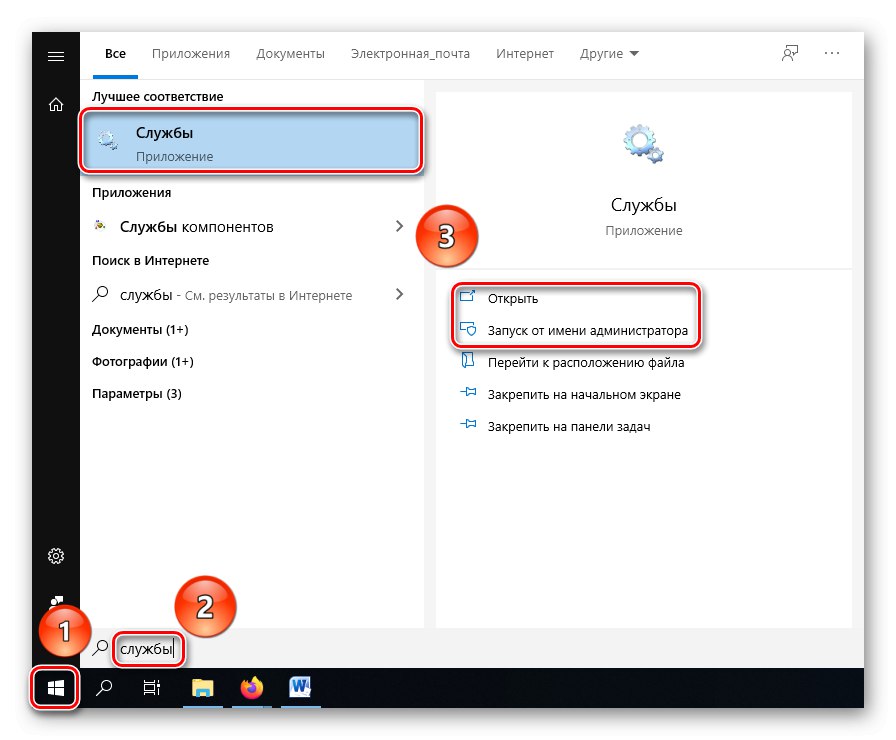
Друга опција је боља, јер администраторска права дефинитивно неће дозволити систему да каже да немате права да промените нешто у његовом функционисању.
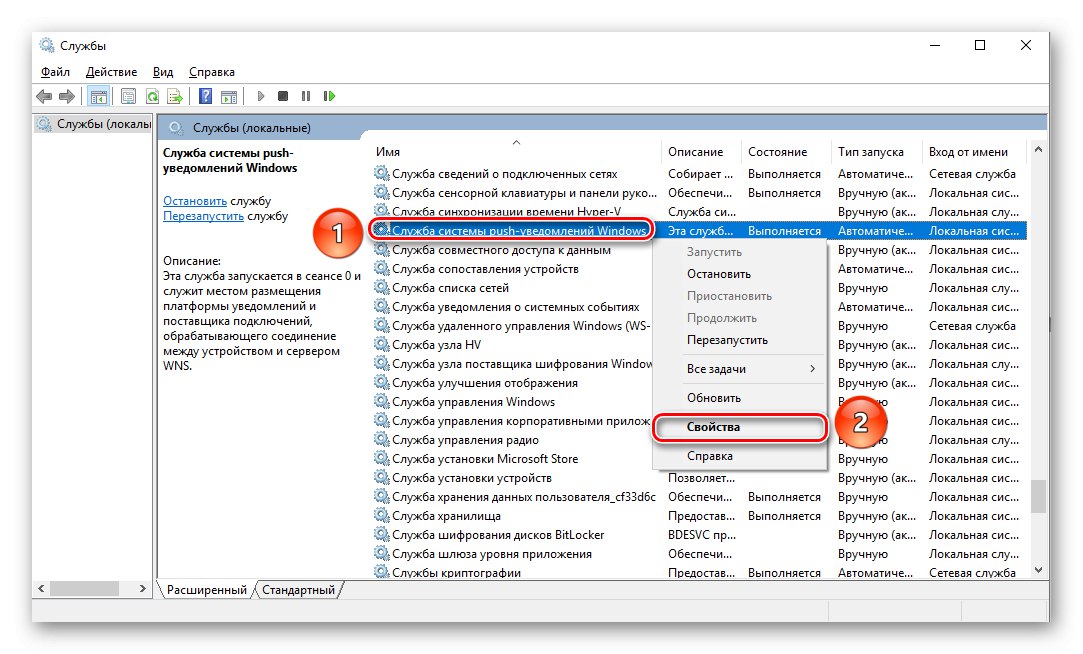
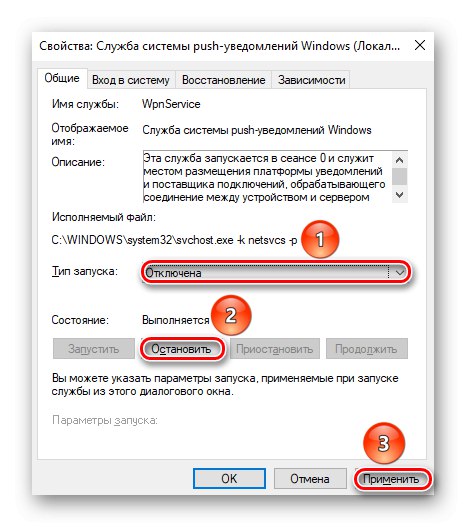
Ове услуге нису виталне, међутим, понекад знатно оптерете ЦПУ, па ће се онемогућавање истих показати за вас не само решење проблема, већ и побољшање перформанси, мада минимално.
6. метод: Опоравак системског складишта
Разлози за неуспех понекад леже дубље него што бисмо желели и морате да користите алате који не делују тако површно на оперативни систем. Кривац могу бити штете или грешке накупљене током пуњења Виндовс меморије, срећом, није тешко аутоматски дијагностиковати и опоравити се.
Прочитајте такође: Корисне наредбе командне линије у оперативном систему Виндовс 10
- Отворити "Почетак" и потражите апликацију "Командна линија", производе "Покрени као администратор" - ово је неопходно за извршавање потребних команди.
- У ред унесите посебну команду:
ДИСМ / Онлине / Цлеануп-Имаге / СцанХеалтх. - Сачекајте да систем заврши дијагностику.
- Ако грешке или предуслови попут „Системско складиште је обновљиво“ су откривени, а затим унесите следећу команду:
ДИСМ / Онлине / Цлеануп-Имаге / РестореХеалтх. - Сачекајте док се трезор обнавља.
- Прочитајте о успеху опоравка, а затим поново покрените рачунар да би ступио на снагу.
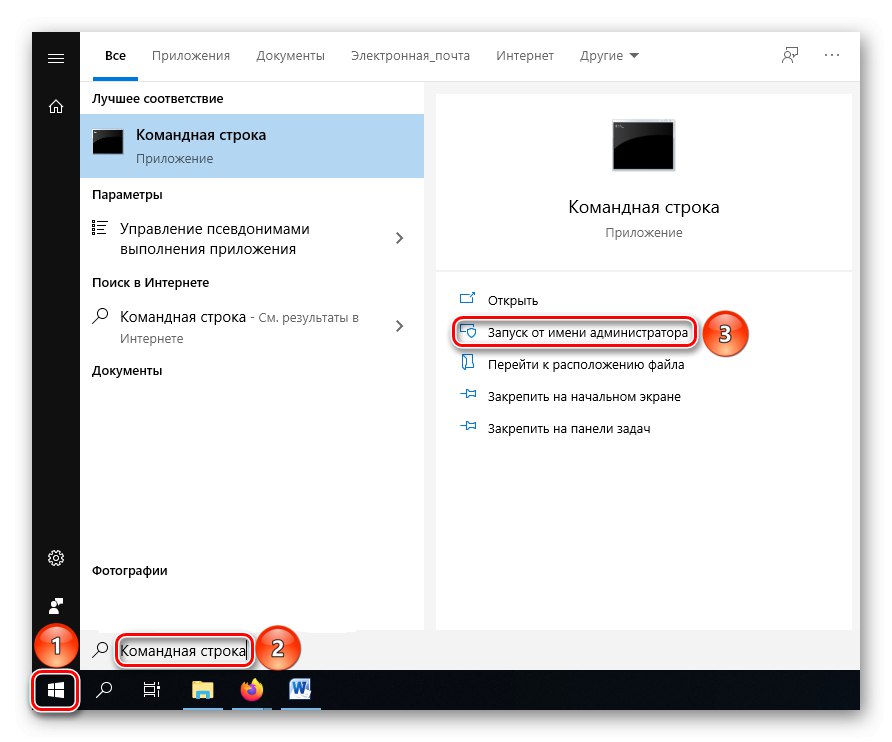
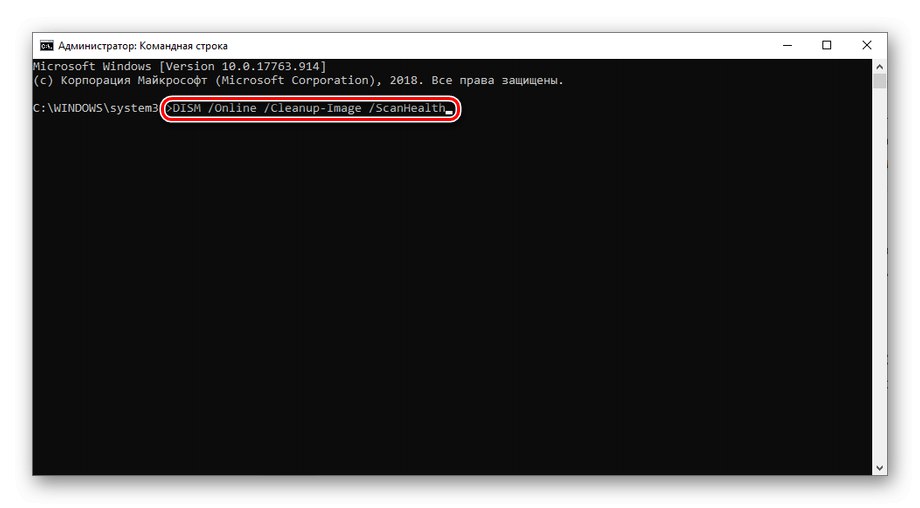
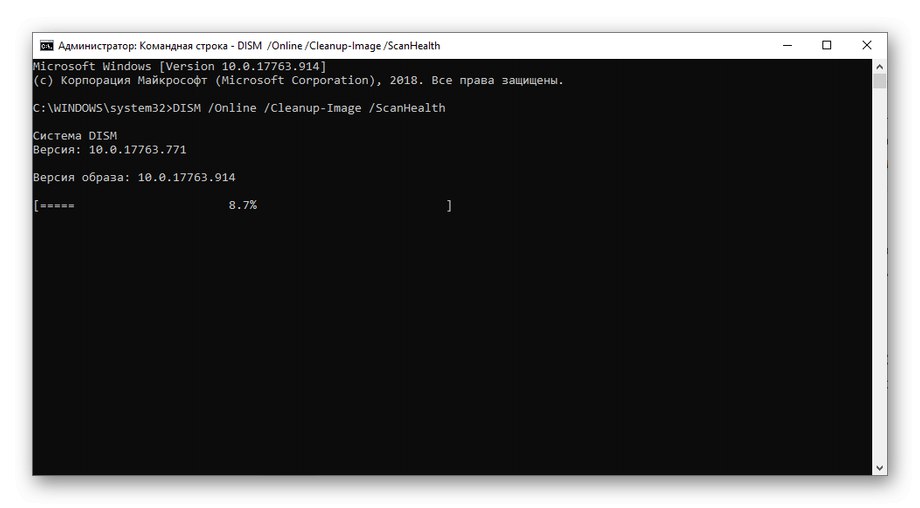
Грешке или предуслови за опоравак можда се неће увек појавити приликом провере системског складишта. С једне стране, ово је добро, али у таквој ситуацији морате користити другу методу.
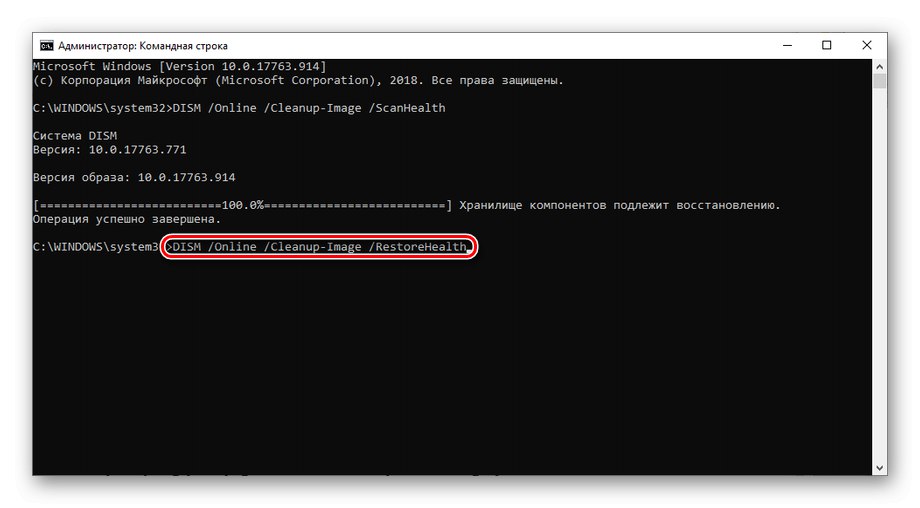
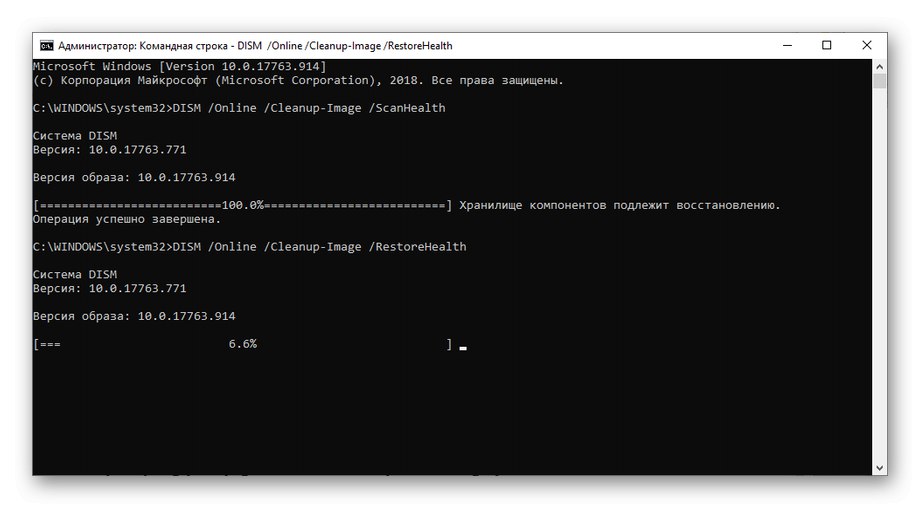
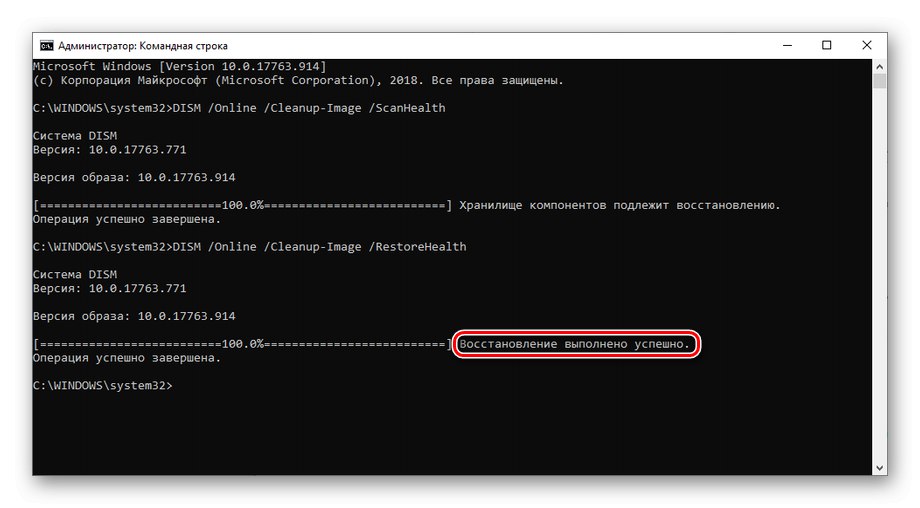
Покушајте да не кликнете на Командна линија током дијагностике или опоравка - то може довести до замрзавања и суспендовања извршне команде. Кликните „Ентер“да провери статус процеса ако се сумња на обуставу.
Грешке у складишту је тешко препознати без дијагностике, али, срећом, откривају се и обнављају помоћу две наредбе, без залажења у програмирање и ручну корекцију насталих проблема.
Метод 7: Вратите се на тачку враћања
Ако се отприлике сетите од тренутка када су почели проблеми са чвором локалног сервиса, а ваш ОС редовно прави тачке враћања и друге методе немају ефекта, можете се вратити у стање система када га ништа није учитавало.
- Пронађите апликацију "Опоравак" путем претраживања менија "Почетак" и отворите га кликом на икону или дугме „Отвори“.
- притисните на „Покрени обнављање система“.
- Изаберите опцију Препоручени опоравакшто ће вас вратити до последње промене система или „Изаберите другу тачку враћања“ако желите да вратите систем у раније стање.
- У случају друге, ране тачке, означите који је тренутак опоравка најпогоднији квачицом у пољу Прикажи друге тачке враћања да прикаже сва стања у која је могуће вратити се. Када се изврши избор, кликните на дугме "Даље".
- Прегледајте изабране опције опоравка и потврдите почетак поступка кликом на "Готово".
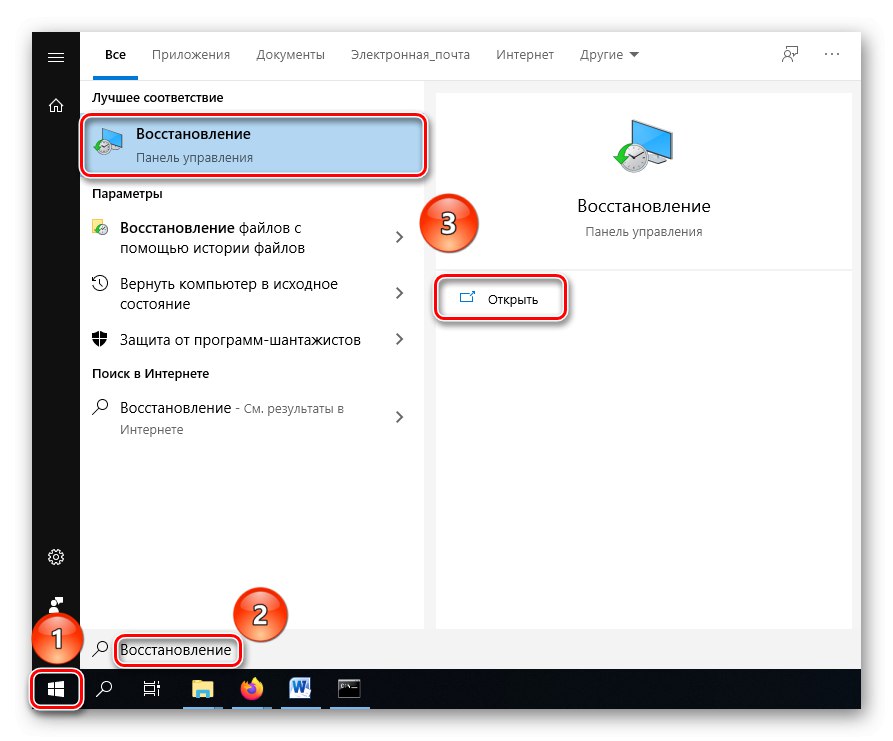
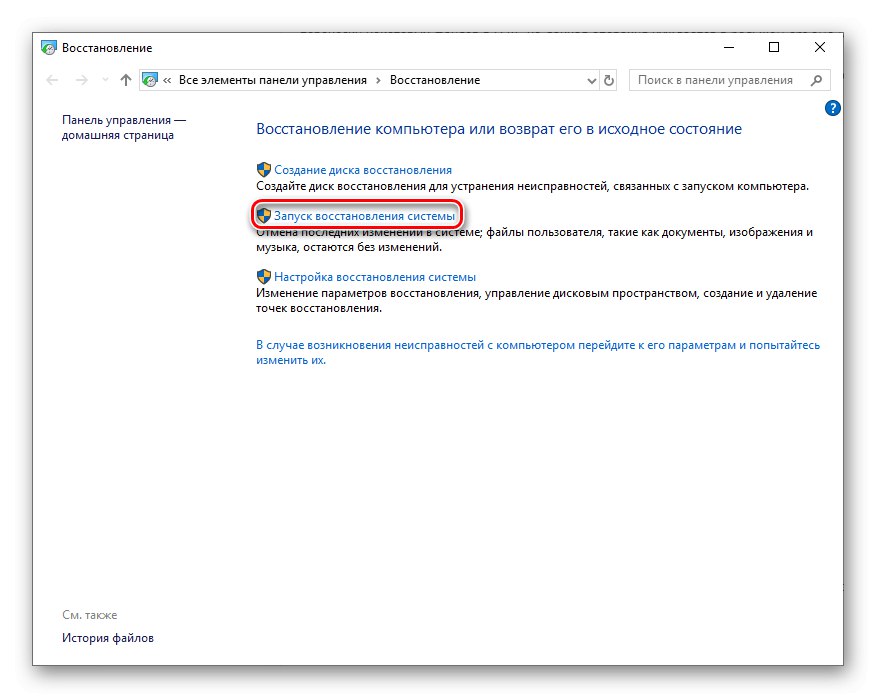
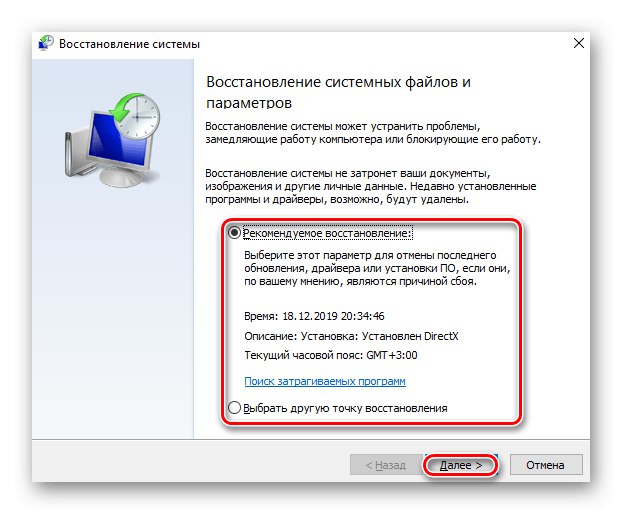
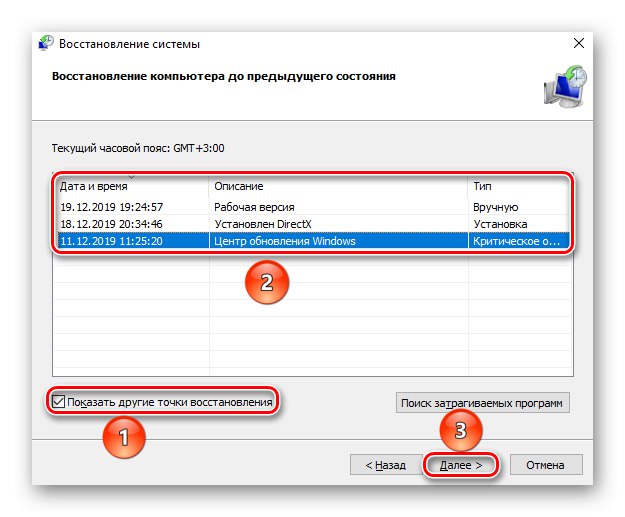
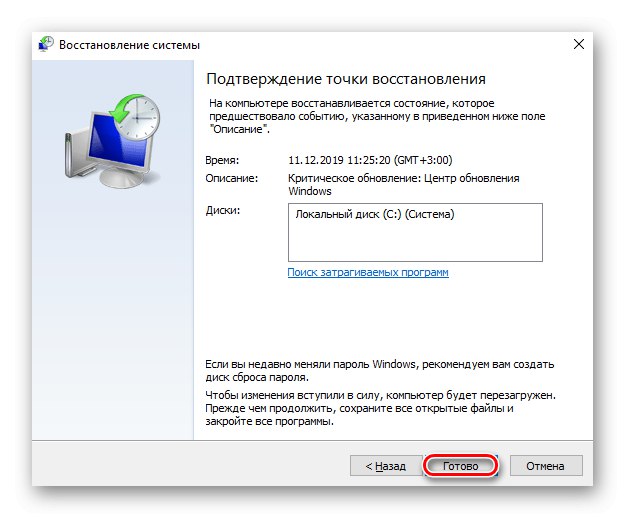
Ако враћање у рано стање није помогло, онда се квар догодио на дубоком нивоу. То значи да то неће бити могуће поправити у самом Виндовс-у, иако можете покушати да потпуно поново инсталирате ОС користећи форматирање системског диска.
Прочитајте такође: Софтвер за опоравак система Виндовс
8. метод: Промените поставке БИОС-а
Прилично ретко, али догађа се да наизглед не баш важно подешавање у БИОС-у може озбиљно утицати на оптерећење процесора.
Прочитајте такође:
Како ући у БИОС на рачунару
Како се конфигурише БИОС на рачунару
Конфигурисање услужног програма УЕФИ БИОС
Унесите УЕФИ или БИОС рачунара и на листи пронађите једну од предложених опција за именовање поставке:
- ОнБоард ЛАН боот боот;
- Уграђени ЛАН опциони РОМ;
- ОнБоард Марвелл ЛАН боот боот;
- ОнБоард НВ ЛАН боот боот;
- Боот РОМ функција;
- Прво покретање са ЛАН-а;
- Покрени се са мреже;
- ЛАН боот РОМ;
- ЛАН опција РОМ;
- МАЦ ЛАН боот боот;
- ПКСЕ покретање на ЛАН;
- Интел 82573Е боот боот;
- Реалтек ЛАН РОМ Инитиал.
Ова специфична функција пружа додатну прилику за покретање ОС-а не само са УСБ флеш диска, тврдог диска, ССД-а или оптичког уређаја, већ и преко мреже, захваљујући повезаности са централизованим сервером. Функција је потребна за радне станице, али за кућни рачунар нема практичну употребу и подразумевано је онемогућена у многим БИОС-има, али ова поставка може проузроковати пад и прекомерно оптерећење ЦПУ-а.
Преведи са позиције „Омогућено“ на „Дисаблед“.
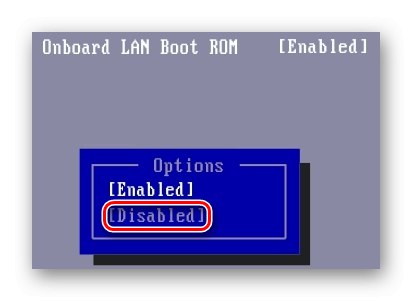
Тако онемогућавате непотребне функције и ослобађате ЦПУ од непотребног оптерећења.
Овај чланак је обухватио главне начине за превазилажење ситуације Домаћин услуге: Локални систем учитава процесор. Када вам све описане методе нису помогле, преостаје само да се обратите служби за стручну помоћ.