Подесите потпис у програму Оутлоок
Захваљујући постојећој функционалности клијента е-поште из Мицрософт-а, слова имају могућност уметања унапред припремљених потписа. Међутим, с временом могу се појавити ситуације као што је потреба за промјеном потписа у програму Оутлоок. И у овом приручнику, погледаћемо како можете уређивати и прилагодити наслове.
Овај приручник претпоставља да већ имате неколико потписа, тако да ћемо се одмах одвести до посла.
Можете да приступите подешавањима за све потписе следећим корацима:
1. Идите у мени "Филе"
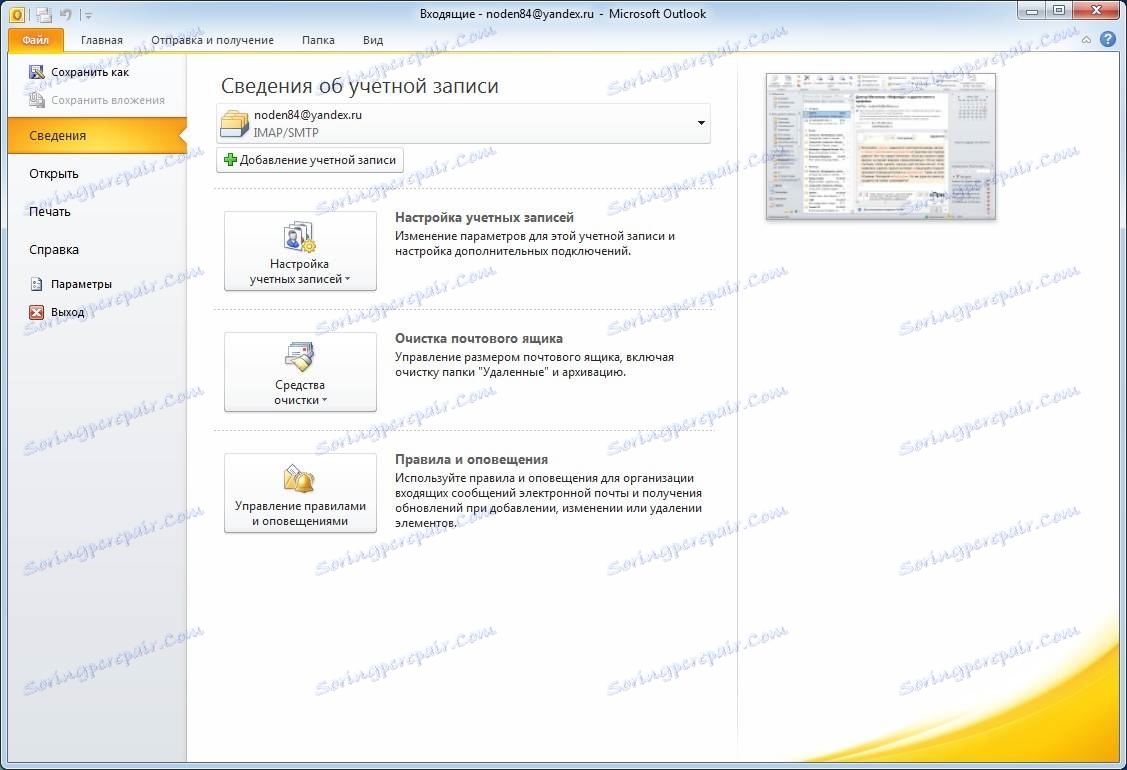
2. Отворите одељак "Поставке"
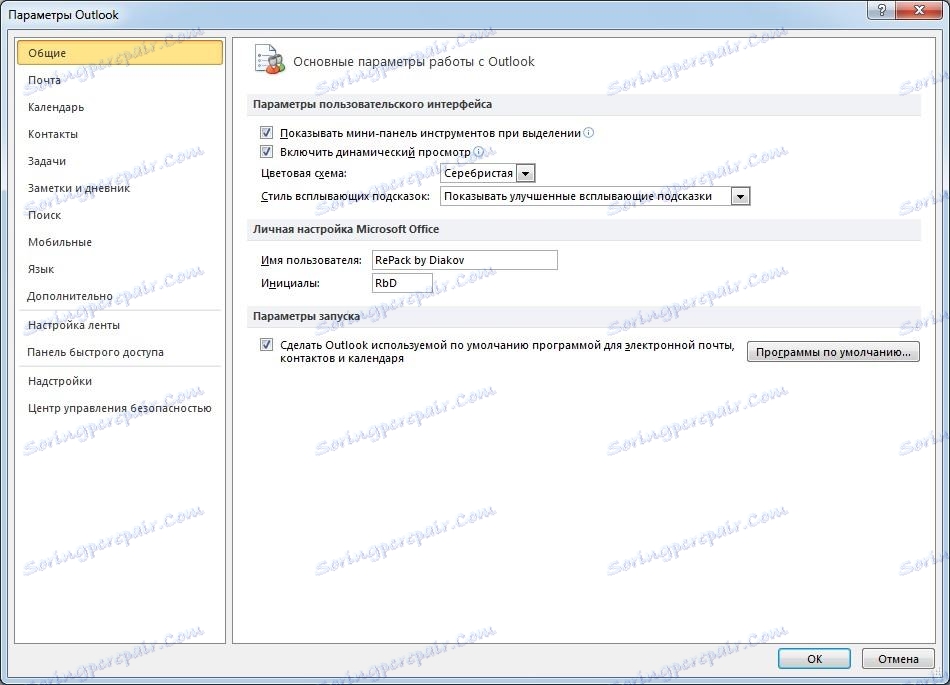
3. У прозору Оутлоок Оптионс отворите картицу Маил.

Сада остаје само кликати на дугме "Потписи" и идемо до прозора за креирање и уређивање потписа и форме.
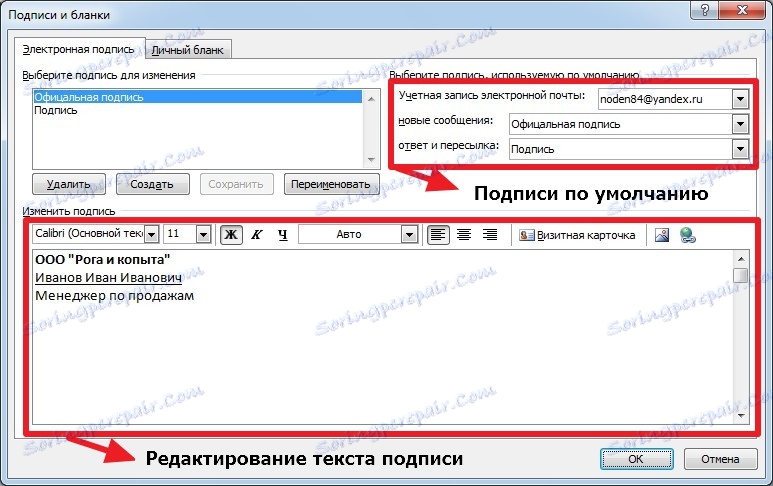
На листи "Изабери потпис за промену" наводе се сви ранији створени потписи. Овдје можете обрисати, креирати и преименовати потпис. Да бисте добили приступ поставци, једноставно морате кликнути на жељени унос.
На дну прозора биће приказан текст самог потписа. Такође садржи алате који ће вам омогућити да форматирате текст.
Да бисте радили са текстом, доступне су опције попут избора фонта и његове величине, начина цртања и поравнања.
Штавише, овде можете додати слику и уметнути линк на одређену локацију. Такође је могуће приложити визит карту.
Када се изврше све промене, кликните на дугме "ОК" и нови дизајн ће бити сачуван.
Такође, у овом прозору можете поставити подразумевани избор сигнала. Конкретно, овде можете одабрати потпис за нова писма, као и за одговоре и прослеђивање.
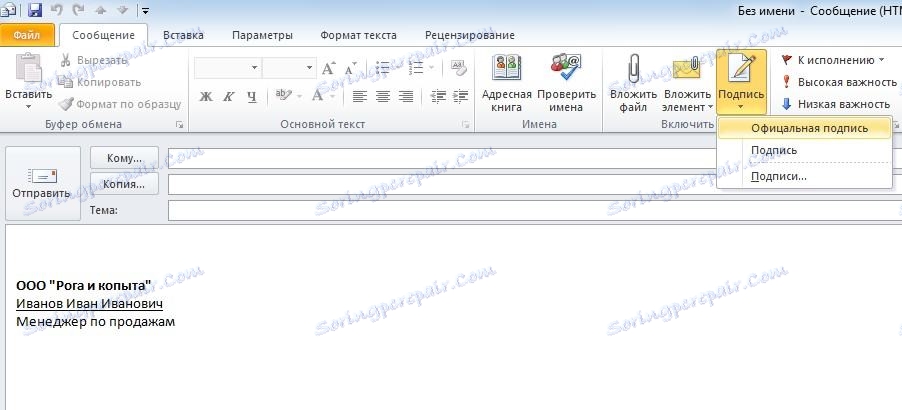
Поред подразумеваних поставки, такође можете изабрати опције потписа ручно. Да бисте то урадили, у прозору за креирање новог слова само кликните на дугме "Потпис" и изаберите жељену опцију са листе.
Дакле, разговарали смо о томе како да конфигуришемо потпис у перспективи. Након ове инструкције, можете сами да промените потпис у каснијим верзијама.
Такође смо погледали како промијенити потпис у програму Оутлоок, исте акције важе у верзијама 2013 и 2016.