Конфигурисање ФилеЗилла сервера
Већина корисника рачунара барем једном чула за апликацију ФилеЗилла која преко интерфејса клијента преноси и прима податке преко ФТП протокола. Међутим, мали број људи зна да ова апликација има аналогни сервер - ФилеЗилла Сервер. За разлику од регуларне верзије, овај програм имплементира процес преноса података преко ФТП и ФТПС протокола на страну сервера. Хајде да проучимо основне поставке програма ФилеЗилла Сервер. Ово је посебно тачно, с обзиром на то да постоји само енглеска верзија овог програма.
Садржај
Подешавања везе за администрацију
Одмах, након прилично једноставног и интуитивног за скоро сваки процес инсталације корисника, отвориће се прозор у ФилеЗилла Серверу гдје вам је потребно навести свој хост (или ИП адресу), порт и лозинку. Ова подешавања су неопходна за повезивање са кабинетом приватног администратора, а не за приступ ФТП-у.
Поља за име домаћина и портова обично се населују аутоматски, мада, ако желите, можете променити прву од ових вредности. Али лозинка ће морати доћи сами. Попуните податке и кликните на дугме Цоннецт.
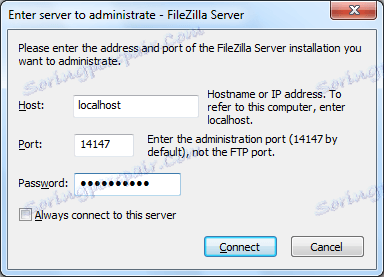
Општа подешавања
Сада идите на општа подешавања програма. Можете да унесете одељак подешавања кликом на одељак горњег хоризонталног менија Измени, а затим изаберете ставку Поставке.
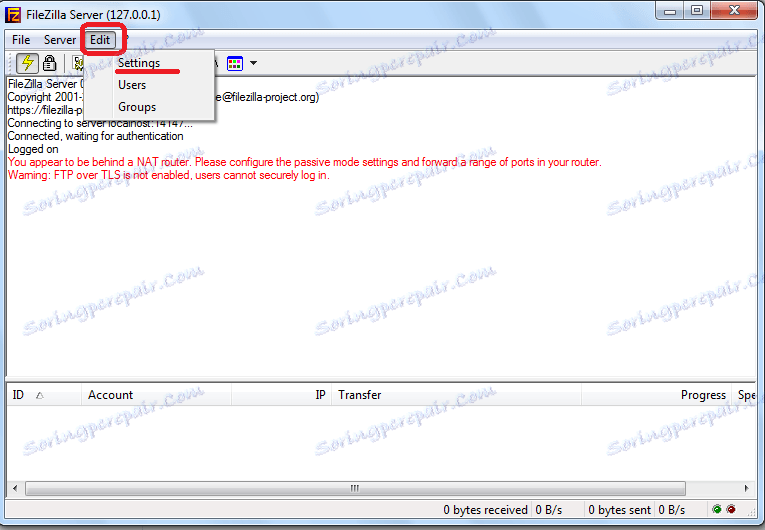
Пре него што отворите чаробњак за подешавање. Одмах ћемо стићи до одељка Опште поставке (Опште поставке). Овде треба да подесите број порта на који ће се корисници повезати и одредити максимални број портова. Треба напоменути да параметар "0" означава неограничен број корисника. Ако из неког разлога њихов број мора бити ограничен, онда ставите одговарајућу слику. Број тема је засебно подешен. У одељку "Поставке истека времена" вредност исплате је постављена на следећу везу, ако нема одговора.
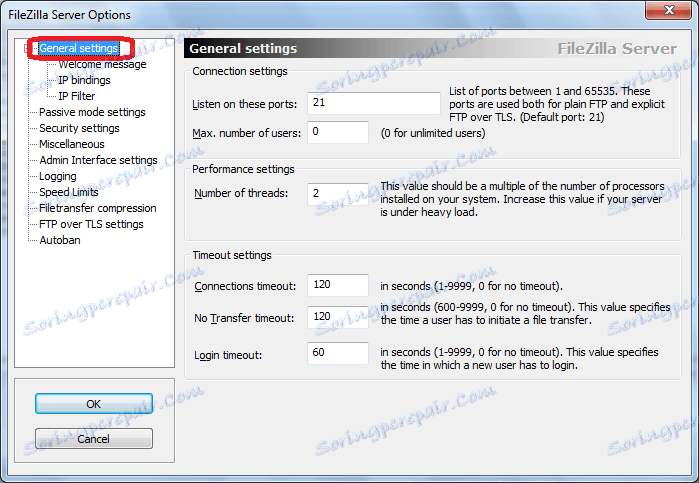
У одељку "Добродошли" можете унети поруку добродошлице за клијенте.
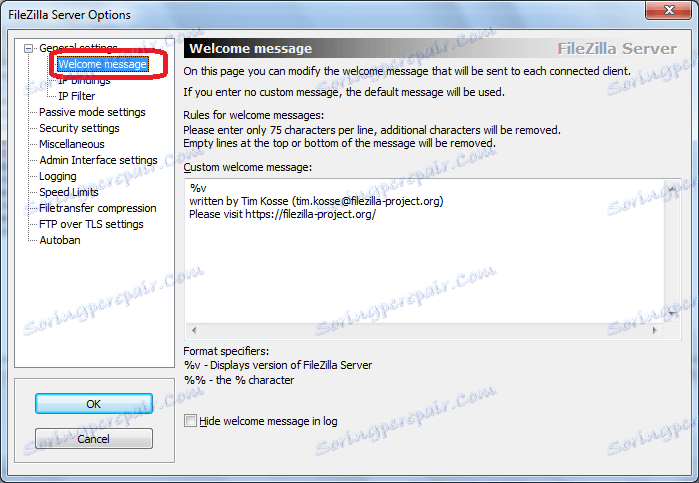
Следећи одељак "ИП везивања" је веома важан, јер је овде постављена адреса гдје ће сервер бити доступан другим људима.
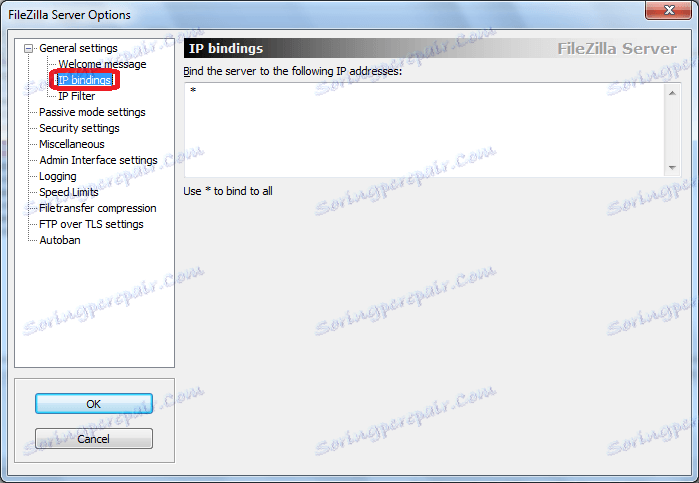
На картици "ИП филтер", напротив, улазе у блокиране адресе оних корисника чија је веза са сервером непожељна.
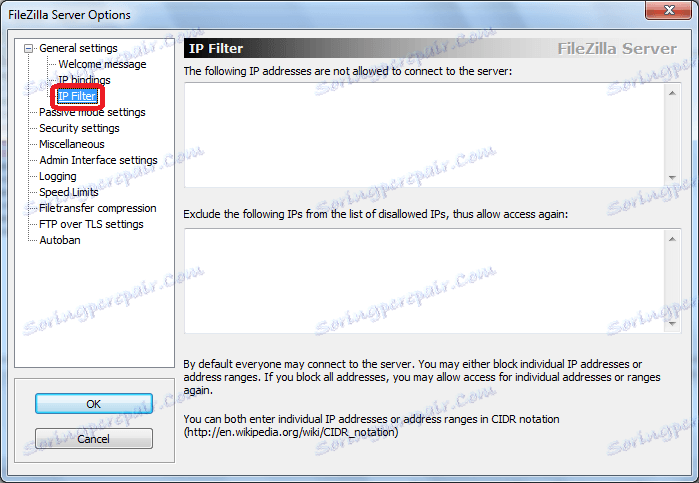
У следећем одељку "Подешавање пасивног режима рада", можете уносити радне параметре у случају кориштења пасивног мода преноса података преко ФТП-а. Ова подешавања су прилично индивидуална, а без потребе за додиром се не препоручује.
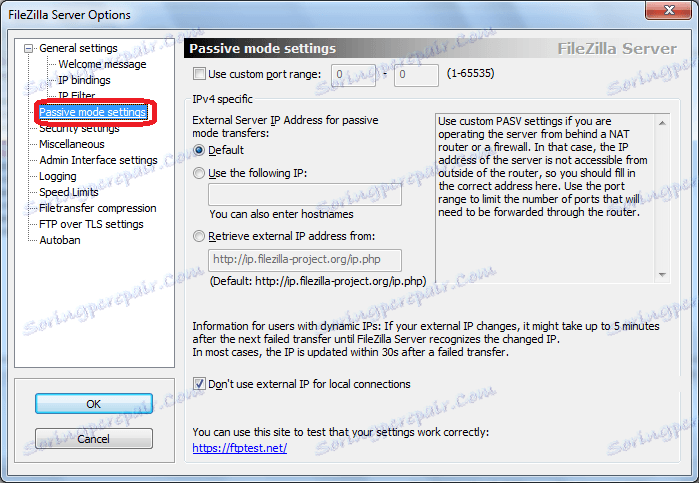
Подсекција "Безбедносне поставке" је одговорна за безбедност везе. По правилу, нема потребе за промјенама.
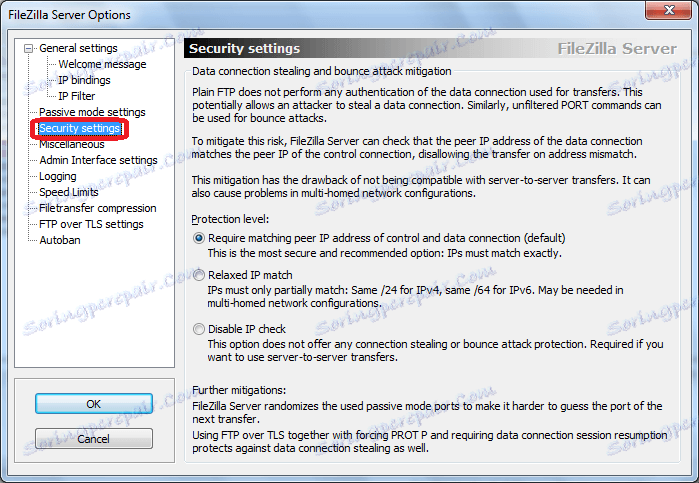
На картици "Разно" се врше мала подешавања за појаву интерфејса, на пример, његова колапсибилност и инсталација других безначајних параметара. У најбољем случају, и ова подешавања остају непромењена.

У одељку "Административни интерфејс подешавања" унесете поставке за приступ администрацији. У ствари, ово су иста подешавања у коју смо ушли први пут када је програм укључен. На овом картици, ако желите, можете их променити.
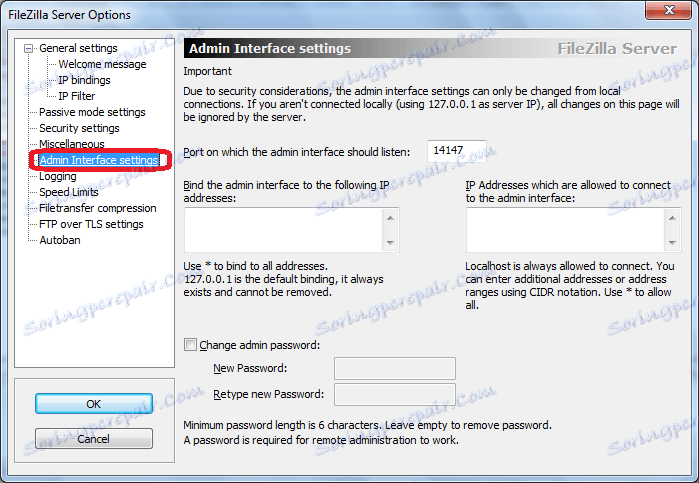
Картица "Пријављивање" омогућава креирање датотека дневника. Такође можете одредити максималну дозвољену величину.
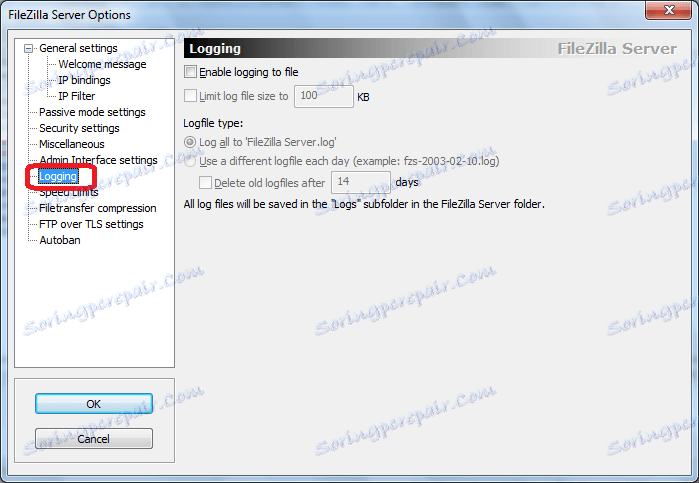
Име картице "Спеед Лимитс" говори за себе. Овдје је, ако је потребно, величина брзине преноса података постављена, како на улазном каналу, тако и на одлазном каналу.
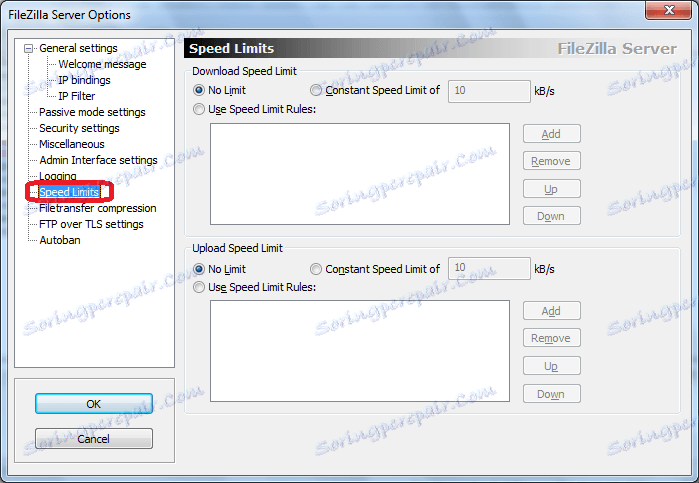
У одељку "Филетрансфер компресија", можете омогућити компресију датотека када се преносе. Ово ће помоћи у уштеди саобраћаја. Одмах назначити максимални и минимални ниво компресије.
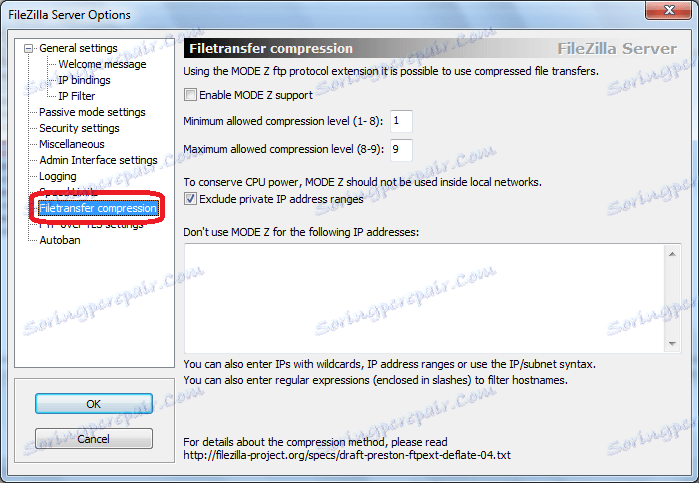
У одељку "ФТП преко ТЛС-а" конфигурисана је сигурносна веза. Одмах, ако је доступно, морате навести локацију кључа.
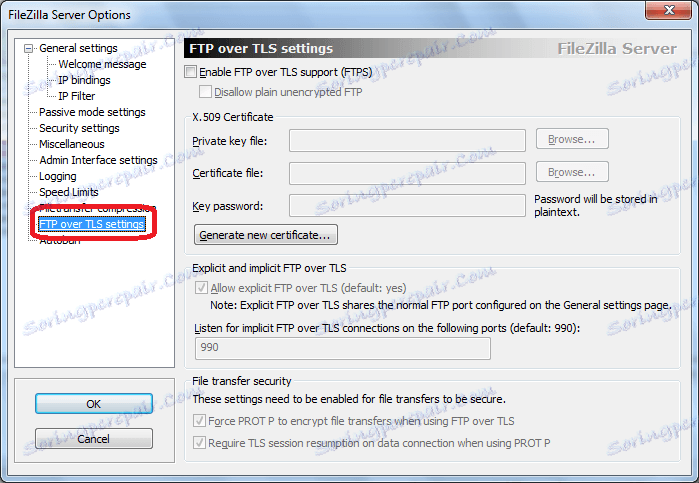
На последњем делу из одељка за подешавања "Аутобан" могуће је омогућити аутоматско блокирање корисника ако превазилазе број неуспелих покушаја повезивања на сервер. Овде такође треба да наведете у ком временском периоду ће брава бити на снази. Ова функција има за циљ да спречи хакирање сервера или различите нападе на њега.
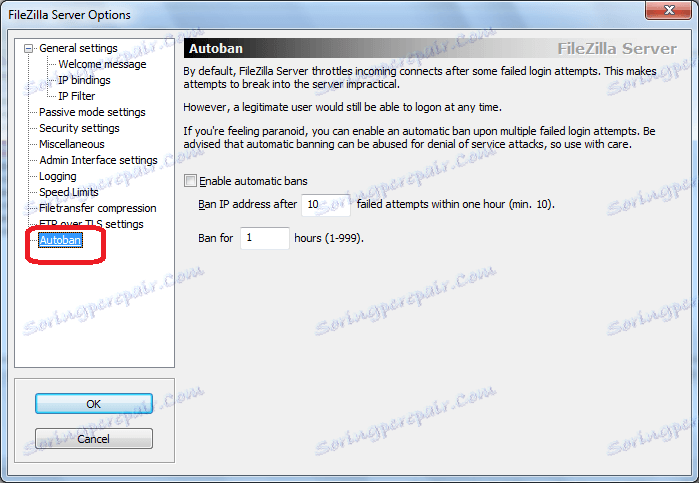
Подешавања прилагођеног приступа
Да би конфигурисали приступ корисника серверу, идемо кроз ставку "Уређивање" главног менија у одељку "Корисници". Након тога отвара се прозор за управљање корисницима.
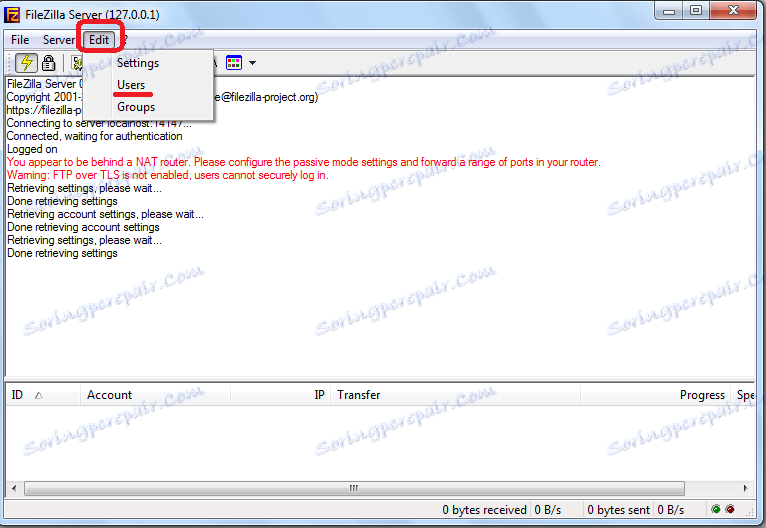
Да бисте додали новог члана, кликните на дугме "АДД".
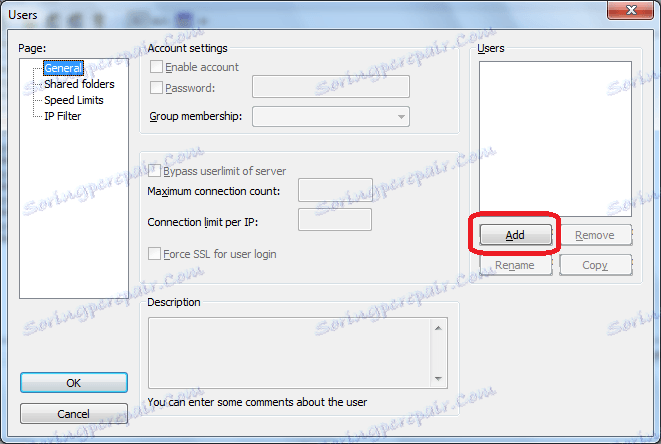
У прозору који се отвори, морате навести име новог корисника, а такође, ако желите, и групу на коју се односи. После ових поставки, кликните на дугме "ОК".
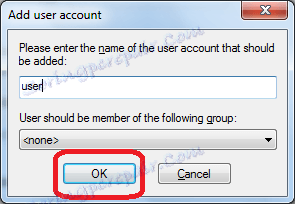
Као што видите, нови корисник је додан у прозор Корисници. Поставите курсор на њега. Поље "Лозинка" је активирано. Овде морате унети лозинку за овог члана.

У следећем одељку "Схаре Фолдерс" додељујемо који директоријама ће корисник имати приступ. Да бисте то урадили, кликните на дугме "АДД" и изаберите фасцикле за које мислимо да су потребне. У истом одељку можете поставити дозволе за овог корисника да читају, пишу, бришу и мењају фолдере и датотеке наведених директоријума.
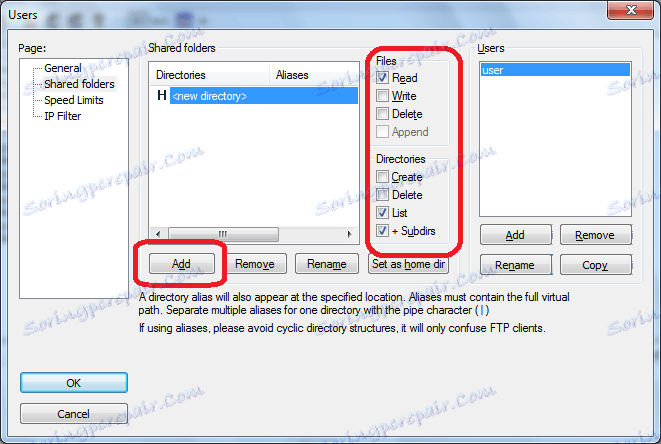
На картицама "Ограничења брзине" и "ИП филтер" можете поставити појединачне ограничења брзине и закључавања за одређеног корисника.
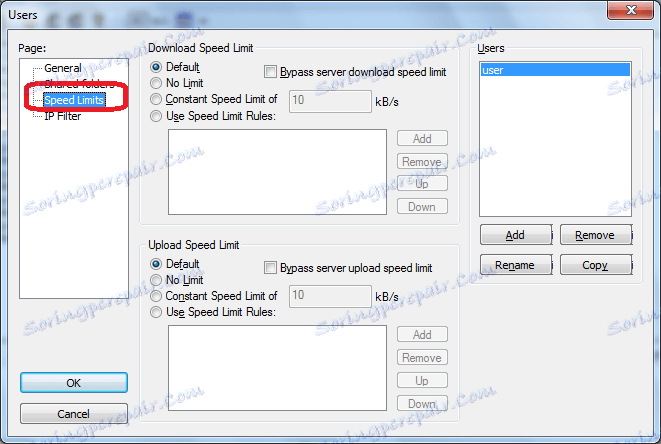
Након што завршите сва подешавања, кликните на дугме "ОК".
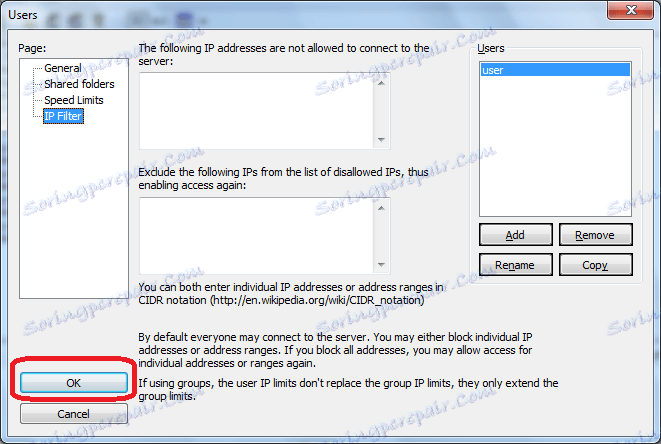
Подешавања групе
Сада идите у одељак за уређивање поставки корисничке групе.
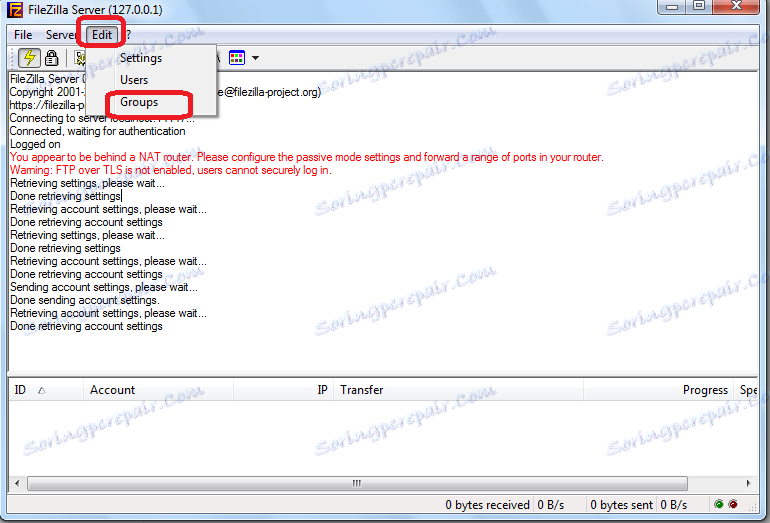
Овдје вршимо потпуно слична подешавања за теме које су обављене за појединачне кориснике. Као што се сећам, корисник је био додељен одређеној групи у фази креирања његовог налога.
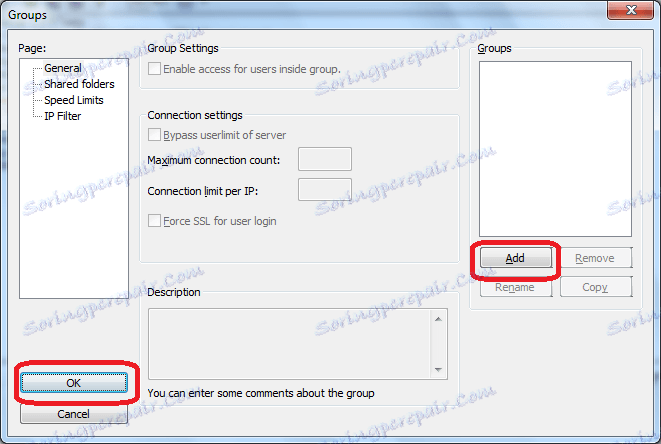
Као што видите, упркос очитној сложености, поставке програма ФилеЗилла Сервер нису толико апстрактне. Али, наравно, за домаћег корисника, одређена потешкоћа ће бити чињеница да је интерфејс ове апликације потпуно енглески језик. Међутим, ако пратите корак по корак инструкције овог прегледа, корисници не би требали имати проблема са инсталирањем поставки програма.