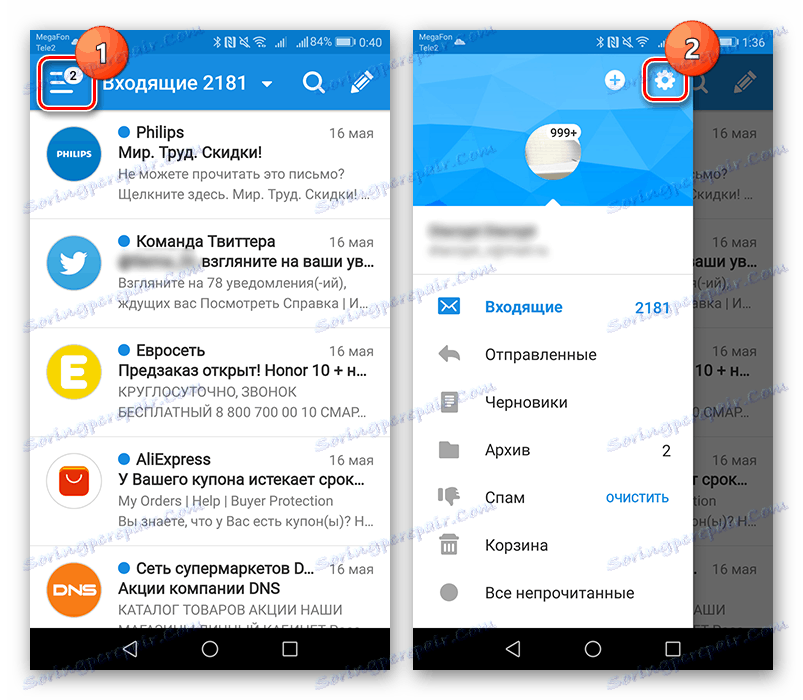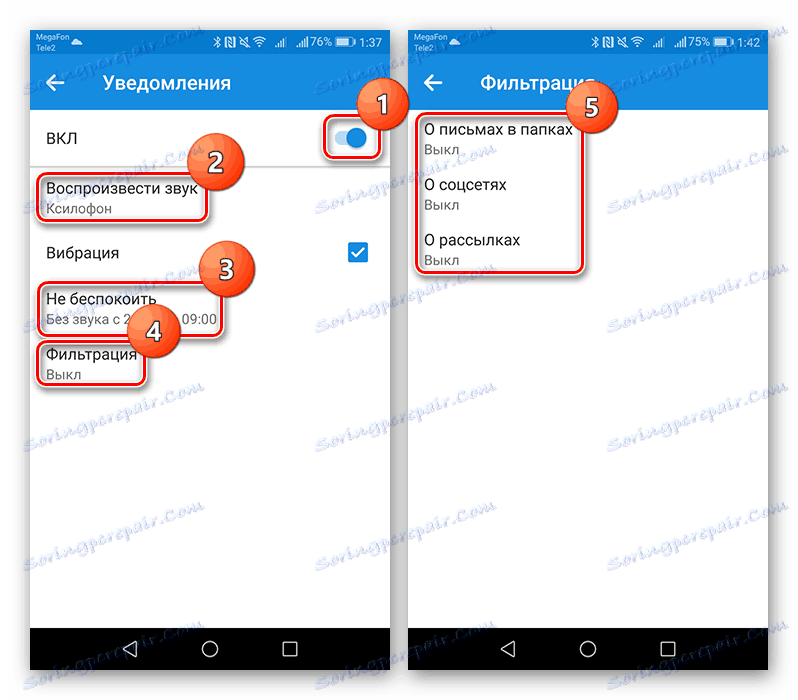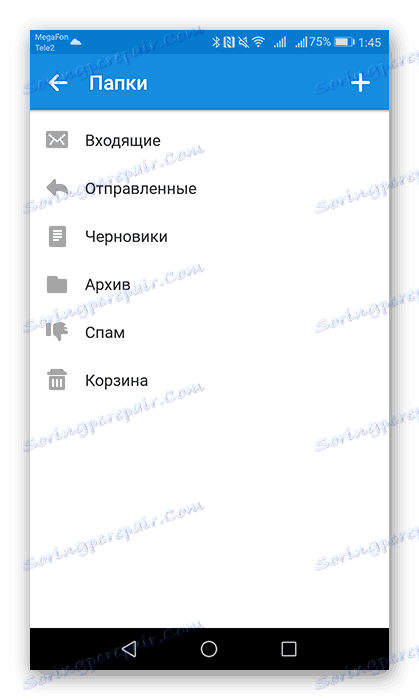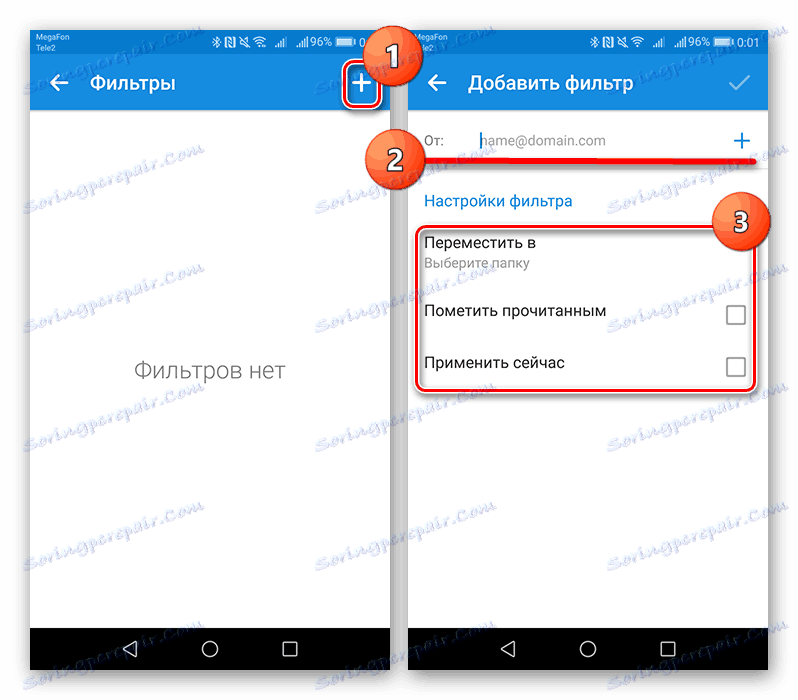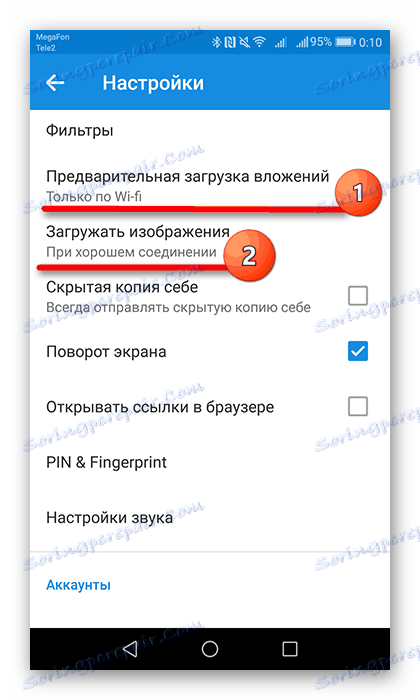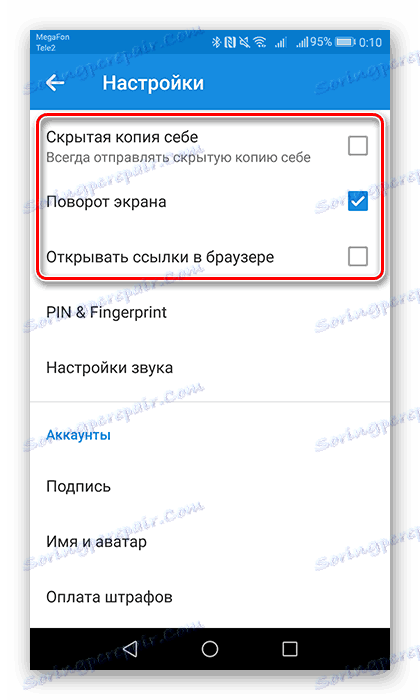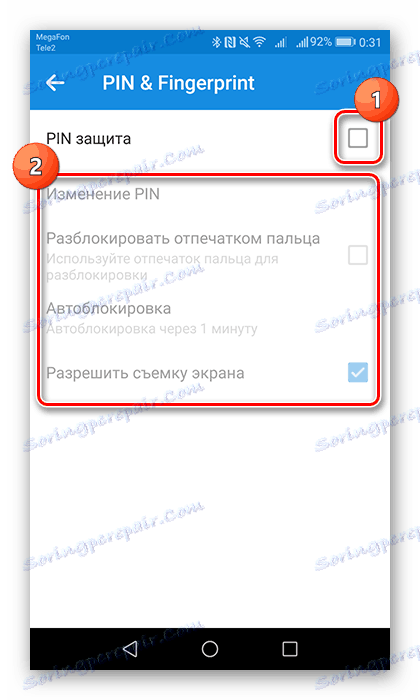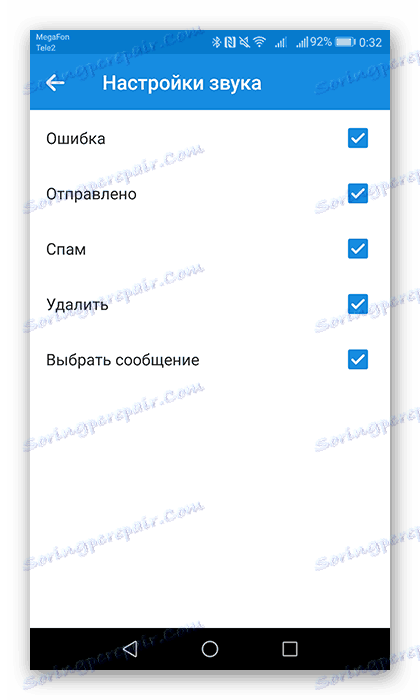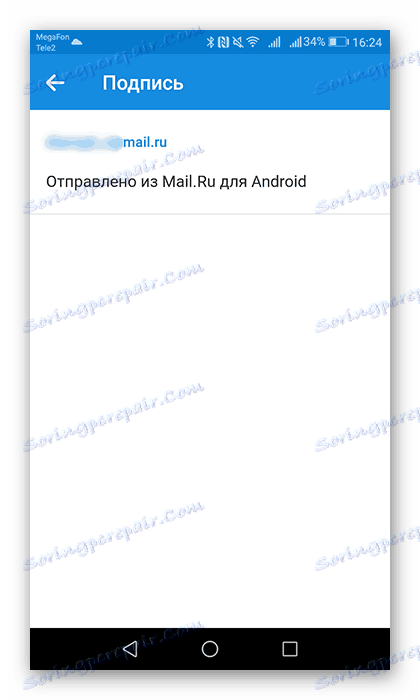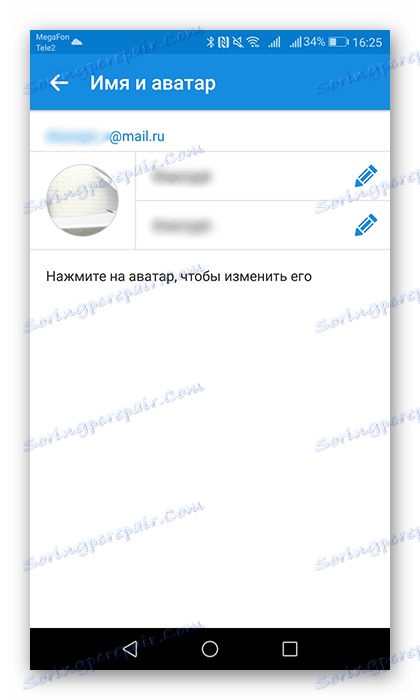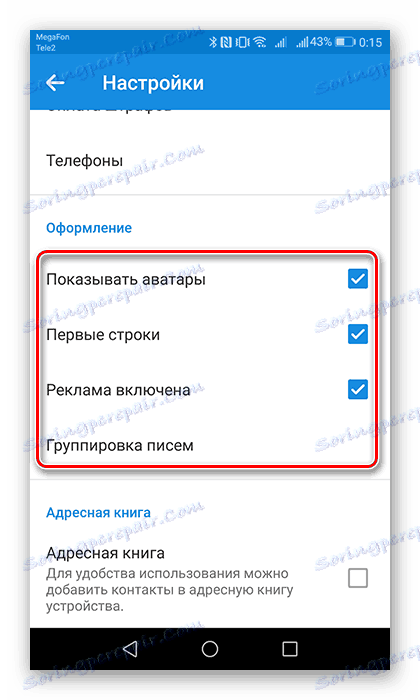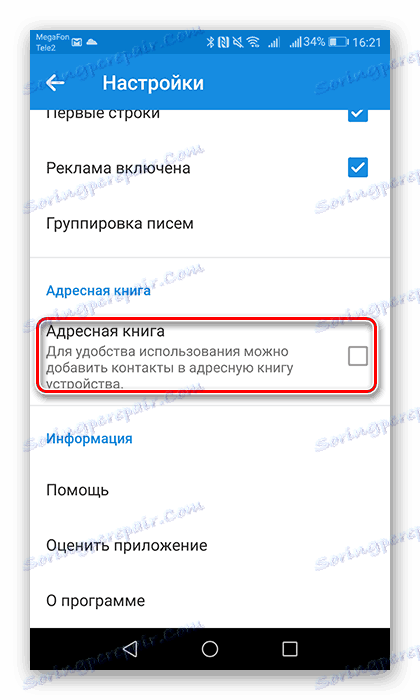Маил.ру Маил дла Андроид сетуп
Е-маил од Маил.ру данас је један од водећих у Интернет простору. За кориснике чији је рад везан за размјену информација у овој поштанској служби, компанија са истим именом објавила је апликацију за мобилне уређаје на Андроид-у. Даље ћете научити како да га конфигуришете ради удобног коришћења.
Ми конфигурирамо Маил.ру маил на Андроид
Маил клијент из Маил.Ру за Андроид пружа скоро исте функције и функције као и верзија за радну површину. Овде можете слати слике, видео записе, документе различитих формата, музике и још много тога. Сада идемо директно на постављање апликације.
Генерал
- Да бисте дошли до панела за поставке, направите превлачење удесно или кликните на три хоризонталне шипке у горњем левом углу екрана, позивајући такочо мени апликације. Затим додирните дугме у облику брзине.
![Идите на Поставке у апликацији Маил.Ру Маил]()
- На картици "Обавештења" померите клизач у активну позицију, изаберите другу мелодију из других сигнала и подесите време када апликација неће вас обавестити о новим словима. Овдје можете укључити и неколико филтера и одабрати адресе е-поште из којих долазна е-пошта неће бити праћена звучним сигналом.
![Подешавање обавештења у апликацији Маил.Ру Маил]()
- Следећа картица "Фолдерс" вам омогућава да креирате још један фолдер, поред унапред дефинисаних. Веома згодна карактеристика за чување важних емаил порука. Да бисте је креирали, кликните на дугме као плус.
![Картица Фолдерс у апликацији Маил.Ру Маил]()
- У ставци "Филтери" можете додати адресе које ће се аутоматски обрађивати и стићи у наведену фасциклу или означити као прочитане. Да бисте то урадили, на првој страници кликните на дугме у облику плус-а, затим додајте потребну адресу е-поште у улазну линију и изаберите акцију која ће се примијенити на њу испод.
![Додавање филтера на адресу е-поште на картици Филтери]()
- Следеће две опције, "Прелоад Аттацхментс" и "Уплоад Имагес", односе се на преузимање фајлова послатих вама. На првом картици одаберите у којим случајевима клијент е-поште ће преузети прилоге, у другом, навести како ће се слике преузети: ручно или аутоматски са добром везом.
![Постављање прилога и слика]()
- Затим означите потребне ставке у апликацији.
![Подешавање поља за потврду у Подешавањима]()
- Ако не желите да неки странац уђе у клијент е-поште Маил.Ру са уређаја, онда на картици ПИН & Отисак прста можете да конфигуришете пријављивање користећи лозинку или отисак прста. Да бисте активирали ПИН заштиту, потврдите одговарајућу кућицу и затим омогућите одговарајућа подешавања.
![Активирајте ПИН заштиту у ПИН картици отиска прста]()
- На картици "Поставке звука" изаберите акцију која ће бити праћена одређеним сигналом.
![Картица Соунд Сеттингс у апликацији Маил.Ру Маил]()
Аццоунтс
У наредна два подставка можете поставити фотографију профила и написати текст потписа. 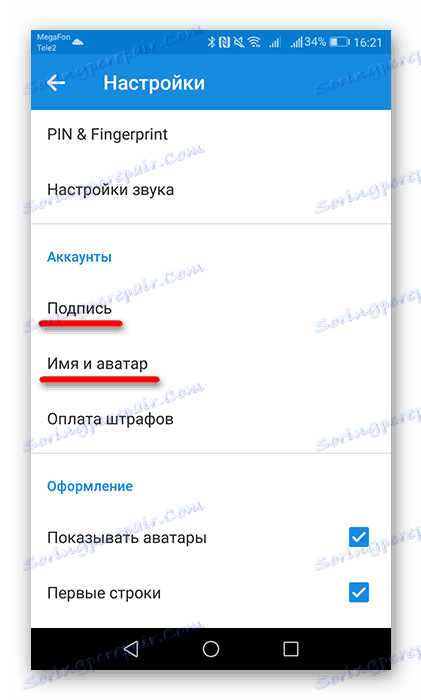
- Отворите ставку "Потпис" да бисте унели завршни текст писма.
![Картица Потпис у Подешавања]()
- Идите на картицу "Име и аватар" и уредите потребне податке.
![Таб Име и аватар у Подешавања]()
Дизајн
У овој групи подешавања постоје параметри за регулисање изгледа листе слова.
- Да бисте приказали фотографију прималаца, потврдите поље поред "Посланика Аватар" . Ставка "Први редови" ће вам помоћи да брзо крећете по листи, пошто ће се прва линија поруке приказати поред објекта поруке. "Груписање слова" уноси слова са једном темом у ланце.
![Регистрација артикла]()
- Активирајте ставку "Адресар" да бисте омогућили синхронизацију контаката уређаја и поштанског сандучета. Тако, приликом писања писма, можете одабрати примаоца из адресара апликације и из контаката.
![Активирајте адресар у Маил.Ру подешавањима поште]()
Ово је била последња позиција у поставкама маил клијента из Маил.Ру.
Пошто сте детаљно анализирали и применили све под-поставке, бићете задовољни радом са е-поштом у апликацији Маил.Ру Маил.