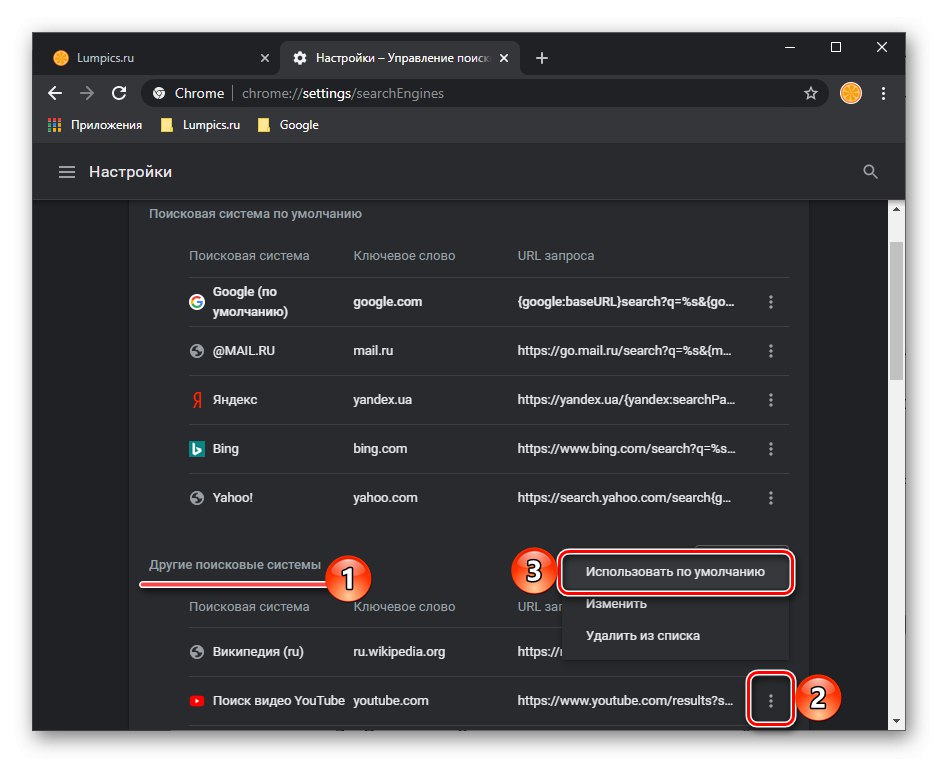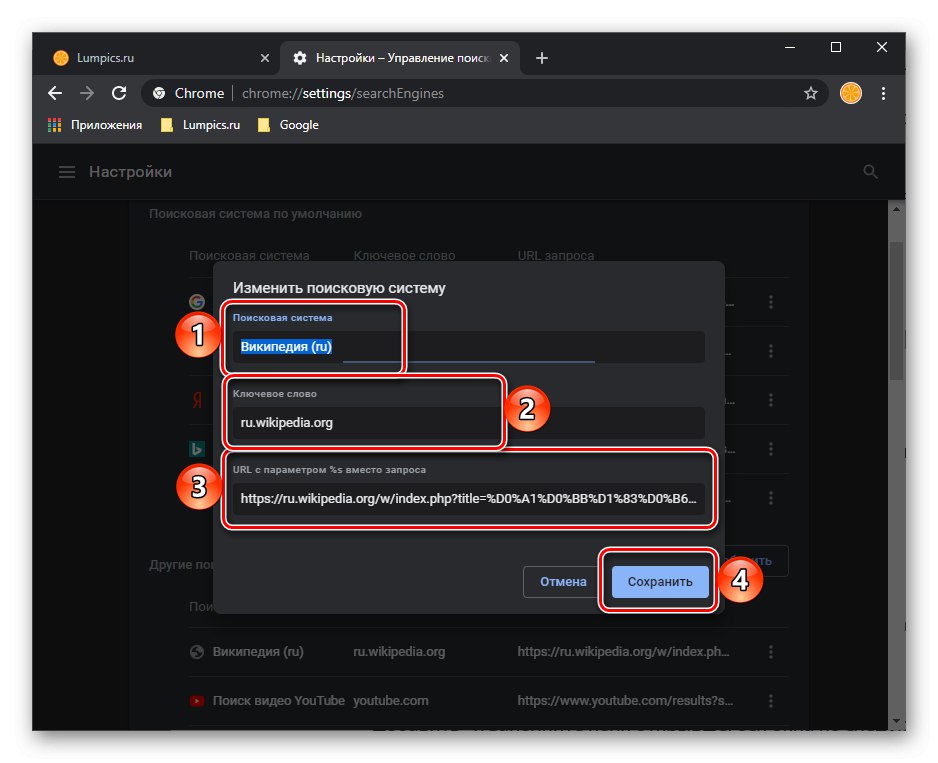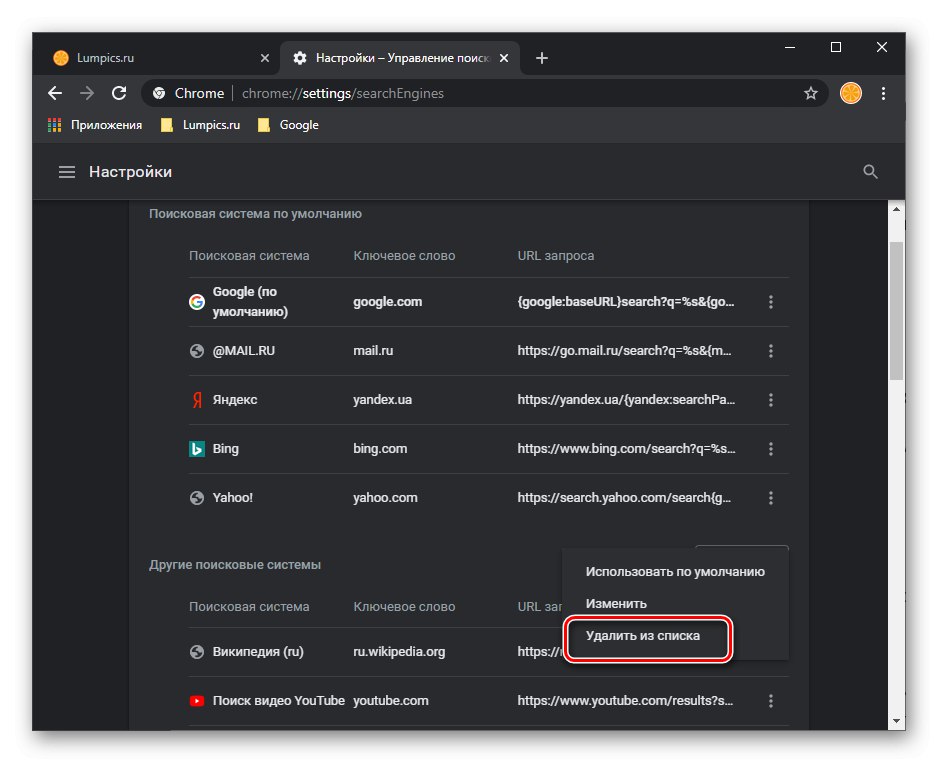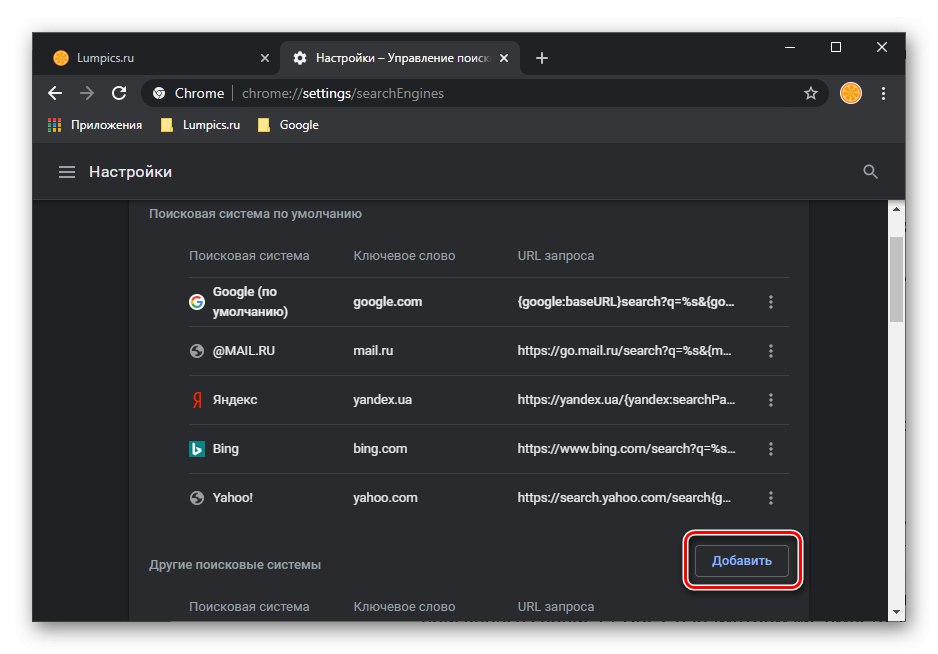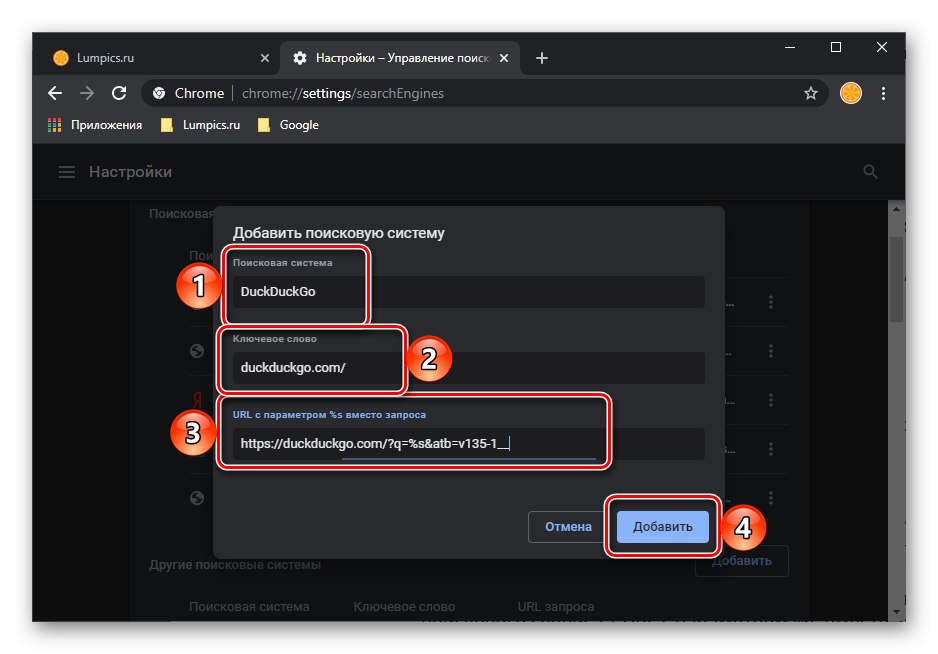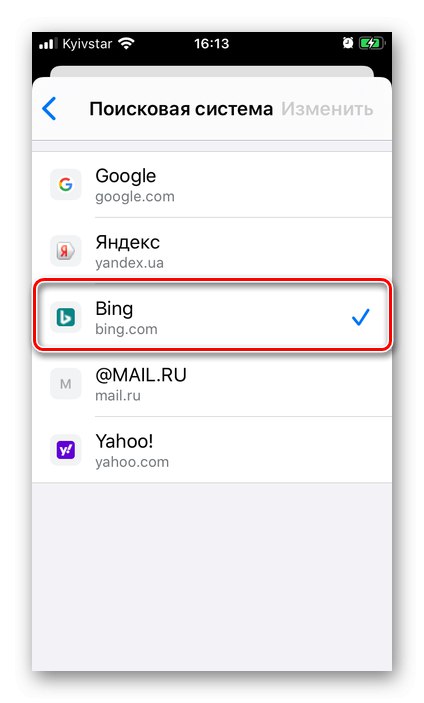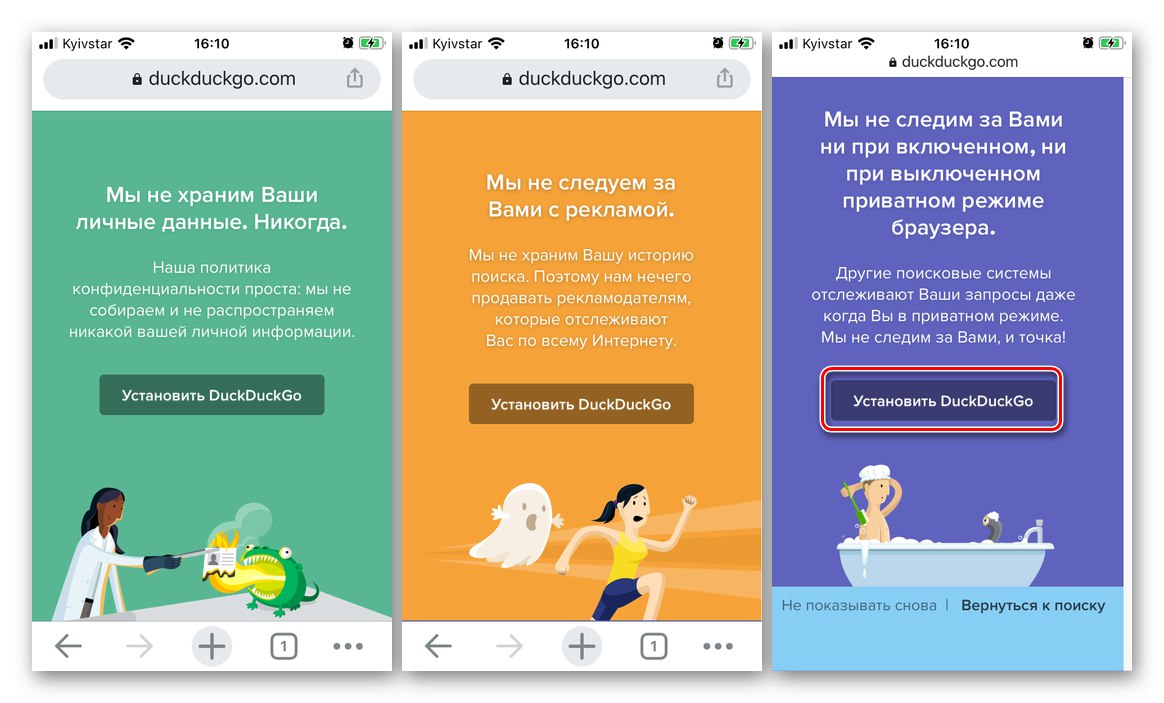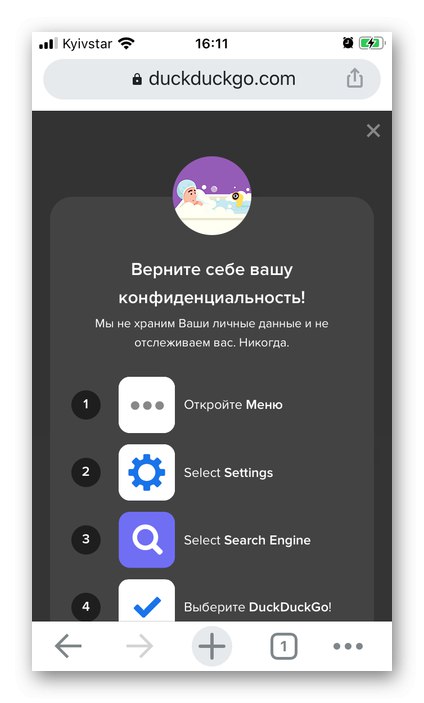1. опција: рачунар
Подешавање претраживача у Гоогле хром подразумева инсталирање једне од подразумеваних услуга или додавање нове, али постоје неки други параметри.
Промена претраживача
- Отворите мени веб прегледача и отворите га „Подешавања“.
- Померите се доле до ове странице до блока „Систем претраживања“.
- Са падајуће листе која се налази насупрот ставке „Претраживач који се користи у траци за адресу“, изаберите жељени претраживач.
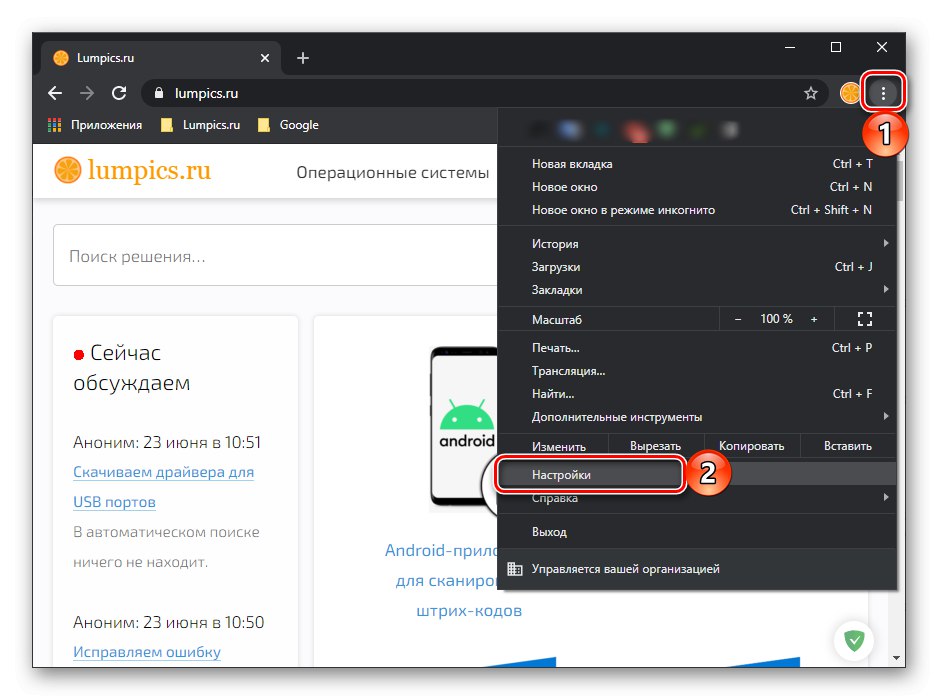
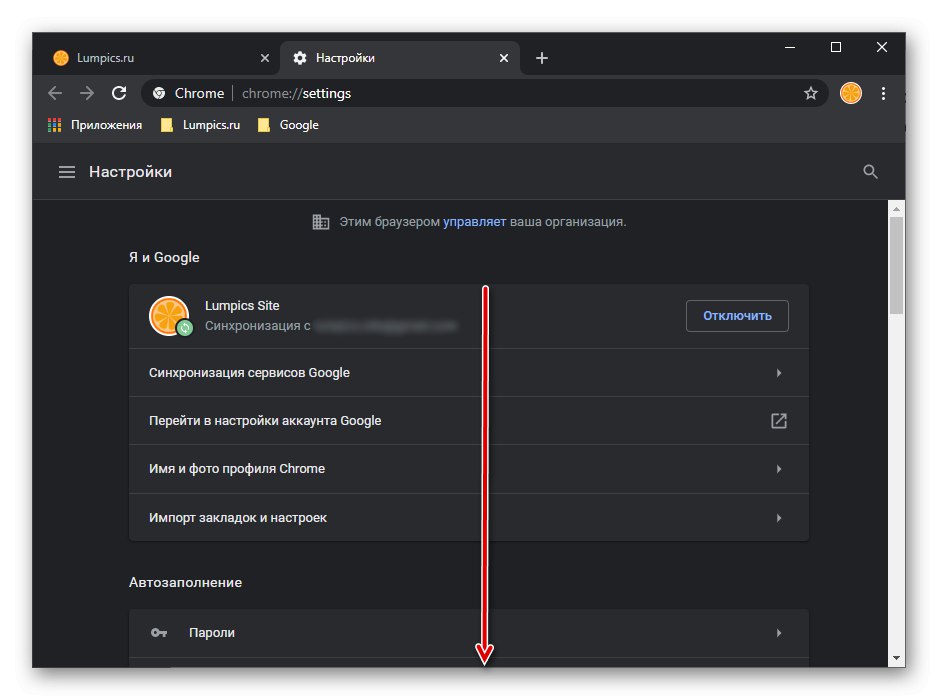
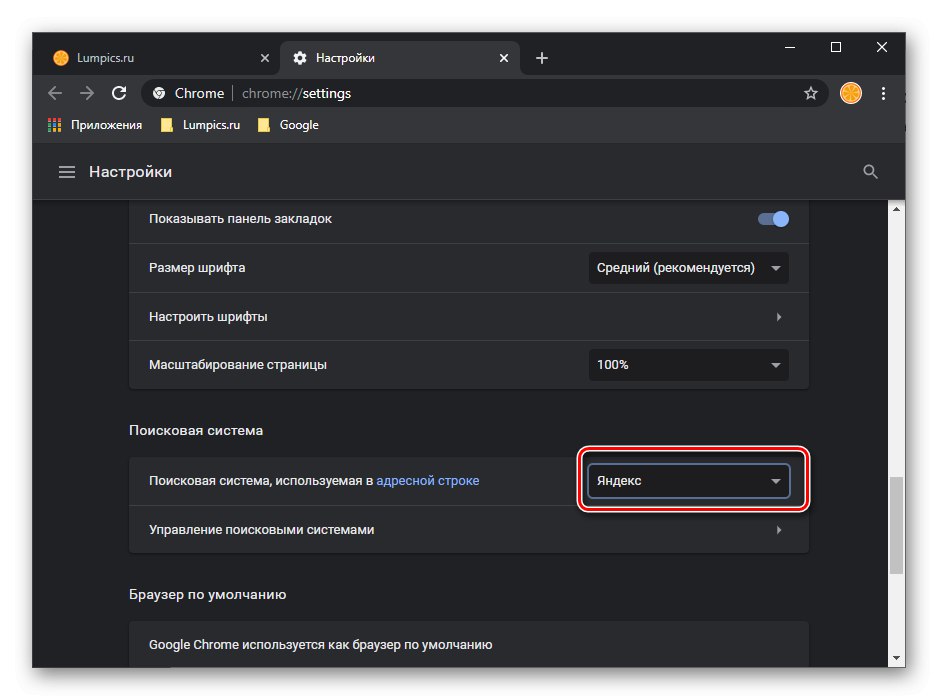
Изведене промене ступају на снагу одмах, није потребно спремање, картица „Подешавања“ може се затворити.
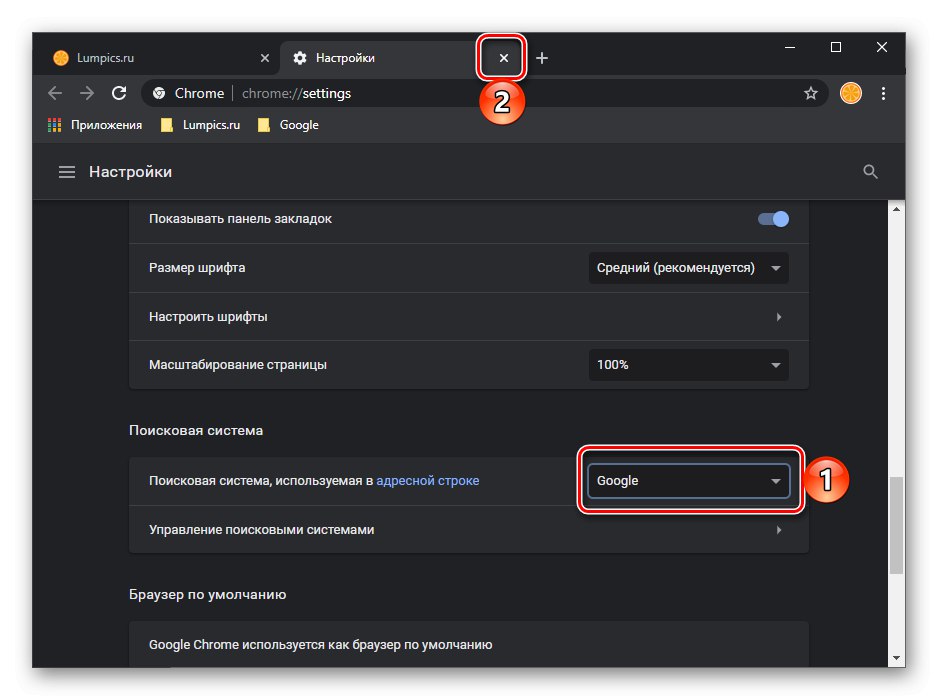
Прочитајте такође: Промените почетну страницу у прегледачу Гоогле Цхроме
Додавање претраживача
Подразумевано постоји пет претраживача у Гоогле Цхроме-у - то су Гоогле, Иандек, Маил.ру, Бинг и Иахоо! Ако желите да користите услугу која није наведена као главну, прво је морате додати или одабрати из претходно посећене и сачуване у прегледачу.
Прочитајте такође: Како да Гоогле постане ваша почетна страница у Цхроме-у
- Поновите радње из корака број 1-2 претходног дела чланка и кликните на ставку Управљање претраживачима.
- На списку „Остали претраживачи“ пронађите услугу коју желите да користите као главну. Позовите мени кликом на три вертикалне тачке са десне стране и изаберите ставку Користите као подразумевано.
![Користите другачији подразумевани претраживач у прегледачу Гоогле Цхроме на рачунару]()
Поред тога, доступне су следеће опције:
- „Промени“ - омогућава вам подешавање параметара као што су наслов, адреса и захтев. Поступак је потпуно сличан додавању нове услуге, о чему ће бити детаљно речи у следећем параграфу.
- Уклонити са листе - изузеће претраживача са списка који су подразумевано доступни за употребу.
![Промените подешавања претраживача у прегледачу Гоогле Цхроме на рачунару]()
![Уклањање са листе претраживача у прегледачу Гоогле Цхроме на рачунару]()
- Ако на овој листи нема одговарајуће услуге, кликните на дугме Додати и попуните поља прозора који се отвара према следећем алгоритму:
![Додавање новог претраживача у прегледачу Гоогле Цхроме на рачунару]()
- „Систем претраживања“ - назив претраживача;
-
"Кључна реч" - адреса сајта, без префикса
хттпс: //; -
„УРЛ са параметром% с уместо захтева“ - ова адреса се разликује за сваку услугу и зато је морате сами пронаћи уношењем упита попут
„Назив услуге претраживања која вас занима + УРЛ са параметром% с уместо захтева“... На пример, за брзо стицање популарности ДуцкДуцкГо изгледа овако:
хттпс://дуцкдуцкго.цом/?к=%с&атб=в135-1__![Додајте нове детаље о претраживачу у прегледач Гоогле Цхроме на рачунару]()
Након што наведете потребне информације, кликните на дугме Додатиа затим подесите претраживач као подразумевани.
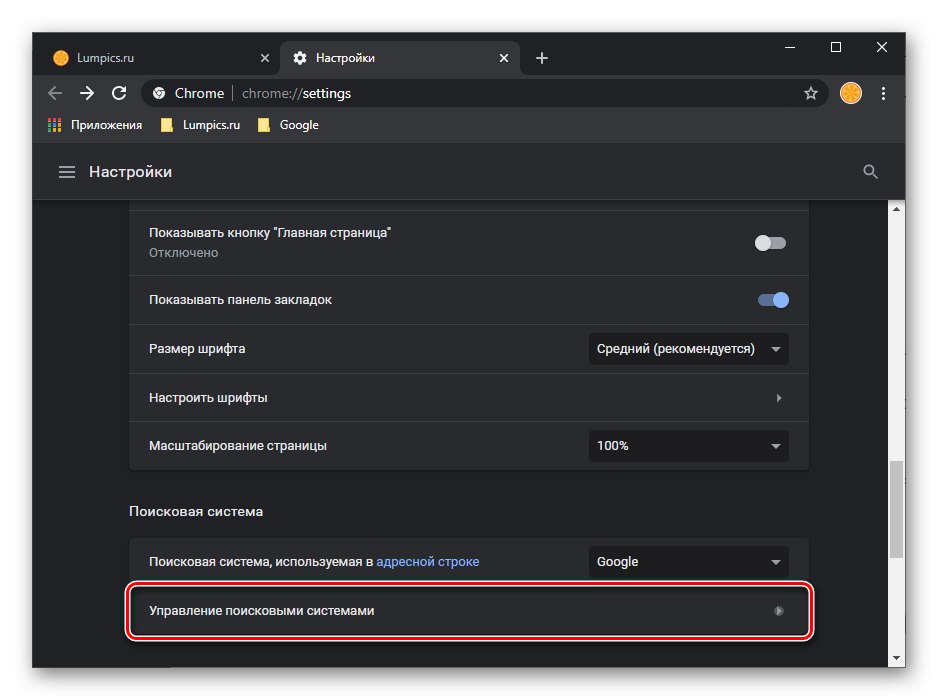
Прочитајте такође: Подешавање прегледача Гоогле Цхроме на рачунару
2. опција: паметни телефон
У пријави Гоогле Цхроме за мобилне платформе подешавање претраживача је још лакше него на рачунару, мада са одређеним ограничењима.
Белешка: У интерфејсу прегледача за иОС и Андроид постоје мале разлике, али оне се не односе на решење проблема израженог у наслову чланка - неопходни елементи подешавања имају идентична имена и локације. Даља упутства ће бити приказана на иПхонеу као пример, али важне тачке ћемо појаснити одвојено.
Промена претраживача
- Позовите мени Гоогле Цхроме тапкајући три тачке десно од траке за адресу (у иОС-у су водоравне и налазе се на дну, на Андроид-у су вертикалне на врху).
- Откријте „Подешавања“.
- Додирните ставку „Систем претраживања“.
- Означите жељену услугу квачицом (иПхоне)
![Промените претраживач у прегледачу Гоогле Цхроме на иПхоне-у]()
или постављањем маркера насупрот њега (Андроид).
- Изаћи из „Подешавања“кликом "Назад" два пута (Андроид) или једном, додатно тапкајући "Готово" или превлачењем надоле од врха прозора (иОС).
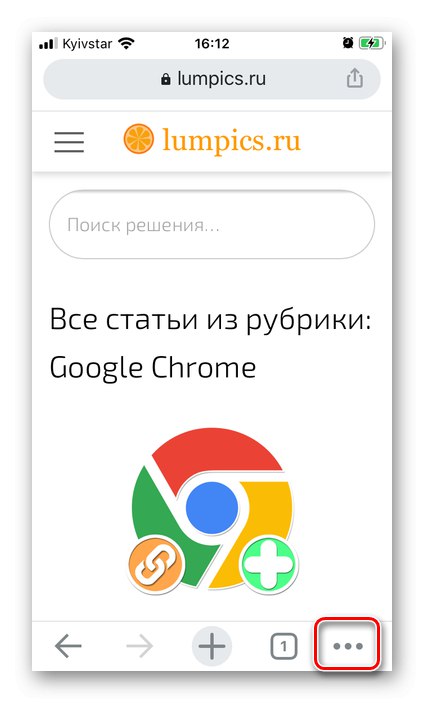
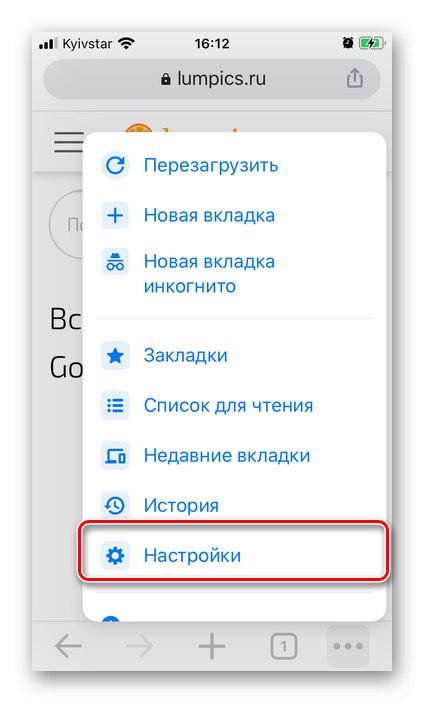
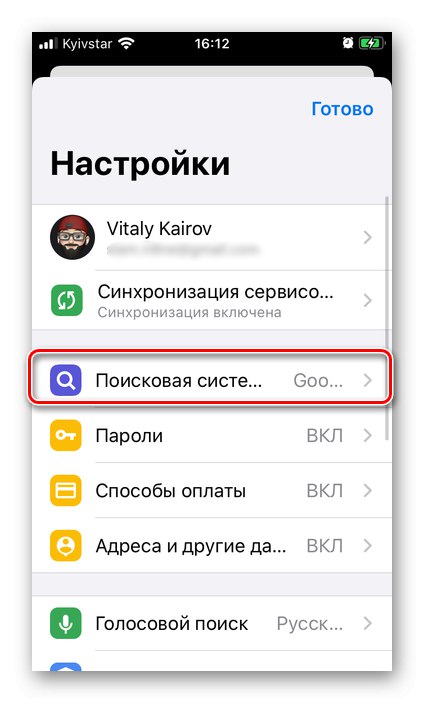
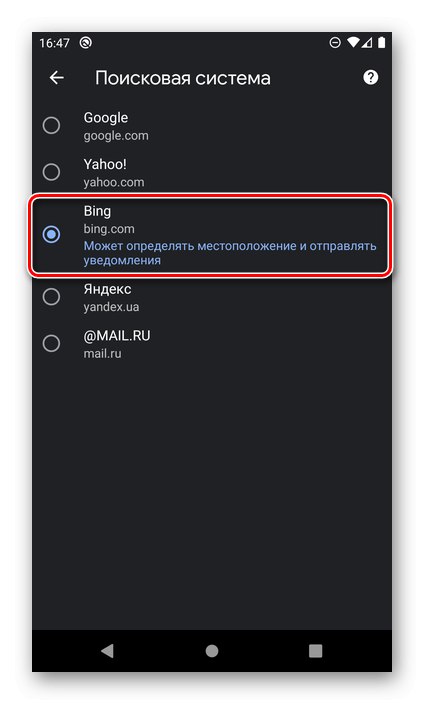
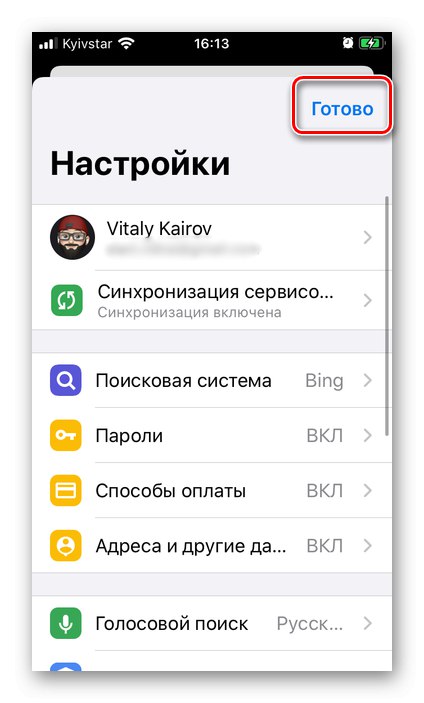
Подразумевани претраживач ће бити промењен.
Додавање претраживача
У мобилној верзији Гоогле Цхроме-а није могуће додати независни претраживач кроз подешавања, као што се то ради на рачунару. Међутим, ова радња се може извршити на почетној страници најпопуларнијих претраживача.Размотримо општи алгоритам на примеру ДуцкДуцкГо, који је многима већ добро познат.
- У прегледачу Гоогле Цхроме на паметном телефону следите горњу везу.
- Проверите карактеристике услуге кликом на везу "Да сазнате више"а затим притисните „Инсталирај ДуцкДуцкГо“
![Опис карактеристика и инсталације ДуцкДуцкГо-а у прегледачу Гоогле Цхроме на иПхоне-у]()
или одмах користите дугме Додајте ДуцкДуцкГо у Цхроме.
- У оба случаја појавиће се мало упутство, које заправо дуплицира оно о чему смо говорили у претходном делу чланка,
![Упутства за инсталирање услуге ДуцкДуцкГо у прегледачу Гоогле Цхроме на иПхоне-у]()
па само поновите кораке # 1-4.

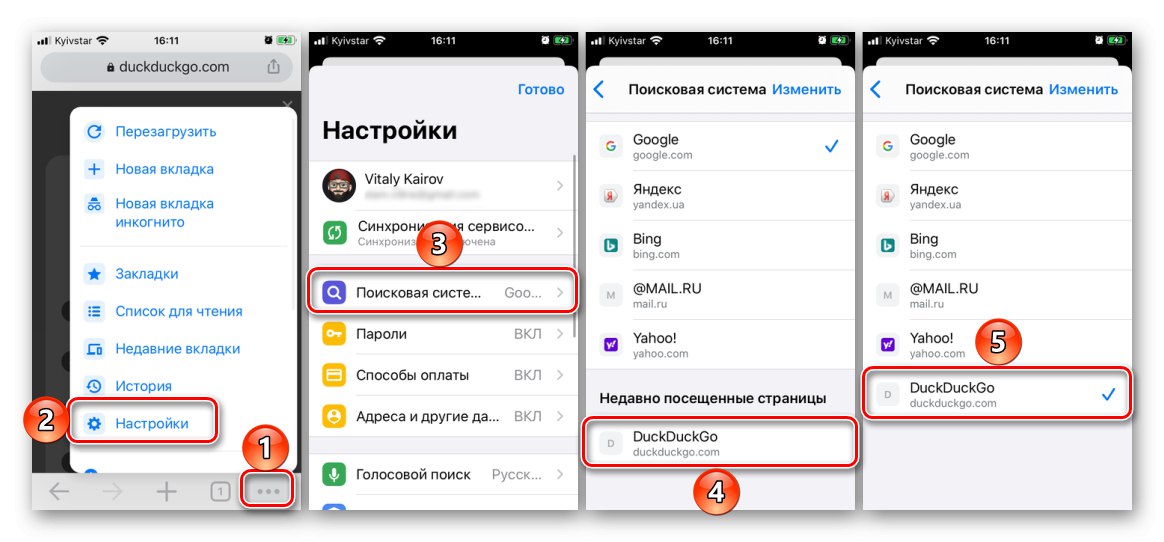
Уклањање претраживача
Убудуће, ако буде неопходно уклонити услугу претраживања са листе, у зависности од коришћеног мобилног ОС-а, урадите следеће:
Важно! Можете да избришете само претраживаче које сте сами додали, али они подразумевано нису доступни за употребу.
иОС
- У подешавањима претраживача додирните натпис „Промени“смештен у горњем десном углу.
- Проверите услугу која вам више није потребна.
- Одаберите ставку „Делете“.
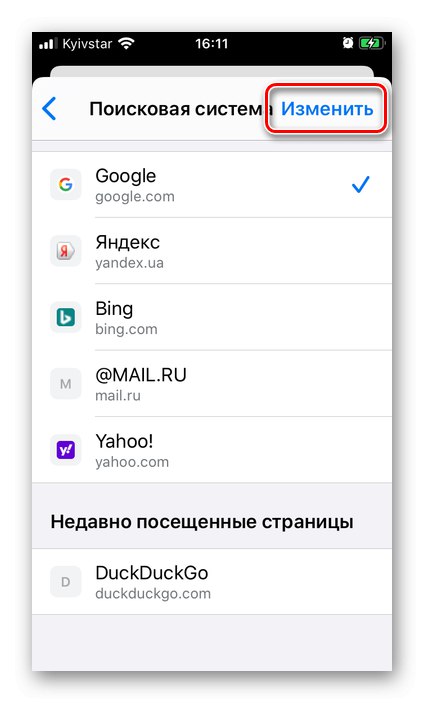
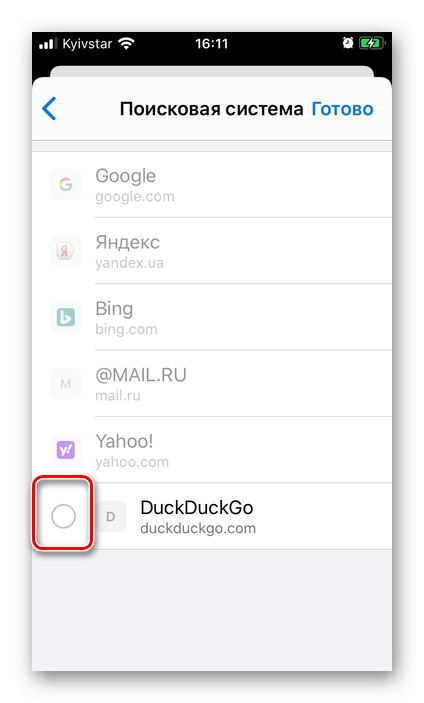
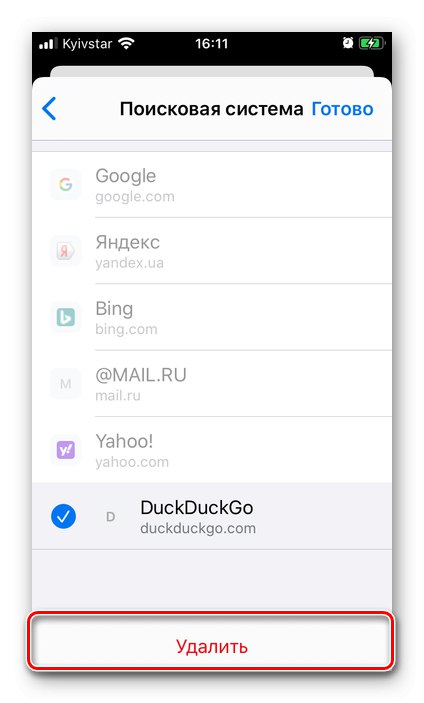
Још лакши начин је превлачење десног улево по имену и одабир одговарајуће ставке.
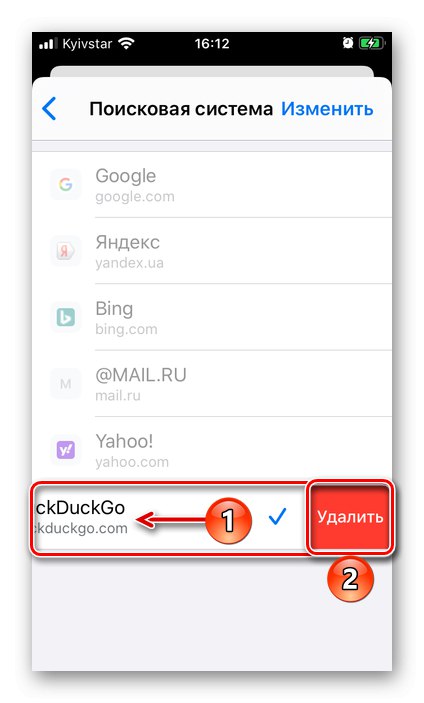
Андроид
Из непознатог разлога не може се уклонити независни претраживач додат у Гоогле Цхроме за Андроид. Доступно је само брисање и ресетовање њених података.
- Отворите листу доступних претраживача у мобилном прегледачу и додирните име онога чије податке желите да избришете.
- Додирните дугме „Обриши и ресетуј“.
- Потврдите своје намере у искачућем прозору кликом на одговарајући натпис.
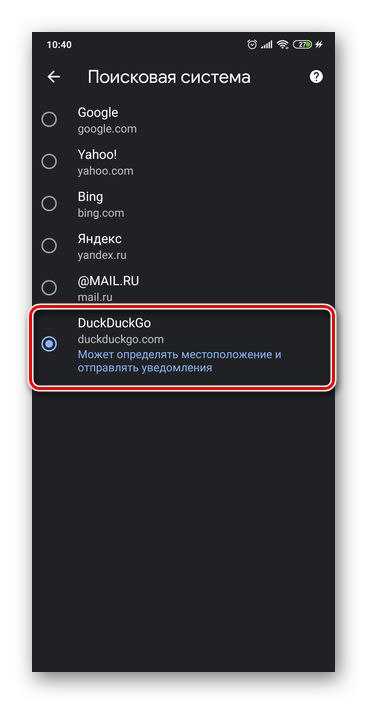
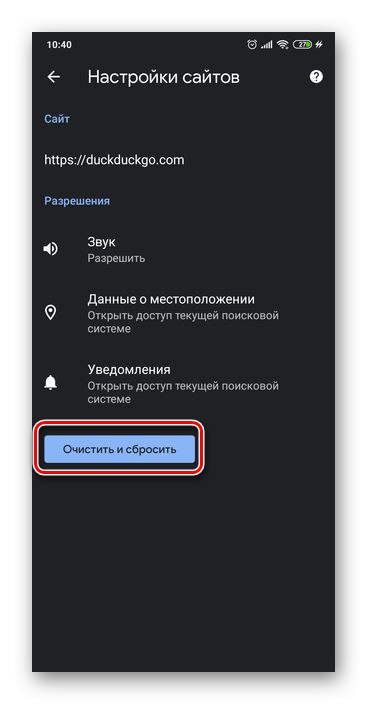
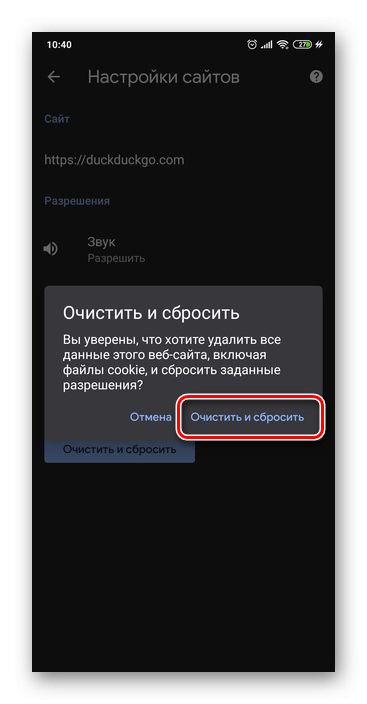
Претраживач ће остати на општој листи, али подаци које је прикупио током употребе биће избрисани. Изаберите било коју другу услугу по потреби.