Како поставити Иандек.Маил у МС Оутлоок
Ако активно користите клијента за е-пошту из Мицрософт Оутлоок-а и не знате како правилно конфигурирати да ради са Иандек поштом, онда потражите неколико минута ове инструкције. Овде ћемо детаљније погледати како да конфигуришемо Иандек пошту у перспективи.
Припремне акције
Да започнете подешавање клијента - покрените га.
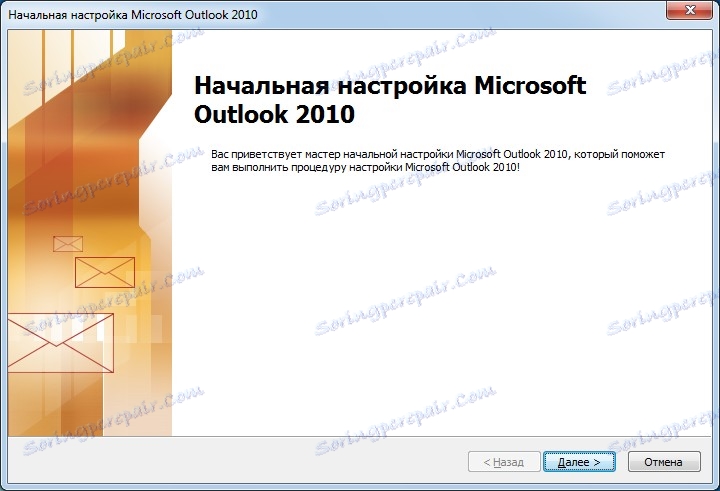
Ако покренете Оутлоок први пут, онда радите са програмом за вас ће почети са постављањем чаробњака МС Оутлоок.
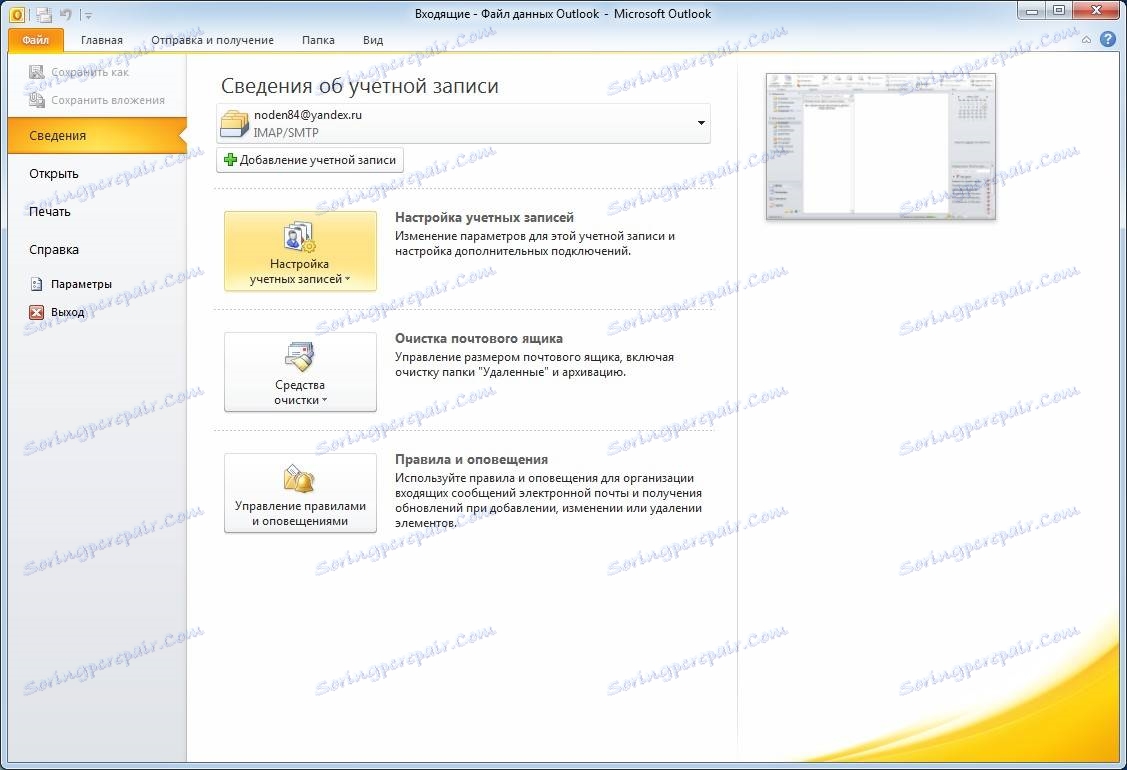
Ако сте већ започели програм и сада одлучили да додате нови налог, онда отворите мени "Филе" и идите у одељак "Детаљи", а затим кликните на дугме "Додај налог".
Дакле, у првом кораку рада чаробњак за постављање Оутлоока поздравља нас понуди за почетак подешавања налога, за ово кликните на дугме "Следеће".
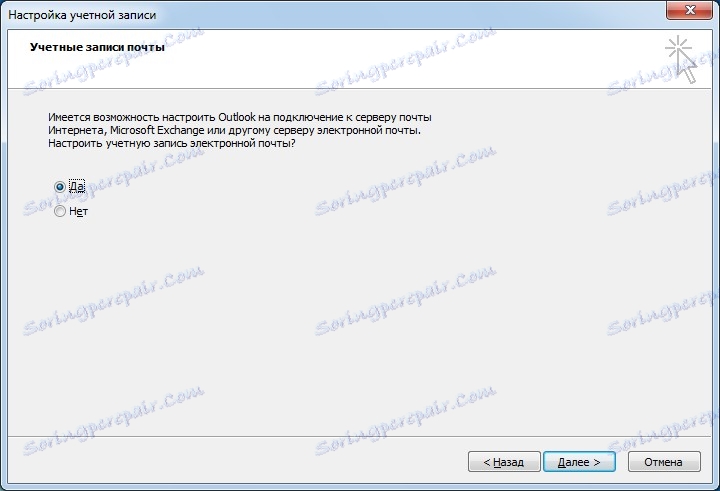
Овдје потврђујемо да имамо могућност постављања налога - за то остављамо прекидач у позицији "да" и идемо на следећи корак.
Ово завршава припремне активности, а ми настављамо на тренутну поставку рачуна. И, у овој фази, подешавање се може извршити и аутоматски и у ручном режиму.
Аутоматско подешавање налога
Прво, размотримо могућност аутоматског подешавања налога.
У већини случајева, Оутлоок е-маил клијент бира поставке, уклањајући непотребне радње. Зато прво разматрамо ову опцију. Поред тога, то је најједноставније и не захтева од корисника да поседују посебне вјештине и знања.
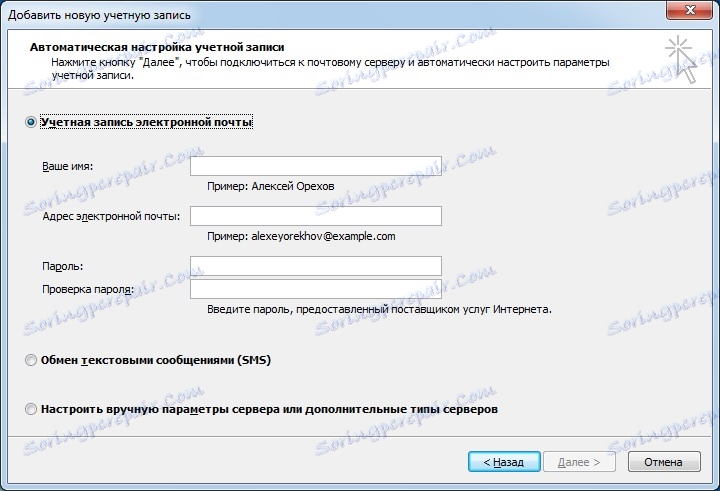
Дакле, за аутоматску конфигурацију, поставите прекидач у положај "Е-пошта" и попуните поља поља.
Поље "Ваше име" је чисто информативног карактера и углавном се користи за потписивање словима. Дакле, овде можете писати готово све.
У пољу "Е-маил адреса" пишемо пуну адресу наше поште на Иандек-у.
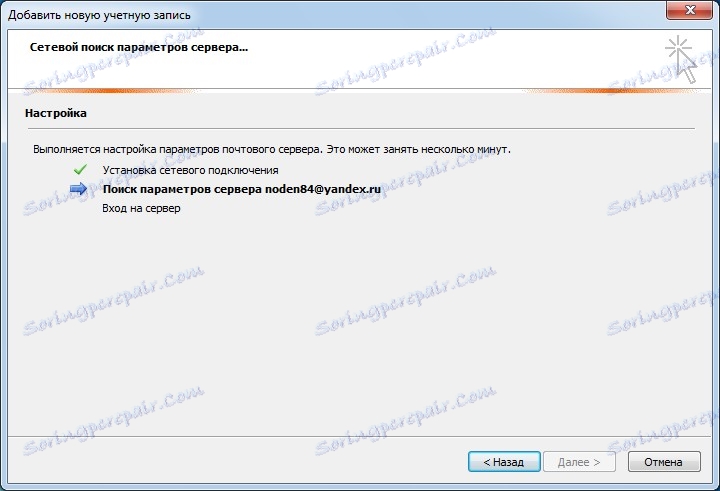
Када се сва поља попуњавају, кликните на дугме "Следеће", а Оутлоок ће почети претраживати поставке за Иандек пошту.
Ручно подешавање налога
Ако из било ког разлога морате ручно уносити све параметре, у том случају је неопходно одабрати опцију ручне конфигурације. Да бисте то урадили, поставите прекидач на "Ручно конфигуришите подешавања сервера или додатне типове сервера" и кликните на "Следеће".
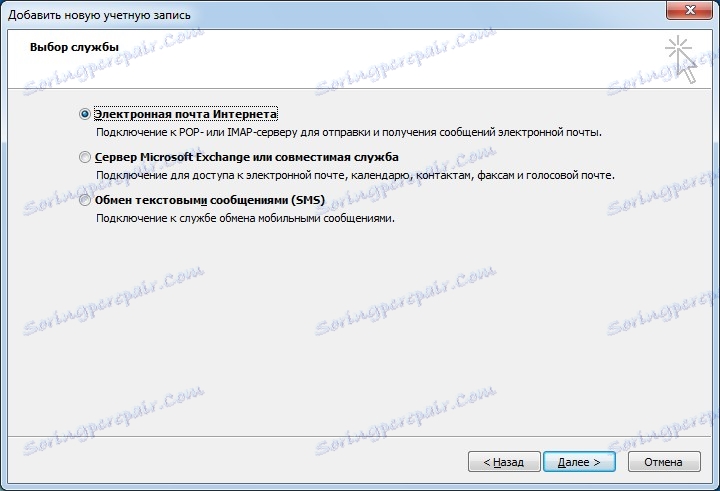
Овде ће нас тражити да изаберемо шта ћемо конфигурисати. У нашем случају, одаберите "Интернет Е-маил". Кликом на "Следеће" идите на ручне поставке сервера.

У овом прозору морате унети све поставке налога.
У одељку "Кориснички подаци" унесите своје име и адресу е-поште.
У одељку "Информације о серверу" изаберите врсту ИМАП налога и подесите адресе за долазне и одлазне поштанске сервере:
адреса долазног маил сервера - имап.иандек.ру
адреса сервера за одлазну пошту - смтп.иандек.ру
Одељак "Пријављивање" садржи податке који су потребни за унос поштанског сандучета.
У пољу "Корисник", овде је назначен део поштанске адресе пред знаком "@". Поље у пољу "Лозинка" мора унети лозинку из поште.
Да бисте спречили да Оутлоок више пута затражи лозинку из поште, можете да одаберете поље за потврду "Запамти моју лозинку".
Сада идите на напредна подешавања. Да бисте то урадили, кликните на дугме "Остале поставке ..." и идите на картицу "Одлазна пошта".
Овде постављамо поље за потврду "СМТП сервер захтева потврду идентитета" и прелазак на опцију "Слично као сервер за долазну пошту".
Затим идите на картицу "Напредно". Овде морате да конфигуришете ИМАП и СМТП сервер.
За оба сервера поставите опцију "Користите следећу шифрирану врсту везе:" на "ССЛ".
Сада смо одредили портове за ИМАП и СМТП - 993 и 465 респективно.
Након навођења свих вредности, кликните на дугме "ОК" и вратите се у чаробњак за додавање налога. Овдје остаје кликнути на "Нект", након чега ће се подесити поставке налога.
Ако се све уради исправно, притиснемо дугме "Финисх" и почнемо радити са Иандек поштом.
Прилагођавање Оутлоок-а за Иандек обично не изазива никакве посебне потешкоће и извршава се прилично брзо у неколико фаза. Ако сте пратили сва горе наведена упутства и учинили све исправно, већ можете почети да радите са е-поштом са Оутлоок маил клијента.