Веб интерфејс СНР-ЦПЕ-В4Н рутера се мало разликује од графичких менија других произвођача рутера, а такође има и своје карактеристике које се морају узети у обзир приликом конфигурисања Интернет везе. Имајте на уму недостатак аутоматске конфигурације, па ће корисник морати ручно да подеси сваки параметар, пратећи препоруке добављача Интернет услуга и пажљиво читајући уговор, који би требало да говори о избору врсте везе и додатним нијансама.
Припремне радње
Размотримо ситуацију када је корисник управо купио рутер, а није га ни повезао са главним каблом од добављача. Прво, морате извршити управо ову акцију, одабиром одговарајућег места, узимајући у обзир не само особине усмеравања каблова, већ и дебеле зидове и присуство електричних уређаја који раде у активном режиму. Све ово има директан утицај на квалитет бежичне мреже, али ако је не користите, ове препоруке могу бити изостављене.
Затим обратите пажњу на задњу плочу рутера. Конектор назван ВАН је означен жутом бојом, у који требате уметнути главни кабл добављача тако да сигнал иде на уређај. Жичана веза са рачунарима и преносним рачунарима остварује се помоћу локалне мреже. За то користите испоручене или комерцијално доступне ЛАН каблове уметањем у слободне портове. Повежите опрему на мрежу и покрените је кликом на одговарајуће дугме.

Неко време идите на главни рачунар одакле ће рутер бити конфигурисан. Тамо треба да уредите параметре адаптера, подешавајући прикупљање ИП-а и ДНС-а на аутоматски режим, тако да током ручне конфигурације у веб интерфејсу не дође до сукоба са пружањем адреса. Још један чланак на нашој веб страници на следећем линку ће вам помоћи да то разумете.
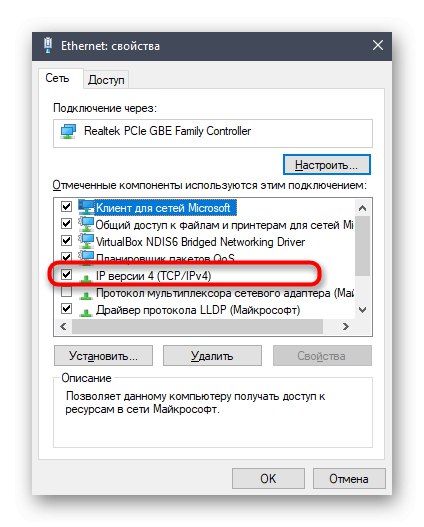
Детаљније: Виндовс мрежна подешавања
СНР-ЦПЕ-В4Н Вођено подешавање
Све даље радње извршаваће се ручно, па смо одлучили да поступак поделимо у кораке ради удобности корисника. Анализирајмо сваку ставку присутну у Интернет центру која директно или индиректно утиче на везу са Интернетом. Поред тога, биће приказани напредни јединствени параметри разматраног модела рутера, што ће бити корисно приликом повезивања штампача или УСБ уређаја. Прво, подузмимо основне кораке. Отворите било који прегледач и кроз траку за адресу идите на адресу 192.168.1.1.
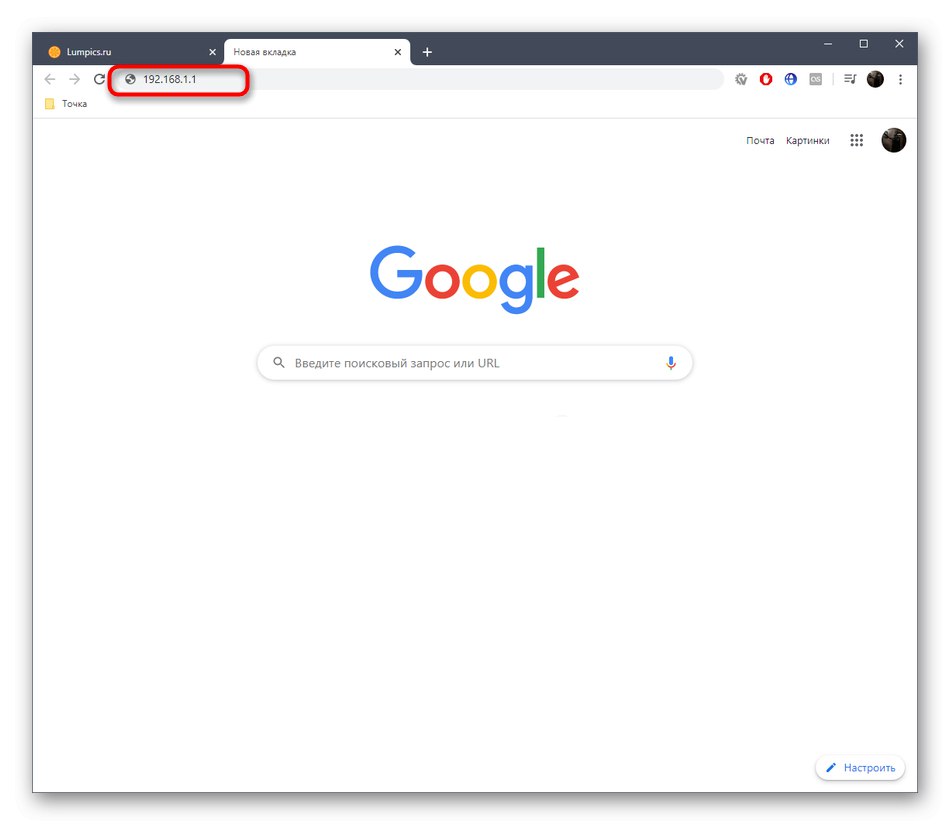
Отвориће се образац за попуњавање. Подразумевано су пријава и лозинка админ, тако да остаје само да унесемо ову реч у оба поља и пријавимо се на веб интерфејс. Затим идите на први корак.
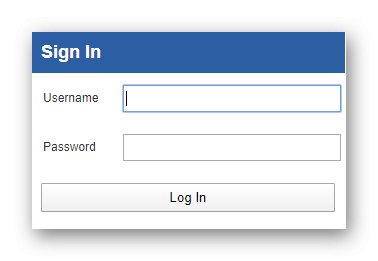
Корак 1: подешавање мреже
Требали бисте почети са основним подешавањима која су одговорна за правилно функционисање жичане мреже. У ту сврху, веб интерфејс СНР-ЦПЕ-В4Н рутера приказује неколико тематски одвојених менија. Погледајмо редом сваког од њих.
- Прво у главном блоку "Роутер" саветујемо вам да језик подесите на "Руски"ако се то није догодило аутоматски.
- Сада, кроз поглед на дрво са леве стране, дођите до "Мрежна подешавања" и изаберите први одељак „ЛАН поставке“... У њему се у облику постављају параметри локалне мреже. Можете одабрати било које име хоста на основу личних преференција. Што се тиче ИП адресе и маске подмреже, оне често остају у свом подразумеваном стању. Међутим, неки добављачи пружају различите параметре, па ће можда бити потребна промена ако је то наведено у упутству или уговору.
- Следећи идите на „ВАН подешавања“... Тип везе одређује добављач, па одаберите одговарајући резултат са искачуће листе. У блоку "Додатна подешавања" по потреби извршите потребне промене. Можете да изаберете ДНС профил ако нисте задовољни аутоматским преузимањем, а НАТ можете да омогућите и када користите виртуелне везе. Ако је опција за промену МАЦ адресе купљена од добављача, ово подешавање се такође јавља у дотичном одељку.
- Означимо категорију „ИПв6 подешавања“... Активирање ове врсте везе потребно је само ако из неког разлога изабрани тарифни план не функционише у Интернет режиму протокола ИПв4. Затим активирајте режим рада ИПв6 за конфигурацију.
- Након тога ће се приказати нови блок, где постоје параметри одговорни за режим рада, конфигурацију и ИПв6 приступ. Испод је промена параметара за издавање адреса новог протокола. Сви ови параметри се уређују у складу са документацијом добављача Интернет услуга. Ако ваша тарифа не говори ништа о ИПв6, не морате чак ни да активирате овај режим, већ само идите даље.
- Секција „ВПН подешавање“... Само они корисници који имају налог на било ком серверу који омогућава приступ виртуелном серверу морају да иду на њега. Захваљујући овом блоку у веб интерфејсу рутера, можете се повезати са својим профилом попуњавањем одговарајућих поља, чиме организујете приступ ВПН-у за апсолутно све уређаје који ће бити повезани на рутер.
- Неке кориснике занима расподела брзине и контрола протока за сваки ЛАН порт. На пример, морате ограничити брзину преузимања за одређене уређаје како не би дошло до аутоматског гласања. Да бисте то урадили, пређите на Пребаците подешавања... Овде можете одабрати режим рада за сваки порт подешавањем максималне брзине за њега. Поред тога, у горњем блоку се одмах прегледа статус физичких портова, где се статистика примљених и пренетих бајтова ажурира у реалном времену. Након било каквих промена, не заборавите да кликнете на "Применити"да би сва подешавања ступила на снагу.
- Позван је последњи одељак мрежних подешавања "Усмеравање"... Захваљујући њој, системски администратор може самостално да постави одредишну адресу и интерфејс везе како би створио правило које дозвољава или одбија пренос пакета на одређене адресе. Ово није потпуни прилагођени заштитни зид, али основне потребе за рутирањем биће задовољене. Нећемо се детаљно задржавати на овом процесу, јер то најчешће морају да раде само искусни корисници укључени у администрацију мреже.
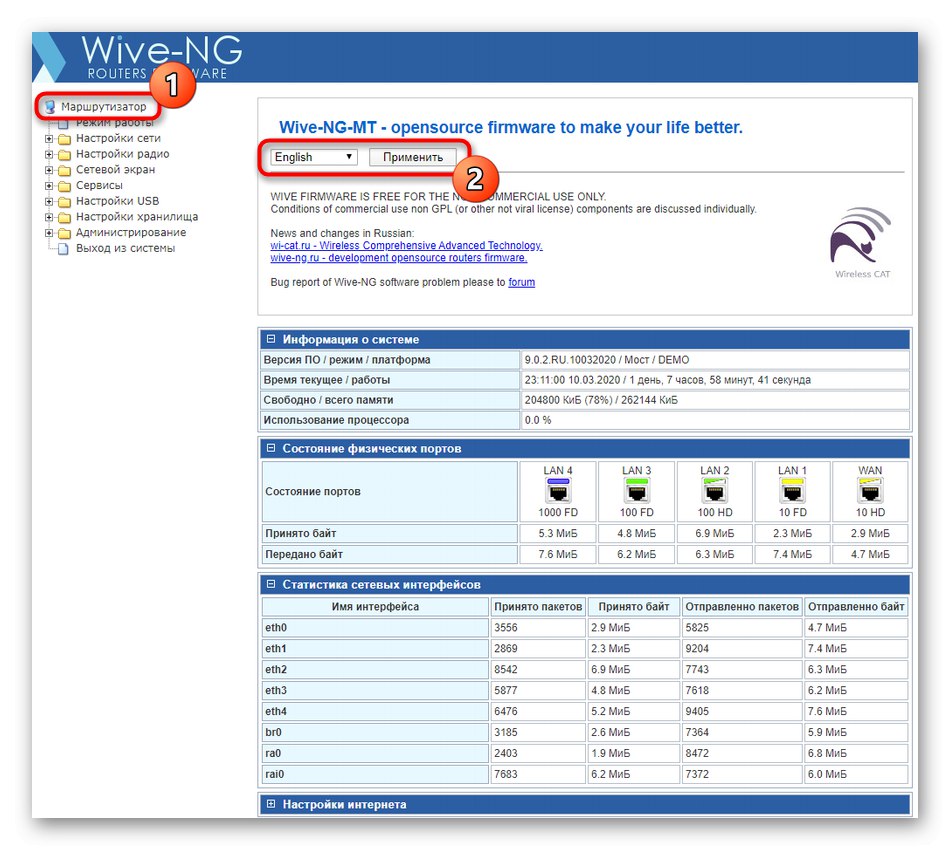
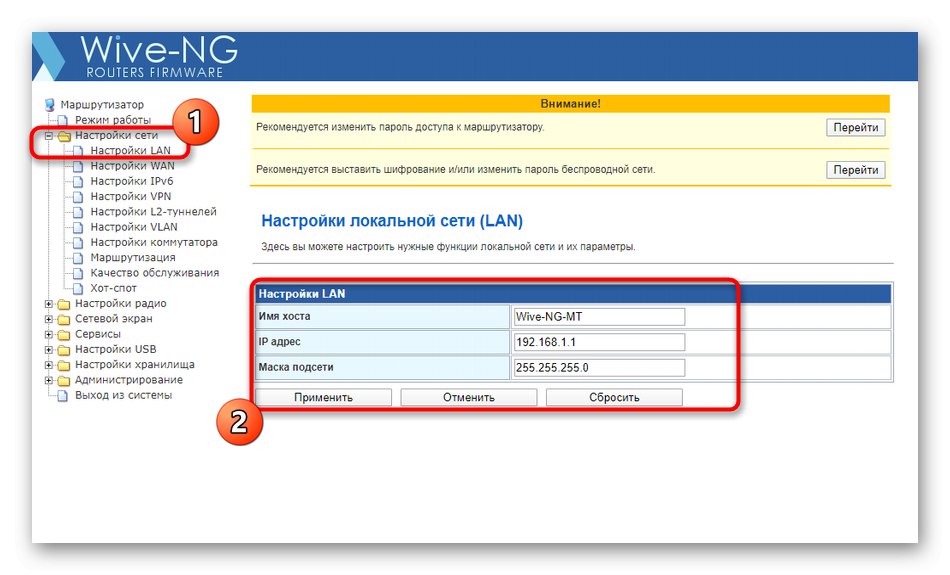
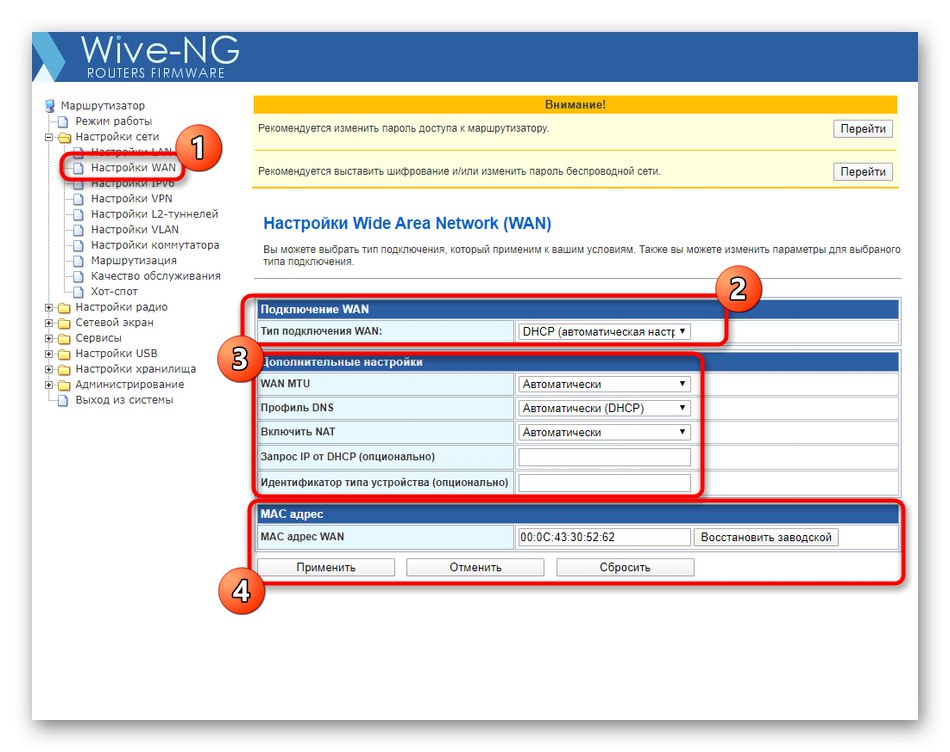
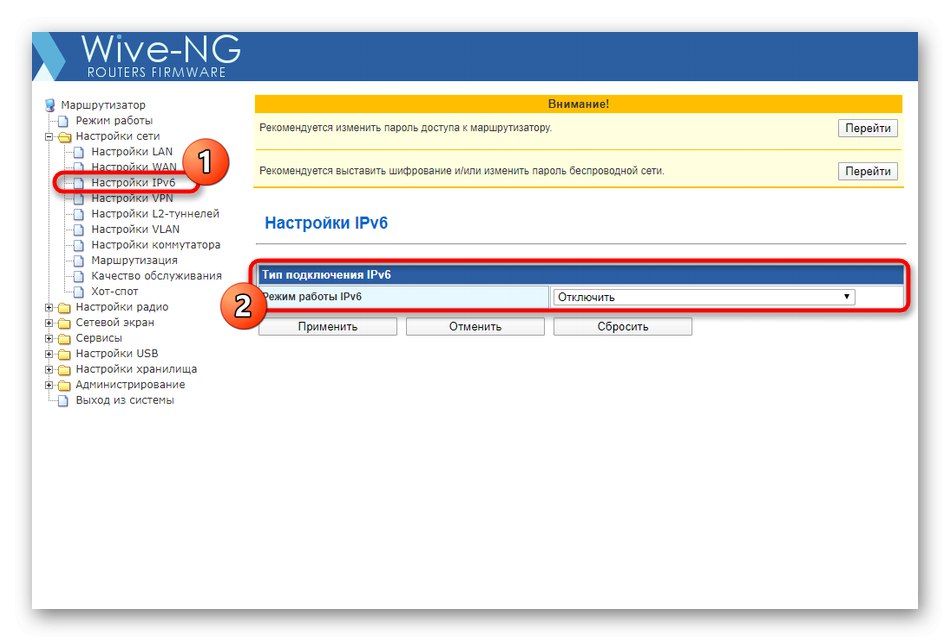
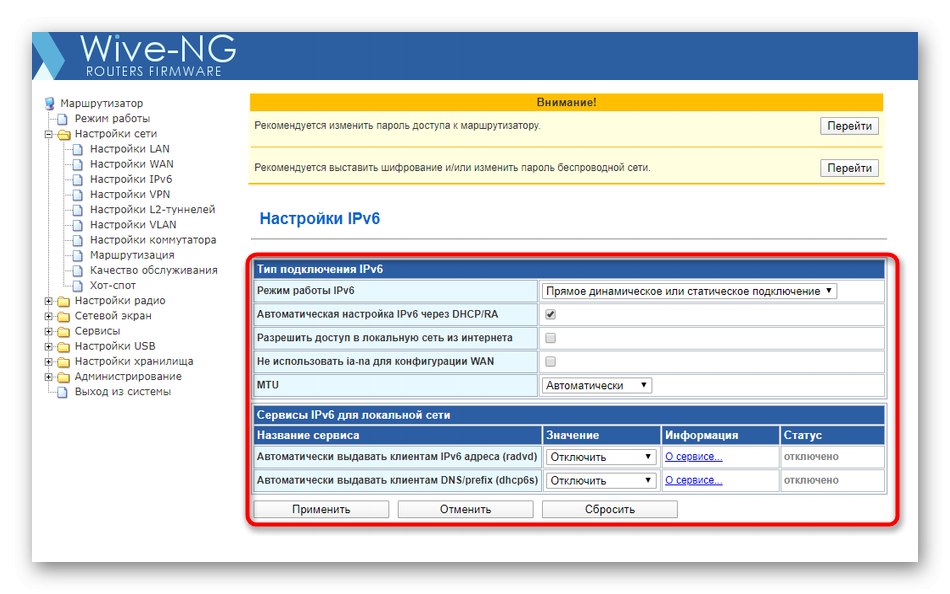
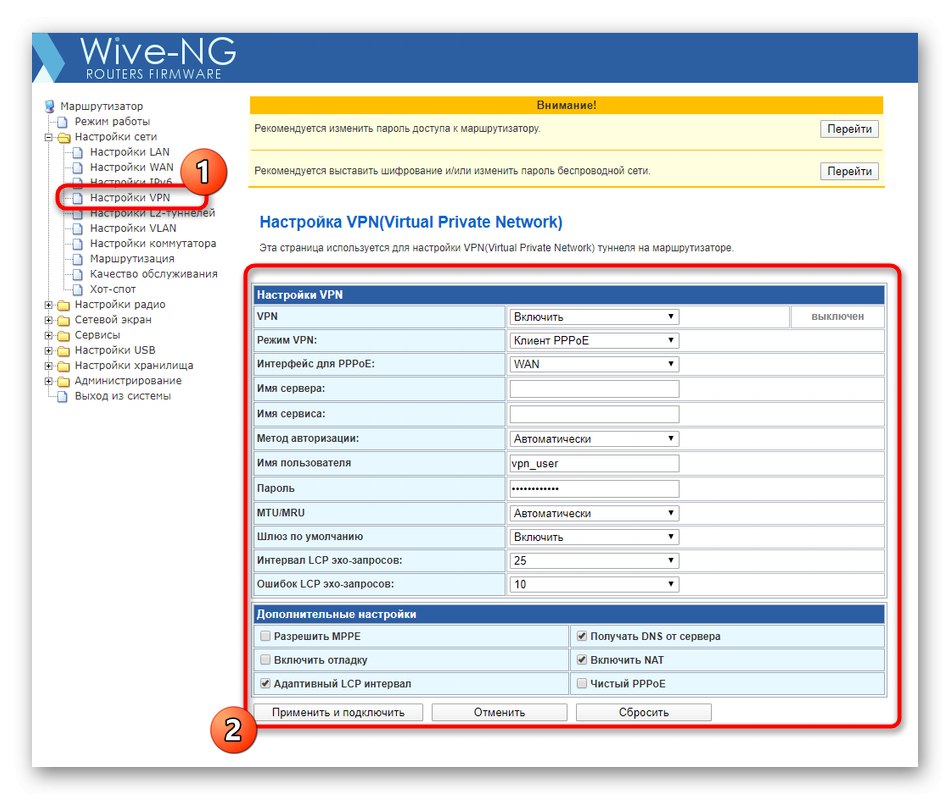
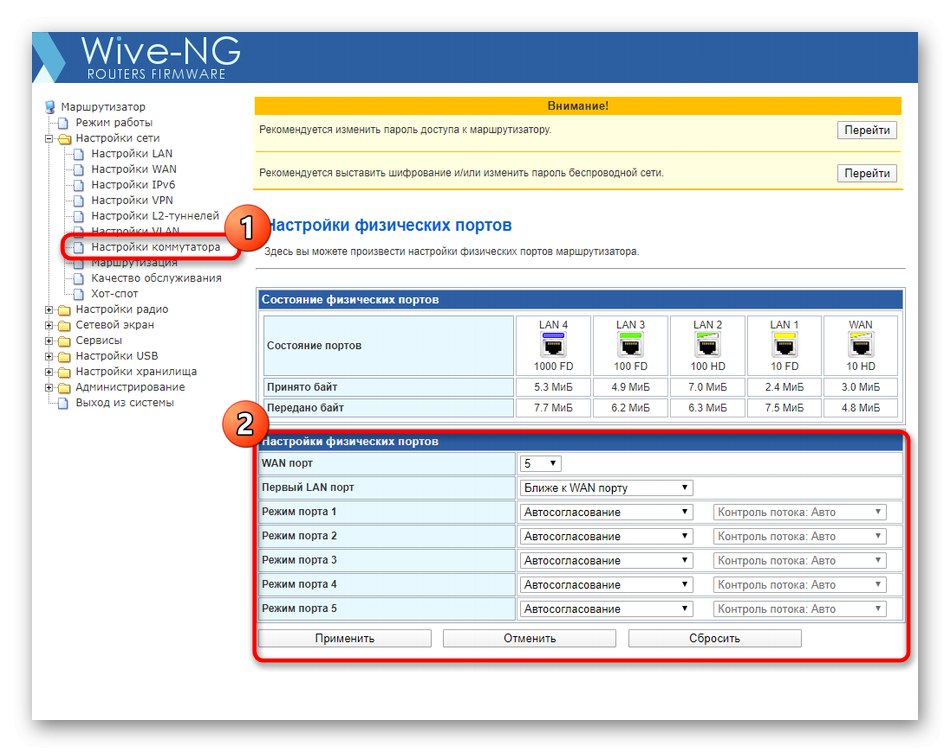
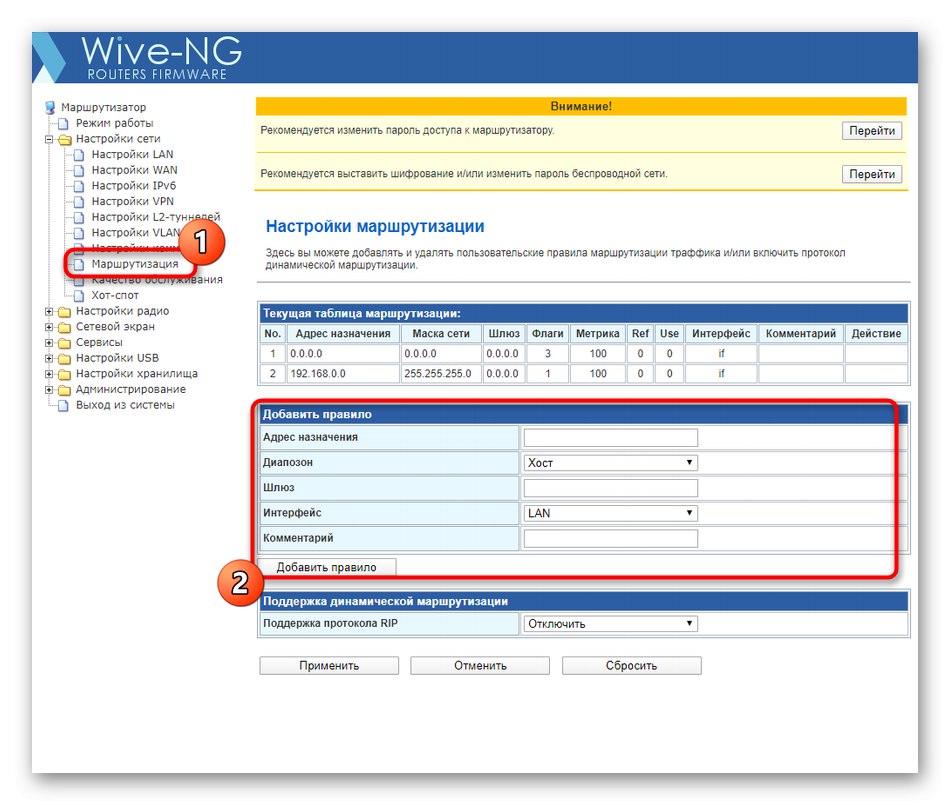
Корисници који желе да конфигуришу само жичну везу без додатних опција и бежичне мреже, у овој фази већ могу да заврше конфигурисање рутера и пређу директно на последњи корак данашњег материјала да би сачували промене и поново покренули уређај. Ако треба да направите сложено подешавање, пређите на следећи корак.
Корак 2: Бежична подешавања
Сада готово сваки корисник има потребу за бежичном мрежом, јер кућа или стан имају бар један или чак два уређаја који се на Интернет повезују путем Ви-Фи мреже. Подразумевано бежична приступна тачка може нормално да функционише, али то није увек случај и често је потребно променити поставке бежичне везе. У веб интерфејсу СНР-ЦПЕ-В4Н то се дешава овако:
- Премести у фолдер „Радио поставке“ и изаберите прву позвану категорију "Басиц"... Приметићете да СНР-ЦПЕ-В4Н подржава двофреквентно бежично умрежавање, што значи да можете створити и конфигурисати две приступне тачке ако је потребно. Ова технологија има неколико предности.На пример, већина мрежа сада ради на 2,4 ГХз. Ако је унутар домета доступно много Ви-Фи веза, квалитет сигнала може пасти, посебно када рутер није у непосредној близини рачунара или телефона. Тада можете једноставно да пређете на ређе коришћену фреквенцију од 5 ГХз да бисте избегли сметње. У веб интерфејсу рутера не препоручујемо промену параметара сваке мреже, већ само саветујемо да сами одлучите да ли ћете задржати две приступне тачке активне или само једну.
- Након укључивања бежичних мрежа, сиђите до јединице „ССИД подешавања“... Дајте име свакој мрежи и подесите видљивост. Не препоручује се непотребно мењање режима МБССИД и подешавања изолације.
- Испод су сигурносне опције. Протокол шифровања биће аутоматски изабран, тако да корисник не мора да га сам инсталира. Преостало је само поставити лозинку за сваки ССИД помоћу кључа од најмање осам знакова.
- Испод видите листу скупљених блокова који су одговорни за напредна подешавања бежичне мреже. Први се зове „Политика приступа“... Захваљујући њему можете да конфигуришете ограничења или дозволе за повезивање на Ви-Фи за одређене уређаје уношењем њихових МАЦ адреса у одговарајуће поље и одабиром смерница.
- Међу свим осталим параметрима, желео бих да приметим Контрола избора опсега... Овде можете да конфигуришете аутоматско пребацивање клијената на приступну тачку од 2,4 ГХз ако квалитет сигнала знатно падне. Све вредности за овај блок поставља сам корисник, на основу личних преференција. Ако вам уопште није потребно аутоматско пребацивање, само онемогућите ову технологију.
- Други блок се зове Спречавање упада и погодан је за оне кориснике који рутер користе на местима са пуно места или су забринути да ће покушати да га хакују. Овде постављамо ограничење броја различитих послатих захтева, повезаних са удружењима, АП и ЕАП, али највише нас занима ставка „Ограничавање броја покушаја потврде идентитета“... Подесите оптималан број покушаја тако да када се достигне ограничење, способност уређаја да се повеже на Ви-Фи аутоматски се блокира.
- На крају упознавања са фасциклом „Радио поставке“ забележите одељак „Активне везе“... Као што му само име говори, надгледа уређаје који су тренутно повезани са било којим од доступних ССИД-ова. Табела приказује МАЦ адресу опреме, време везе, брзину, статистику примљених и послатих мегабајта. Било који од ових уређаја може се онемогућити или додати на листу блокираних.
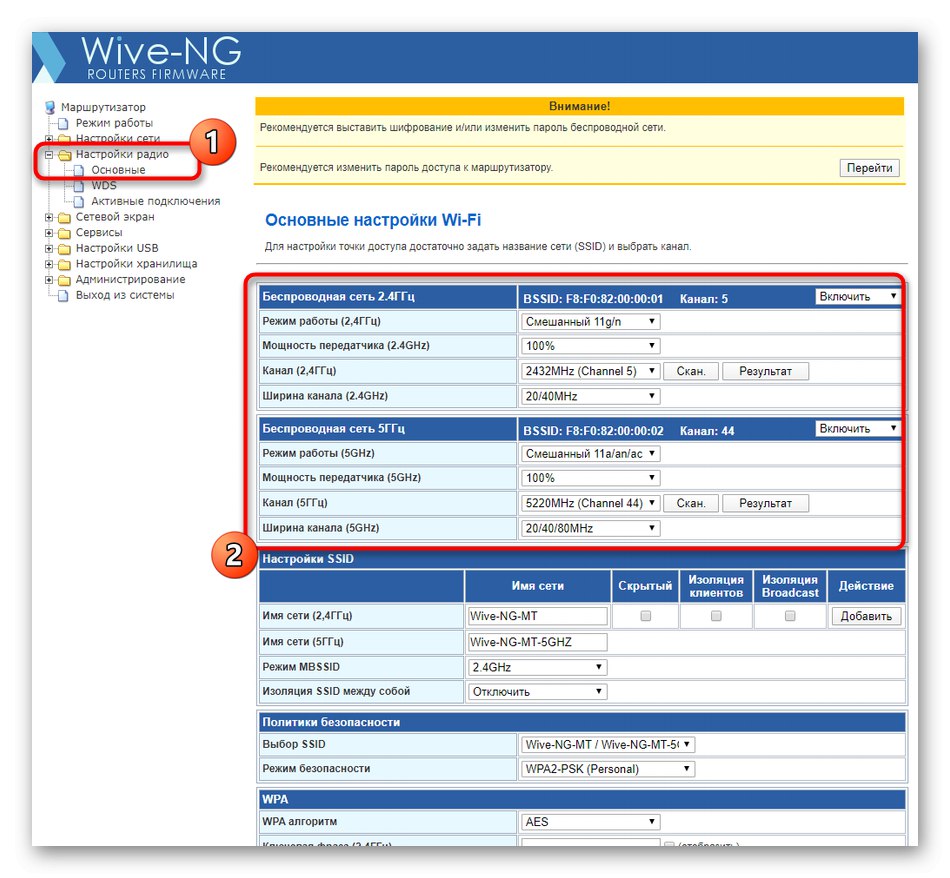
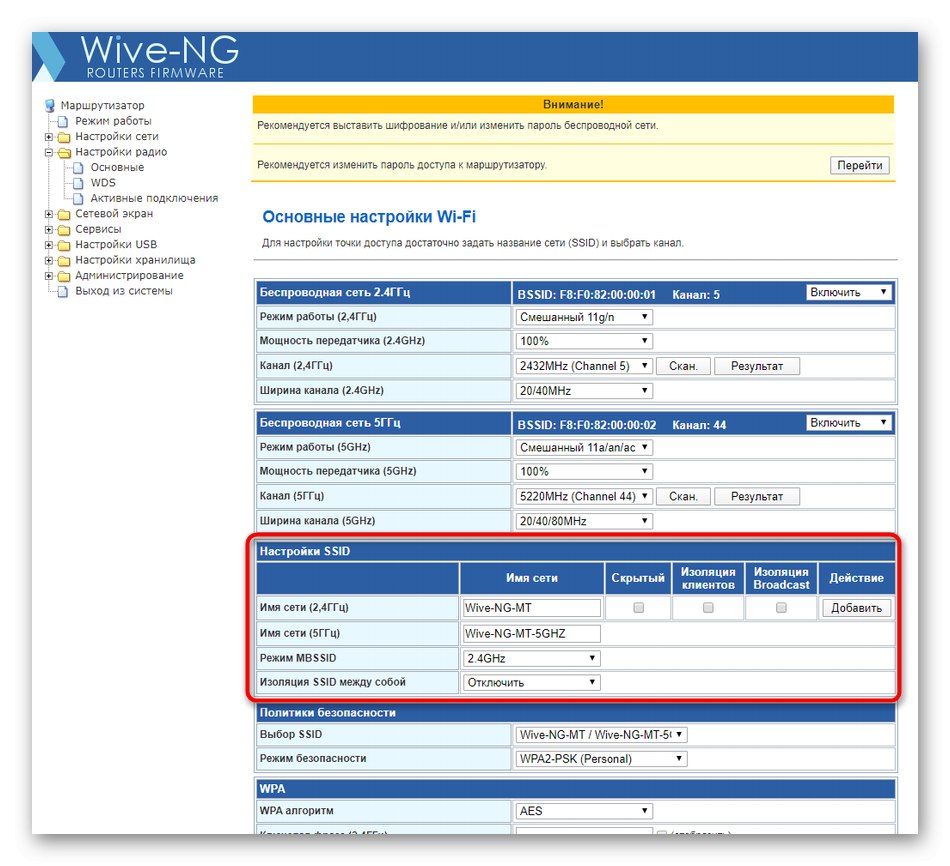
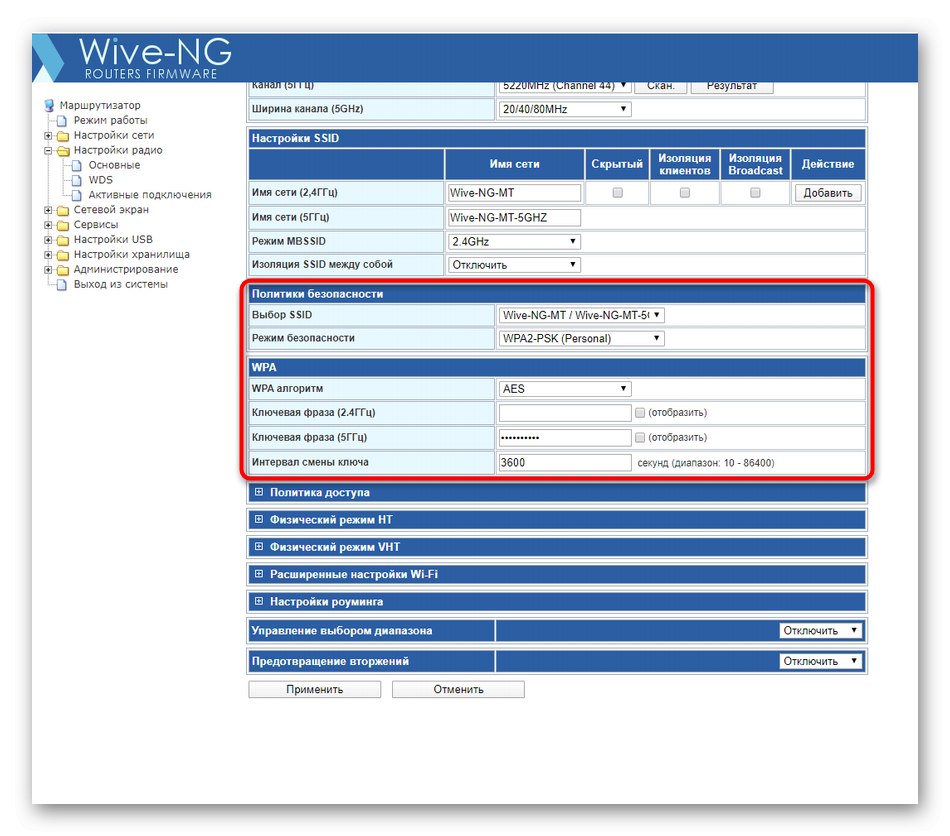
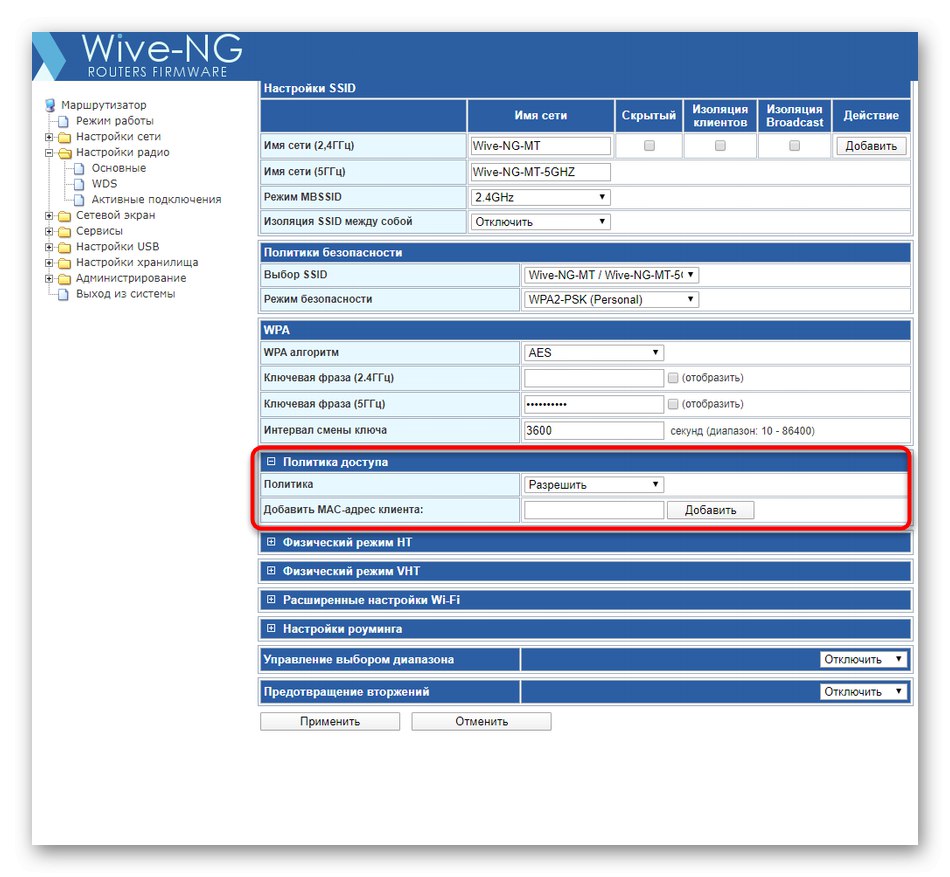
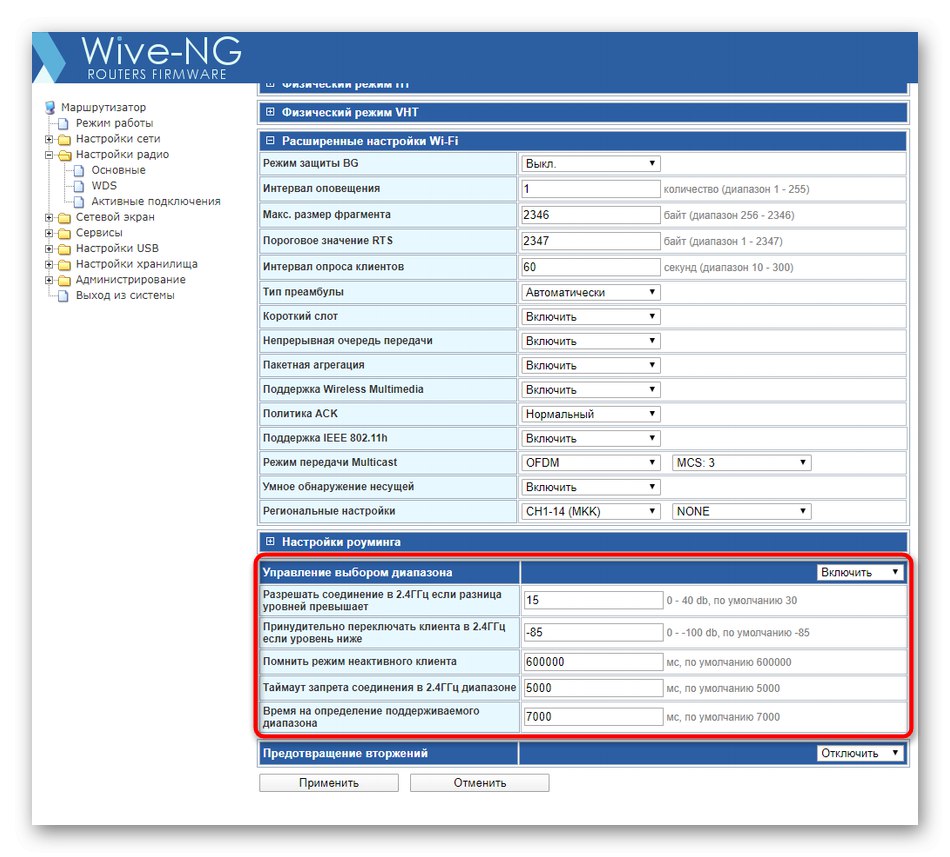
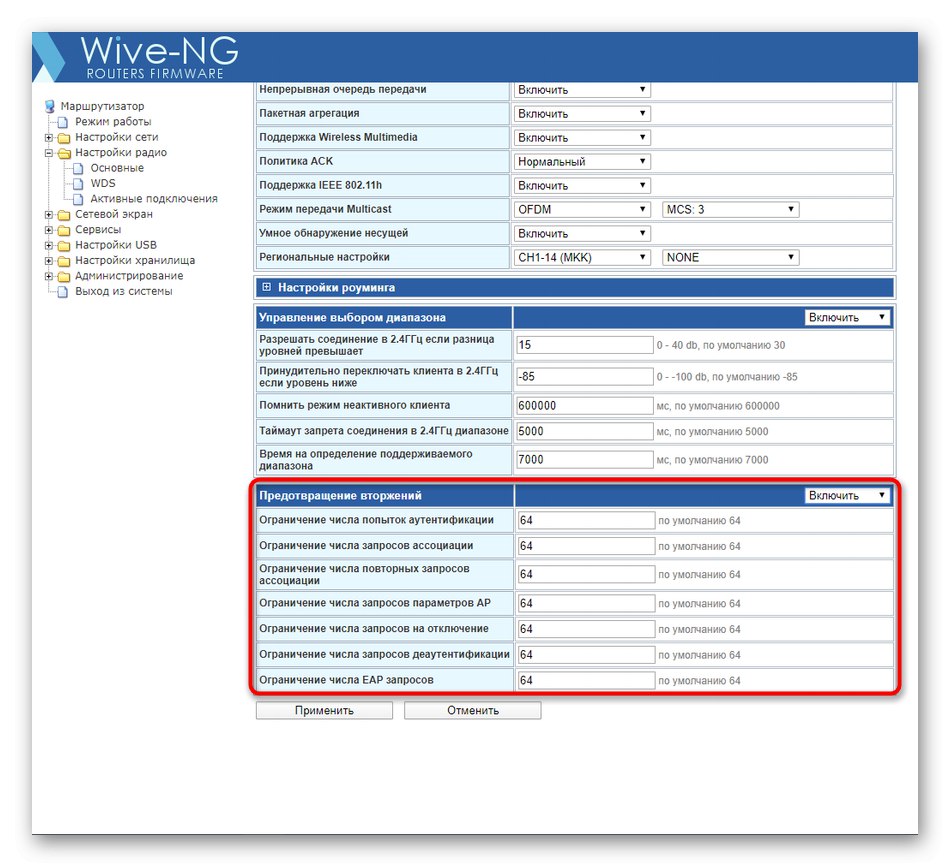
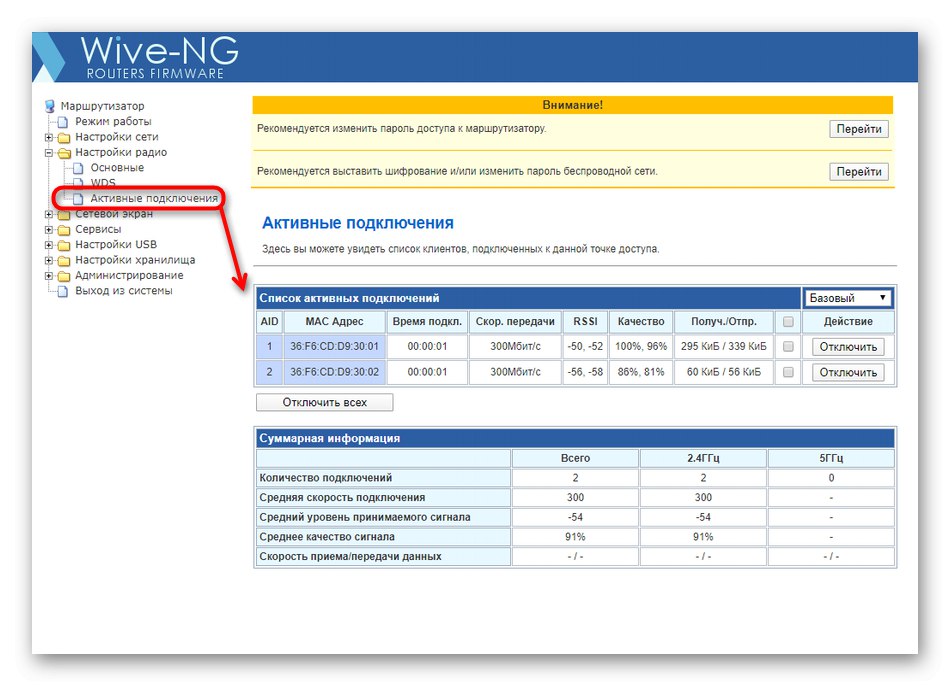
Све промене у вези са приступним тачкама ступиће на снагу тек након што се рутер поново покрене, па вам препоручујемо да пређете на следеће кораке, а затим примените поставке и проверите рад бежичне мреже.
Корак 3: Постављање правила заштитног зида
Предлажемо кратки преглед правила заштитног зида која су конфигурисана преко СНР-ЦПЕ-В4Н веб интерфејса. Ово може бити корисно не само за оне кориснике које занима отварање портова, већ и када је потребно филтрирати саобраћај и везе са локалним услугама.
- Кроз фасциклу "Ватрени зид" идите на одељак са истим именом. У њему је први блок одговоран за прослеђивање порта. Активирајте га да бисте видели додатне опције.
- Луке се отварају додавањем правила. Прво се бира тип везе, затим протоколи, бројеви порта и ИП одредиште. После тога остаје само да кликнемо на Додатида сачува ново правило. Предност ове имплементације отварања порта је та што корисник не мора да креира засебна правила за два протокола са истим вредностима. Ово не само да убрзава подешавање, већ вам омогућава да се решите непотребних линија у Кеенетику.
- Следе блокови „Конфигурисање филтрирања транзитног саобраћаја“ и „Повезивање са локалним услугама“... Дизајн ова два правила имплементиран је на разумљив начин са наговештајима и помоћним фуснотама, тако да корисник треба да попуни само одговарајућа поља да би ограничио саобраћај са одређених ИП адреса или забранио повезивање одређених извора са локалним услугама. Ако таква правила уопште нису потребна, могу се онемогућити, повећавајући тако брзину рутера.
- Категорија "Остала подешавања" заслужује пажњу само поента „Ограничите број ТЦП веза са једне ИП адресе“... Сва ограничења су подразумевано онемогућена, па због било каквих кварова постаје могуће применити неограничен број истовремених веза. Подесите вредност «1» или «2»да бисте спречили да се појаве такви проблеми и да се рутер не преоптерети.
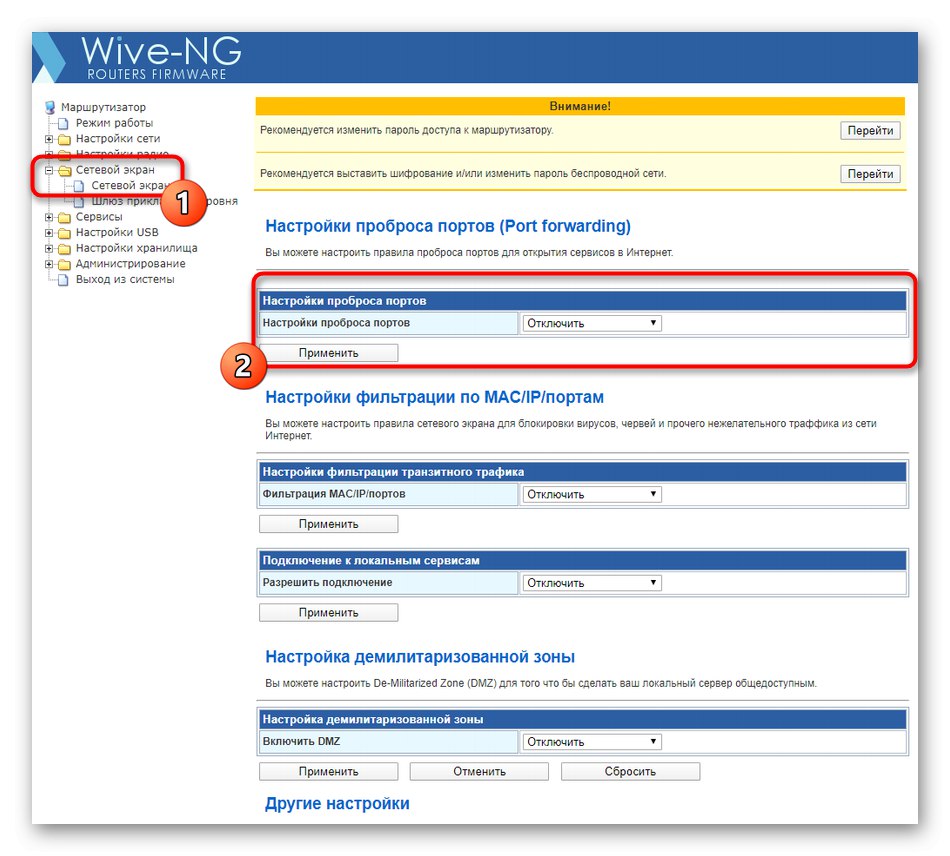
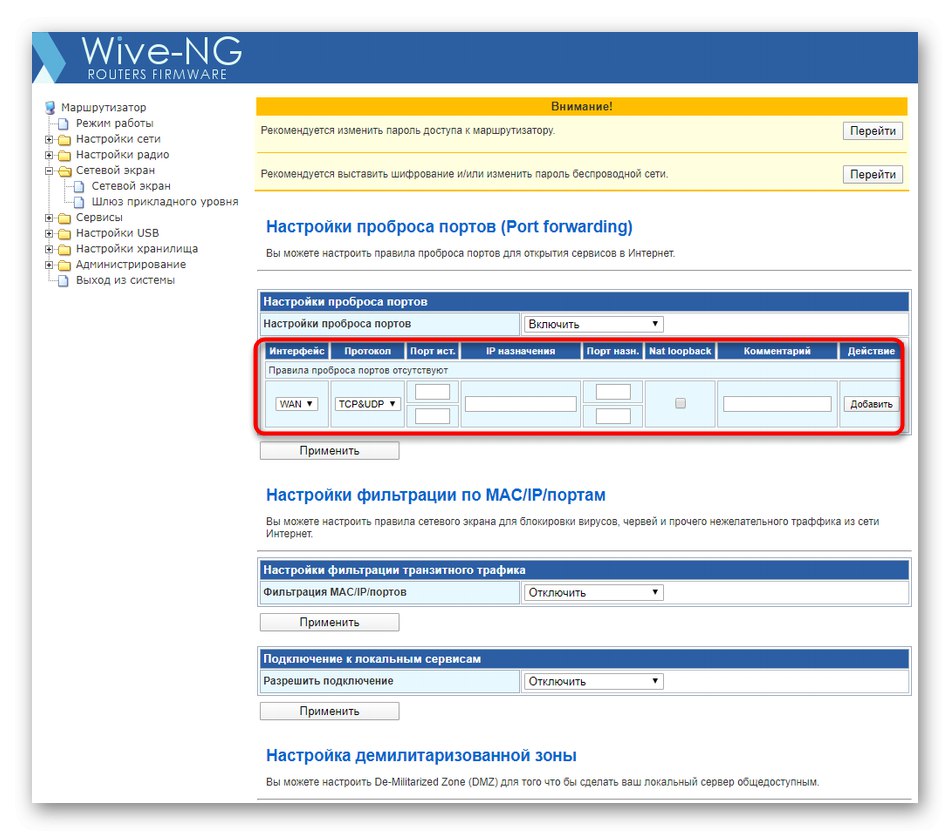
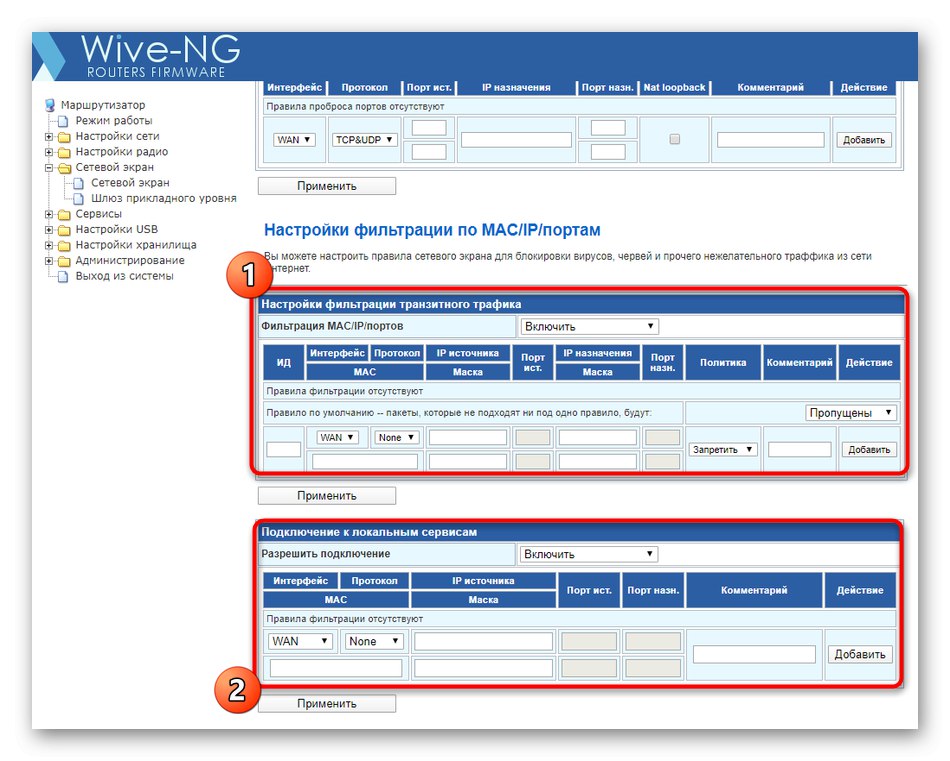
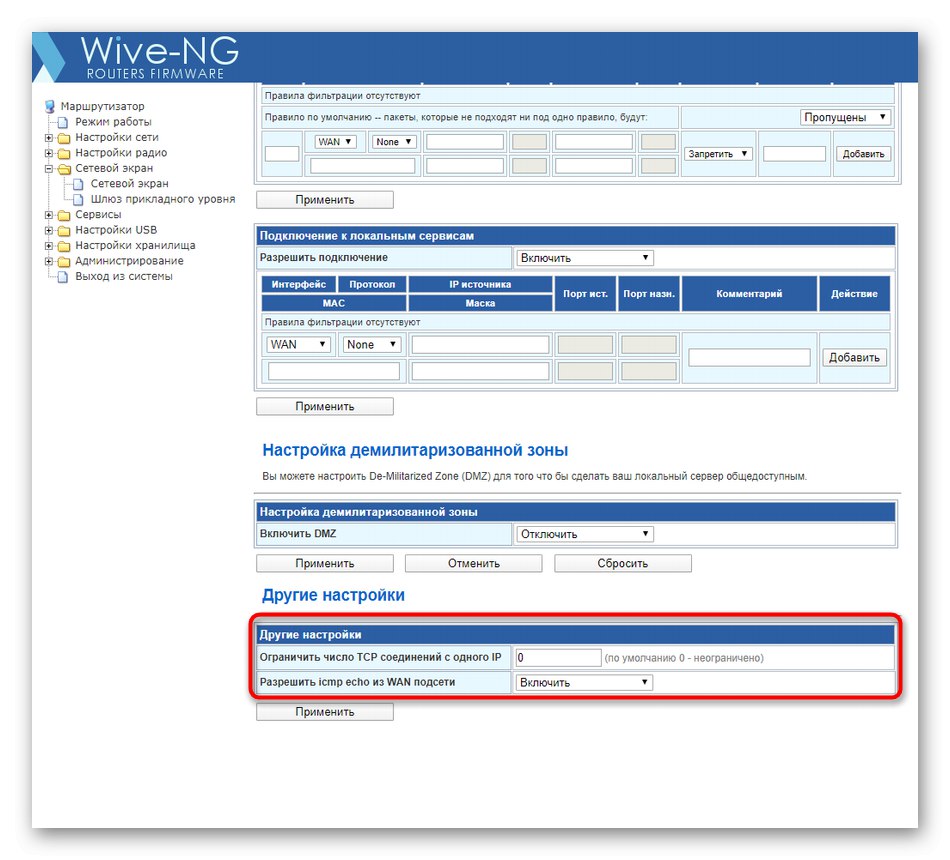
Параметри о којима смо управо разговарали нису обавезни и извршава их сваки корисник према личним жељама. У било ком тренутку можете се вратити на овај одељак и извршити било какве исправке након што сачувате промене.
Корак 4: Конфигурисање уграђених услуга и УСБ-а
Претпоследњи корак је ручно конфигурисање уграђених услуга и УСБ-а. Нећемо обележавати све присутне одељке, јер ће се многи од њих једноставно показати бескорисним за већину корисника.
- Прво отворите директоријум "Услуге" и изаберите први одељак ДХЦП... Уверите се да ДХЦП сервер је у стању „Омогући“... Ова технологија омогућава сваком повезаном уређају да аутоматски добије јединствену ИП адресу и да га правилно препознају програми и услужни програми за надгледање мреже или промену њених параметара. Преостале параметре у овом менију најбоље је оставити у подразумеваном стању.
- После тога пређите на Синхронизација времена... Овде можете одабрати било коју временску зону и синхронизацију путем Интернета, тако да се приликом прегледа статуса мреже приказују само тачне информације. Након уређивања, не заборавите да кликнете на дугме "Применити".
- ИН ДНС услуге ручна конфигурација система имена домена врши се када задати кориснички параметри нису задовољавајући. Забележимо поенту „Блокирање огласа“: ако за њега поставите вредност „Омогући“, већина контекстуалних и искачућих огласа биће онемогућена током интеракције са прегледачем. Ово ће елиминисати потребу за инсталирањем посебних додатака за веб прегледач.
- Следећи идите на „УСБ подешавања“... Овде можете да конфигуришете режим УСБ модема, ако је један повезан на рутер, као и да додате јавни штампач попуњавањем одговарајућих образаца, где уносите његово име, адресу и отворите приступ за локалне мрежне уређаје.
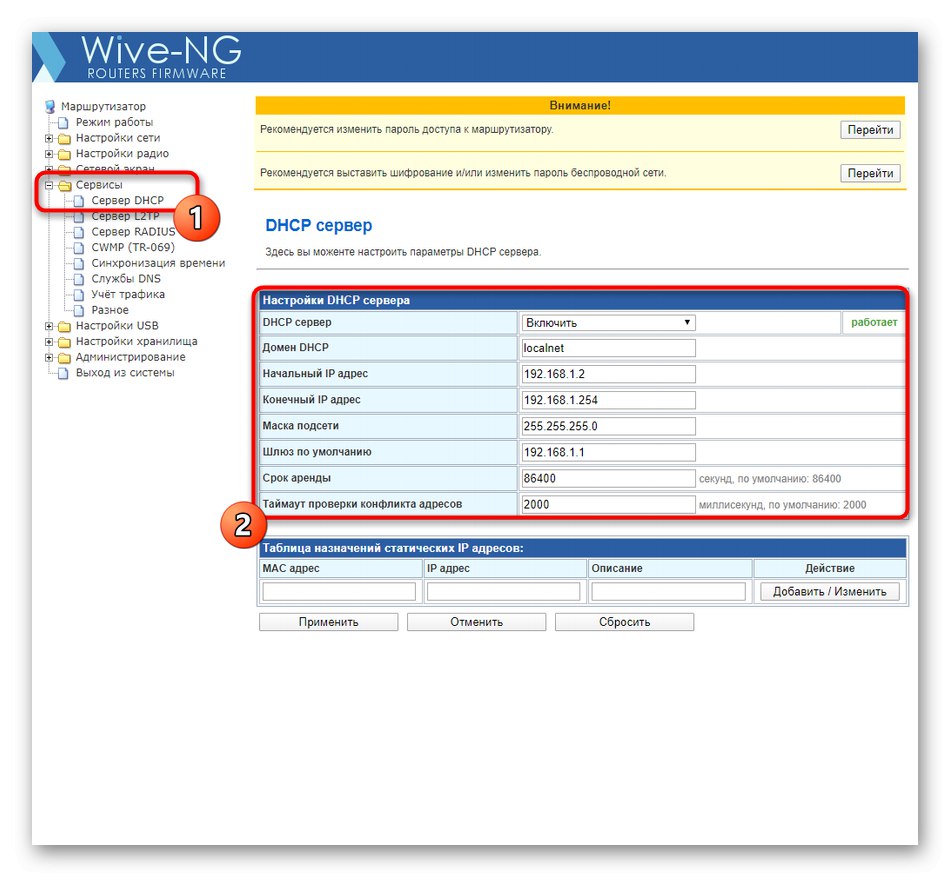
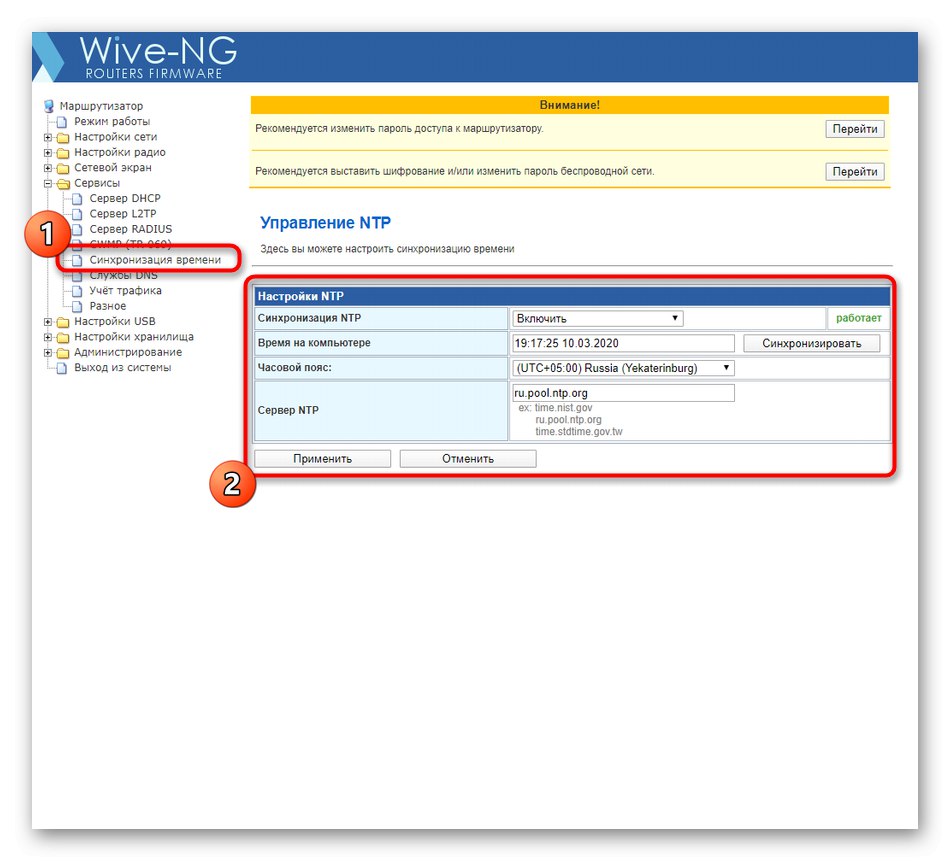
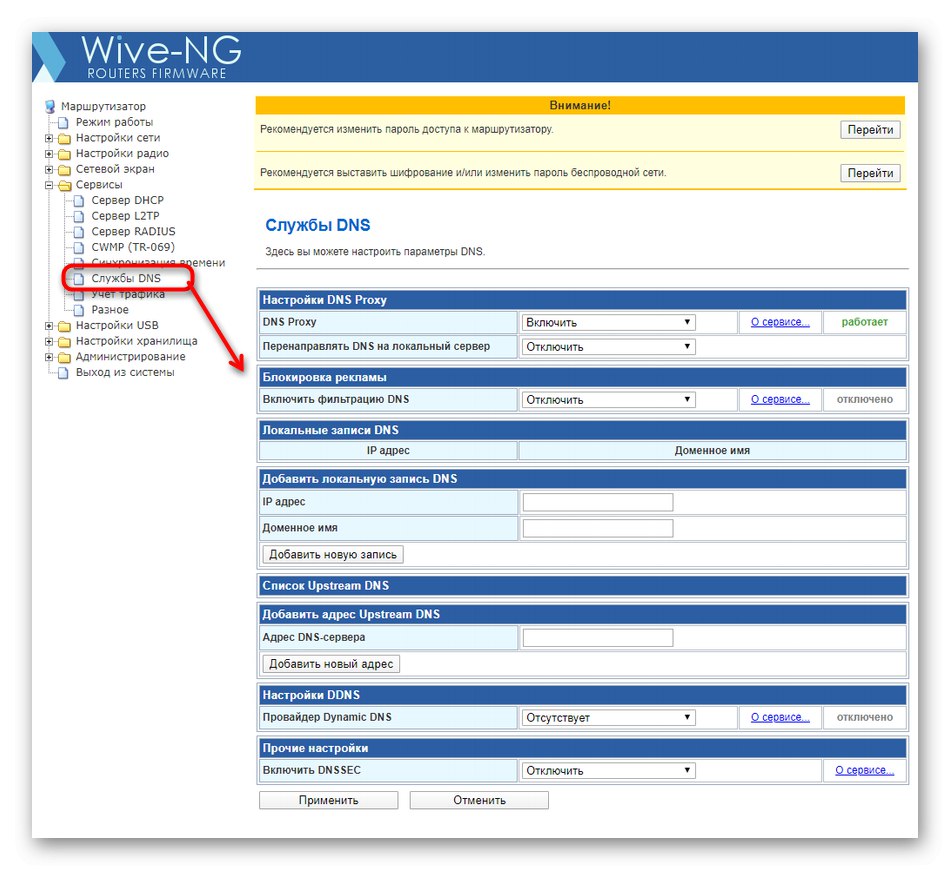
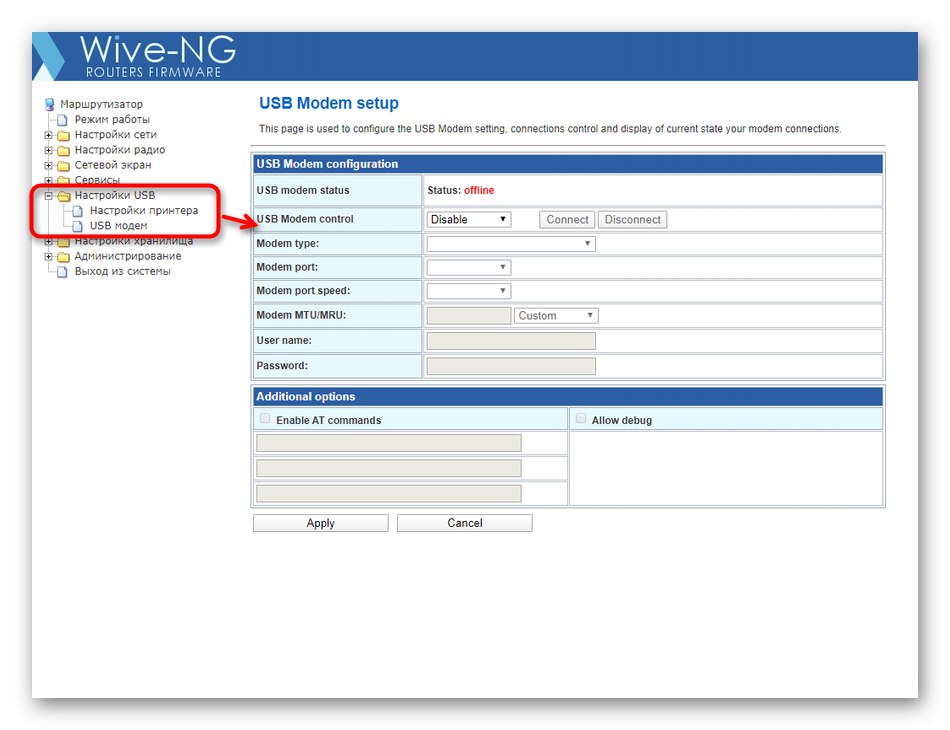
Ако одлучите да сами промените понашање било које услуге доступне за СНР-ЦПЕ-В4Н, прво детаљно прочитајте описе и препоруке програмера, како не бисте случајно поставили нетачне параметре који ће негативно утицати на укупне перформансе уређаја.
Корак 5: Довршите подешавање
У последњој фази предлажемо да се позабавимо општим безбедносним поставкама, сачувамо промене и поново покренемо рутер. Након тога, процес конфигурације може се сматрати завршеним, а сам рутер је потпуно спреман да испуни своју сврху.
- У фасцикли "Администрација" изаберите "Контрола"... Овде се препоручује промена администраторског налога тако да случајни корисник не добије приступ веб интерфејсу уношењем стандардног корисничког имена и лозинке. Само не заборавите унесене податке, у супротном ћете морати у потпуности ресетовати хардверске параметре да бисте вратили подразумеване вредности.
- Испод можете пронаћи блок „Ажурирање фирмвера“... Одавде се оперативни систем СНР-ЦПЕ-В4Н аутоматски или ручно ажурира, али на овоме се нећемо задржавати сада. ИН „Управљање подешавањима“ Тренутне поставке можете да сачувате у датотеку да бисте их по потреби вратили или да рутер вратите на фабричка подешавања.
- На крају кликните на натпис „Сачувај и поново учитај“да бисте применили промене и ажурирали уређај.
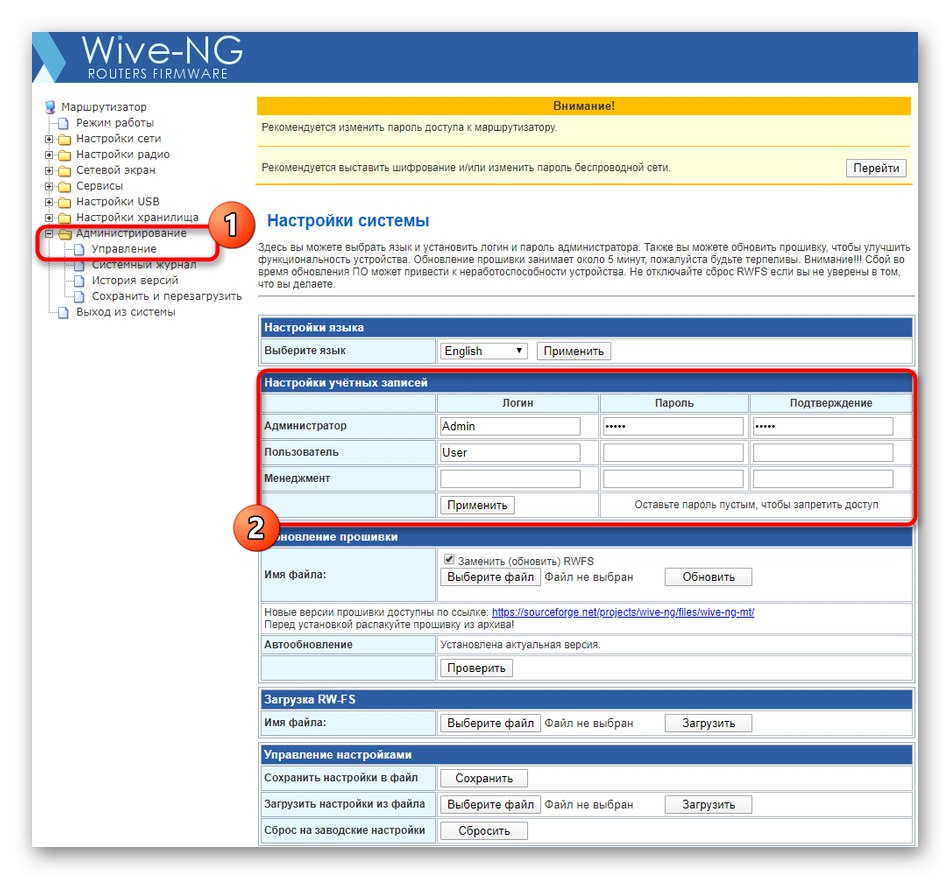
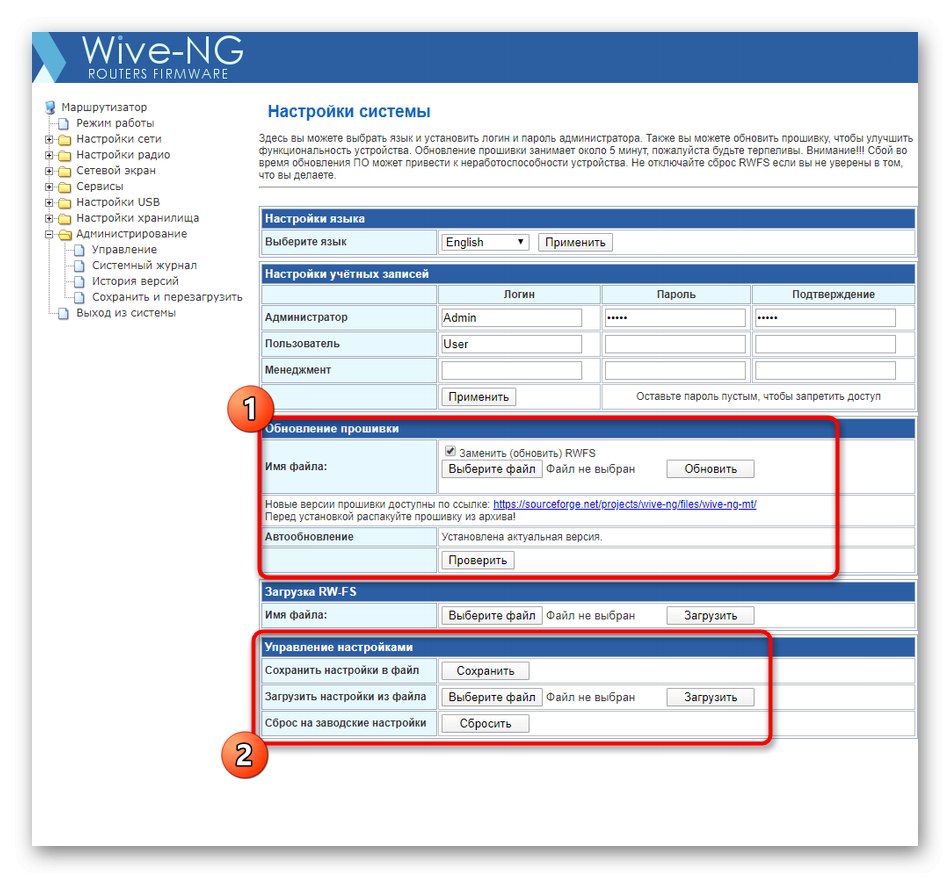
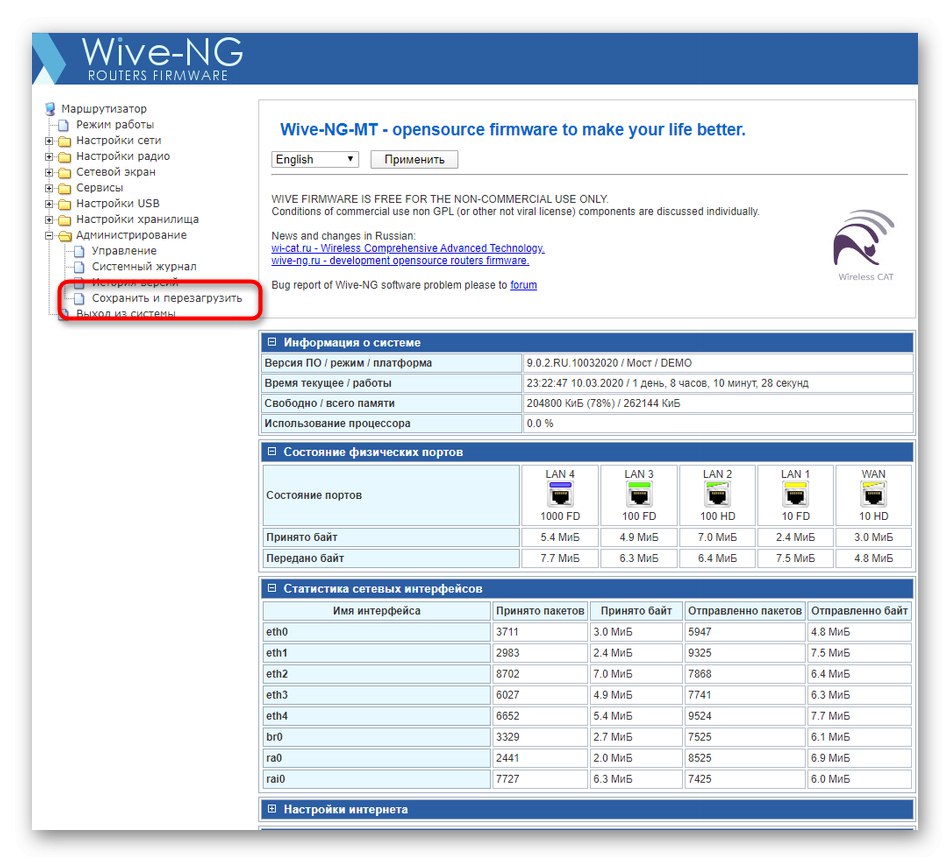
Управо сте сазнали све о конфигурисању СНР-ЦПЕ-В4Н рутера како бисте осигурали нормалну интеракцију са Интернетом након што је повезан. Ако се током ове операције појаве додатне потешкоће или питања, боље је одмах контактирати службу подршке провајдера, описујући своје проблеме запосленима, јер се већина њих решава појединачно, у зависности од добављача Интернет услуга и тарифног плана.