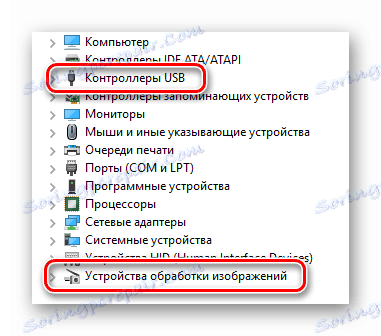Решавање проблема са сломљеном камером на лаптопу са Виндовсом 10
Периодично, одређене хардверске компоненте лаптопа могу пропасти из више разлога. Не ради се само о вањским периферијама, већ ио уграђеној опреми. У овом чланку ћете научити шта да радите ако је камера изненада престала да ради на лаптопу који ради Виндовс 10 .
Садржај
Решавање проблема са камерама
Одмах узмите у обзир да су сви савети и приручници применљиви само у случајевима када је квар програмски. Ако опрема има хардверску штету, постоји само један излаз - контактирајте стручњаке за поправку. Даље ћемо размотрити како сазнати природу проблема.
Корак 1: Проверите везу уређаја
Прије него што наставите са различитим манипулацијама, потребно је прво сазнати да ли систем уопште види камеру. Да бисте то урадили, урадите следеће:
- Кликните на дугме "Старт" на РМБ и из менија који се појави, изаберите линију "Управљач уређајима" .
- Такође можете да користите било који познат начин отварања "Управитеља уређаја" . Ако вам нису познате, саветујемо вам да прочитате наш посебан чланак.
Више детаља: 3 начина за отварање Таск Манагер-а на Виндовс-у
- Затим, погледајте одељак " Именик " у директоријуму. У идеалном случају, уређај би требао бити лоциран управо овдје.
- Ако нема опреме на наведеној локацији или у одељку "Камере" уопште нема, немојте се журити да бисте постали узнемирени. Морате такође да проверите каталоге "Имаге Процессинг Девицес" и "УСБ Цонтроллерс" . У неким случајевима ова компонента може бити лоцирана у одељку "Звучни, играни и видео уређаји" .
![Могућа локација фотоапарата у управнику уређаја на Виндовсу 10]()
Имајте на уму да у случају квара софтвера, камера може бити обележена уз помоћ узвичника или упитника. Истовремено, може чак и да делује као непознат уређај.
- Ако се у свим горенаведеним одељцима уређаја не појављује, вреди покушати да ажурирате конфигурацију лаптопа. Да бисте то урадили , идите у одељак "Акција" у "Управљач уређајима " , а затим у падајућем менију кликните на "Облик хардвера" .
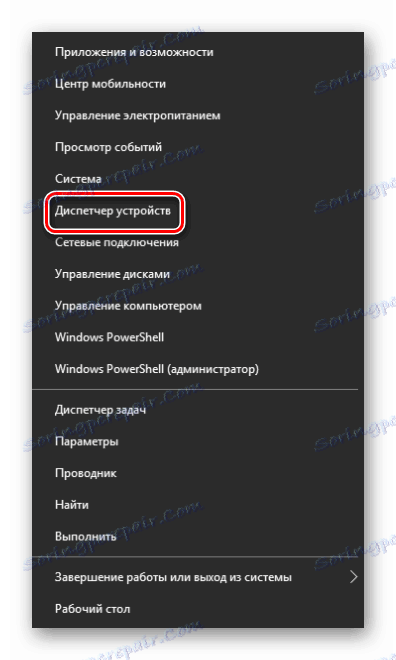
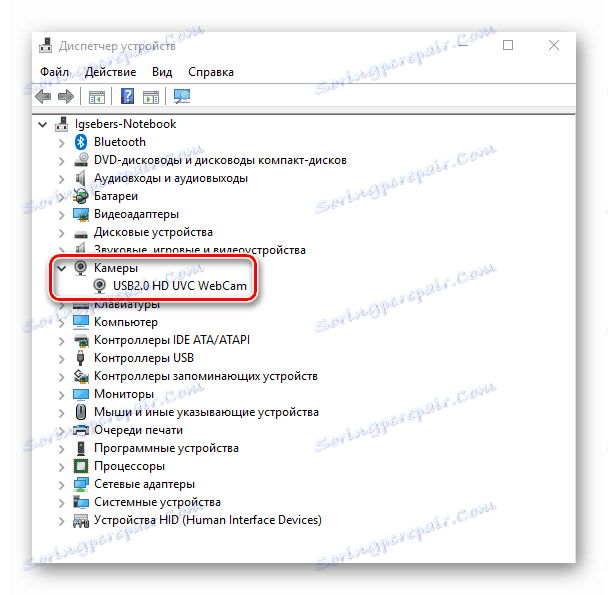
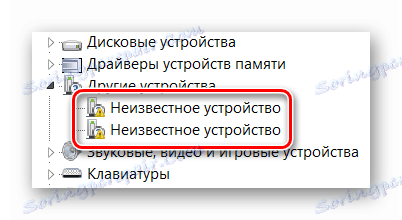
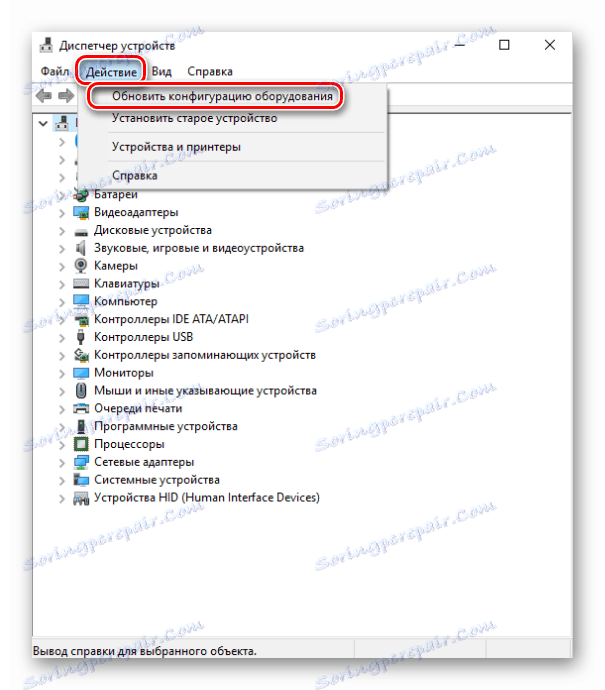
Након тога, уређај треба да се појави у једном од горенаведених одељка. Ако се то не догоди, прерано је очајати. Наравно, постоји могућност да опрема није успела (проблеми са контактима, кабловима итд.), Али можете покушати да је вратите инсталацијом софтвера. О томе ћемо даље.
Корак 2: Поновна инсталација опреме
Када проверите да ли је камера у "Управљач уређајима" , покушајте поново. Ово се ради веома једноставно:
- Поново отворите "Управљач уређајима" .
- Пронађите потребну опрему на листи и кликните на њено име РМБ. У контекстном менију изаберите ставку "Обриши" .
- Затим ће се појавити мали прозор. Потребно је потврдити уклањање камере. Кликните на дугме "Обриши" .
- Затим морате ажурирати хардверску конфигурацију. Поново идите у "Управљач уређајима" у менију "Акција" и притисните дугме са истим именом.
- Након неколико секунди, фотоапарат ће се поново појавити на списку повезаних уређаја. Истовремено, систем ће аутоматски поново инсталирати потребан софтвер. Имајте на уму да треба одмах активирати. Ако се то изненада не деси, кликните на њено име: РМБ и изаберите ставку "Укључи уређај" .
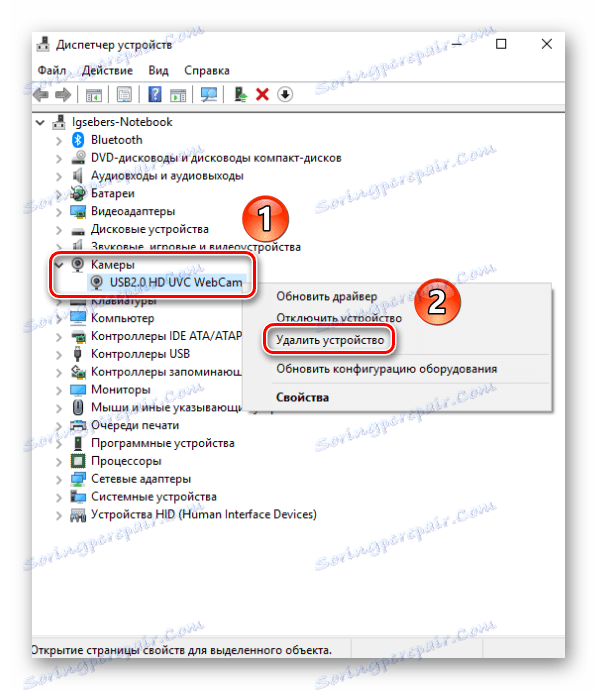
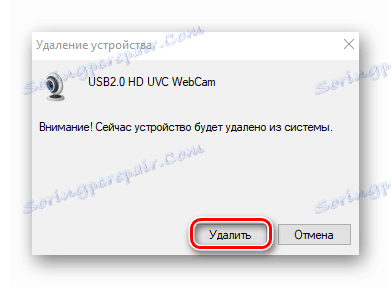

Након тога, можете поново покренути систем и провјерити перформансе фотоапарата. Ако је пад био мањи, све би требало да ради.
Корак 3: Инсталирајте и вратите управљачке програме
Подразумевано, Виндовс 10 аутоматски преузима и инсталира софтвер за сав хардвер који је препознао. Али у неким случајевима морате сами инсталирати управљач. Ово се може урадити на различите начине: од преузимања са званичне локације до стандардних алата оперативног система. На ово питање смо посветили посебан чланак. Можете се упознати са свим методама претраживања и инсталирања управљачког програма камкордера користећи пример АСУС лаптопа:
Више детаља: Инсталирање АСУС драјвера за преносне рачунаре
Поред тога, понекад је вредно покушати повратити претходно инсталирану верзију софтвера. Ово се ради веома једноставно:
- Отворите "Девице Манагер" . Како то можемо учинити, написали смо на почетку текста.
- Пронађите видео камеру на листи уређаја, десним тастером миша кликните на његово име и изаберите "Пропертиес" из контекстног менија.
- У прозору који се отвори, идите у одељак "Дривер" . Овде ћете наћи дугме "Роллбацк" . Кликните на њега. Имајте на уму да у неким случајевима дугме може бити неактивно. То значи да су за уређај уређаји инсталирани само 1 пут. Врати се једноставно нигде. У таквим ситуацијама, прво покушајте прво инсталирати софтвер, слиједећи горе наведене савјете.
- Ако се возач и даље може вратити, остаје само да се ажурира системска конфигурација. Да бисте то урадили, кликните на дугме " Акција " у прозору "Управљач уређајима" , а затим из листе која се појави одаберите ставку са истим именом.
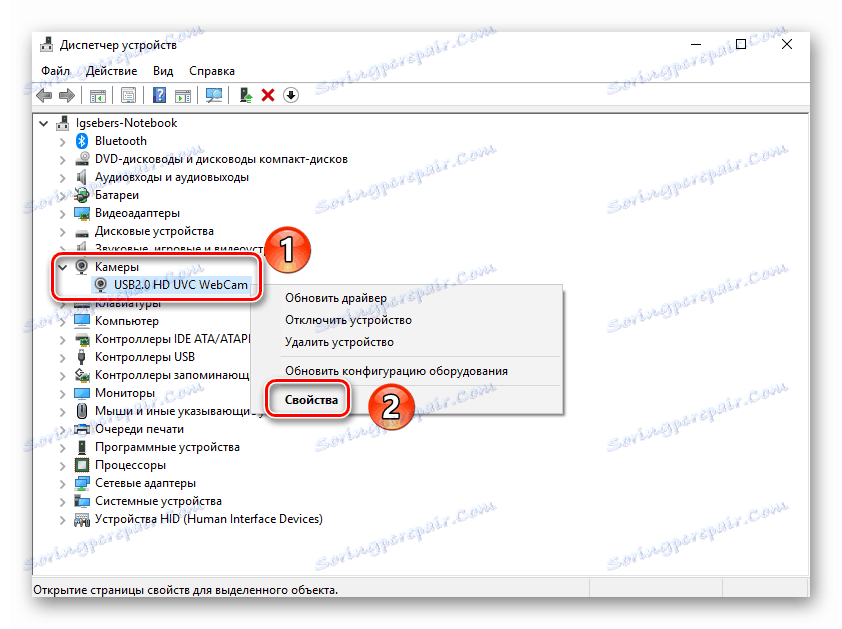
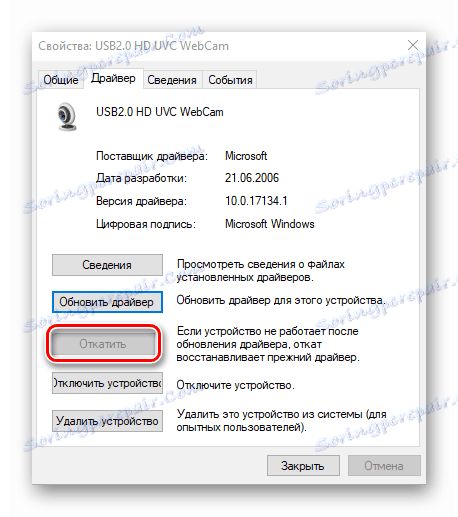
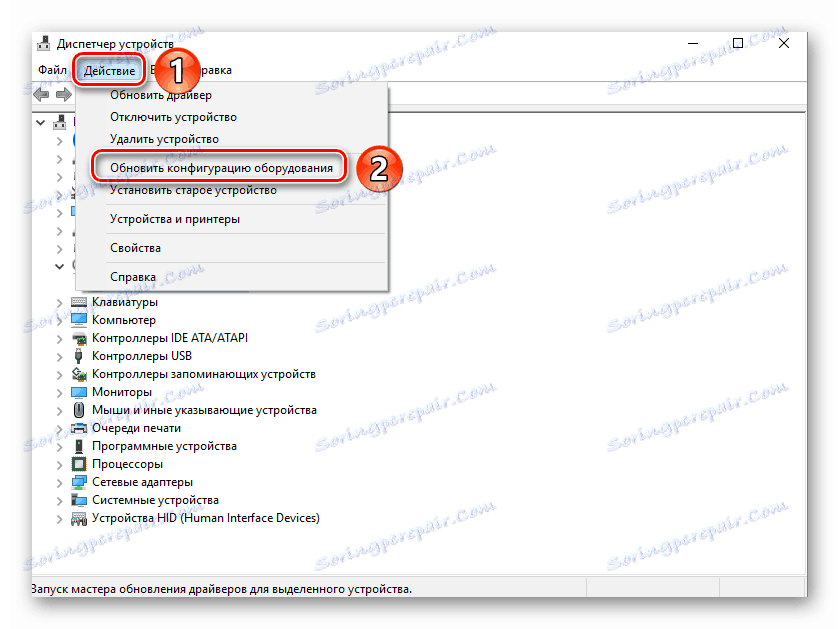
Након тога, систем ће поново покушати да преузме и инсталира софтвер камере. Само ће вам требати чекати и поново проверити уређај.
Корак 4: Системске поставке
Ако горенаведени кораци нису дали позитиван резултат, требало би да проверите поставке Виндовса 10. Можда приступ камери једноставно није укључен у подешавања. Морате урадити следеће:
- Кликните на дугме "Старт" десним тастером миша и изаберите ставку "Параметри" са листе која се појављује.
- Затим идите у одељак "Приватност" .
- На левој страни прозора који се отвори, пронађите картицу Цамера и кликните на његово име са ЛМБ.
- Затим морате да будете сигурни да је приступ фотоапарату отворен. Ово би требало да каже линију на врху прозора. Ако је приступ онемогућен, кликните на дугме Промени и једноставно искључите ову опцију.
- Такође провјерите да камера може користити одређене апликације. Да бисте то урадили, на истој страни идите мало ниже и окрените прекидач насупрот назива потребног софтвера активном положају.
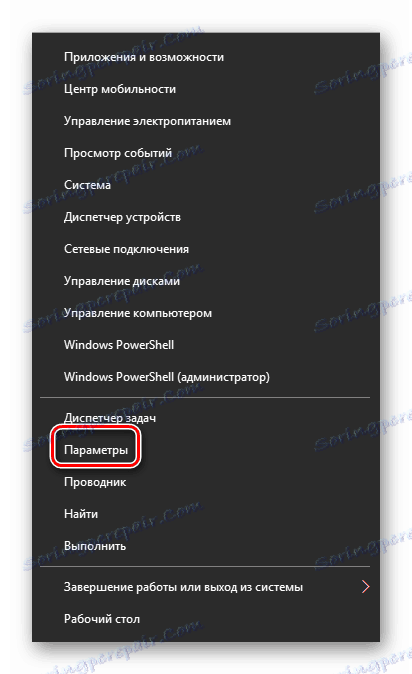
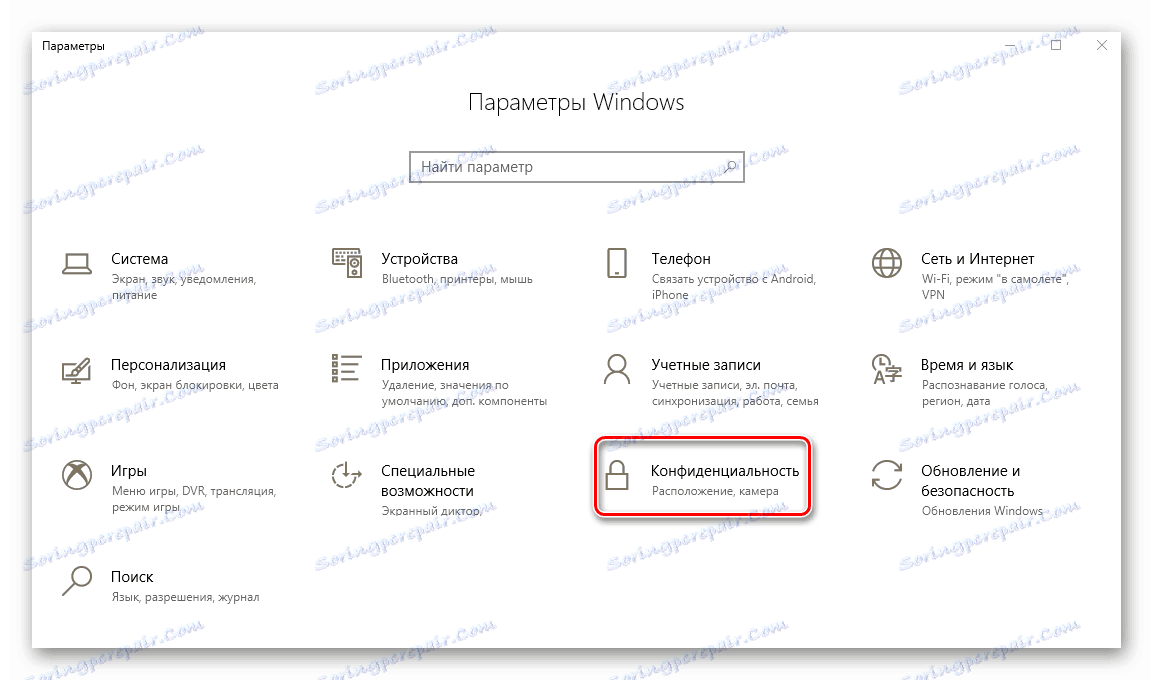
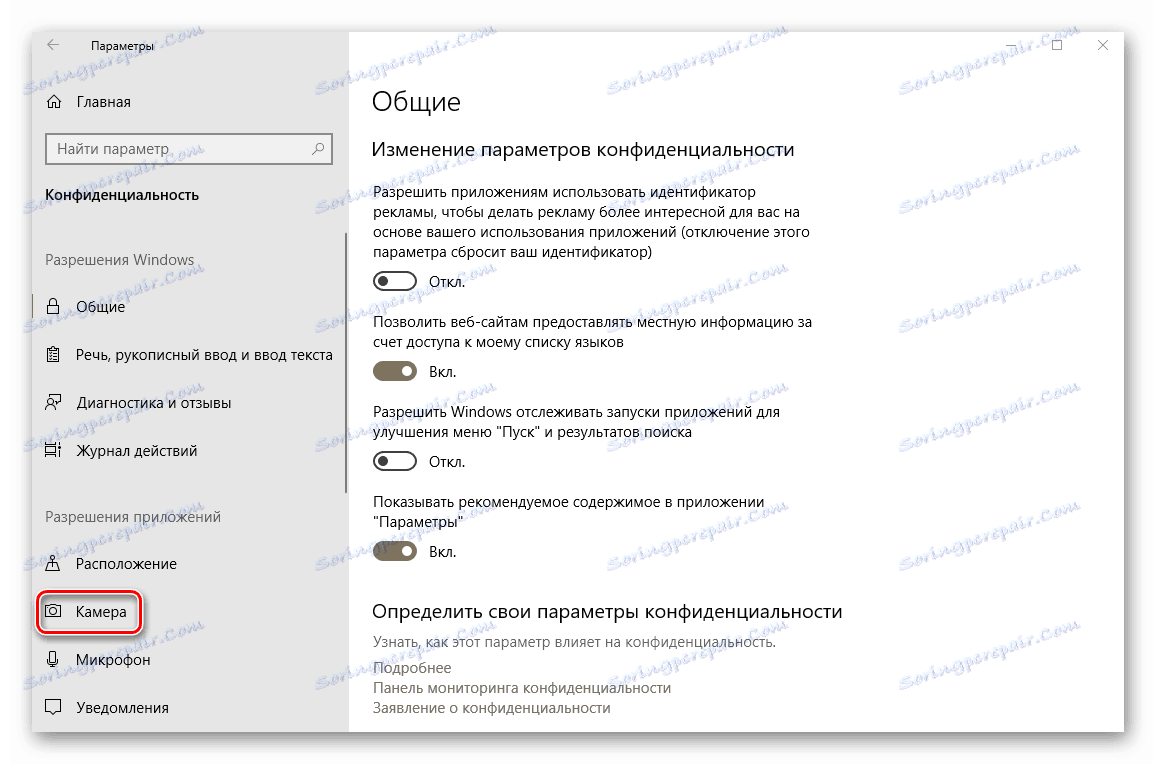
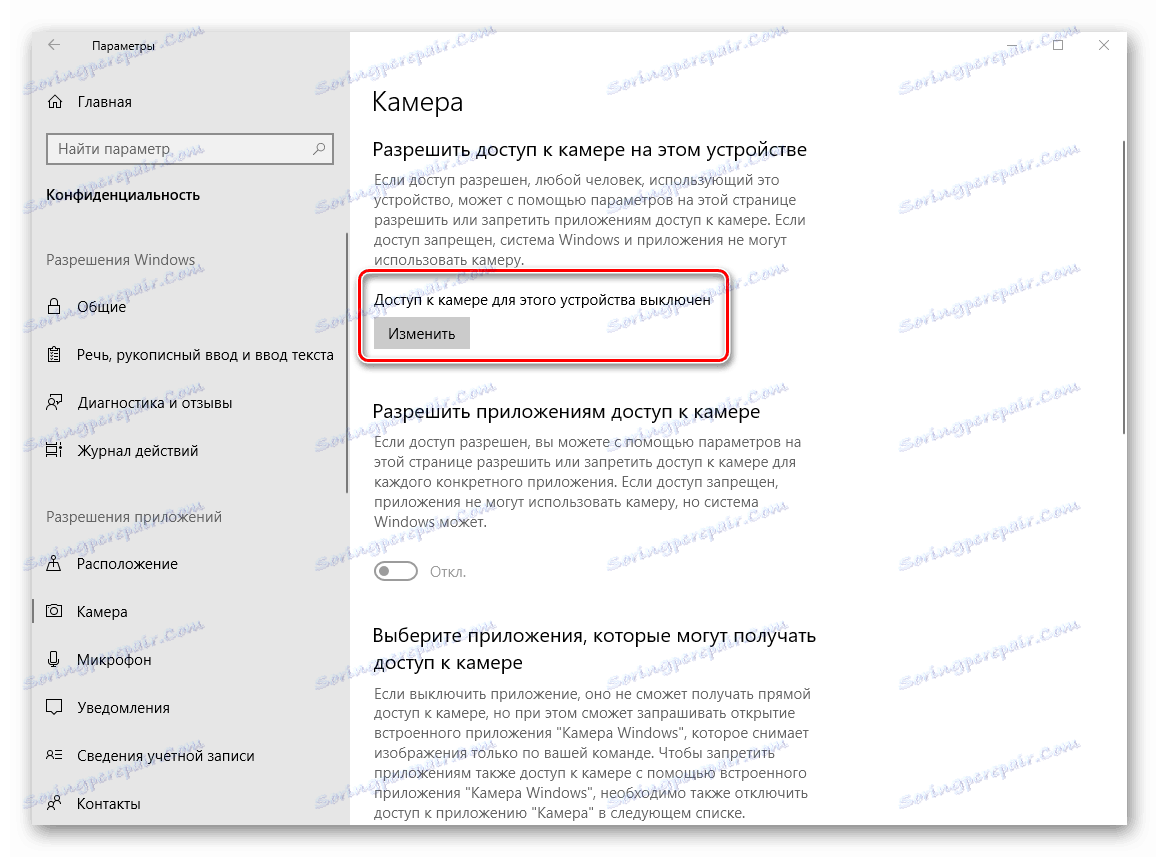
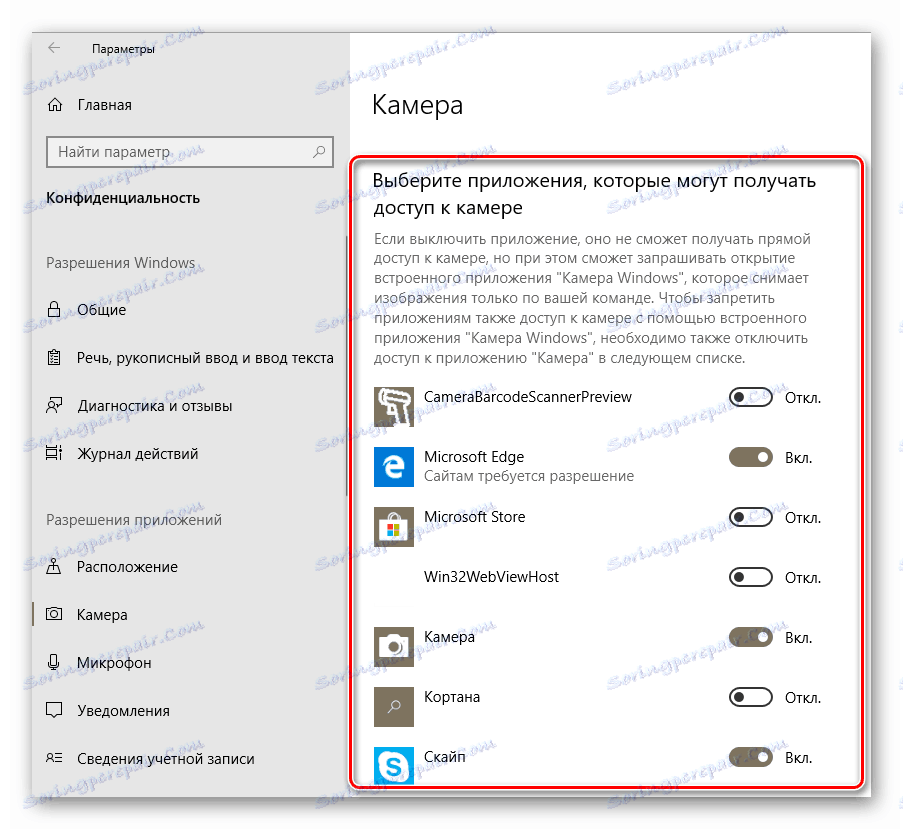
После тога, покушајте поново да проверите рад фотоапарата.
5. корак: ажурирајте Виндовс 10
Мицрософт често објављује исправке за Виндовс 10. Али истина је да понекад онемогућавају систем на нивоу софтвера или хардвера. Ово се односи и на камере. У таквим ситуацијама, програмери покушавају што је пре могуће да ослободе такозване закрпе. Да бисте их пронашли и инсталирали, једноставно морате поново да проверите ажурирање. То можете учинити на следећи начин:
- Кликните на комбинацију тастера "Виндовс + И" и кликните на прозор који се отвори на ставку "Ажурирање и безбедност".
- Као резултат, отвориће се нови прозор. У његовом десном делу се налази дугме "Провери ажурирања" . Кликните на њега.
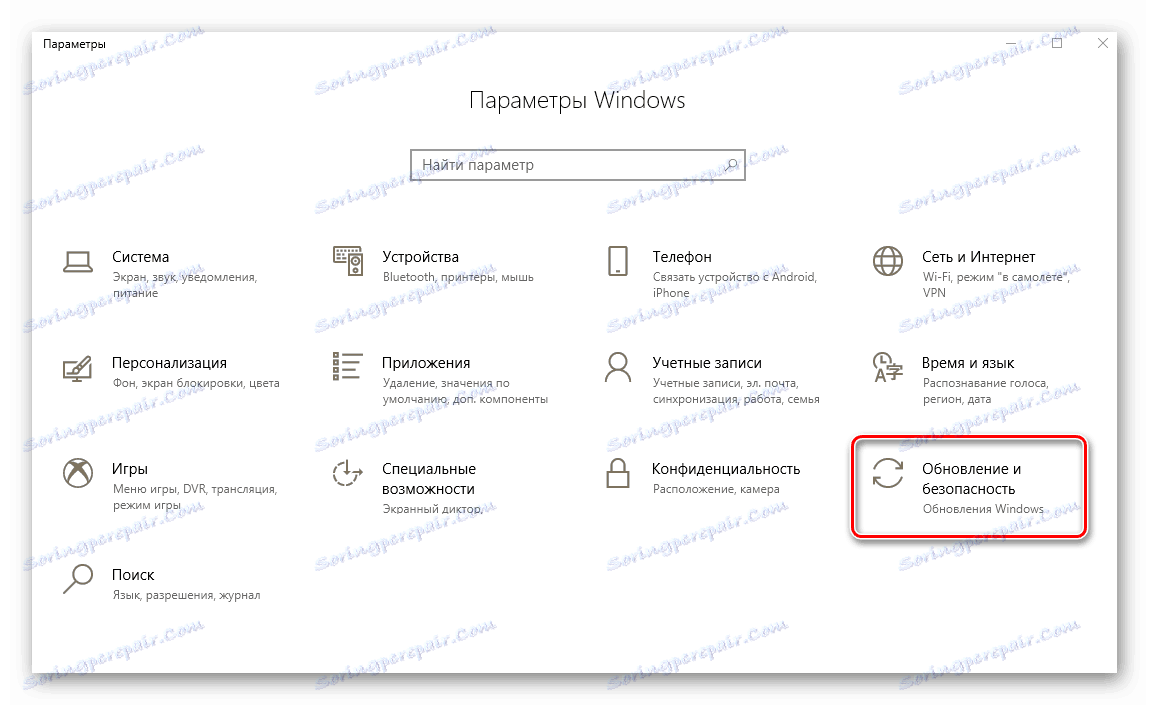
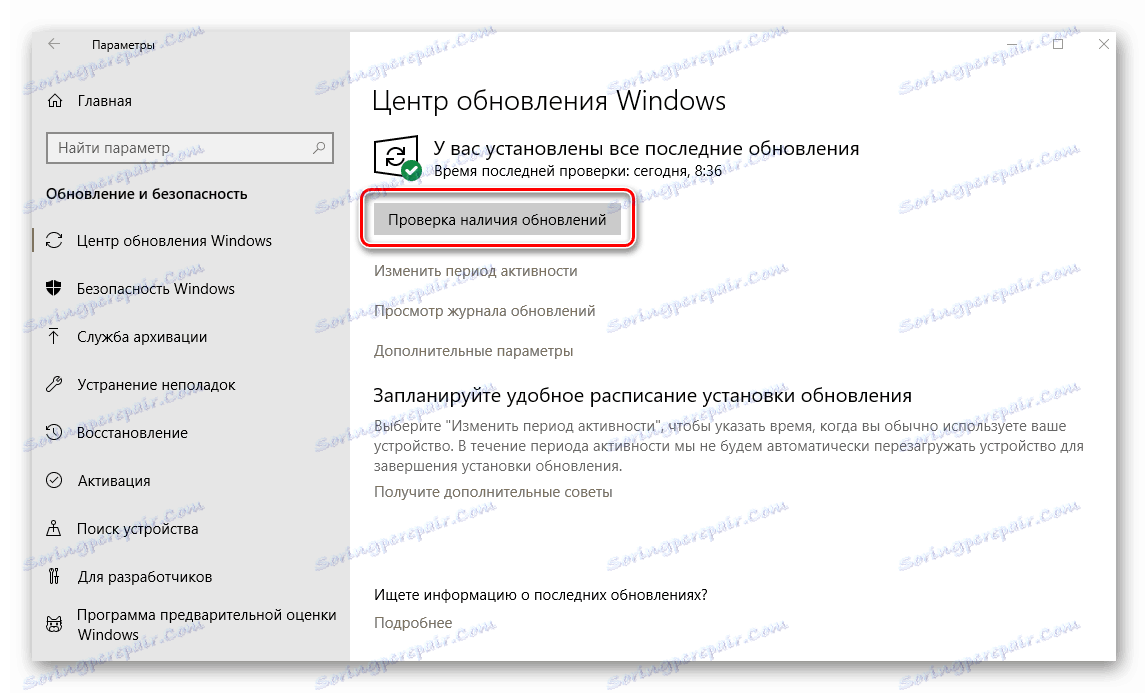
Почиње претраживање за доступна ажурирања. Ако систем открије било који, одмах ће почети да се преузима и инсталира (под условом да нисте променили опције инсталације за ажурирања). Неопходно је сачекајте крај свих операција, затим поново покрените лаптоп и проверите рад фотоапарата.
Корак 6: БИОС поставке
У неким лаптоп рачунарима, можете омогућити или онемогућити камеру директно у БИОС-у. Требало би се ријешити само у случајевима када друге методе нису помогле.
Ако нисте сигурни у сопствену снагу, онда не експериментишите са БИОС поставкама. Ово може оштетити и оперативни систем и сам лаптоп.
- Прво треба да идете у сам БИОС. Постоји посебан кључ који требате притиснути приликом покретања система. То је другачије за све произвођаче лаптопа. У посебном одељку на нашем веб-сајту о проблему покретања БИОС-а на различитим преносним рачунарима.
Више детаља: Све о БИОС-у
- Најчешће, опција укључивања / искључивања фотоапарата је у одељку "Напредно" . Користите леву и десну стрелицу на тастатури да бисте је отворили. У њему ћете видети одељак "Конфигурација уређаја на плочи" . Идемо овде.
- Сада би требали пронаћи низ "Онбоард Цамера" или слично. Уверите се да постоји опција Енаблед или Енаблед испред ње. Ако то није случај, уређај треба укључити.
- Остаје да се сачувају измене. Враћамо се на главни мени БИОС-а помоћу тастера "Есц" на тастатури. Налазимо картицу Екит на врху и идемо на њега. Овде морате кликнути на линију "Изађи и сачувај промене" .
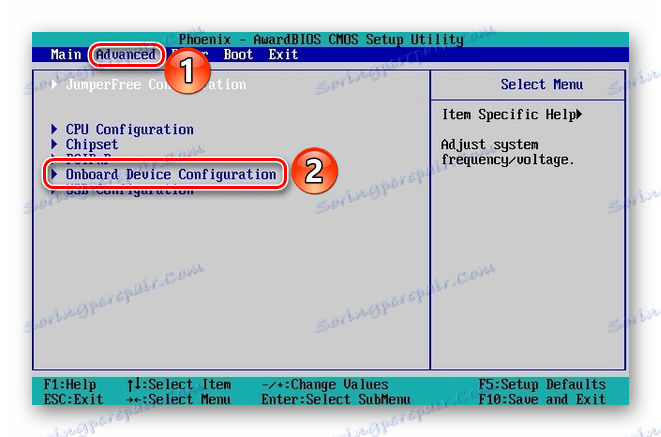
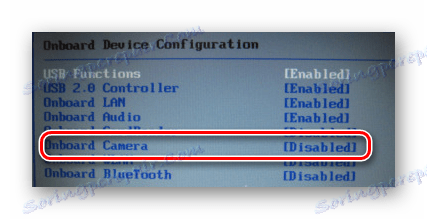
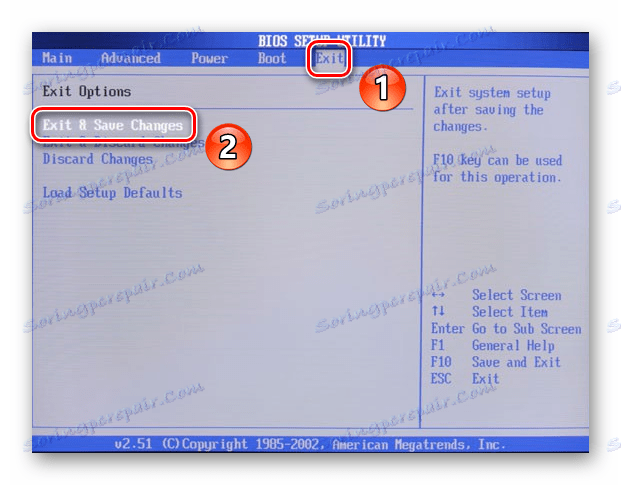
Након тога, лаптоп ће се поново покренути, а камера ће морати да зараде. Имајте на уму да описане опције нису доступне у свим моделима преносних рачунара. Ако их немате, највероватније, ваш уређај нема могућност укључивања / искључивања уређаја преко БИОС-а.
На овоме се наш текст завршио. У њему смо погледали све начине који би елиминисали проблем помоћу не-радне камере. Надамо се да ће вам помоћи.