Решавање проблема са повременим губитком звука на лаптопу са оперативним системом Виндовс 7

Сада скоро сваки корисник током своје интеракције са оперативним системом пушта музику, лансира видео или игре. Исправна перцепција онога што се догађа зависи од квалитета звука, а појава проблема присиљава кориснике да самостално траже решења. Стога се одређени корисници суочавају са периодичним губитком звука у оперативном систему Виндовс 7, што поставља још више питања, јер се обично након поновног покретања лаптопа или након неког времена опет појави. Данас бисмо желели да овај проблем размотримо што је могуће детаљније, представивши му могућа решења.
Решавање проблема са периодичним губитком звука на лаптопу у оперативном систему Виндовс 7
Проблеми повезани са привременим нестанком звука могу бити било софтверски или хардверски, па ћете морати потражити решење редоследом, почевши од најједноставније методе. Уосталом, не желим да растављам лаптоп, проверим његову звучну картицу, а затим откријем да је квар био сервис са онеспособљењем. Због тога вам предлажемо да се упознате са ниже представљеним методама, почев од првог и завршивши са чеком за решавање хардверских проблема, ако се не можете програмски ослободити потешкоћа.
1. метод: Користите алатку за решавање проблема
Прва опција помоћу уграђеног алата за решавање проблема није увек ефикасна, али овде се све провере и исправке одвијају аутоматски, што значи да можете провести мало времена чекајући да скенирање заврши и примите извештај. Тест се покреће кроз одговарајући одељак на „Цонтрол Панел-у“ и изгледа овако:
- Отворите мени Старт и идите на Цонтрол Панел .
- Спустите се на прозоре у којима ћете пронаћи категорију „Центар за подршку“ .
- Тамо ћете морати да изаберете алатку "Решавање проблема" .
- Појавиће се опције скенирања. У одељку „Хардвер и звук“ кликните на дугме „Решавање проблема са репродукцијом звука“ .
- Отвара се „Чаробњак за решавање проблема“ . У њему само кликните на „Даље“ .
- Очекујте лансирање стандардног алата.
- Прегледајте питања која се појављују и следите упутства која ће се појавити у будућности.
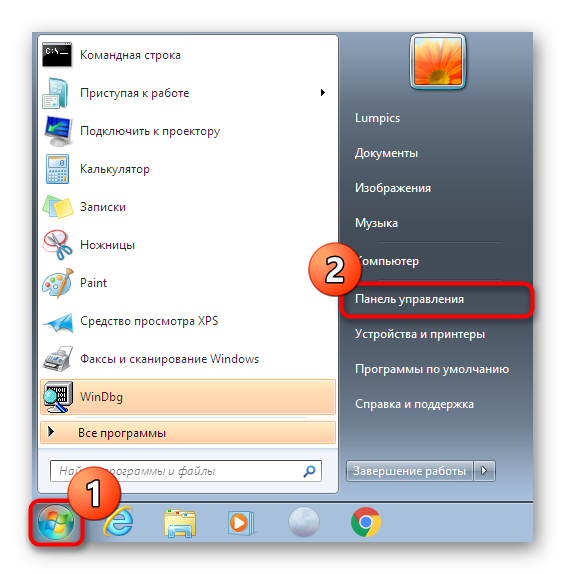
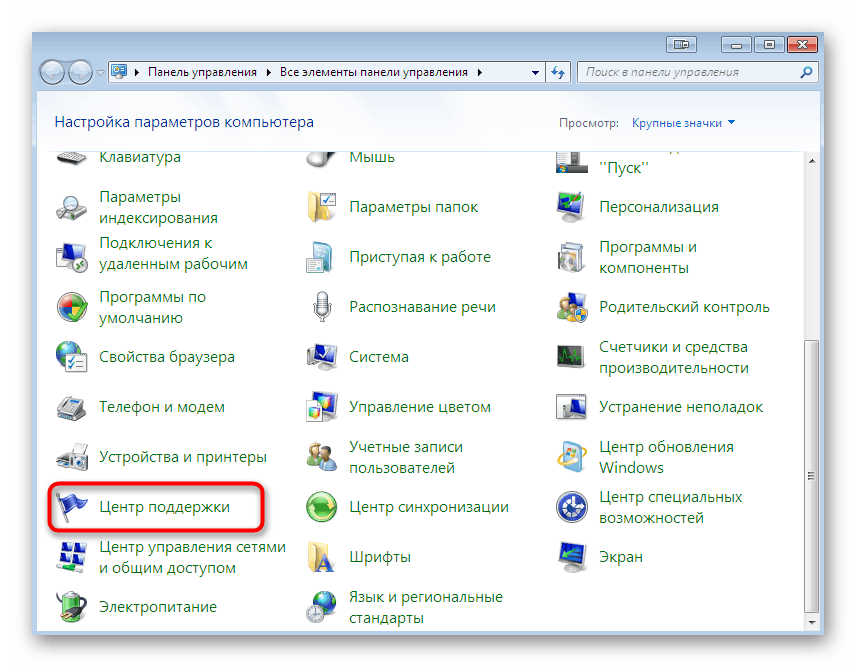
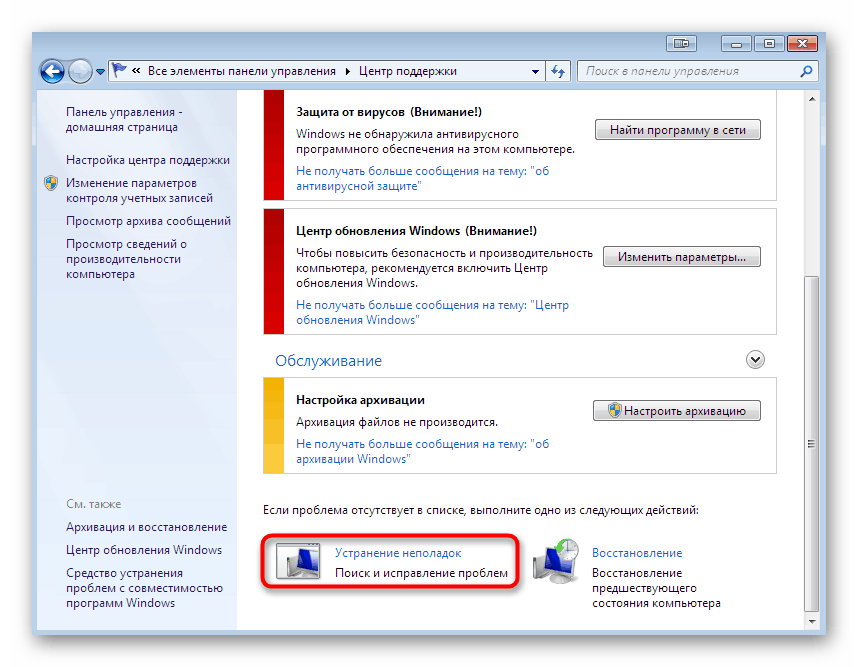
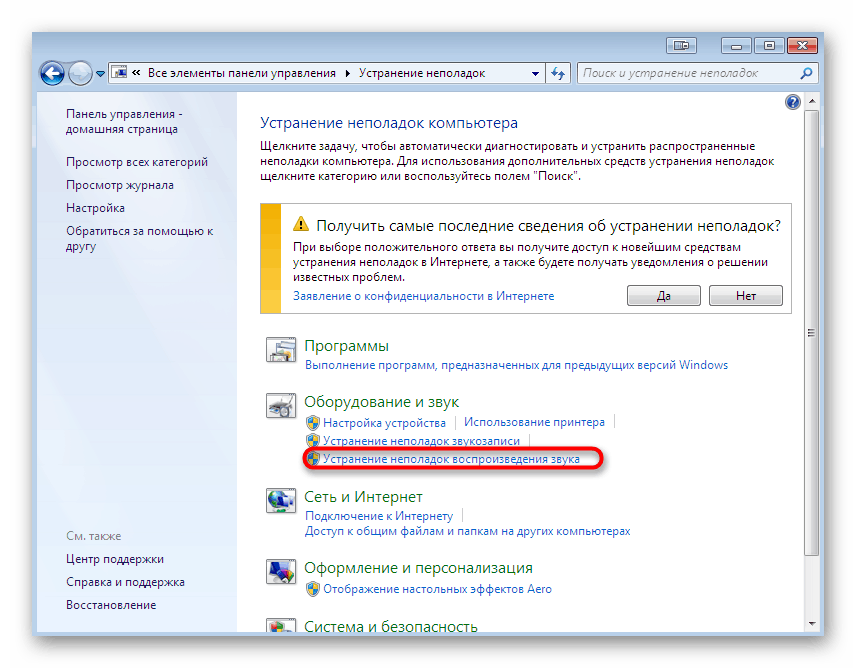
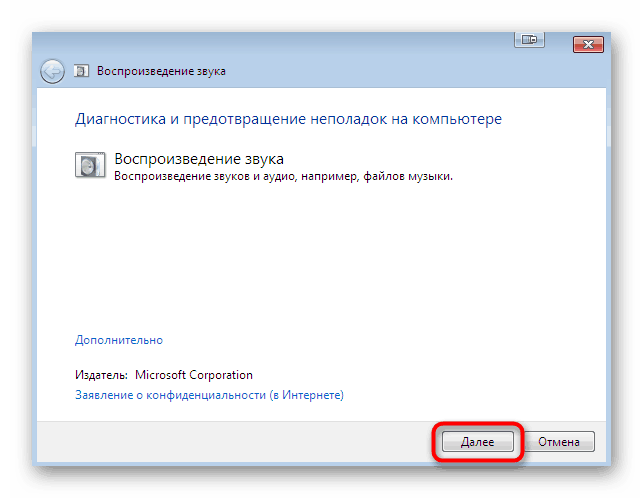
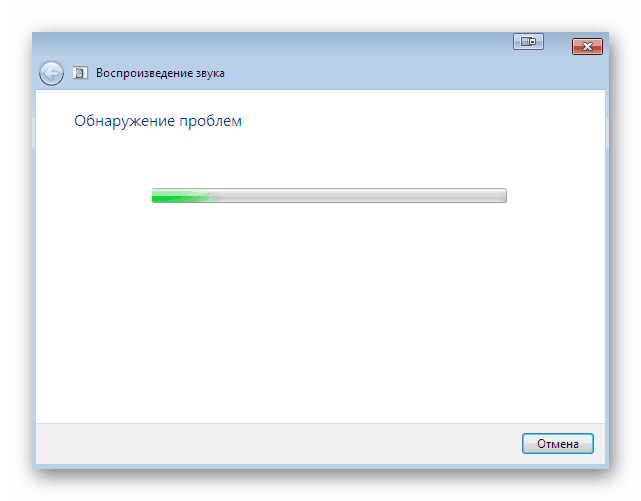
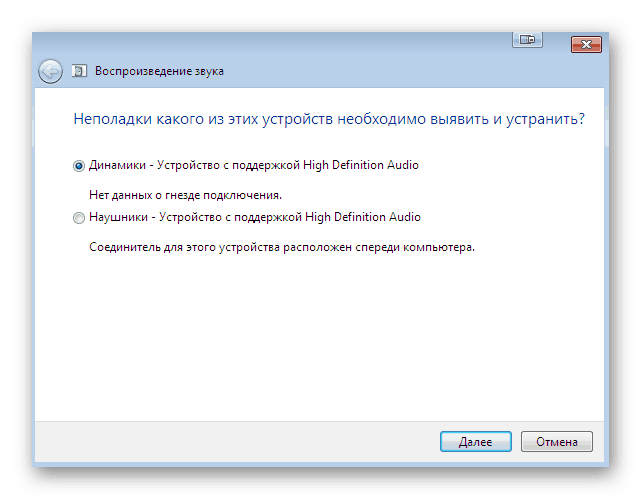
Када је скенирање завршено, приказује се текстуални извештај. Ако је алат успео да пронађе било какве грешке, бићете обавештени одмах. Затим морате поново покренути лаптоп и проверити ефикасност исправки, прелазећи на стандардну употребу ОС-а.
Други начин: Проверите Виндовс Аудио сервис
Други фактор на који морате обратити пажњу је операбилност Виндовс Аудио услуге. Наравно, ако сте користили прву методу, вероватно сте приметили да сам алат поново покреће ову услугу. Али чињеница је да га он само поново покреће, а не мења параметре, што ћемо сада проверити.
- Вратите се на „Цонтрол Панел (Контролна табла)“ , где идите на одељак „Администрација“ .
- Овде на листи пронађите линију „Услуге“ и кликните на њу.
- Отвара се листа свих стандардних и додатних услуга. Међу свим именима потражите "Виндовс Аудио" и двапут кликните левим тастером миша да бисте се пребацили на својства.
- У прозору Својства проверите да ли је тип покретања постављен на Аутоматски и да сам сервис функционише. Ако то није случај, сами промените државу.
- По завршетку остаје вам само да кликнете на „Аппли“ да бисте сачували сва подешавања.
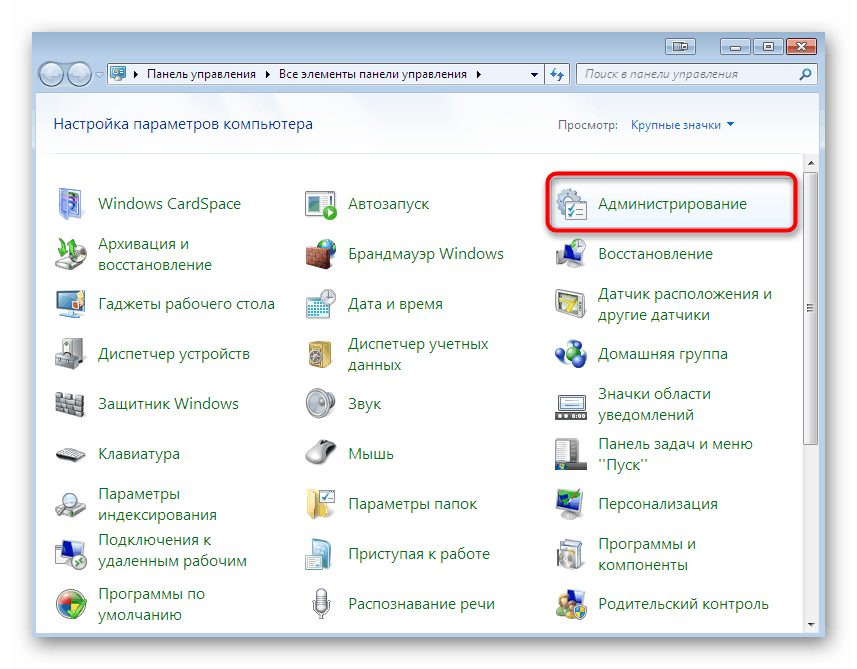
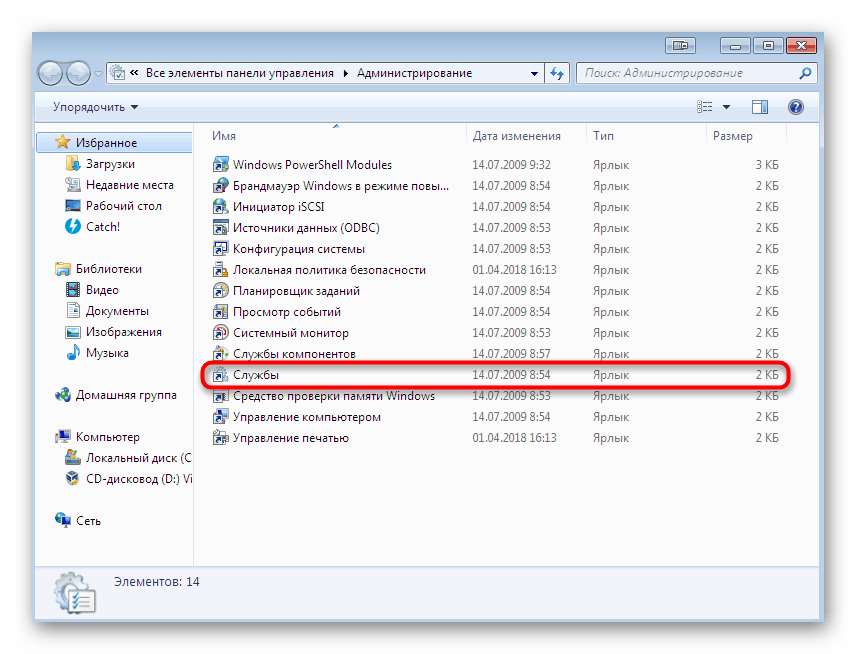
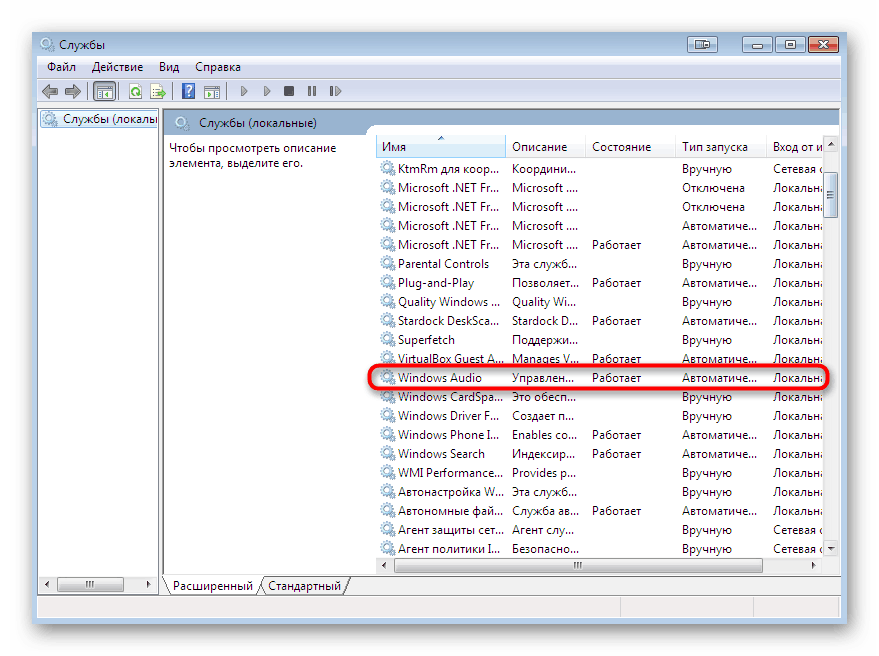
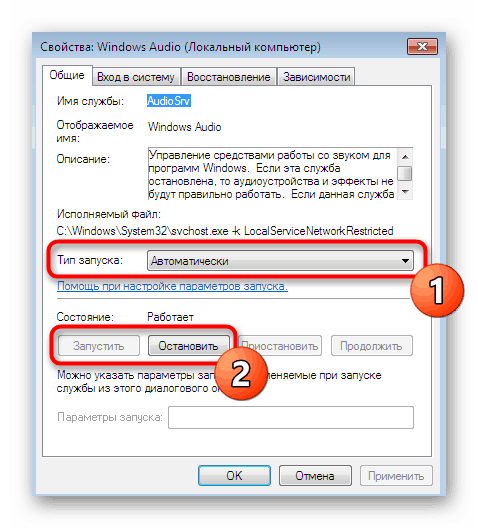
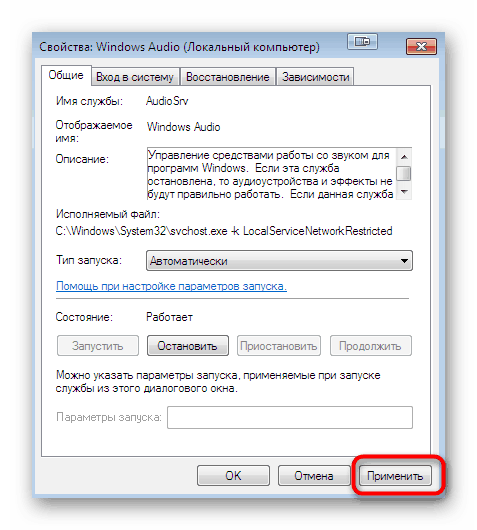
Након тога, препоручује се поновно покретање лаптопа и прелазак на његову активну употребу како би се проверило нормално функционисање сервиса који се разматра. Ако се испостави да се и даље зауставља или се поставке некако изгубе, пређите на следеће методе где је описана исправка ове ситуације. Поред тога, препоручујемо да обратите пажњу на препоруке за решавање проблема са Виндовс Аудио услугом прелазећи на проучавање доле наведеног материјала.
Више детаља: Решавање проблема са аудио услугом у Виндовс-у
3. метод: Инсталирајте драјвере за звук
Ако сте управо инсталирали оперативни систем, можда ћете приметити да звук функционише у реду и пре инсталирања посебних управљачких програма, због чега неки корисници то занемарују. Међутим, такви поступци могу проузроковати непријатне последице, о којима је говора у овом чланку. Због тога је потребно инсталирати софтвер погодан за звучну картицу, након што сте сазнали име матичне плоче лаптоп рачунара или његово име. Прочитајте више о овој дефиницији у осталим материјалима на нашој веб локацији кликом на доње линкове.
Више детаља:
Одређујемо модел матичне плоче
Сазнајте име модела лаптопа
Што се тиче директне инсталације управљачких програма, то се догађа када се користе посебни веб ресурси, трећа страна или уграђени алати. Овде сваки корисник бира најбољу опцију за себе. Одређени чланци наведени у даљем тексту такође ће помоћи у рјешавању овог проблема.
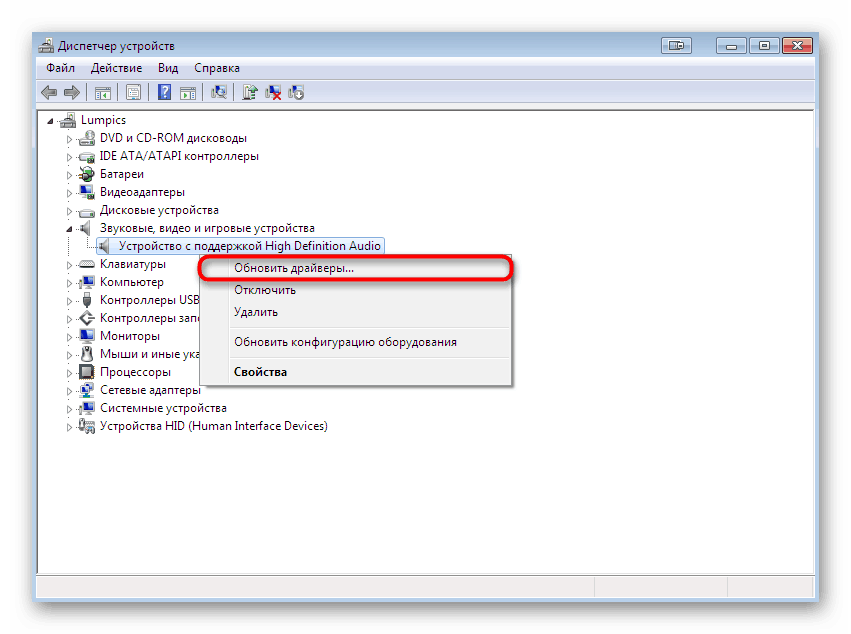
Више детаља:
Инсталирање управљачких програма у Виндовс оперативном систему
Преузмите и инсталирајте звучне програме за Реалтек
4. метод: Прегледајте Виндовс Евент Лог
Да пређемо на крајњи метод, који је повезан са софтверским кваровима у репродукцији звука у Виндовс-у 7. Његово значење је прегледавање дневника догађаја у Виндовс-у, где се бележе апсолутно све радње изведене у ОС-у. Ово ће вам помоћи да утврдите који програм, услужни програм или параметар узрокује заустављање аудио сервиса или изазивање других рушења.
- Отворите главни мени „Цонтрол Панел-а“ , на пример, кроз прозор „Старт“ . Овде идите на одељак „Администрација“ .
- Изаберите ред "Евент Виевер" .
- Обратите пажњу на панел са леве стране. Захтеваће вам да проширите директоријум Виндовс дневника .
- Сада на листи "Апликација" или "Систем" можете сазнати све догађаје који су се догодили током сесије. Овде је пожељно да одете одмах након што звук нестане.
- Кликните на ред једне од грешака или детаља да бисте погледали детаљне информације. Указаће се на разлог заустављања услуге или неуспех у ОС-у.
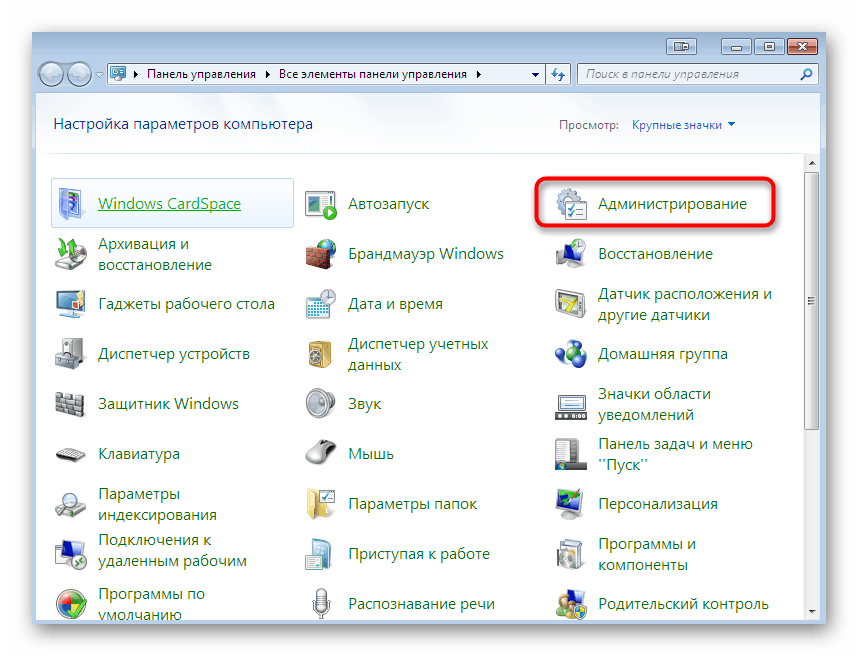
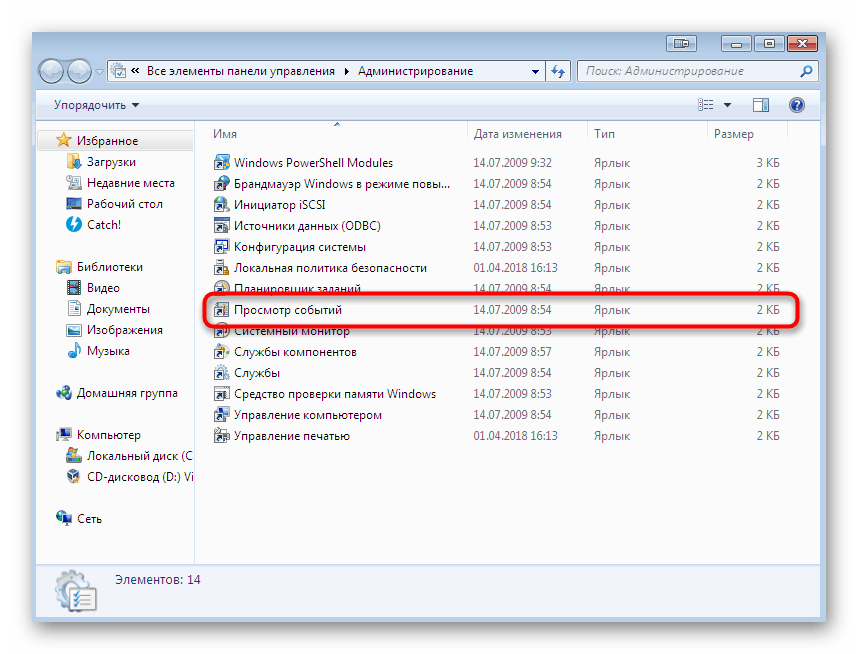
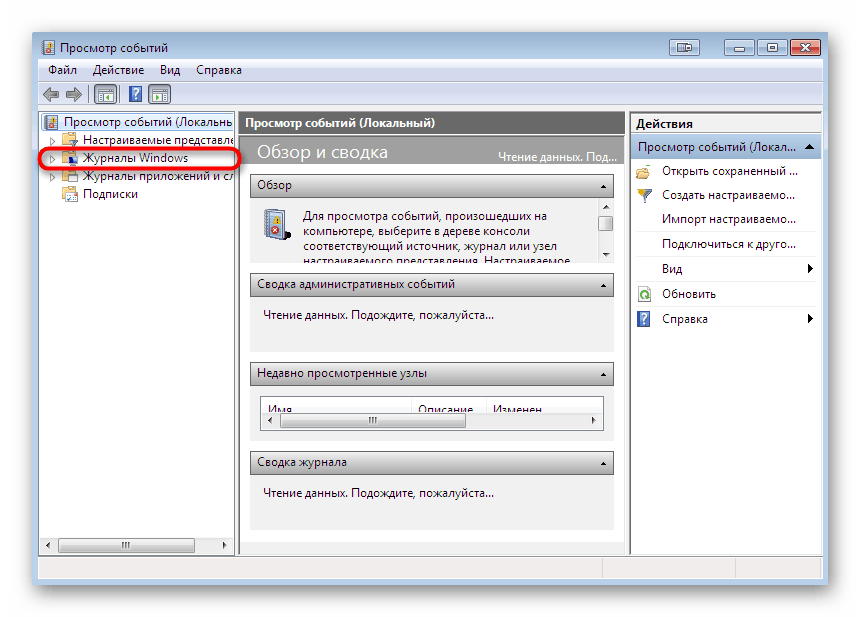
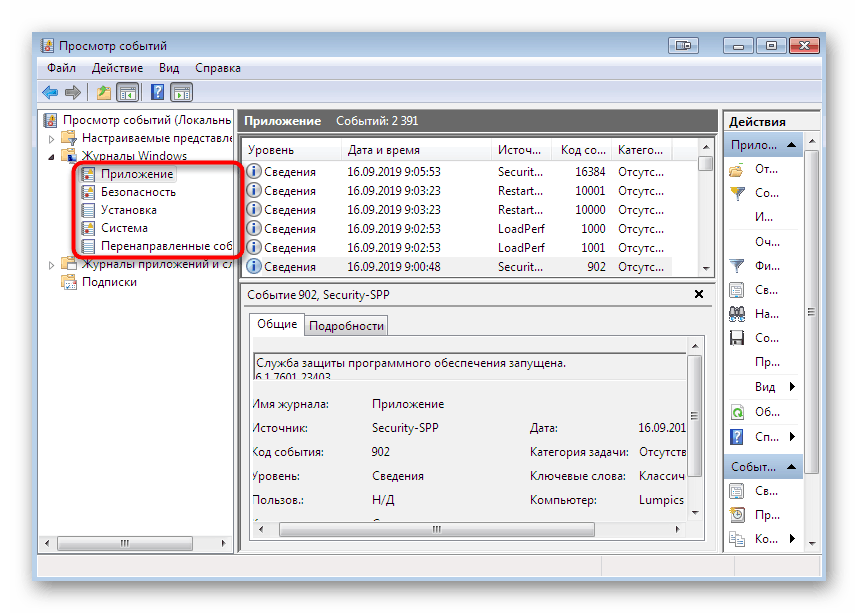
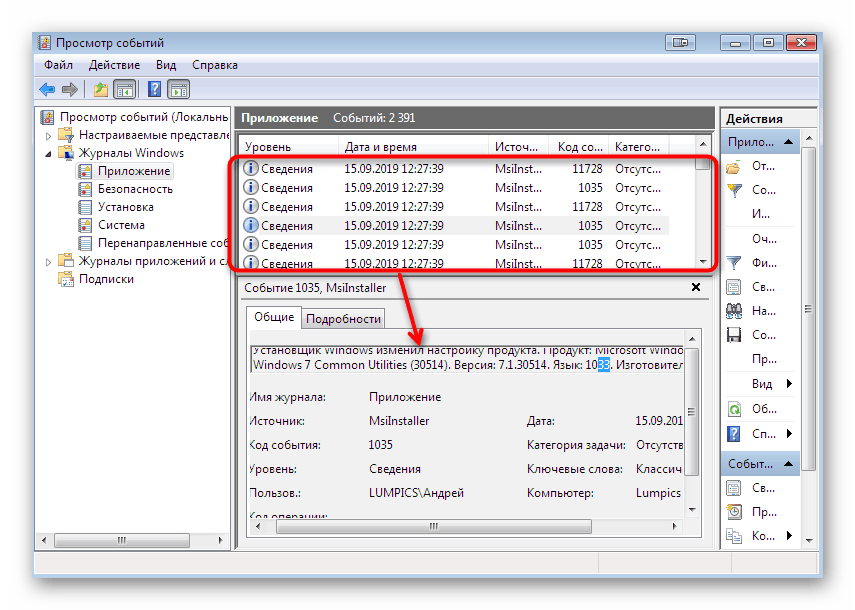
Ако је помоћу датих информација било могуће пронаћи иритант, морате се одмах решити. Такве проблеме често покрећу вируси или претходно инсталирани софтвер треће стране. Стога би требало да поступите на основу тренутне ситуације. Ако пронађете неразумљиве датотеке и процесе, покрените скенирање за претње, а ако је трећа апликација, обришите је. Више о свему томе прочитајте у наставку.
Више детаља:
Борба против компјутерских вируса
Инсталирање и деинсталирање програма у Виндовс 7
Метода 5: Проверите уграђене и периферне уређаје
Горе сте били упознати са софтверским методама за решавање проблема губитка звука у оперативном систему. Сада желимо посветити време кварама или кваровима хардвера, што такође може довести до сличне ситуације. Пре свега, проверите доступну периферну опрему (слушалице, звучници или спољна звучна картица). Проверите да ли сами уређаји исправно функционишу, а такође покушајте заменити кабл или директно повезати опрему ако користите адаптере, спољне звучне картице или сличне уређаје. Ако се изненада покаже да је проблем на периферији, требало би га дијагностицирати и поправити или једноставно заменити.
Сада пређимо на унутрашње компоненте. Овде треба обратити пажњу на звучну картицу, прикључни кабл и 3,5 мм прикључак преко којих су слушалице повезане. За почетак потражите чланак у наставку да бисте сазнали све о тестирању звучне картице у оперативном систему Виндовс 7.
Више детаља: Провера звучне картице у систему Виндовс 7
Нажалост, следећи кораци се не могу извршити без растављања лаптопа. Морате да приступите матичној плочи како бисте дијагностиковали прикључак за слушалице и били сигурни да кабл за повезивање звучне картице није искључен или није оштећен. Сама звучна картица направљена је у облику црног квадрата, у већини случајева с натписом Реалтек, па проналажење неће бити тешко. Ако сумњате да ћете такву провјеру моћи сами извршити, обратите се сервисном центру.

Више детаља: Код куће растављамо лаптоп
Горе сте били упознати са доступним методама за решавање проблема са привременим губитком звука на лаптопу у оперативном систему Виндовс 7. Као што видите, постоје многи узроци грешака и они су подељени на софтвер и хардвер. Због тога се корисник суочава с тешким задатком дијагностицирања и исправљања, који ће вам помоћи да схватите горе представљени материјал.
Прочитајте и: Решавање проблема са звучницима на лаптопу