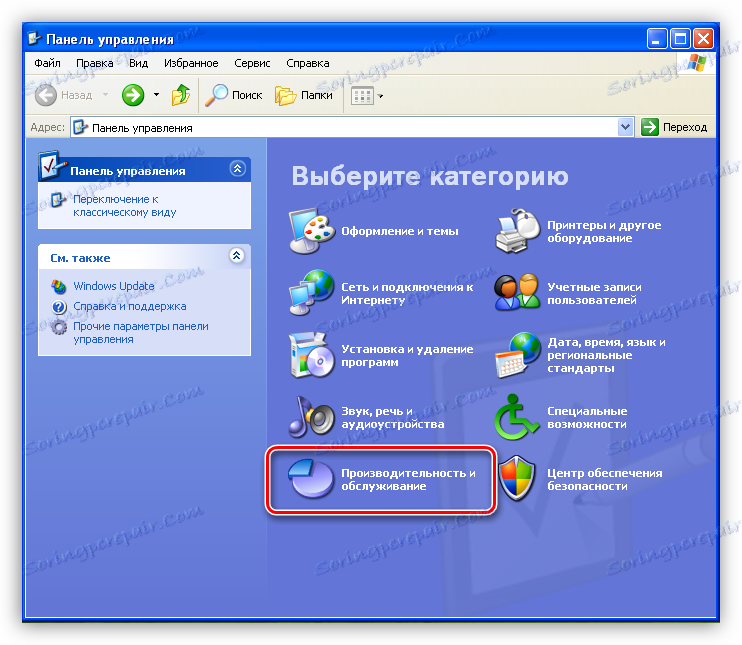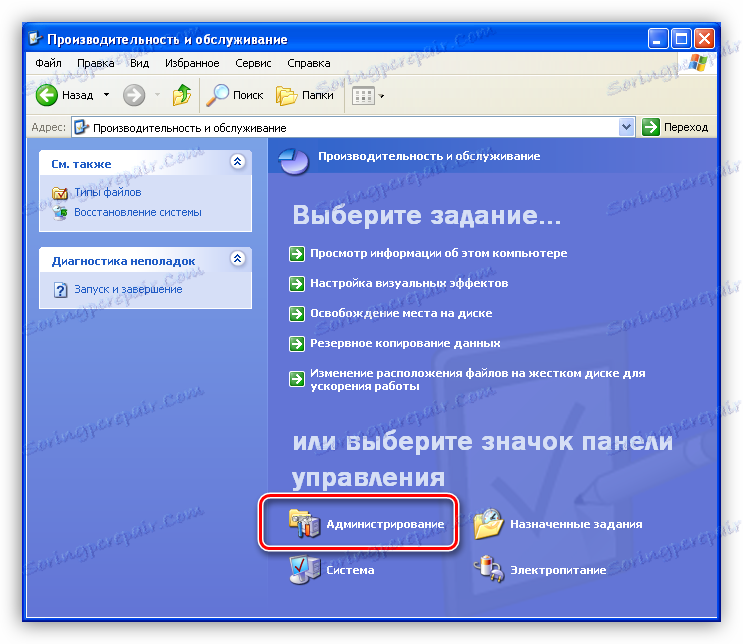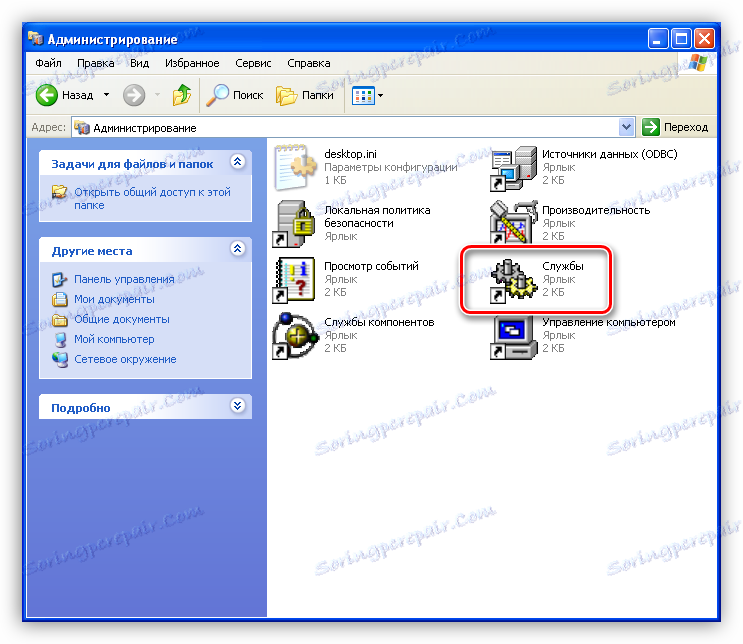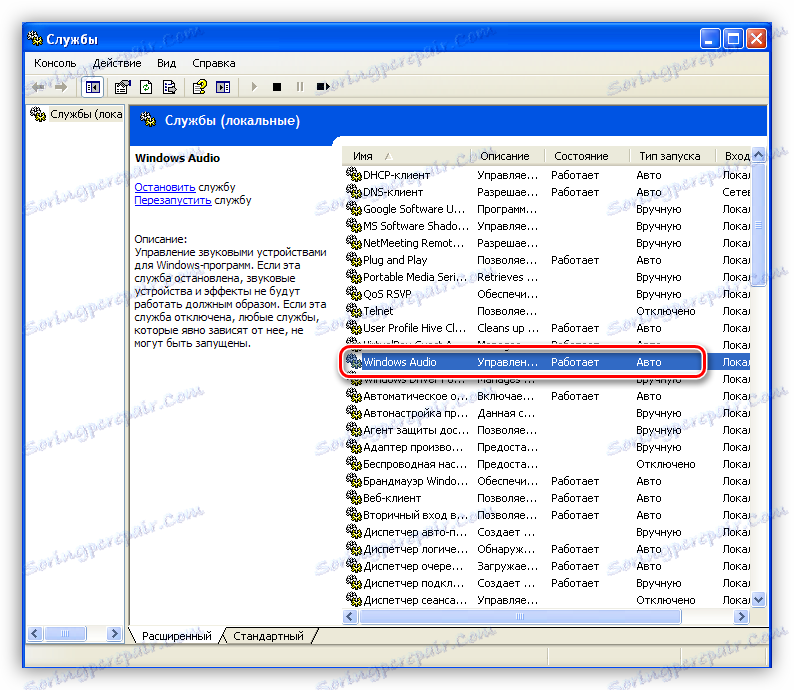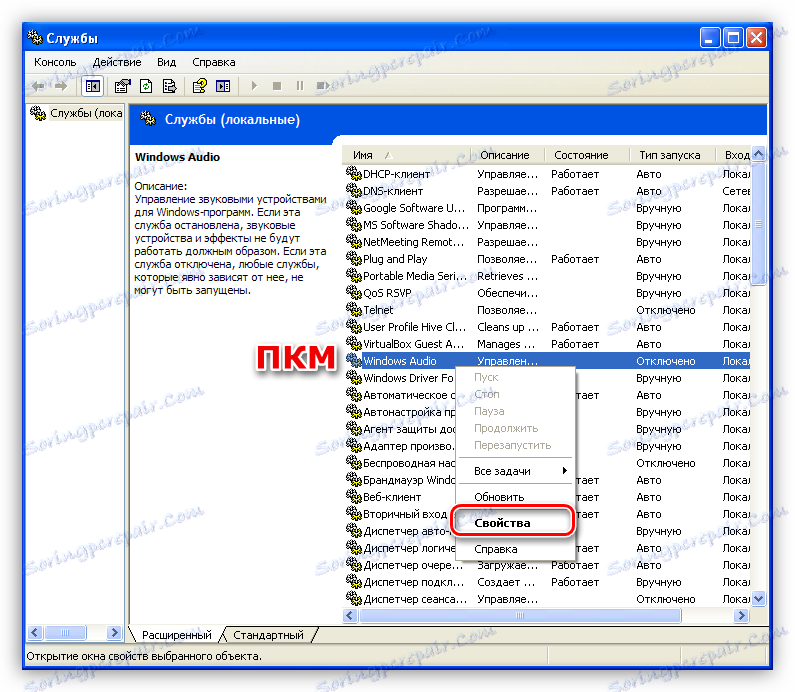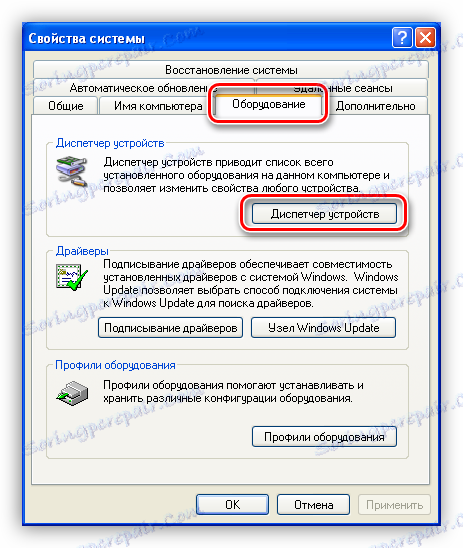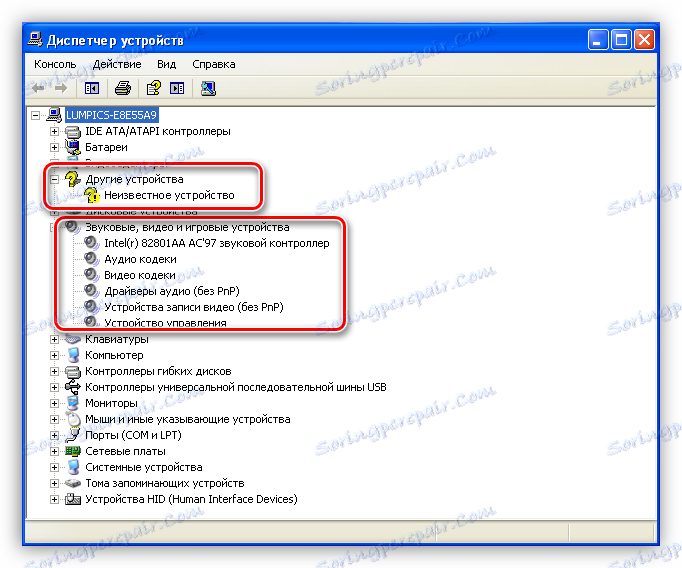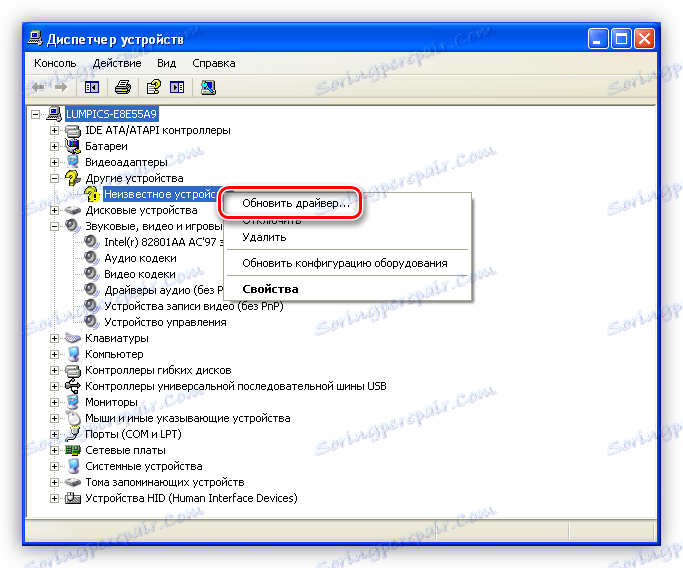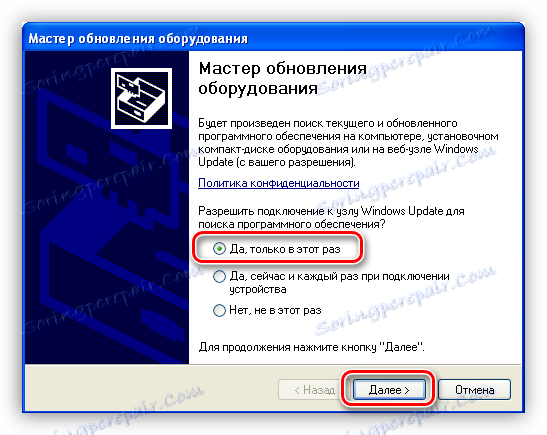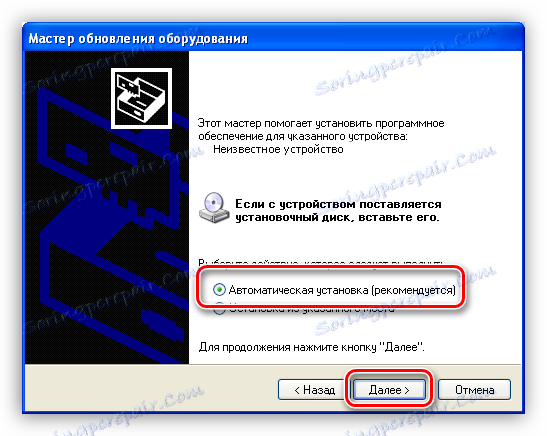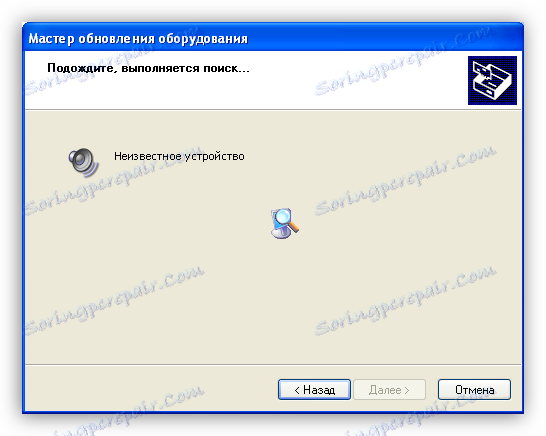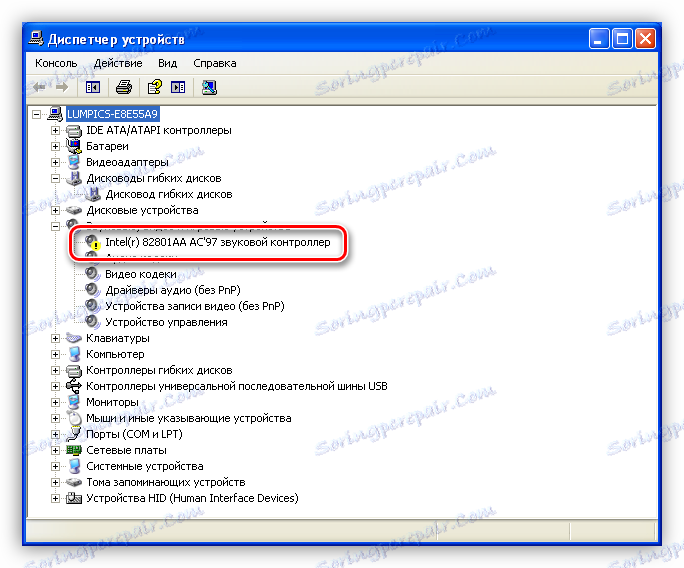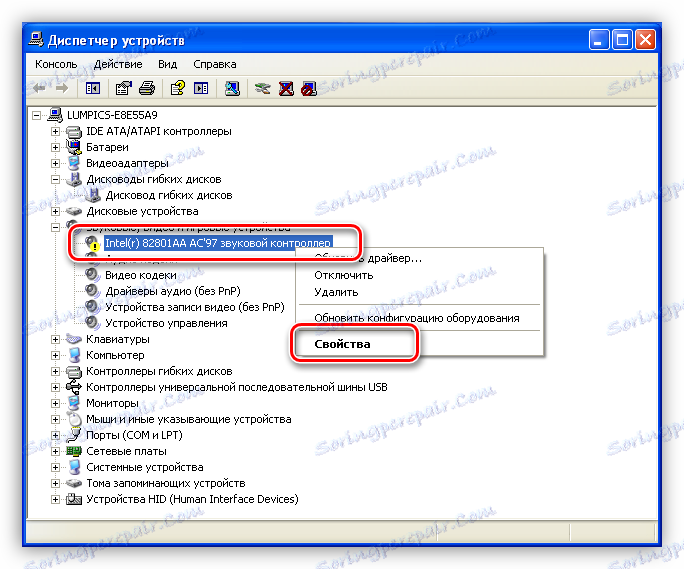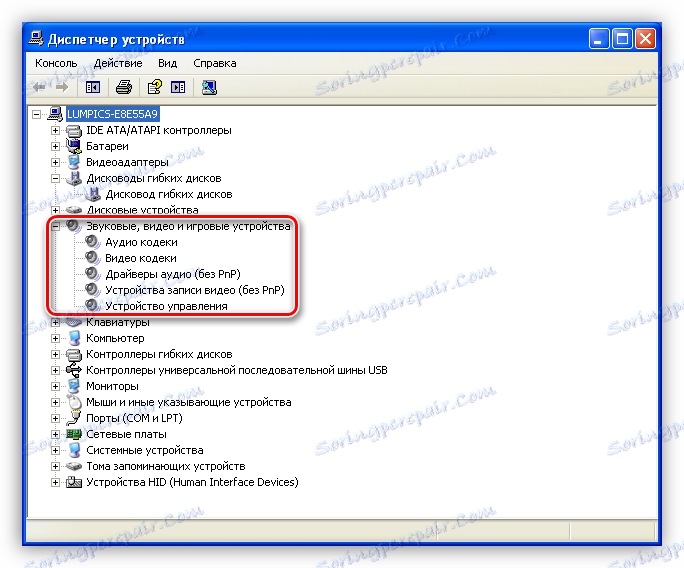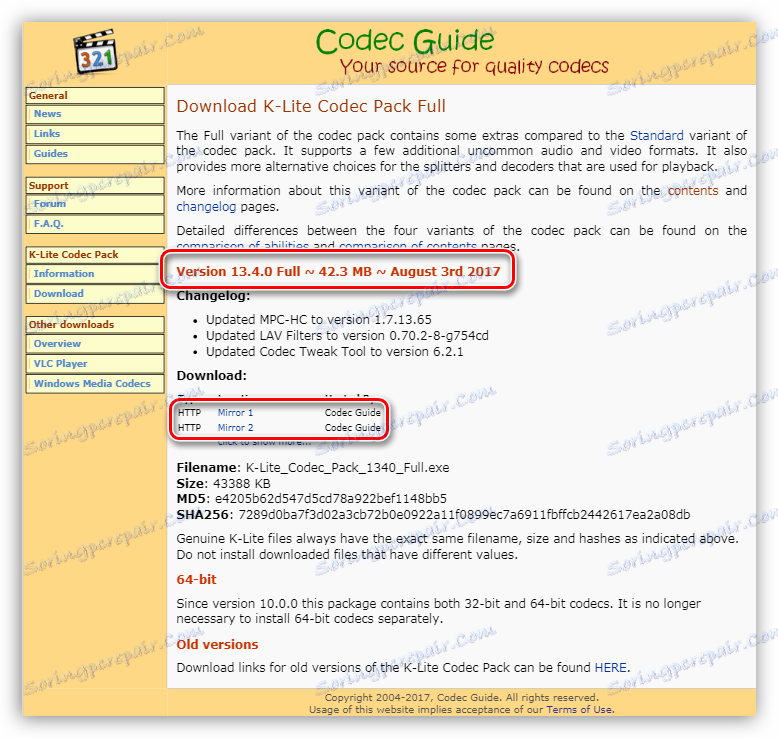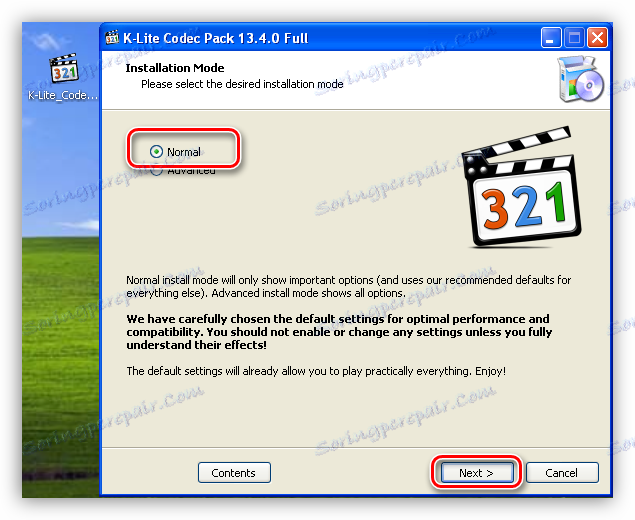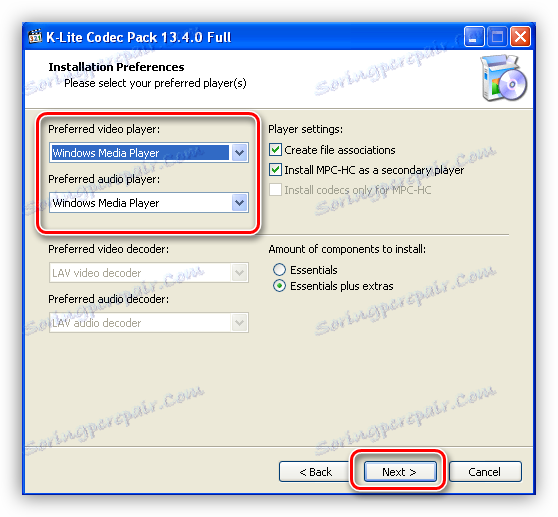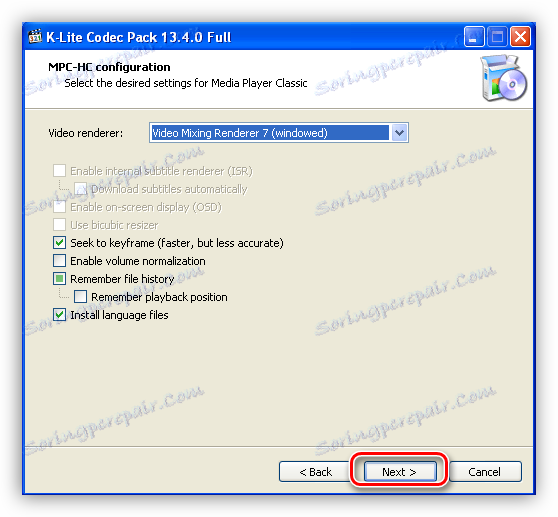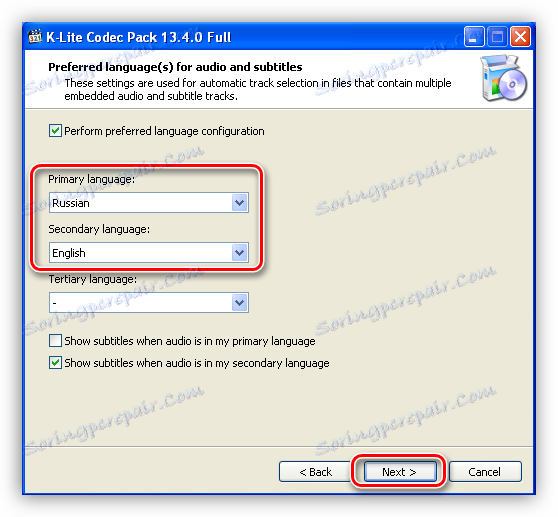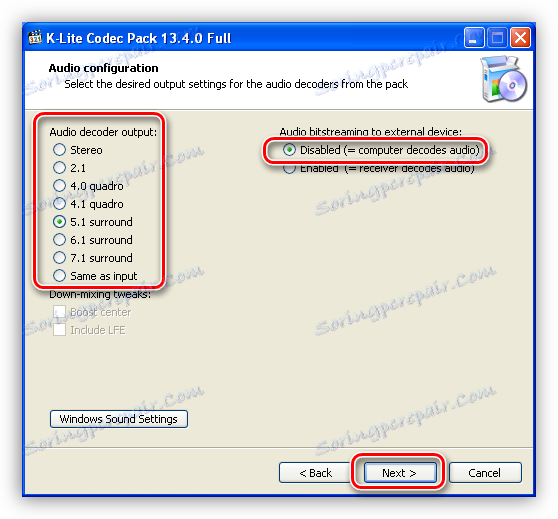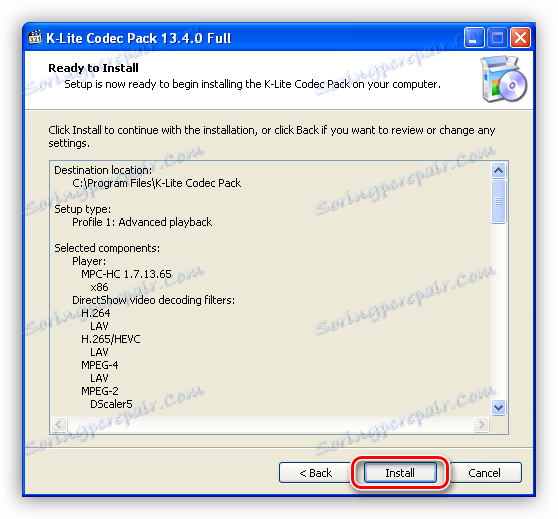Решавање проблема са звуком у оперативном систему Виндовс КСП
Непостојање звука у оперативном систему је прилично непријатна ствар. Једноставно не можемо гледати филмове и видео записе на Интернету или на рачунару, слушајте своју омиљену музику. Како поправити ситуацију због немогућности репродукције звука, о овоме ћемо разматрати у овом чланку.
Садржај
Решавање проблема са звуком у оперативном систему Виндовс КСП
Проблеми са звуком у оперативном систему најчешће се јављају због разних системских грешака или квара хардверских чворова одговорних за репродукцију звука. Редовно ажурирање, инсталирање софтвера, промена профила Виндовс поставки - све ово може довести до чињенице да приликом репродукције садржаја нећете чути ништа.
Разлог 1: опрема
Да размотримо, вероватно, најраспрострањенију ситуацију - погрешно повезивање колона на матичну плочу. Ако ваш систем звучника има само два канала (два звучника су стерео), а 7.1 звук је сломљен на матичној плочи или звучној картици, онда је сасвим могуће извршити грешку уз избор прикључне утичнице.

Колоне 2.0 су повезане са само једним прикључком мини прикључка 3.5 на зелени конектор.

Ако се аудио систем састоји од два звучника и субвоофера (2.1), онда је у већини случајева повезан на исти начин. Ако је утикач два, онда је други прикључен на наранџасту утичницу (субвоофер).
Акустични системи са шестканалним звуком (5.1) имају већ три кабла. У боји се поклапају са конекторима: зелена је за предње звучнике, црна за позадину, наранџаста за централни звучник. Колона ниске фреквенције, најчешће, нема само један утикач.

Осам канални системи користе један додатни конектор.

Још један очигледан разлог је недостатак електричне енергије из утичнице. Без обзира на то колико сте самоуверени, проверите да ли је аудио систем повезан са електричном мрежом.
Није неопходно искључити и излаз њиховог система електронских компоненти на матичну плочу или у колоне. Решење овде је стандардно - покушајте да повежете радну опрему са рачунаром и проверите да ли ће звучници радити с друге стране.
Разлог 2: Аудио сервис
Виндовс Аудио сервис је одговоран за управљање аудио уређајима. Ако се ова услуга не покрене, онда звук оперативног система неће радити. Услуга се укључује када се ОС покреће, али из неког разлога то се можда неће десити. Крив за све грешке у поставкама Виндовса.
- Морате отворити "Цонтрол Панел" и отићи у категорију "Перформансе и одржавање" .
![Идите у категорију Перформансе и одржавање у контролној табли оперативног система Винсовс КСП]()
- Затим морате отворити одељак "Администрација" .
![Идите у одјељак Администрација на контролној табли оперативног система Винсовс КСП]()
- У овом одељку налази се пречица са именом "Услуге" , са којом можете покренути потребну снап-ин.
![Идите на Снап-ин сервиса на контролној табли оперативног система Винсовс КСП]()
- Овде, на листи услуга, потребно је да пронађете Виндовс Аудио услугу и проверите да ли је омогућено, а који начин је наведен у колони "Лаунцх типе" . Режим би требало да буде "Ауто" .
![Проверите режим здравља и покретања Виндовс Аудио сервиса на контролној табли оперативног система Винсовс КСП]()
- Ако параметри нису приказани на горњој слици, онда их морате промијенити. Да бисте то урадили, кликните на услугу ПКМ и отворите његова својства.
![Идите на Виндовс Аудио Пропертиес на контролној табли оперативног система Винсовс КСП]()
- Пре свега, промените тип лансирања на "Ауто" и кликните на "Аппли" .
![Промена типа стартовања Виндовс Аудио сервиса на контролној табли оперативног система Винсовс КСП]()
- Након примене подешавања, тастер Старт ће постати активан, што није било доступно ако је услуга имала тип покретања "Дисаблед" . Ми притиснемо на њега.
![Покретање Виндовс Аудио сервиса на контролној табли оперативног система Винсовс КСП]()
Виндовс, на наш захтев, укључиће сервис.
![Процес покретања Виндовс Аудио сервиса на контролној табли оперативног система Винсовс КСП]()
У ситуацији у којој су параметри иницијално конфигурисани правилно, можете покушати да решите проблем тако што ћете рестартовати услугу, што се врши тако што ћете је изабрати на листи и кликнути на одговарајућу везу у горњем левом делу прозора.
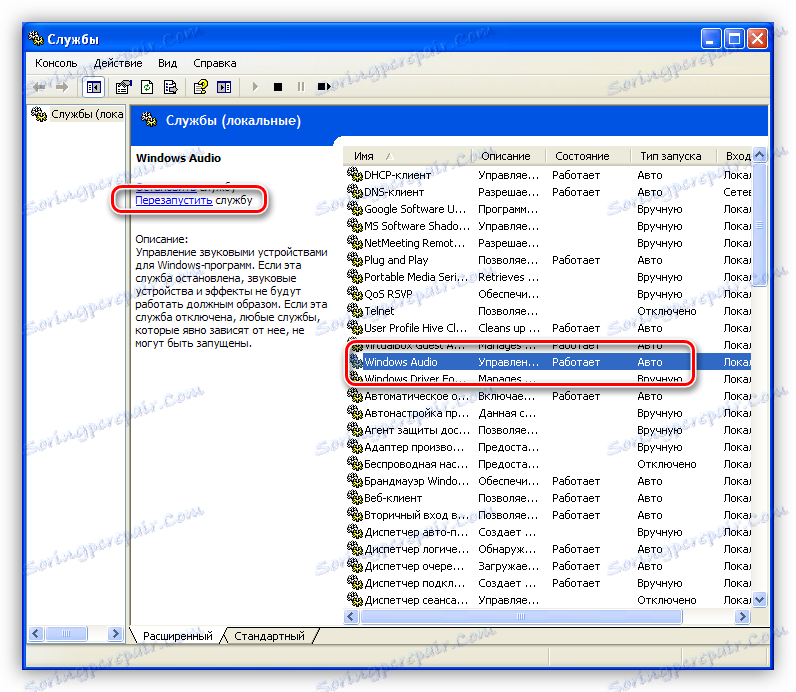
Узрок 3: Подешавања јачине звука система
Често је разлог за недостатак звука подешавање јачине звука, односно његов ниво једнак нули.
- Пронађите икону "Волуме" у системској палети, кликните на њега помоћу десног дугмета миша и изаберите "Опен Волуме Цонтрол" .
![Приступ контроли јачине оперативног система Винсовс КСП]()
- Проверите положај клизача и одсуство ждребица у доњим оквирима. Пре свега, заинтересовани смо за укупан волумен и јачину звучника рачунара. Чини се да је сваки софтвер самостално искључио звук или спустио свој ниво на нулу.
![Подешавање јачине звука помоћу контролера у оперативном систему Винсовс КСП]()
- Ако је јачина звука у прозору регулатора у реду, тада ћемо у подлози назвати "Аудио Сеттингс" .
![Приступање аудио поставкама у оперативном систему Винсовс КСП]()
- Овде, на картици "Количина" проверите ниво звука и поље за потврду.
![Провера нивоа звука и његове перформансе у поставкама аудио параметара у оперативном систему Винсовс КСП]()
Узрок 4: Возач
Први знак не-радног драјвера је натпис "Нема аудио уређаја" у прозору поставки система, на картици "Обим" .
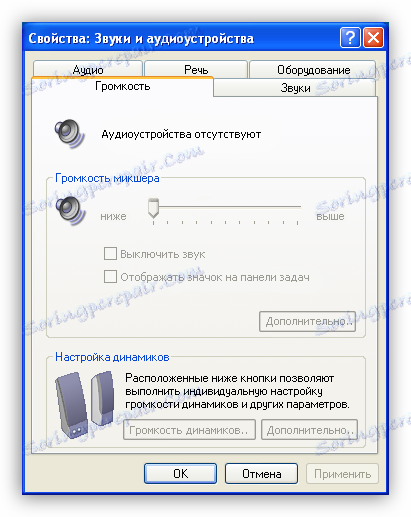
Идентификујте и решите проблеме у којима се криви управљачки програми аудио уређаја, у Виндовс управљачу уређаја .
- У "Контролној табли" идите у категорију "Перформансе и одржавање" (погледајте горе) и идите у одељак "Систем" .
![Идите на системске поставке на ОС Виндовс Винсовс КСП Цонтрол Панел]()
- У прозору својстава отворите картицу "Хардвер" и кликните на дугме "Управљач уређајима" .
![Идите у управитељ уређаја у прозору својстава оперативног система Винсовс КСП]()
- Затим постоје две опције:
- У менију "Манагер" у горњем делу "Аудио, видео и гаминг уређаји" нема контролера звука, али постоји и "Други уређаји" који садрже "Непознати уређај" . Можда су наш звук. То значи да возач није инсталиран за контролер.
![Непознати уређај у Менаџеру је оперативни систем Виндовс КСП]()
У том случају, кликните на ПЦМ на уређају и изаберите "Ажурирај управљачки програм" .
![Пребаците на ажурирање управљачког програма за непознат уређај у Виндовс КСП Девице Манагер]()
У прозору "Хардваре Упдате Визард" изаберите опцију "Да, само овај пут" , омогућавајући тако програму да се повеже са Виндовс Упдате сајтом.
![Ажурирање непознатог управљачког програма помоћу чаробњака за ажурирање хардвера у оперативном систему Виндовс КСП]()
Затим изаберите аутоматску инсталацију.
![Избор аутоматске инсталације драјвера за непознат уређај у Виндовс КСП Хардваре Упдате Визард-у]()
Чаробњак ће аутоматски претраживати и инсталирати софтвер. Након инсталације, морате поново покренути оперативни систем.
![Процес проналажења и аутоматско инсталирање управљачког програма за непознат уређај у чаробњаку за ажурирање оперативног система Виндовс КСП]()
- Друга опција је да је контролер откривен, али поред ње је и икона упозорења у облику жутог круга са узвиком. То значи да возач није успео.
![Икона упозорења за неуспјех драјвера у управитељу уређаја у оперативном систему Виндовс КСП]()
У овој ситуацији, такође кликните на ПКМ на контролеру и идите на својства.
![Идите на својства контролера звука у управнику уређаја оперативног система Виндовс КСП]()
Затим идите на картицу "Дривер" и кликните на дугме "Избриши" . Систем нас упозорава да ће уређај сада бити избрисан. То нам треба, слажемо се.
![Деинсталирање управљачког програма Соунд Цонтроллер у Виндовс КСП Девице Манагер]()
Као што видите, контролер је нестао из грана звучних уређаја. Сада, након поновног покретања, возач ће бити инсталиран и поново покренут.
![Резултат уклањања управљачког програма звучника у оперативном систему Виндовс КСП Девице Манагер]()
- У менију "Манагер" у горњем делу "Аудио, видео и гаминг уређаји" нема контролера звука, али постоји и "Други уређаји" који садрже "Непознати уређај" . Можда су наш звук. То значи да возач није инсталиран за контролер.
Разлог 5: Кодеки
Дигитални медијски садржај пре преноса је кодиран на различите начине, а када је примљен крајњем кориснику, декодира се. Овај процес се такође руководи кодекама. Често, када поново инсталирате систем, заборавимо на ове компоненте, а за нормално функционисање оперативног система Виндовс КСП они су потребни. У сваком случају, има смисла ажурирање софтвера како би се искључио овај фактор.
- Идемо на званичну веб страницу програмера пакета К-Лите кодек пакет и преузмите најновију верзију. У овом тренутку, подршка за Виндовс КСП проглашена је до 2018, тако да верзије које су касније објављене можда неће бити инсталиране. Обратите пажњу на бројеве приказане на екрану.
![Преузмите страницу за најновију верзију К-Лите Цодец Пацк-а на званичном сајту за програмер за Виндовс КСП]()
- Отворите преузет пакет. У главном прозору изаберите нормалну инсталацију.
![Покрените инсталацију најновије верзије К-Лите Цодец Пацк-а за Виндовс КСП]()
- Затим, подразумевано изаберите медија плејер, односно са којим ће се садржај аутоматски репродуковати.
![Избор подразумеваног медија плејера приликом инсталације најновије верзије К-Лите Цодец Пацк-а за Виндовс КСП]()
- У следећем прозору остављамо све што јесте.
![Подразумевана подешавања приликом инсталације најновије верзије К-Лите Цодец Пацк-а за Виндовс КСП]()
- Затим изаберите језик за имена и титлове.
![Избор језика титлова и наслова приликом инсталације најновије верзије К-Лите Цодец Пацк-а за Виндовс КСП]()
- Следећи прозор предлаже постављање излазних параметара за аудио енкодере. Овде је неопходно одредити какав адиосистем имамо, колико канала има и да ли је уграђени декодер присутан у аудио опреми. На примјер, имамо 5.1 систем, али без уграђеног или екстерног пријемника. Изабрали смо одговарајућу ставку са леве стране и показали да ће рачунар декодирати.
![Избор система канала и уређаја за декодирање звука приликом инсталације најновије верзије К-Лите кодек пакета за Виндовс КСП]()
- Подешавања су сада завршена, само кликните на "Инсталирај" .
![Информативни прозор са изабраним опцијама приликом инсталације најновије верзије К-Лите Цодец Пацк-а за Виндовс КСП]()
- Након што је инсталација кодекета завршена, неће бити сувишно поновно покретање Виндовса.
Узрок 6: БИОС поставке
Може се десити да је претходни власник (а можда и ти, али је заборавио на то) приликом повезивања аудио картице промијенио БИОС поставке на матичној плочи. Ова опција се може назвати "Онбоард Аудио Фунцтион" и омогућити уграђени аудио систем на матичној плочи, требало би да буде подешен на "Енаблед" .
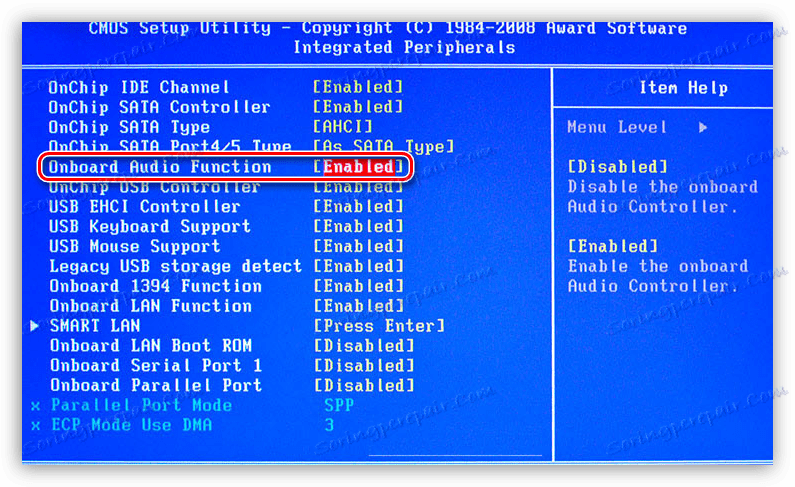
Ако се после свих акција аудио запис не репродуцира, можда ће последњи алат бити реинсталација Виндовс КСП-а. Међутим, немојте журити, јер постоји могућност да покушате да обновите систем.
Прочитајте више: Начини за враћање оперативног система Виндовс КСП
Закључак
Сви узроци лоших звука и њихова решења, дата у овом чланку, помоћи ће вам да изађете из ситуације и наставите да уживате у музици и филмовима. Запамтите да опицава делује као што је инсталирање "нових" управљачких програма или софтвера који су дизајнирани да побољшају звук вашег старог аудио система, могу довести до кварова и дугог ручног рестаурације функција.