Креирајте произвољан облик у Пхотосхопу
Данас ћу вам рећи како направити произвољну фигуру у Пхотосхопу. Припремите се да у настави постоји пуно корисних материјала. Изаберите неколико бесплатних сати да бисте сазнали информације из ове лекције.
Имате пуно да научите да бисте сазнали како направити произвољну фигуру и шта можете с њим у будућности. Осећате се буквално генијално када разумете принцип рада Пхотосхопа и научите како сами градити различите произвољне облике.
У почетку може изгледати да је тешко направити произвољне фигуре, али у ствари, можете креирати такве бројке сами и бесплатно користећи све-моћни Пхотосхоп.
Израда фигура је прилично фасцинантан процес. Још интересантније, под условом да креирањем различитих облика можете се спојити у засебан скуп. У почетку се све може чинити компликовано, али ће вам се свидети и ви ћете бити привучени у овај процес.
Када научите како да креирате различите произвољне облике, можете их користити као декорацију приликом украшавања слика и цртежа. После ове лекције, лако ће вам створити свој велики колаж са произвољним фигурама, које сте сами привукли својим стеченим вештинама.
Дакле, да бисте започели у Пхотосхопу, потребно је да се упознате са алатима које нам треба да направимо облик. Немојте почињати креирати бројке, ако не знате основе програма.
Најважнији алат са којим ћемо створити облик је Пен (П) , за оне који већ разумеју програм и његову суштину, можете покушати користити алате као што су "Еллипсе" , "Рецтангле" .
Али ови алати не функционишу, уколико је потребно креирати одређени облик, у овој ситуацији изаберите Пен (П) .
Ако сте довољно талентовани да бисте прецизно и тачно нацртали било коју слику руком, онда имате среће и не морате да кружите цифре са фотографија. И они који не знају како да извуку ће морати научити како круг фигуре из фотографија.
Хајде прво покушати да направимо фигуру човеку од пршута.

1. Прво, изаберите алат који ће радити - Пен (П).

Већ је речено да можете користити Еллипсе или Рецтангле да бисте направили произвољан облик.
Логично је истаћи да се за чишћење човеку од пршута такви алати не уклапају. Одаберите Пен (П) на траци са алаткама. Такође, да бисте убрзали процес, можете притиснути само тастер П на тастатури.
2. Параметар "Лаиер-схапе" .
Када већ изаберете алат који ће радити, обратите пажњу на горњи панел програма.
Да нацртате облик, изаберите ставку падајућег менија, која се зове Слика. Када користите оловку, овај параметар би требало користити програмом подразумевано, тако да обично није неопходно мењати у почетној фази.

3. Цртање облика
Након што изаберете одговарајући алат и поставите параметре, можете почети са приказивањем будућег ремек-дела. Морате почети са најкомплекснијим елементом - главом слике.
Притисните леви тастер миша неколико пута да бисте подесили контролне тачке око главе. Након вући линије будуће главе помоћу тастера ЦТРЛ притиснути их да их савијте у одговарајућем правцу.
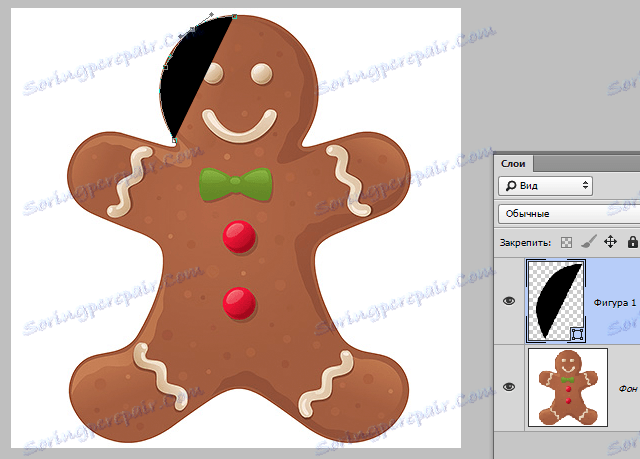
Сам програм Пхотосхопа не зна шта треба да добијете као резултат свих ваших радњи, тако да по дефаулту он обликује контуре облика с бојом позадине коју сте изабрали. Ово вас позива да извршите следеће акције - смањите непрозирност контура.
4. Смањите непрозирност контуре.
Корисници који познају основе Пхотосхоп-а знају где се налази слојни панел, почетници морају да изгледају.
Ставите смањење прозирности контура за слој који сте креирали на панелу слоја. Постоје два избора на панелу слоја: доњи слој где се налази оригинална слика, а на горњем слоју се види слика коју сте креирали.
Смањите прозирност елемента на 50% да бисте видели облик који сте нацртали.
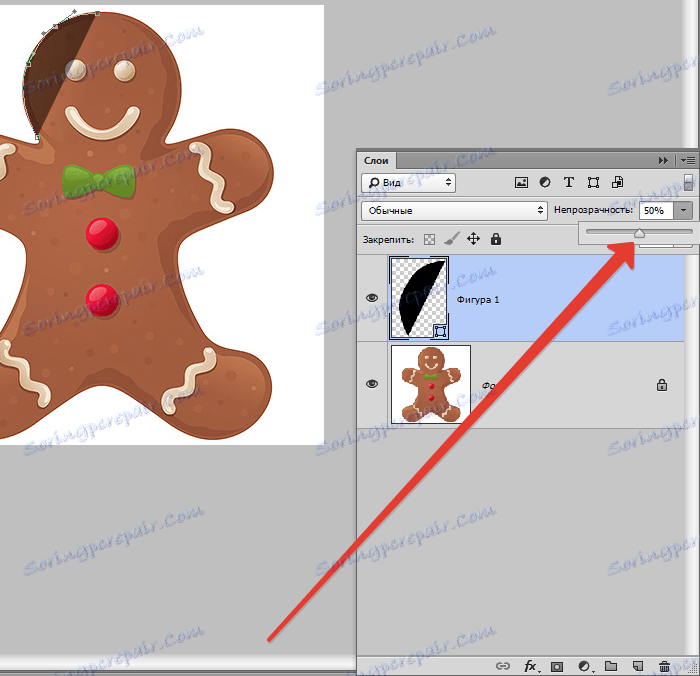
Након ових манипулација, глава постаје видљива и рад се може наставити на лакши начин.
Погодно је радити када се оригинална слика види кроз пуњење. Сада наша будућност медењак има главу, али да ли нешто недостаје?
Морате додати очи и уста. Сада имате тежак задатак испред вас. Како могу да додам ове елементе на цртеж? Ово ћемо размотрити следећи корак.
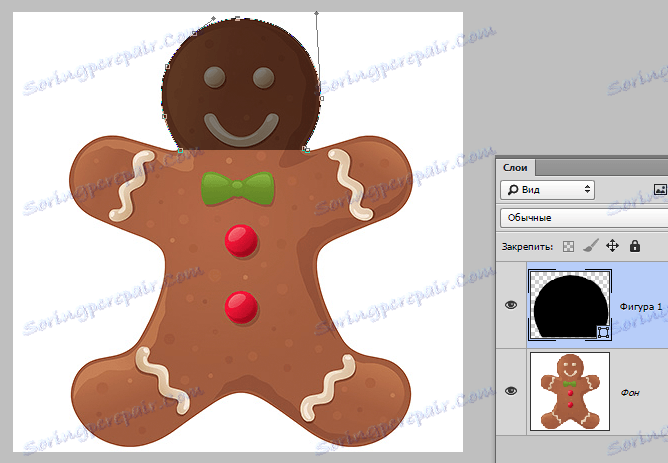
5. Требаће нам алат "Еллипсе"
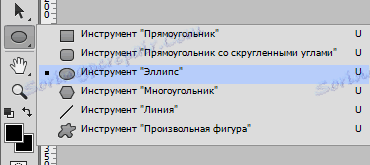
Овде је најбоља опција да почнете са најлакшим, у овом случају из очију. Ако можете да нацртате чист и круг са својим мишем, можете покушати да радите са оловком. Али постоји лакши начин - користите елипсни алат, који извлачи круг ( притиском тастера СХИФТ ).

6. Параметар "Одвојити предњу фигуру"
Удаљите се од области облика (одвојите предњи облик) можете наћи у панелу за подешавање алата. Ова опција ће вам помоћи да креирате ефекте са облицима. Као што можете видјети из самог имена, можете се одузети од површине слике, прелазећи подручја многих облика одједном.
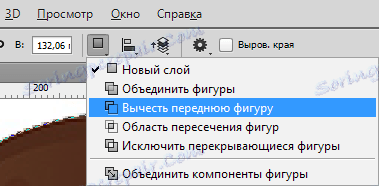
7. Уклоните цртеже из завршене силуете.
Запамтите да морате додати у будуће ремек-дело ситне детаље који ће га украшати и учинити слику потпуну и лепу у украсном плану. Да бисте започели са додавањем делова, прво морате изабрати опцију "Удаљити предњу слику". Предузмите акцију од најлакших до најсложенијих.
Оловка је најразличитији алат, јер можете извући било какав облик, али овде вам је потребна прецизност и тачност, у супротном цртање може покварити све напоре. За разлику од правоугаоника или елипсе са оловком, можете извући детаљ било којег облика и величине.
Ако је функција "Умањи предњу фигуру" искључена, поново га ставите јер још увек радимо с њим. Наш лепи мали човек још увек нема уста, па насликајте осмех да га учините срећним.

У лекцији је приказан пример наглашавања само главе мале човека са оловком, изаберете целу фигуру и прекидате дугмад, лептир и друге елементе.
Приближно тако:
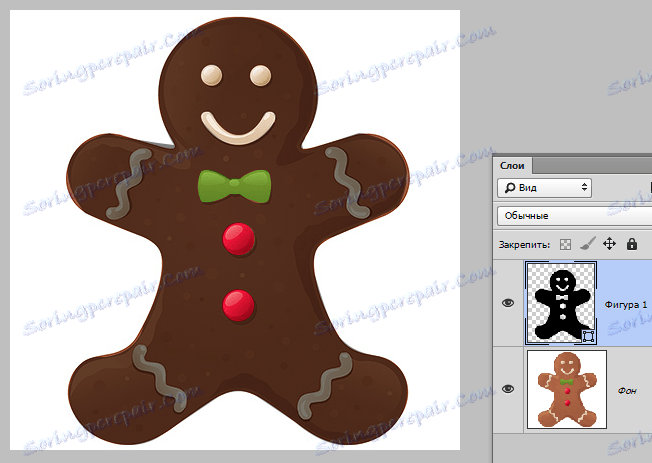
Домаћи задатак: одабери своје украсе на рукама и стопалима човека.
Овде можете рећи да је та слика скоро готова. Остаје да се уради само неколико коначних акција и можете се дивити свом остварењу.
8. Повећајте непрегледност слике на 100%
После свих радњи можете видјети целу цифру, то значи да извор више неће бити потребан.
Дакле, вратите непрозирност облика на 100%. Оригинална слика више не отежава и није вам потребна, тако да можете да је сакријете, кликните на икону ока с леве стране слоја. Тако ћете видети само слику коју сте нацртали.
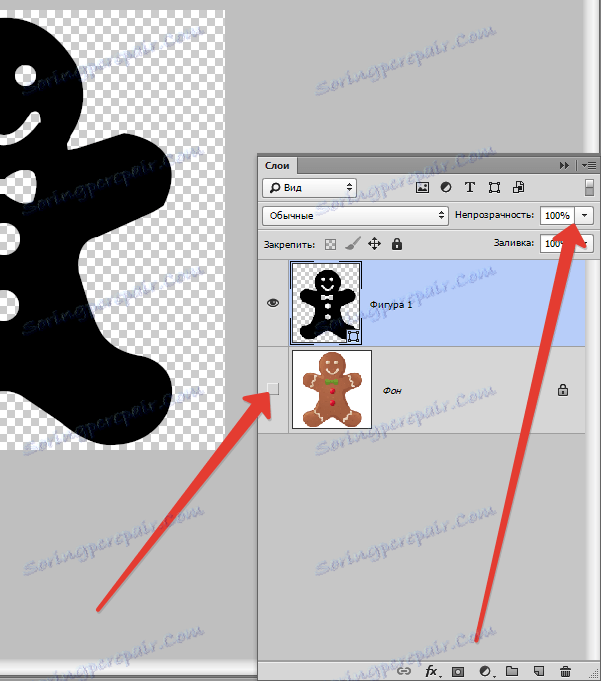
Ако мислите да је то крај, грешите. У овој лекцији научили смо не само да нацртамо цифру по извору, већ произвољну фигуру, па морате предузети још неколико акција како би малолетник постао произвољна фигура.
Будите стрпљиви и наставите да пратите упутства.
9. Одредите облик мале човека у произвољном облику
Пре него што започнете акцију изнад слике, изаберите слој са обликом, а не оригиналном сликом - темплате.
Када одаберете слој који сте креирали, појављује се бели оквир око облика контуре слике.
Након што изаберете слој који је потребан у овом кораку, идите у мени и изаберите "Уреди - Дефиниши пољубан облик" .
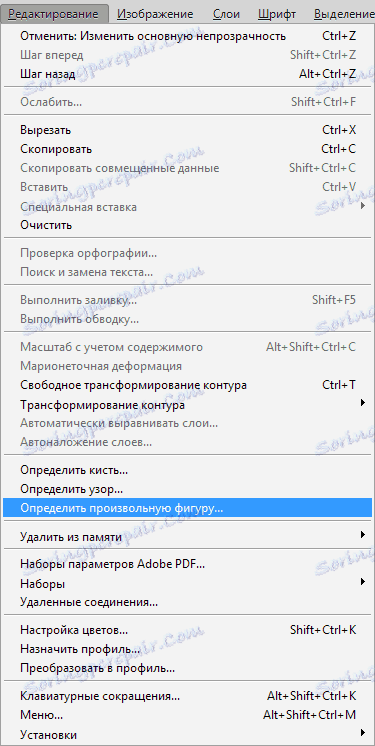
Онда се отвори табулатор, одакле ће од вас тражити да назовете свог малог човека. Назовите било које име које разумете.
Потврдите своје радње тако што ћете кликнути на ОК.
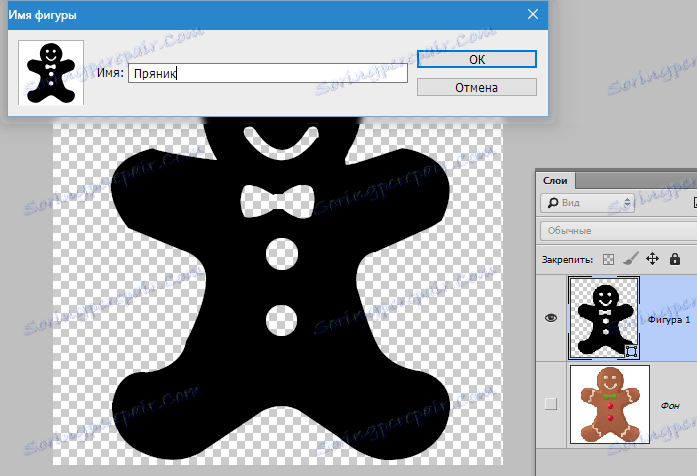
Сада имате произвољан облик који сте створили. Пхотосхоп се може затворити, акције за стварање произвољног облика су готове. Али после тога треба да имате питање "А где да пронађете саму слику и како да га примените у пракси?"
Ово ће бити описано у наредним корацима.
10. "произвољна фигура"

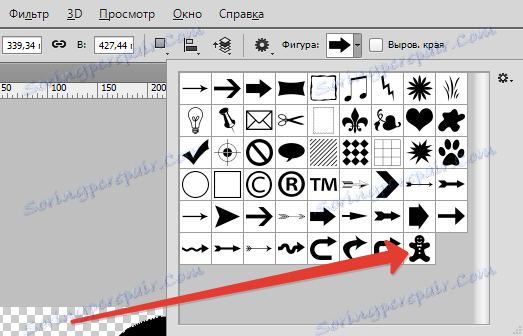
11. Промените подешавања.
Алат за слободну обраду отвара панел за подешавања за вас, пажљиво испитајте све параметре и пронађите тамо троугао у којем постоји листа произвољних облика. Након тога, појавит ће се прозор у којем су доступни произвољни облици.
Фигура коју сте креирали ће бити последња на овој листи. Изаберите је за касније коришћење и видите шта неће бити праксе.
12. Креирајте облик.
Прикачите десно дугме миша, а затим померите миша да бисте креирали облик. Да бисте задржали однос слике, задржите тастер СХИФТ . Такође је корисно знати да ће се, ако стегнете АЛТ , облик премјестити у центар, то је згодно.
Можете промијенити локацију облика са простором. Померите облик до места где желите и стисните празнину. Кад га пустите, фигура је фиксирана на месту где сте га ставили. Не брините да у процесу рада нећете у потпуности видети произвољну цифру. Само танка контура треба да буде видљива.
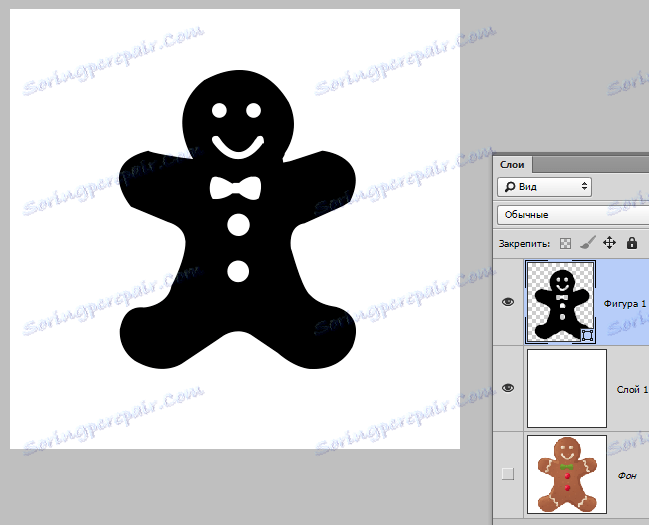
Пхотосхоп по подразумеваној боји произвољног облика са бојом позадине, све зависи од које боје ставите. Постоји неколико корака у којима ћете схватити како промијенити величину и боју произвољног облика.
13. Промена боје шаргарепе
Да бисте променили основну боју слике, двапут кликните на сличицу слоја. Отвара се палета боја, из које можете већ одабрати било коју боју која ће бити обојена сликом. Пошто имамо човек од пршута, пожељно је да га обојимо у беж, али овде можете приказати и фантазију. Потврдите своје поступке и слика ће одмах промијенити боју. Можете га променити кад год желите, креативно и показати машту!

14. Промена локације.
Друго питање које брине многе кориснике Пхотосхопа. Како промијенити величину и локацију произвољне фигуре.
Ако желите да користите произвољне облике да направите велике колаже, важно је да се бројке не преклапају, иначе нећете видети мале детаље које сте претходно покушали. Квалитет слике не трпи када се промени величина, тако да вам не треба бринути о томе.
Да бисте променили димензију произвољног облика, идите на панел Слојеви и притисните ЦТРЛ + Т. Отвара се оквир за трансформацију, а затим можете кликнути на било који угао да бисте променили величину облика како вам треба. Да бисте сачували изабране пропорције, притисните СХИФТ . Када се притисне дугме АЛТ , величина облика ће се променити из центра.

Да бисте ротирали облик, превуците облик изван трансформације и поставите курсор у жељени смер. Да бисте сачували завршени посао, једноставно морате притиснути ЕНТЕР и бројка ће остати исте величине коју сте изабрали. Ако желите да га преместите или смањите величину, урадите то поново.
У Пхотосхоп-у можете креирати више копија произвољног облика који сте креирали колико год пута желите. Увек можете подесити положај, величину и боју и облике, али не заборавите да сачувате своје радње. Свака слика увек има јасне контуре и углове, слика не губи своје квалитете када мења било који параметар.
Хвала вам што сте читали лекцију, надам се да сте овде научили све манипулације с произвољним фигурама. Успех у даљем развоју овако занимљивог и корисног програма Пхотосхоп.