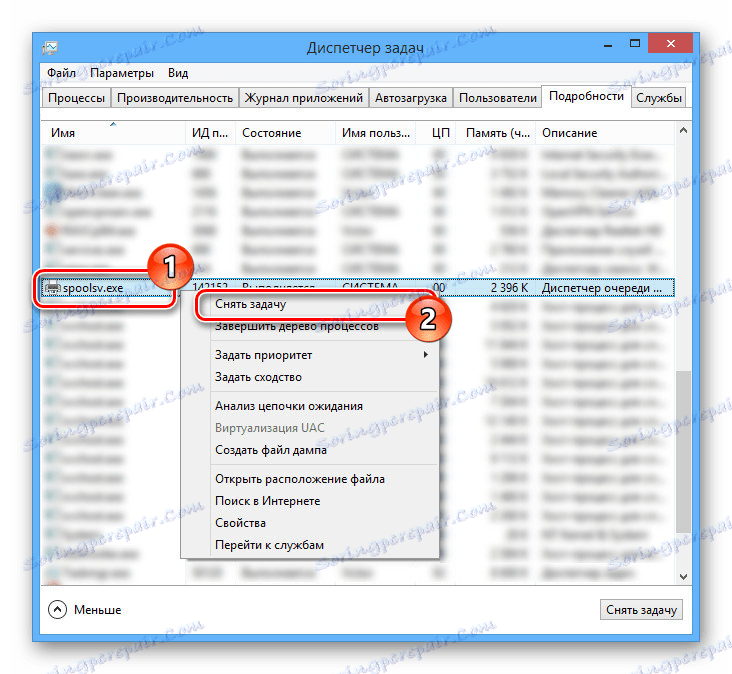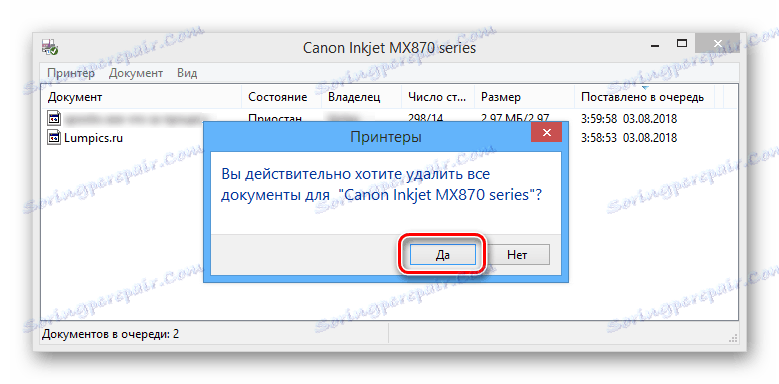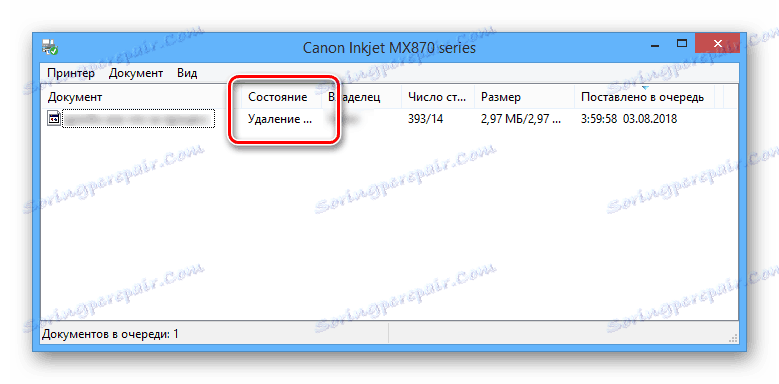Решавање проблема са процесом споолсв.еке
Процес споолсв.еке, који је одговоран за пуфирање и обраду редакције за штампање, често узрокује тешко оптерећење процесора и рачунарске меморије. У овом чланку ћемо објаснити зашто ова датотека троши велику количину ресурса и како се може поправити.
Главни разлози
Поступак у питању је део било које верзије оперативног система. Виндовс почев од 2000, а у његовом одсуству може доћи до критичних грешака током употребе алата за штампање. Такође, ове датотеке често користе вируси за прикривање сумњивих процеса.
Разлог 1: Вирусна инфекција
Датотека споолсв.еке може конзумирати значајну количину рачунарских ресурса, јер у неким случајевима то представља малвер. Можете да проверите безбедност тако што једноставно пронађете локацију датотеке на рачунару.
Тачна локација
- Отворите "Таск Манагер" притиском комбинације тастера "Цтрл + Схифт + Есц" .
Погледајте и: Начини за покретање менаџера задатака
- На картици процеса кликните десним тастером миша на "споолсв.еке" и изаберите "Отвори локацију датотеке" .
- Ако се датотека налази на путу коју смо обезбедили, процес је оригиналан.
C:WindowsSystem32

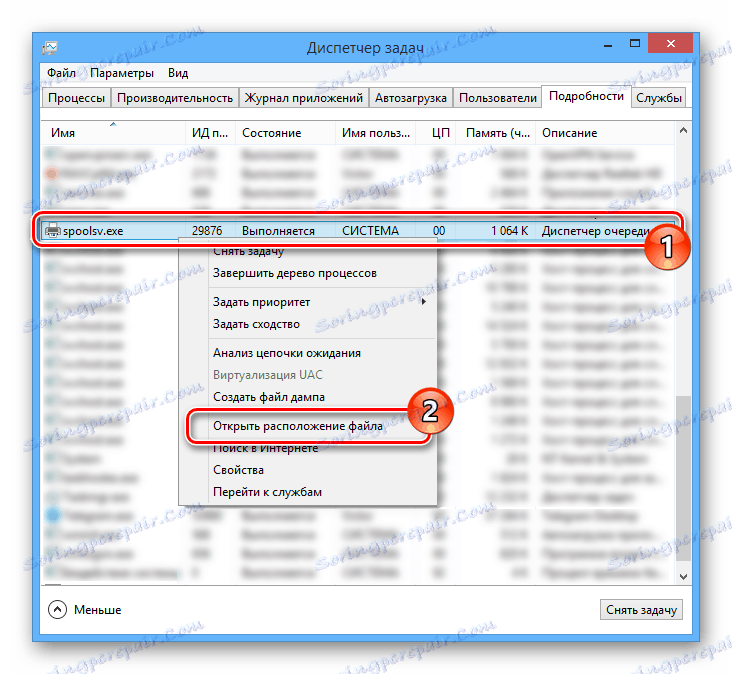
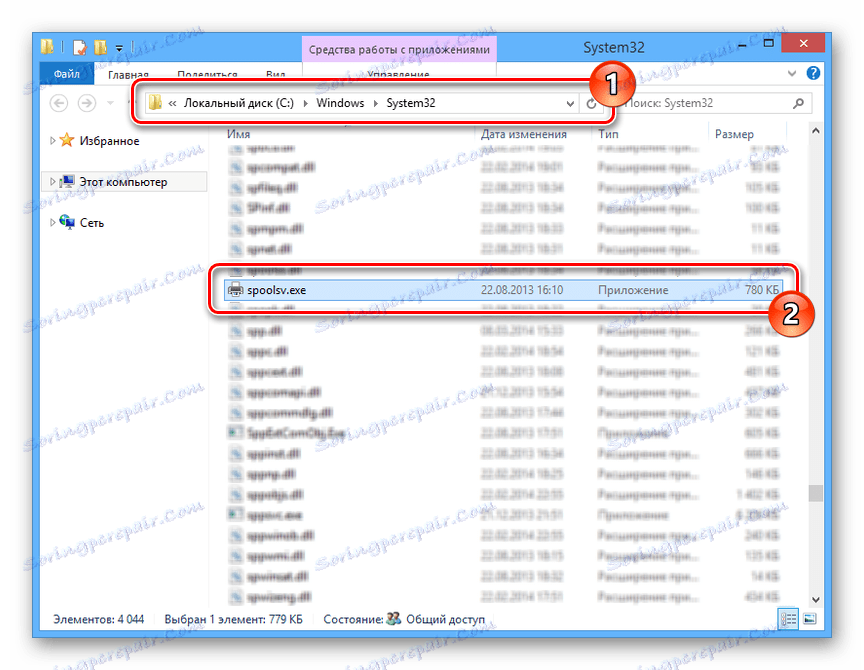
Погрешна локација
- Ако се датотека налази на било којој другој путањи, она треба одмах брисати, након што је процес завршио преко "Таск Манагер" . Такође можете отворити онако како је раније описано.
- Кликните на картицу Детаљи и пронађите линију "споолсв.еке" .
Напомена: У неким верзијама Виндовса, жељени ставак се налази на картици Процеси .
- Отворите мени са десним кликом и изаберите "Уклони задатак".
![Искључити процес споолсв.еке у менаџеру задатака]()
Ова акција мора бити потврђена.
- Сада изаберите и обришите датотеку кроз контекстни мени.
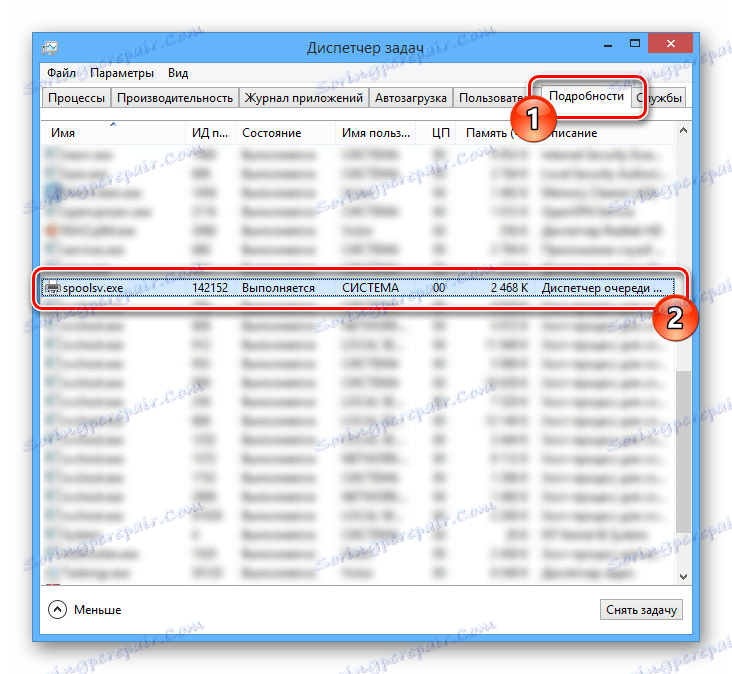
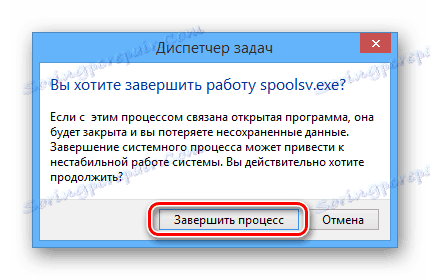
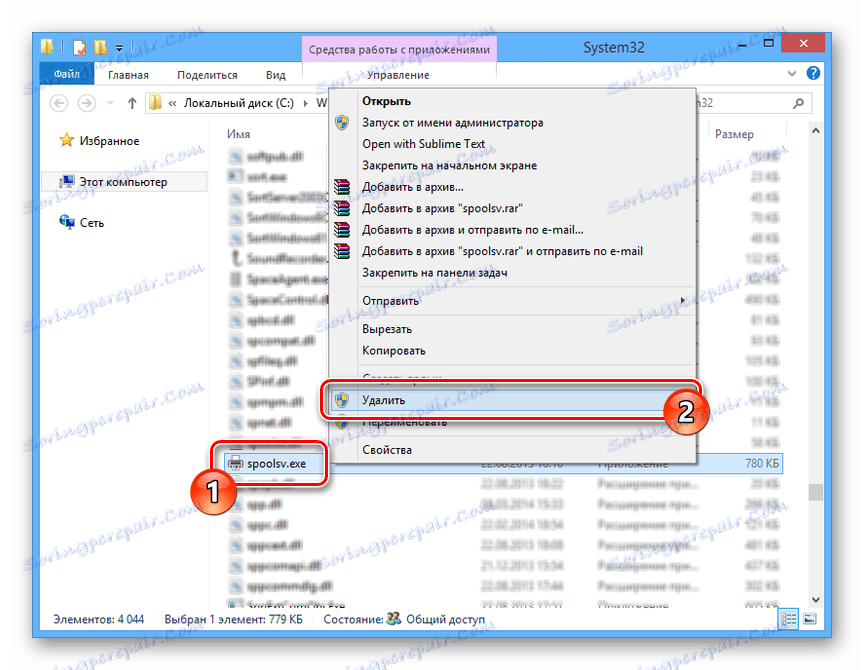
Провера система
Поред тога, требало би да извршите оперативни систем Виндовс ОС користећи било који погодан антивирус да бисте елиминисали могућност инфицирања било којих датотека.
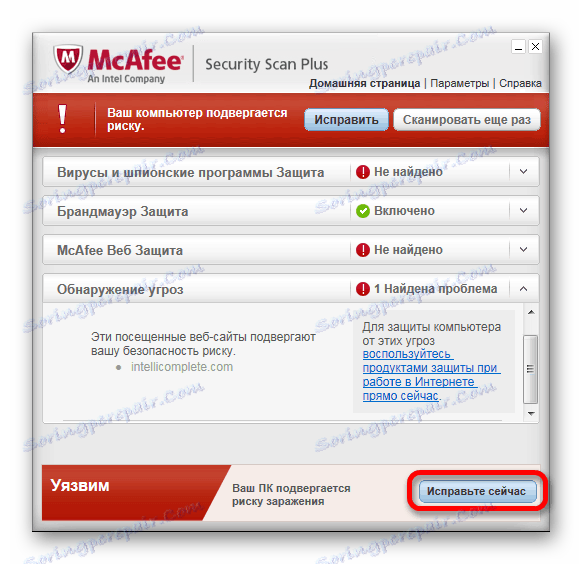
Више детаља:
Онлине ПЦ провера вируса
Софтвер за уклањање рачунарских вируса
Скенирајте свој рачунар за вирусе без антивируса
Важно је провјерити и очистити регистар помоћу програма ЦЦлеанер .
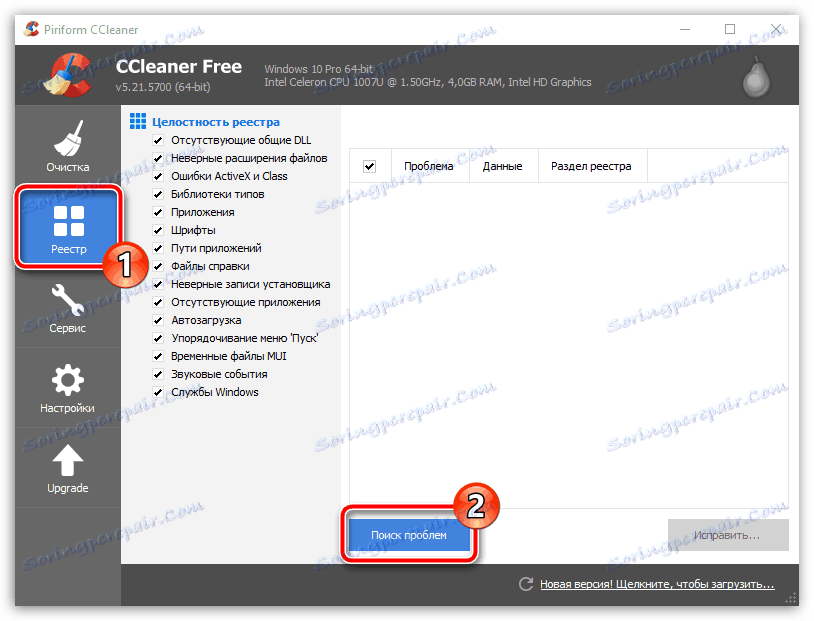
Више детаља: Чишћење рачунара од смећа користећи ЦЦлеанер
Разлог 2: Ред за штампање
У случајевима где се споолсв.еке налази на исправном путу, разлоги за тешко оптерећење могу бити задаци додати у ред за штампање. Можете се решити овог проблема чишћењем чекања или онемогућавањем системске услуге. Поред тога, процес се може "убити" кроз "Таск Манагер" , како је описано раније.
Чишћење реда
- На тастатури притисните комбинацију тастера "Вин + Р" и додајте сљедећи упит у "Опен" линију.
control printers - Двапут кликните на леви тастер миша на главном уређају у оквиру "Штампачи" .
- Ако имате било какве задатке, отворите мени "Принтер" .
- Са листе изаберите "Цлеар цлеар куеуе".
- Поред тога, потврдите брисање путем дијалога.
![Потврђивање чишћења редоследа штампања у оперативном систему Виндовс]()
Брисање листе се дешава постепено, засновано на сложености задатака.
![Процес чишћења редоследа штампања у Виндовсу]()
Након горенаведених корака, редослед исписа ће бити избрисан, а процес ЦПУ и меморије споолсв.еке процеса требало би да се смањи.
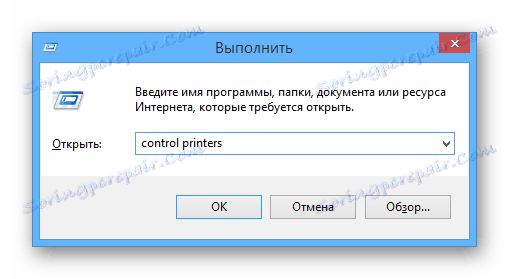
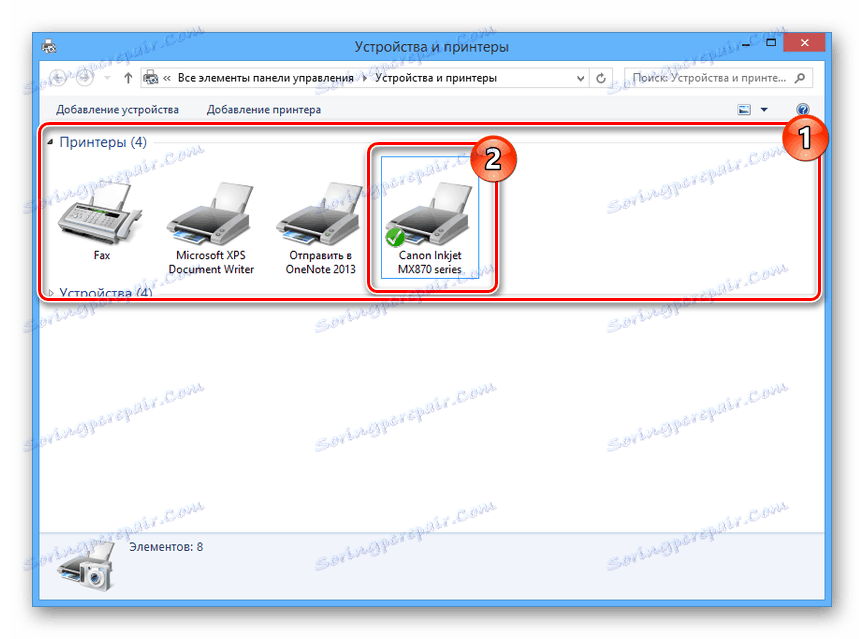
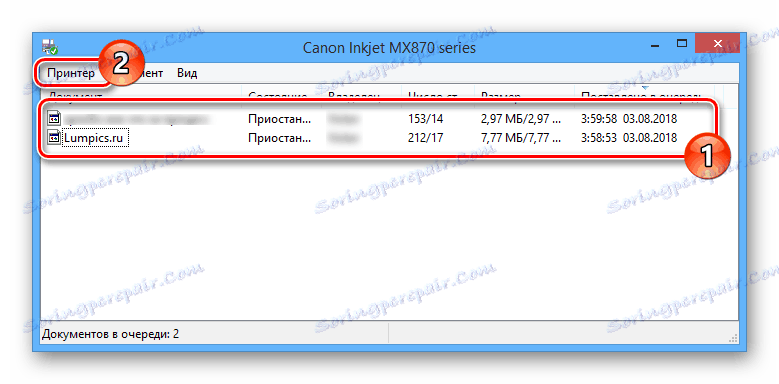
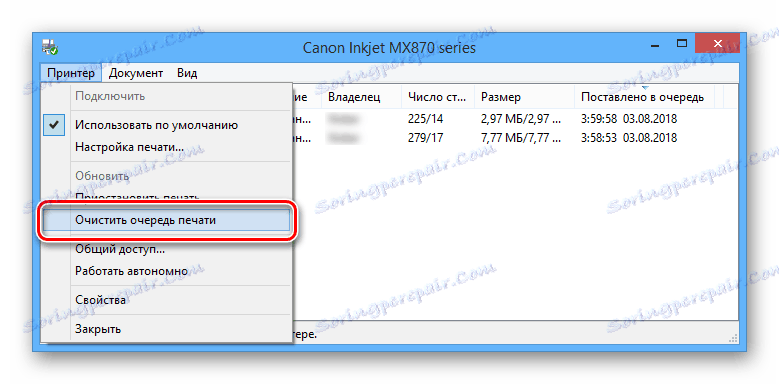
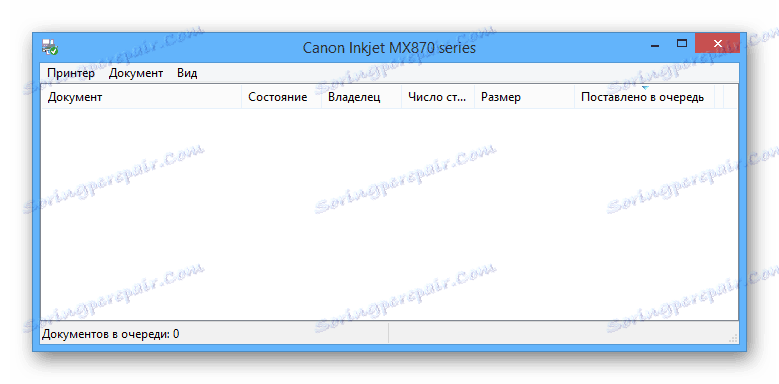
Искључење услуге
- Као и раније, притисните тастере "Вин + Р" и додајте сљедећи упит у текстуалну линију:
services.msc - На листи пронађите и кликните на линију "Принт Манагер" .
- Кликните на дугме Стоп и поставите вредност на Дисаблед кроз падајућу листу.
- Сачувајте подешавања кликом на дугме "ОК" .
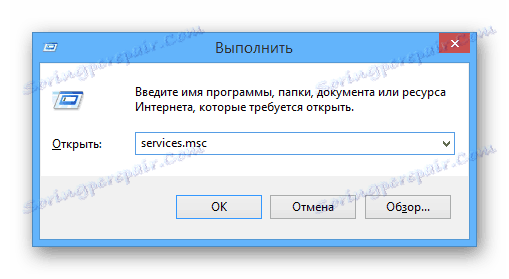
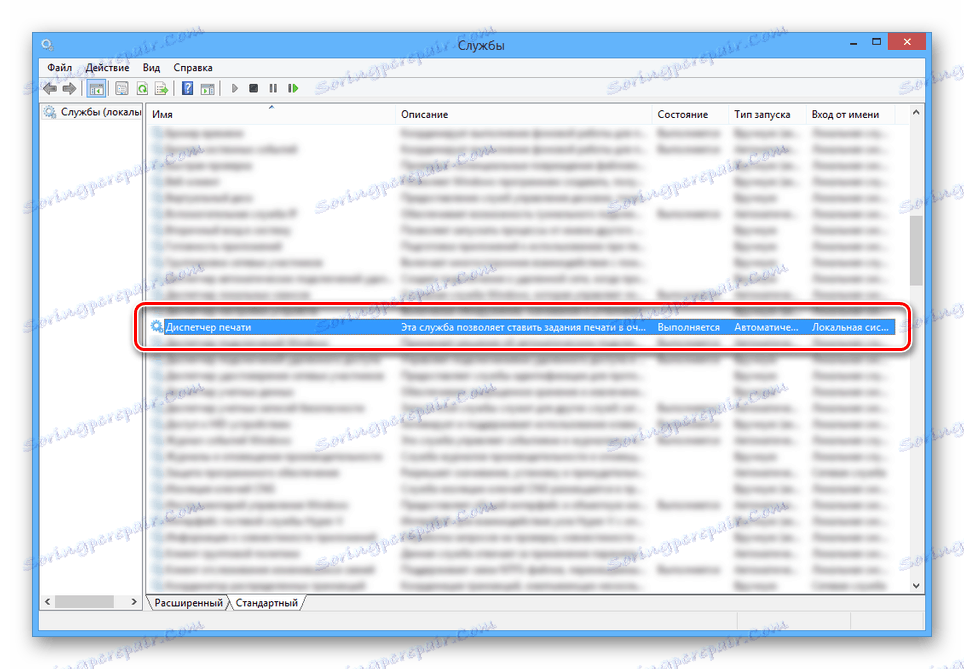
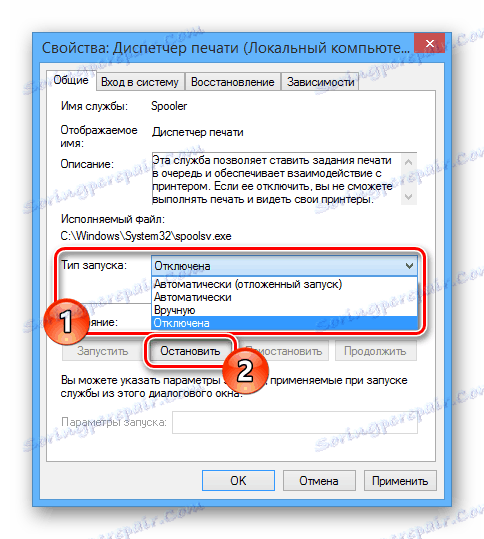
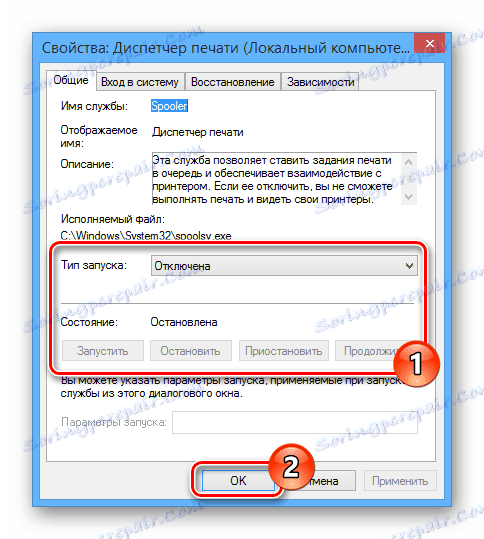
Искључивање сервиса би требало да буде само у последњем случају, када ниједан од описаних метода није смањио оптерећење. Ово је због чињенице да заустављање или брисање процеса може проузроковати грешке не само када покушавају да раде са штампачима, већ и када користе алате за штампање у неким програмима.
Погледајте и: Исправка грешке "Принт субсистем није доступна"
Закључак
Упутства у овом чланку ће вам омогућити да се ослободите оптерећења РАМ-а и ЦПУ-а процесом споолсв.еке.