Решавање проблема "Таскбар" у оперативном систему Виндовс 10
Често често, у Виндовсу 10, "трака задатака" престане да ради. Разлог за то може бити ажурирање, конфликтни софтвер или вирусна инфекција. Постоји неколико ефикасних метода за отклањање овог проблема.
Садржај
Враћајте перформансе "Таскбар" у оперативном систему Виндовс 10
Проблем са "Таскбар" се лако може решити помоћу уграђених алата. Ако је реч о инфекцији малваре-а, онда је вреди проверити систем са преносивим антивирусним софтвером. У основи, опције су да скенирају систем за грешку, а затим га поправи или поново региструје апликацију.
Прочитајте такође: Скенирање вируса без антивируса
Метод 1: Провера интегритета система
Можда су важне датотеке оштећене у систему. То може утицати на перформансе панела. Скенирање може се извршити у "Цомманд лине" .
- Додирните комбинацију Вин + Кс .
- Изаберите "Цомманд Промпт (Администратор)" .
- Унесите
sfc /scannowи притисните тастер Ентер .
- Процес верификације ће почети. Након завршетка, можда ће вам бити понуђене опције за решавање проблема. Ако не, пређите на следећи метод.
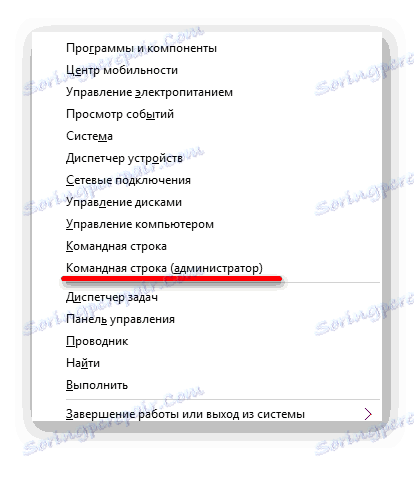
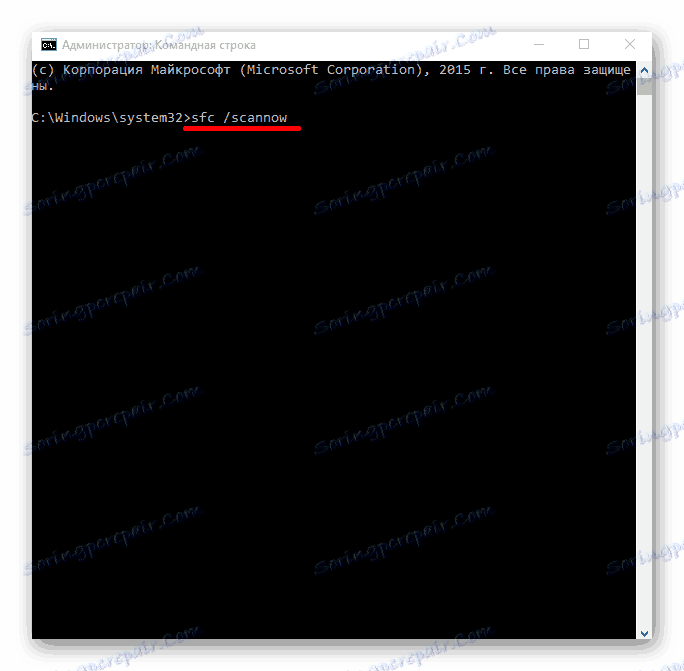
Прочитајте више: Проверите Виндовс 10 за грешке
Метод 2: Поновна регистрација "траке задатака"
Да бисте обновили апликацију, можете покушати да је поново регистрирате користећи ПоверСхелл.
- Држите Вин + Кс и пронађите "Контролна табла" .
- Пребаците на "Ларге Ицонс" и пронађите "Виндовс Фиревалл" .
- Идите на "Омогућавање и онемогућавање Виндовс заштитног зида" .
- Онемогућите рад заштитног зида означавањем неопходних ставки.
- Затим идите
C:WindowsSystem32WindowsPowerShellv1.0 - Кликните десним тастером миша на ПоверСхелл и изаберите Рун ас администратор .
- Копирајте и налепите следеће линије:
Get-AppXPackage -AllUsers | Foreach {Add-AppxPackage -DisableDevelopmentMode -Register “$($_.InstallLocation)AppXManifest.xml”} - Покрените га дугметом Ентер .
- Проверите перформансе "Таскбар" .
- Поново укључите заштитни зид.
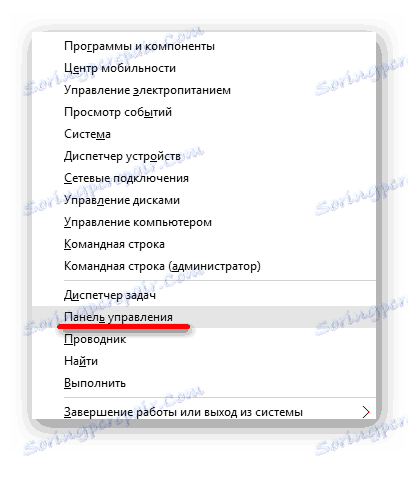
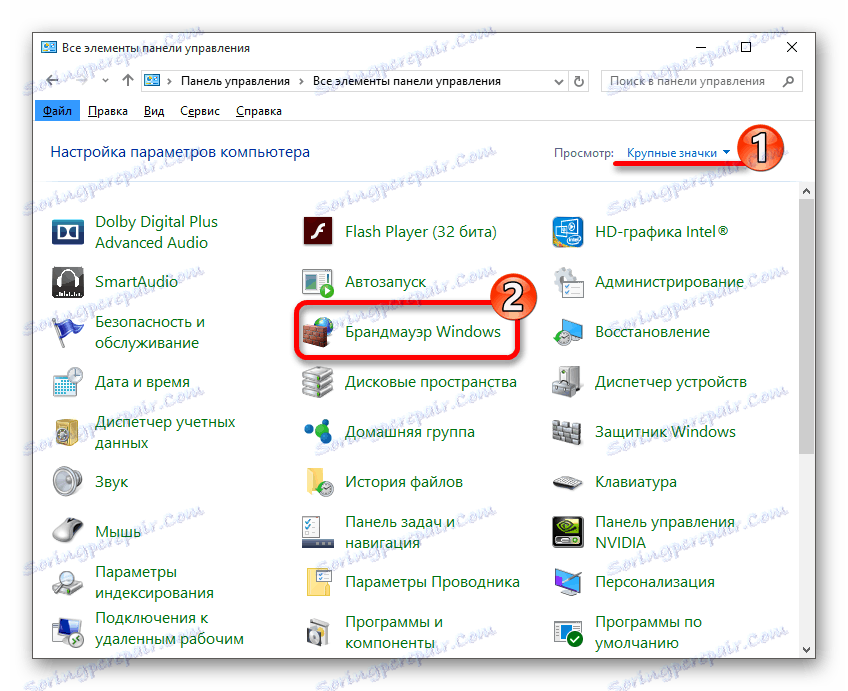
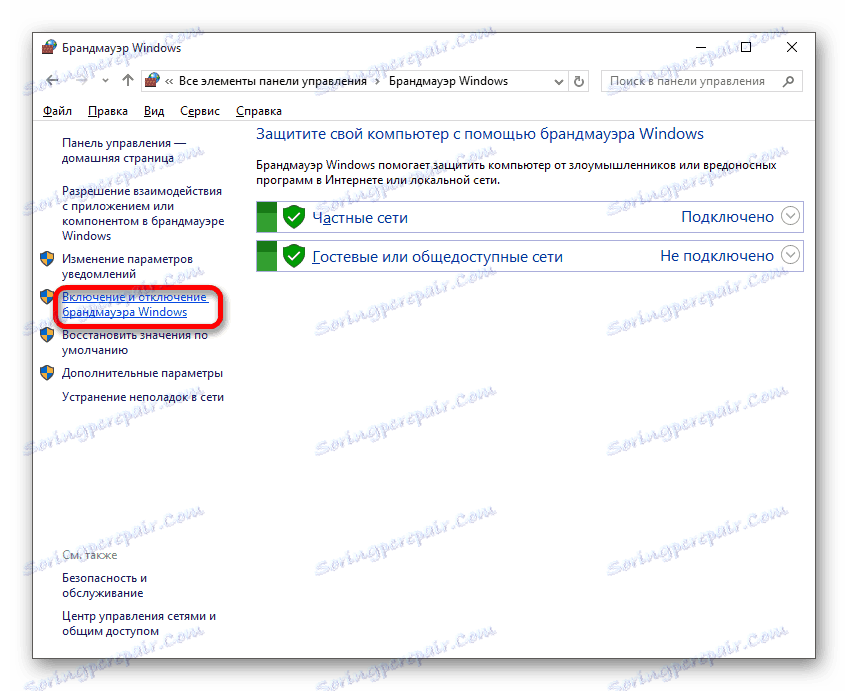
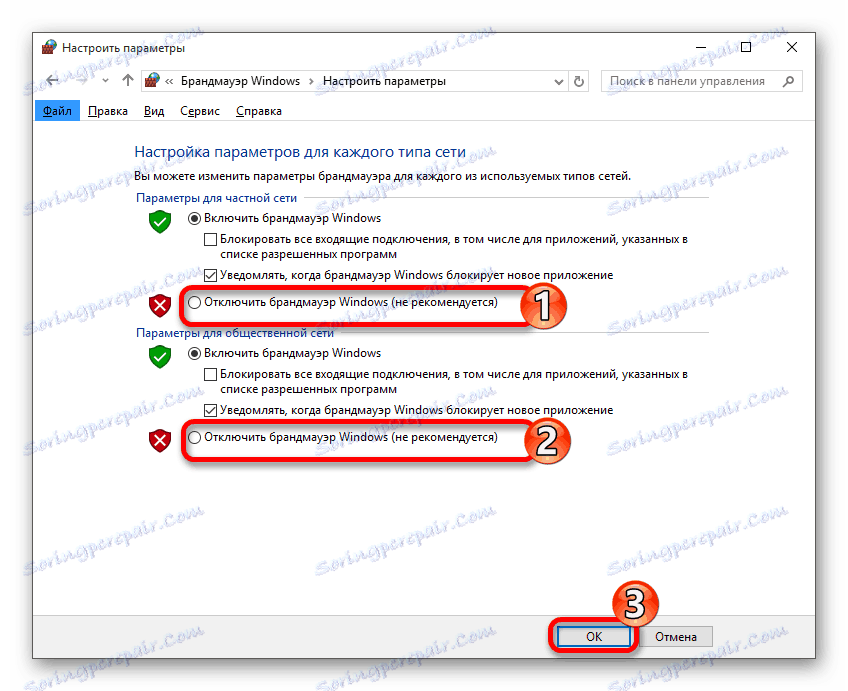
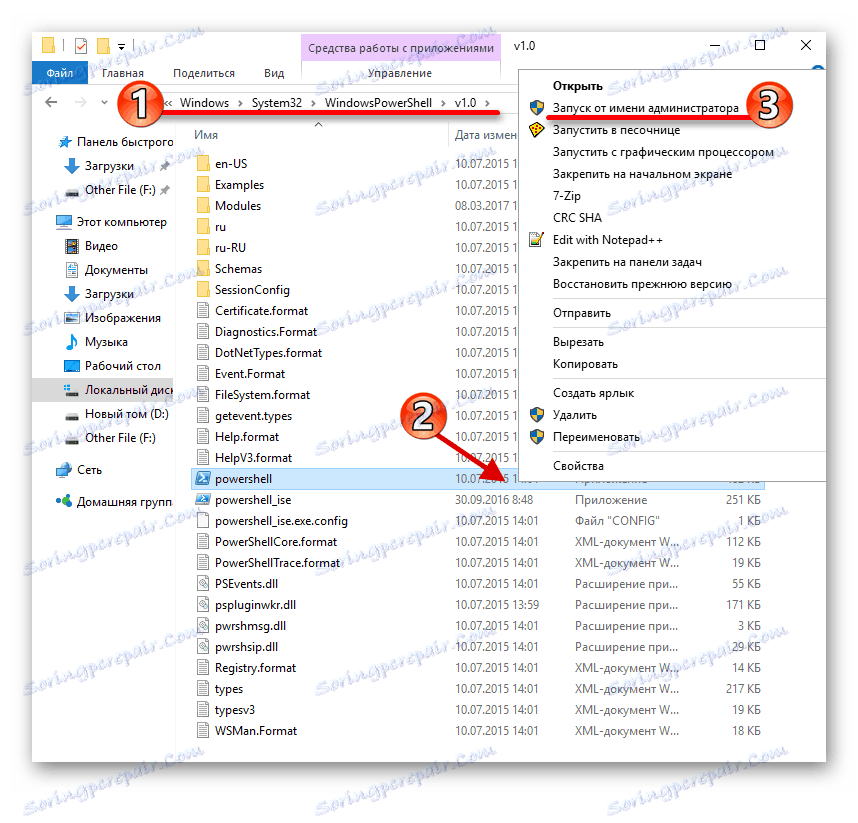

Метод 3: Поново покрените "Екплорер"
Често панел одбија да ради због неуспеха у Екплореру . Да бисте решили ово, можете покушати поново покренути ову апликацију.
- Држите Вин + Р.
- Копирајте и налепите у поље за унос следеће:
REG ADD "HKCUSoftwareMicrosoftWindowsCurrentVersionExplorerAdvanced" /V EnableXamlStartMenu /T REG_DWORD /D 0 /F" - Кликните ОК .
- Поново покрените уређај.
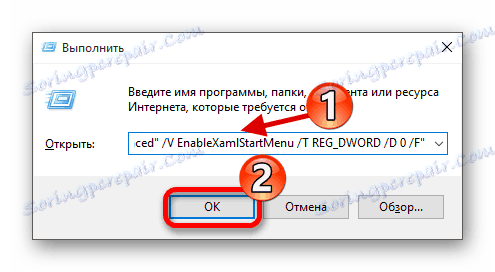
Овде су наведене главне методе које могу помоћи у решавању проблема помоћу "Таскбар-а" у оперативном систему Виндовс 10. Ако ниједна од њих није помогла, покушајте да користите тачка опоравка .