Рачунар на Виндовс 10 претварамо у терминал сервер
Подразумевани оперативни систем Виндовс 10 не дозвољава неколико корисника да се истовремено повежу на један рачунар, али у модерном свету, ова потреба се све чешће јавља. Штавише, ова функција се користи не само за рад на даљину, већ и за личне сврхе. У овом чланку ћете научити како да конфигуришете и користите терминал сервер у Виндовс 10.
Садржај
Водич за конфигурацију терминала за Виндовс 10
Без обзира на то колико је тежак, на први поглед, задатак који је изречен у теми чланка био, у ствари, све је непристојно једноставно. Све што се од вас тражи је да строго пратите упутства. Напомињемо да је метода повезивања слична оној у ранијим верзијама ОС-а.
Више детаља: Креирање терминалског сервера на Виндовс 7
Корак 1: Инсталирајте специјализовани софтвер
Као што смо раније рекли, стандардне поставке за Виндовс 10 не дозвољавају више корисника да истовремено користе систем. Када покушате ову везу, видећете следећу слику:
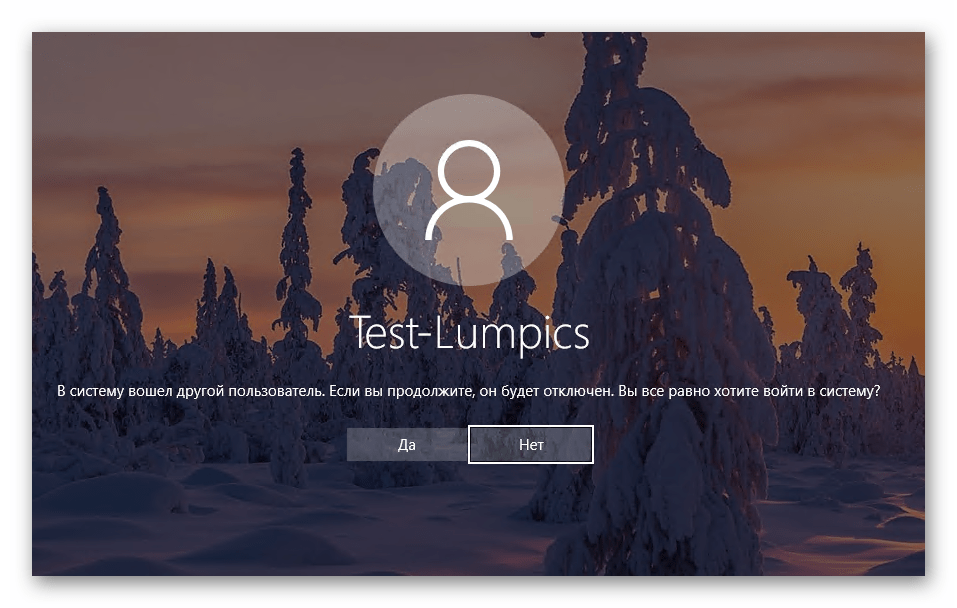
Да бисте ово поправили, морате да промените поставке ОС-а. Срећом, за то постоји посебан софтвер који ће учинити све за вас. Одмах упозорите да датотеке, о којима ће се даље дискутовати, модификују системске податке. У том смислу, у неким случајевима су препознате као опасне за сам Виндовс, тако да је на вама да их користите или не. Све описане радње су лично тестиране у пракси. Почнимо, прво урадите следеће:
- Иди на тхис линк , затим кликните на линију која је приказана на слици испод.
- Као резултат тога, архива ће почети са преузимањем потребног софтвера на рачунару. На крају преузимања, извуците све садржаје на било које погодно место и међу примљеним датотекама пронађите онај који се зове “инсталл” . Покрените га као администратор. Да бисте то урадили, кликните на њега десним дугметом миша и из контекстног менија изаберите линију са истим именом.
- Као што смо раније поменули, систем неће одредити издавача извршне датотеке, тако да уграђени "Виндовс Дефендер" може радити. Једноставно вас упозорава на то. Да бисте наставили, кликните на дугме Покрени .
- Ако имате омогућену контролу профила, можда ћете бити упитани да покренете апликацију командне линије . У њему ће се извршити инсталација софтвера. Кликните на “Иес” у прозору који се појавио.
- Затим ће се појавити прозор „Цомманд Лине“ и започет ће аутоматска инсталација модула. Потребно је само мало да сачекате док се од вас не затражи да притиснете било који тастер, што треба да урадите. Ово ће аутоматски затворити прозор за инсталацију.
- Остаје само да проверите све промене. Да бисте то урадили, на листи екстрахованих датотека, пронађите "РДПЦонф" и покрените га.
- У идеалном случају, све тачке које смо навели на следећој слици би требало да буду зелене. То значи да су све измене извршене исправно и систем је спреман за повезивање више корисника.
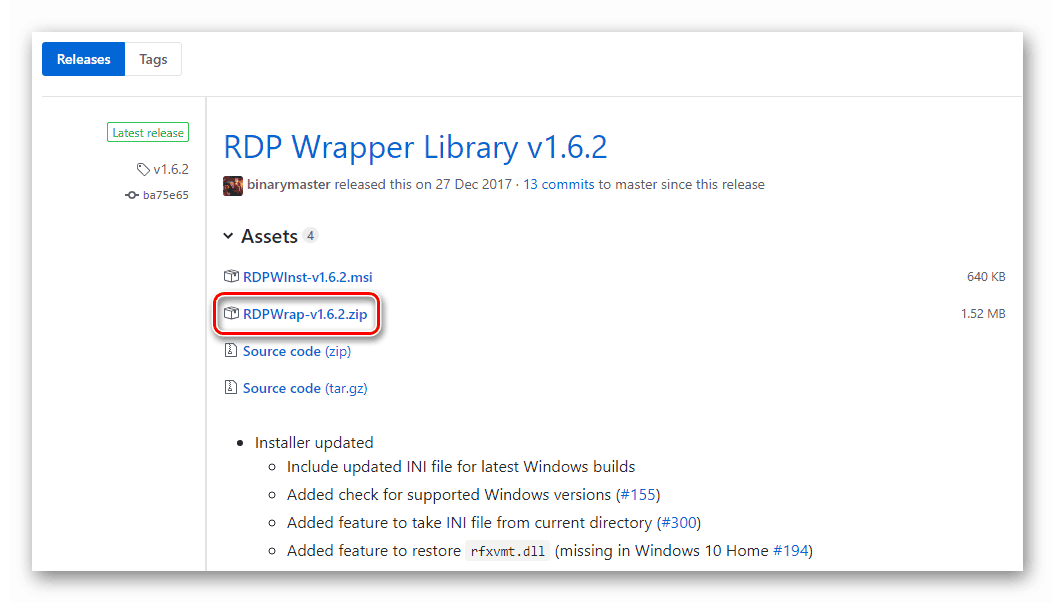
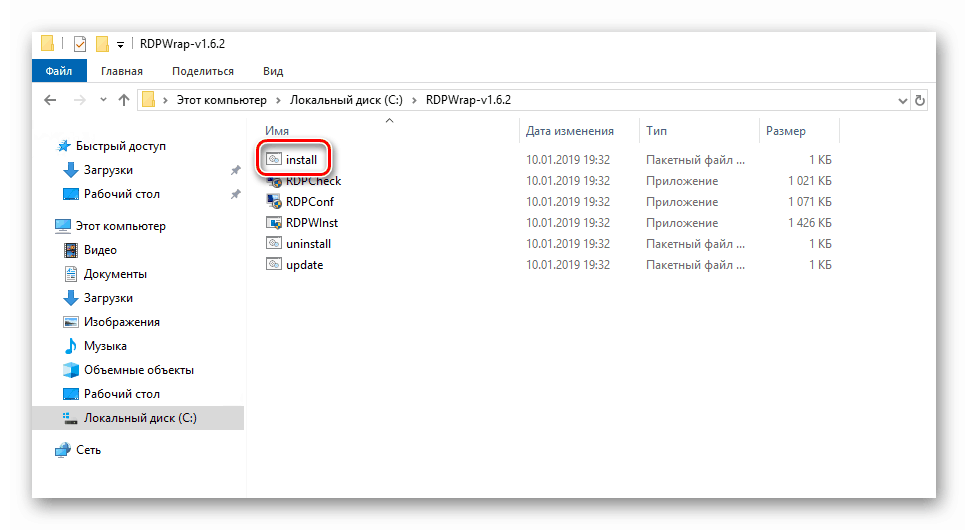
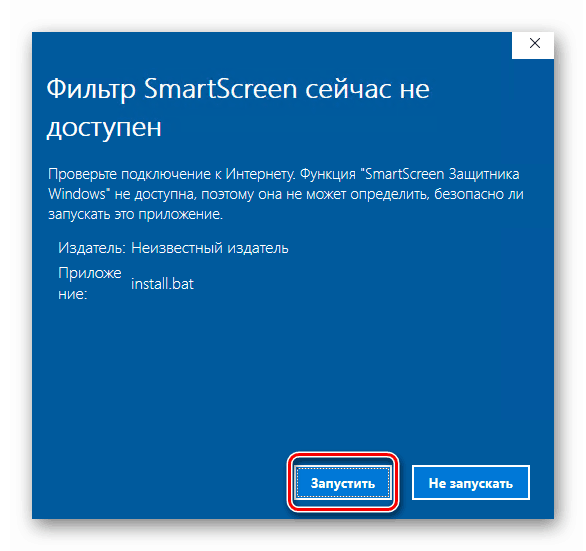
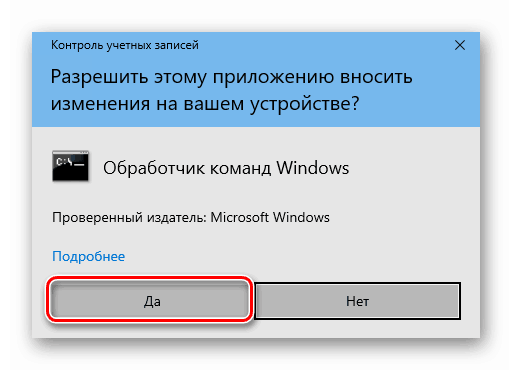
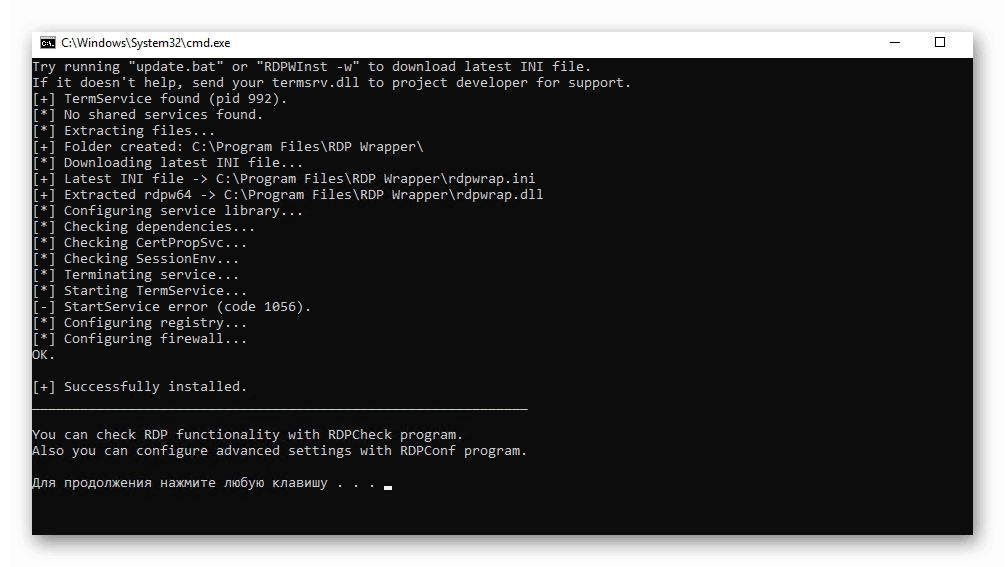
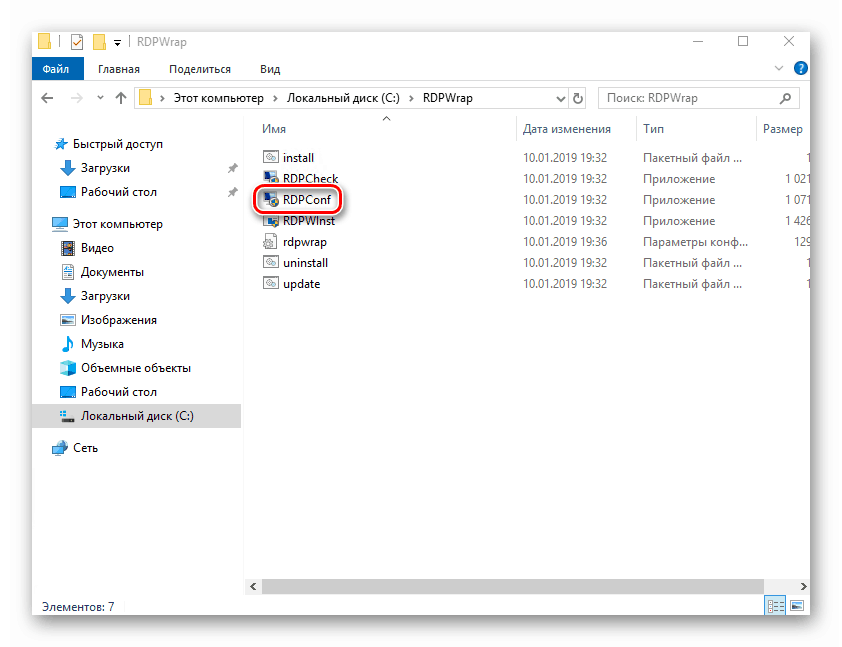
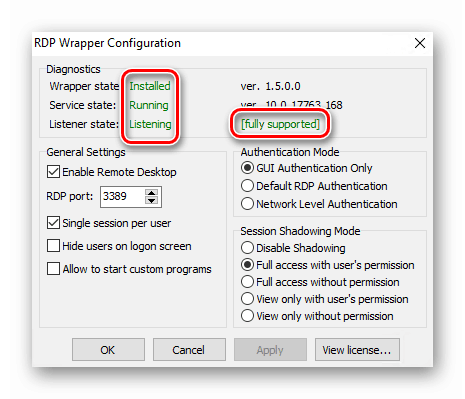
Овим се завршава први корак у постављању терминал сервера. Надамо се да немате потешкоћа. Идемо даље.
Корак 2: Промените параметре профила и поставке ОС-а
Сада морате додати профиле под којима се други корисници могу повезати са жељеним рачуналом. Поред тога, направићемо и подешавање система. Листа акција ће бити како следи:
- Кликните на десктоп заједно типке "Виндовс" и "И" . Ова акција активира Виндовс 10 основна подешавања прозора.
- Идите на групу "Рачуни" .
- На панелу са стране (лево) идите на пододељак „Породица и други корисници“ . Кликните на дугме “Додај корисника за овај рачунар” мало на десно.
- Појавиће се прозор са опцијама за пријављивање на Виндовс. Ниједно уношење у једну линију није вредно тога. Потребно је само да кликнете на натпис "Немам података да уђем у ову особу . "
- Затим морате кликнути на редак "Додај корисника без Мицрософт налога".
- Сада унесите име новог профила и кључ од њега. Запамтите да лозинка мора бити унета без грешке. У супротном, у будућности ће можда бити проблема са удаљеном везом са рачунаром. Сва остала поља такође треба попунити. Али то је захтев самог система. Када завршите, кликните на "Нект".
- Након неколико секунди, креира се нови профил. Ако све прође добро, видећете га на листи.
- Сада ћемо прећи на промену параметара оперативног система. Да бисте то урадили, на радној површини, на икони „Овај рачунар“ кликните десним тастером миша. Изаберите опцију "Пропертиес" у контекстном менију.
- У следећем прозору који се отвори, кликните на линију испод.
- Идите на пододељак "Удаљени приступ" . Испод ћете видети параметре које треба променити. Означите кућицу „Омогући повезивање даљинске помоћи овом рачунару“ и активирајте опцију „Дозволи удаљене везе на овај рачунар“ . Када завршите, кликните на дугме "Изабери кориснике" .
- У новом малом прозору изаберите функцију Додај .
- Затим морате да региструјете корисничко име, које ће бити отворен даљински приступ систему. Ово се мора урадити у најнижем пољу. Након уноса имена профила, кликните на дугме “Провери имена” , који се налази десно.
- Као резултат тога, видећете да ће се корисничко име променити. То значи да је прошао тест и нађен је у листи профила. Кликните на “ОК” да завршите операцију.
- Примијените промјене на све отворене прозоре. Да бисте то урадили, кликните на "ОК" или "Примени" у њима . Врло мало остаје.
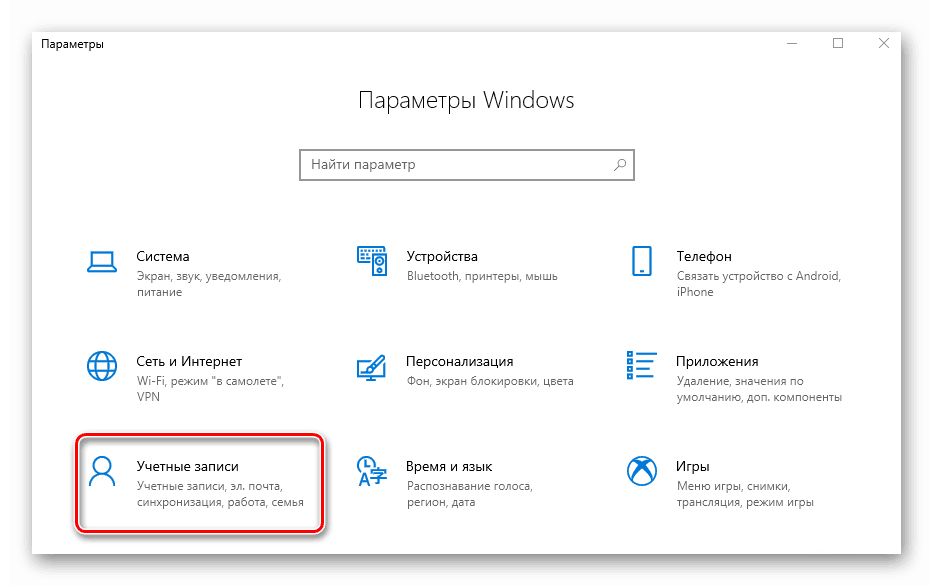
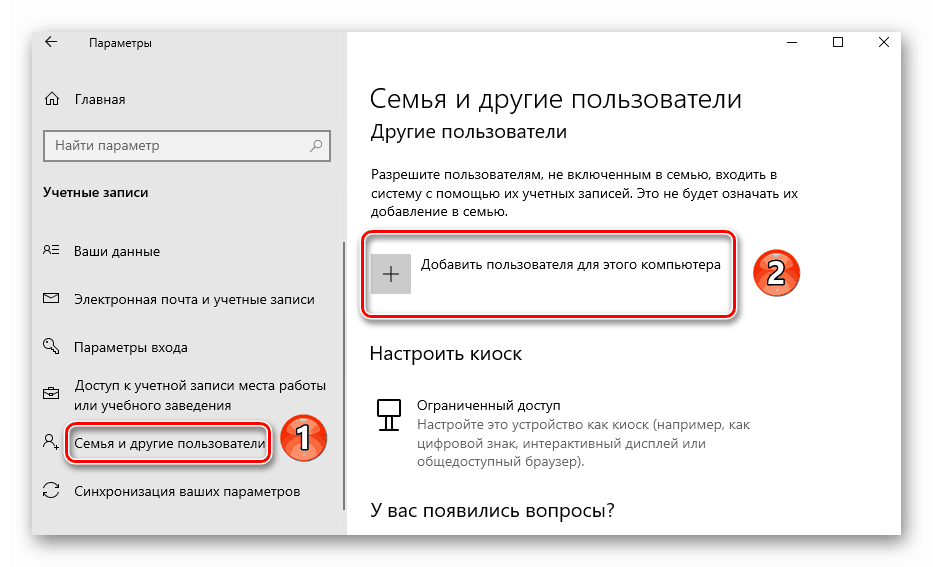
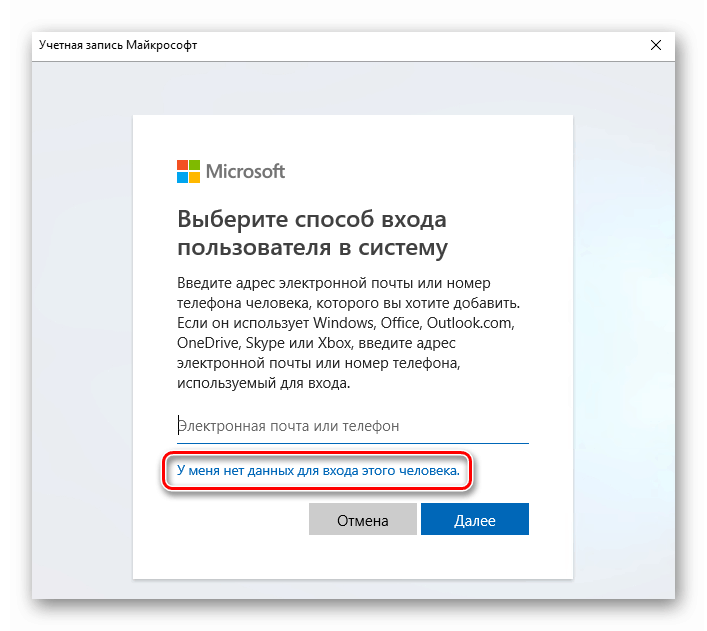
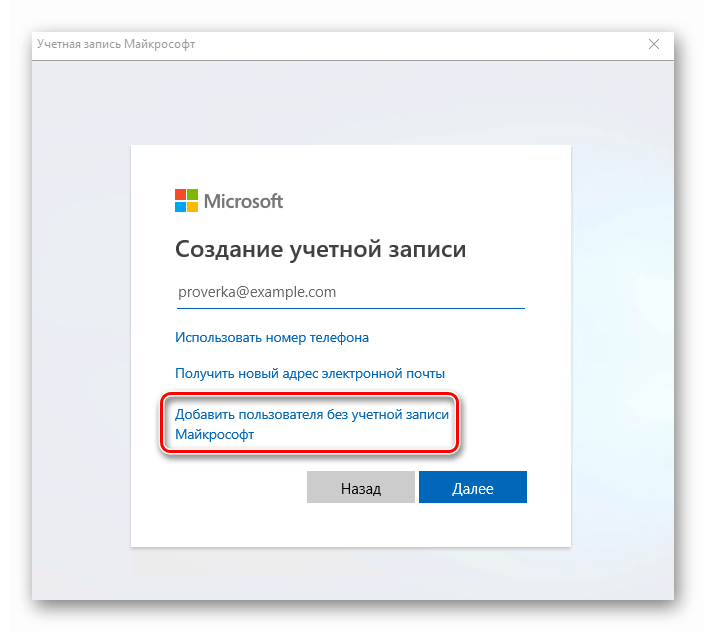
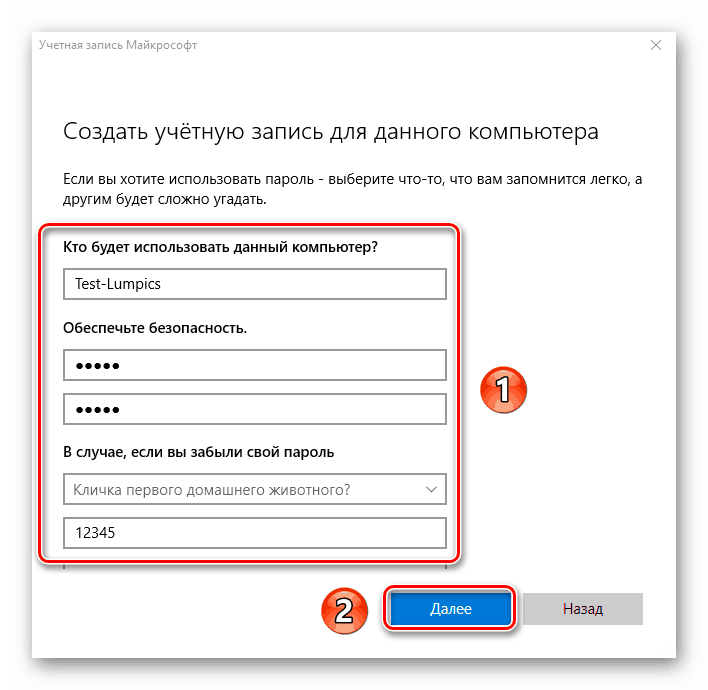
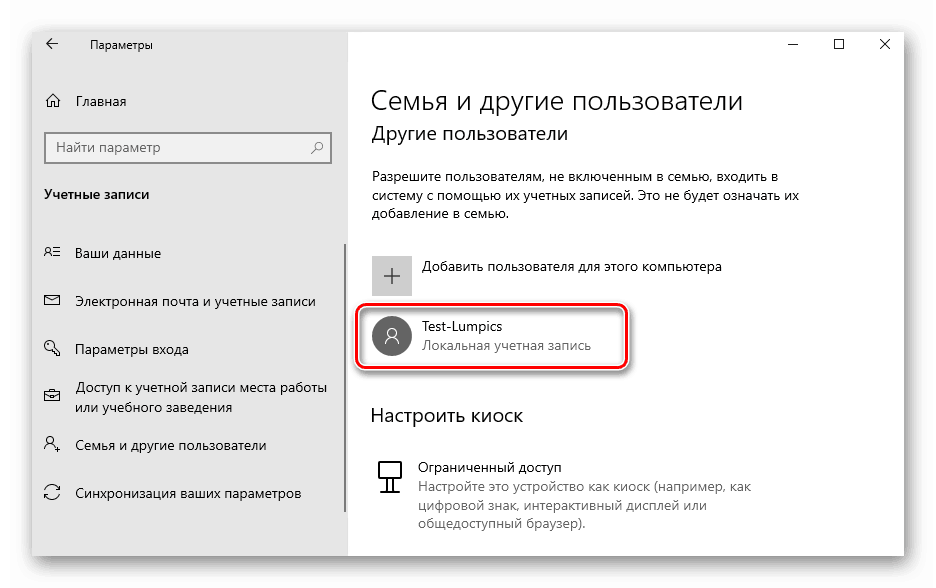
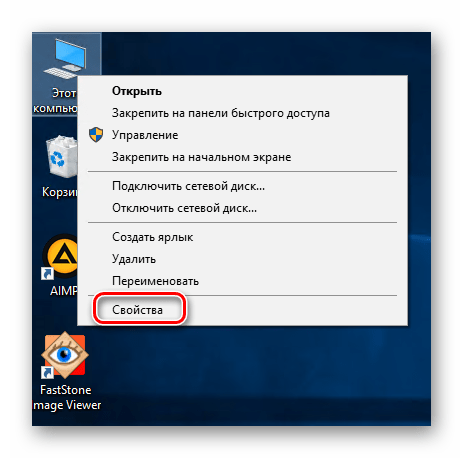
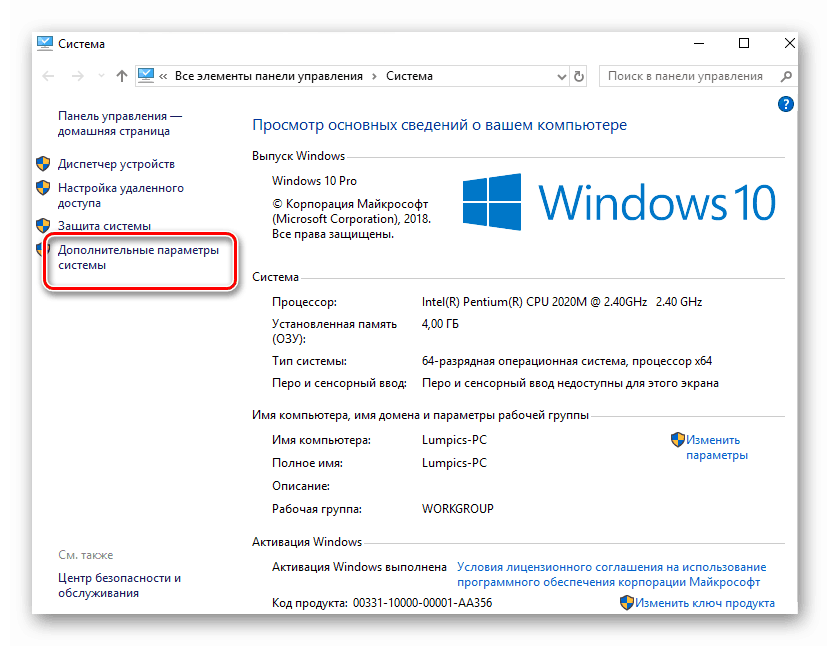
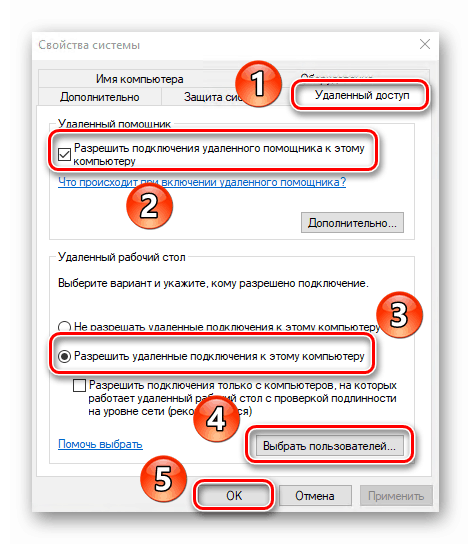
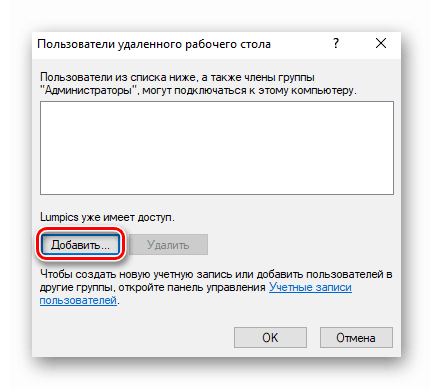
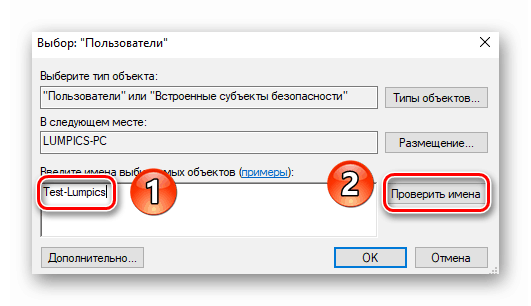
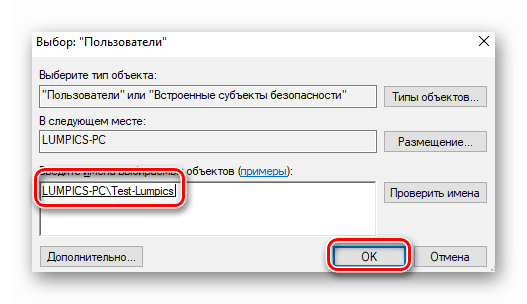
Корак 3: Повежите се са удаљеним рачунаром
Повезивање са терминалом ће се вршити преко Интернета. То значи да прво морамо сазнати адресу система на који ће се корисници повезати. То није тешко урадити:
- Поново отворите Виндовс 10 “Опције” користећи “Виндовс + И” типке или Старт мени . У системским поставкама идите на одјељак "Мрежа и Интернет" .
- На десној страни прозора који се отвори, видећете линију „Промени својства везе“ . Кликните на њу.
- На следећој страници ће се приказати све доступне информације о мрежној вези. Идите доле док не видите својства мреже. Запамтите бројеве који се налазе наспрам линије означене на снимку екрана:
- Добили смо све потребне податке. Остаје само повезивање са креираним терминалом. Потребно је извршити додатне радње на рачунару са којег ће се веза успоставити. Да бисте то урадили, кликните на дугме "Старт" . На листи апликација пронађите фасциклу "Стандард-Виндовс" и отворите је. Листа ставки ће бити "Веза са удаљеном радном површином" и требало би је покренути.
- Затим у следећем прозору унесите ИП адресу коју сте научили раније. На крају кликните "Повежи" .
- Као и код стандардне пријаве у Виндовс 10, мораћете да унесете корисничко име, као и лозинку налога. Имајте на уму да у овој фази морате да унесете име профила којем сте раније дали дозволу за удаљену везу.
- У неким случајевима можете видети обавештење да систем не може да провери аутентичност сертификата удаљеног рачунара. Ако се то деси, кликните на дугме "Да" . Истина, то треба учинити само ако сте сигурни у рачунар на који се повезујете.
- Остаје само да се сачека док се систем за даљинско повезивање не покрене. Када се први пут повежете са терминалним сервером, видећете стандардни скуп опција које можете променити ако желите.
- Коначно, веза би требала успјети и на екрану ћете видјети слику радне површине. У нашем примеру изгледа овако:
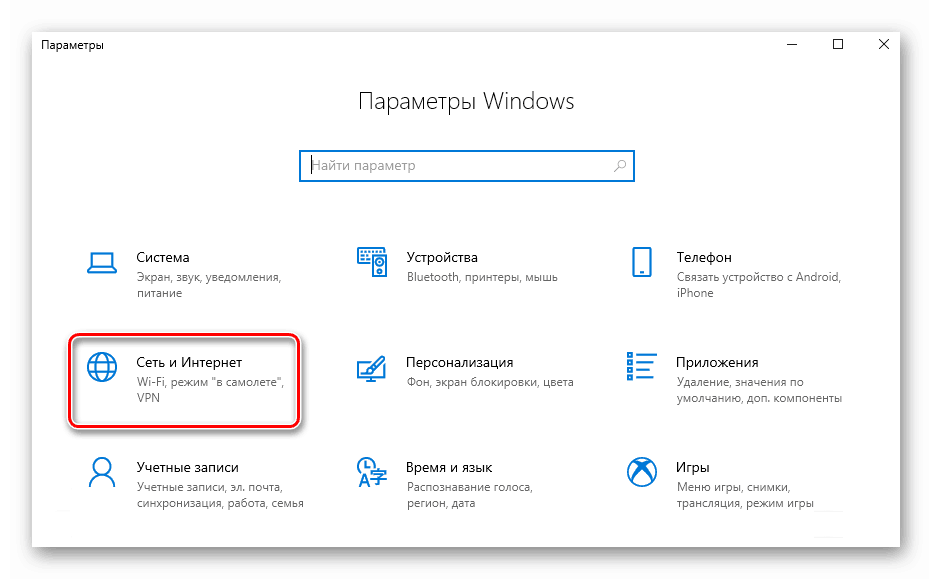
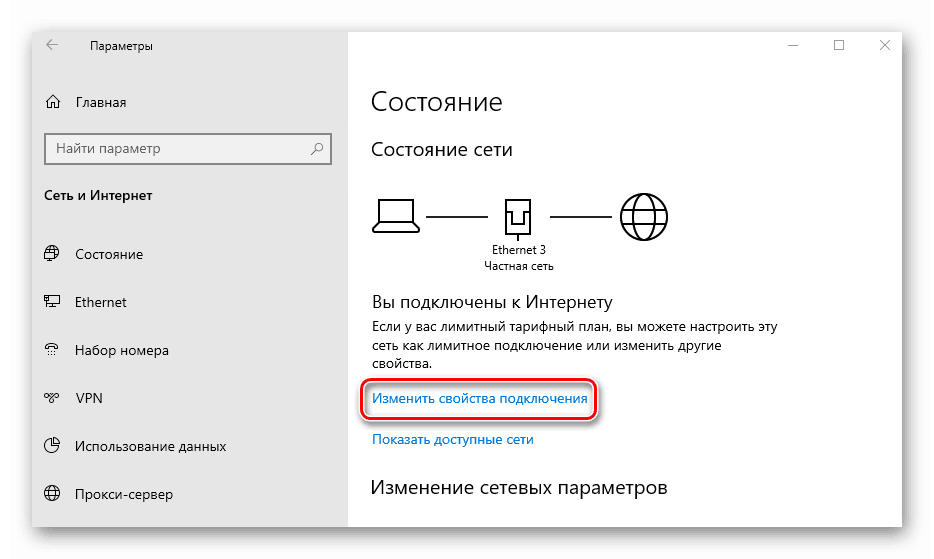
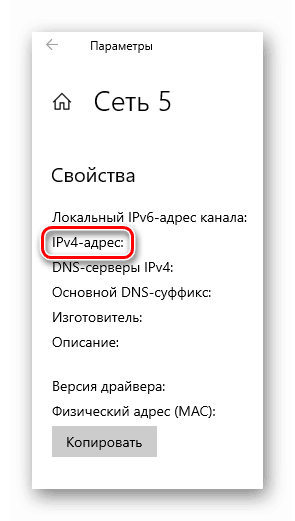
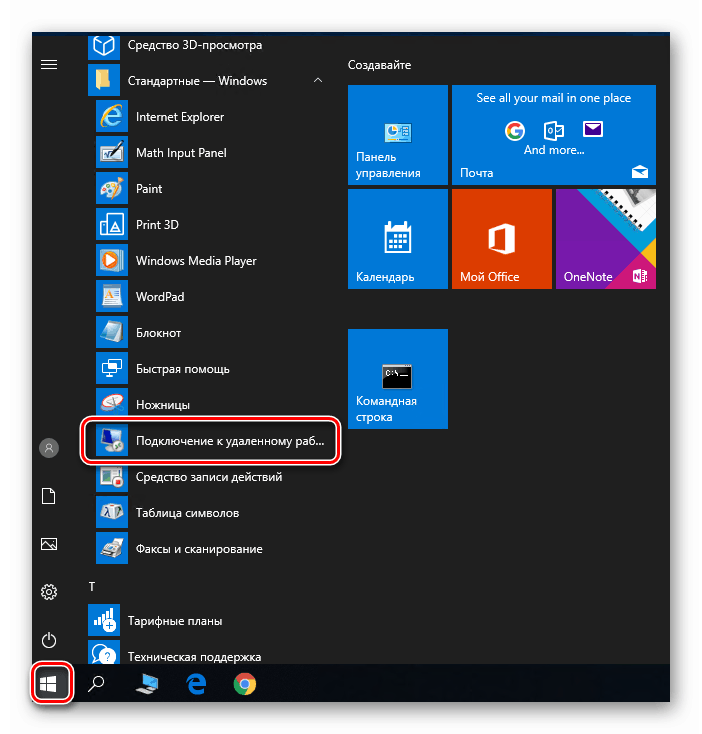
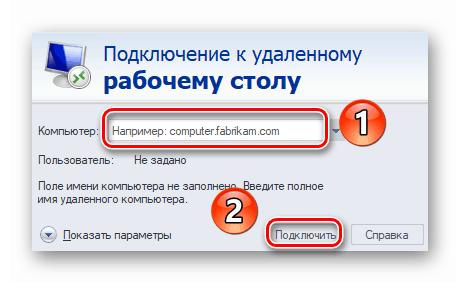
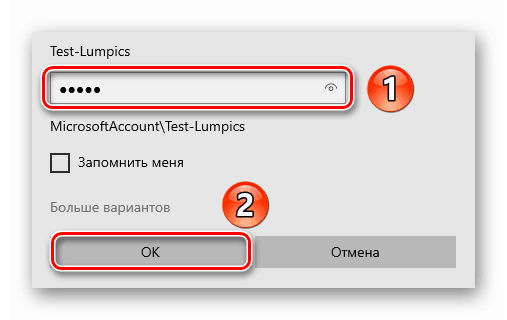
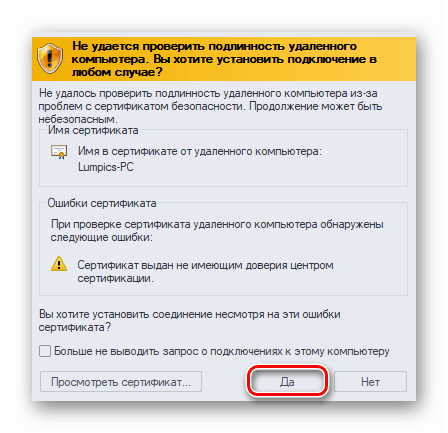
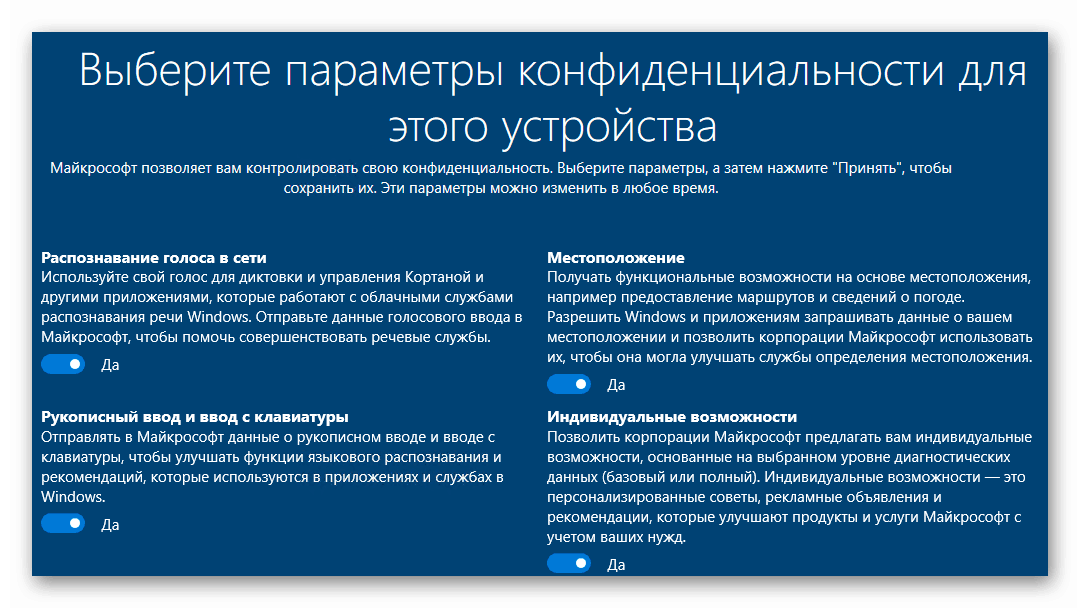
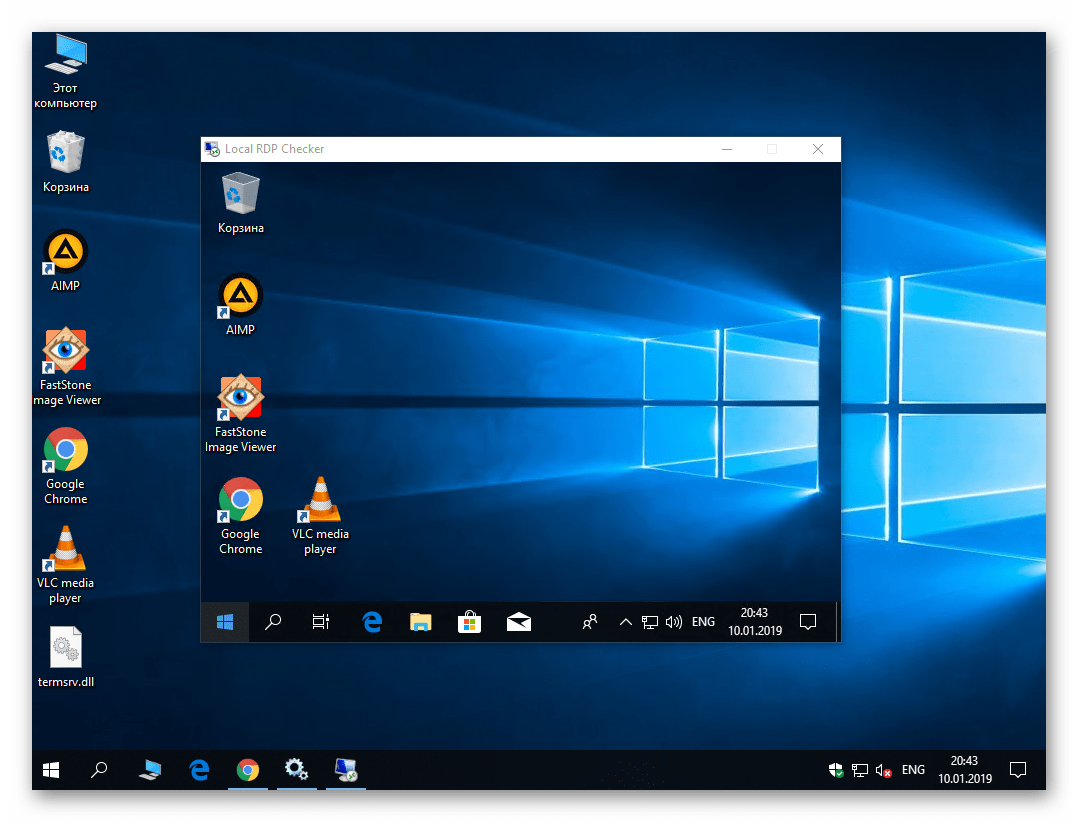
То је све што смо хтели да вам кажемо о овој теми. Извршавањем горе наведених корака можете једноставно да се повежете са рачунаром или рачунаром са било ког уређаја. Ако касније имате потешкоћа или питања, препоручујемо да прочитате посебан чланак на нашој веб-локацији:
Више детаља: Решавамо проблем са немогућношћу повезивања са удаљеним рачунаром