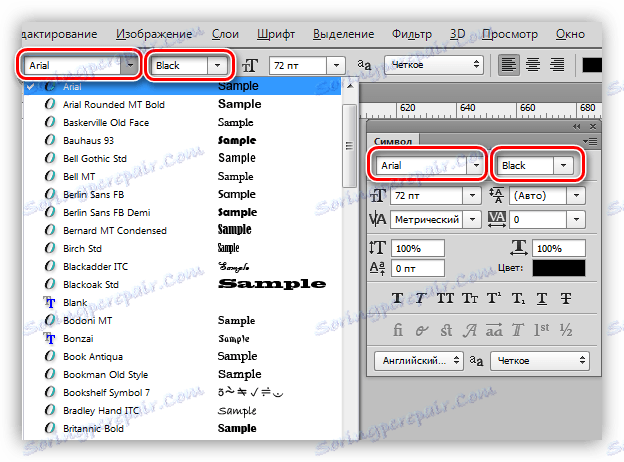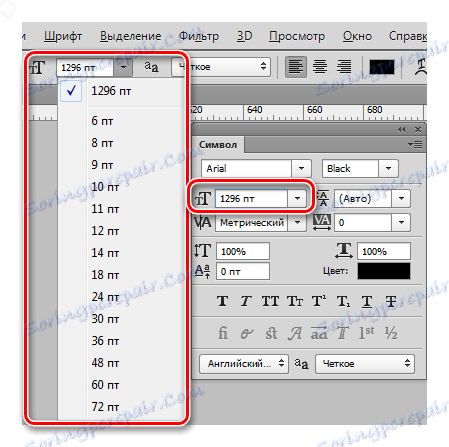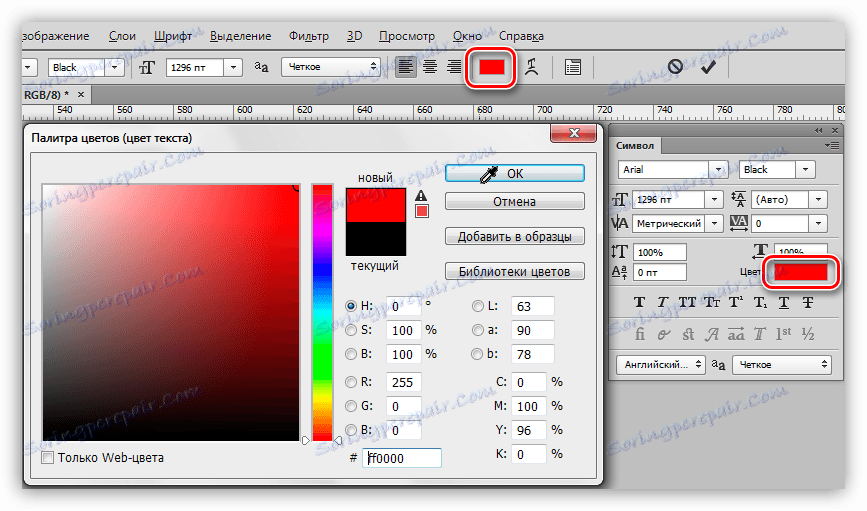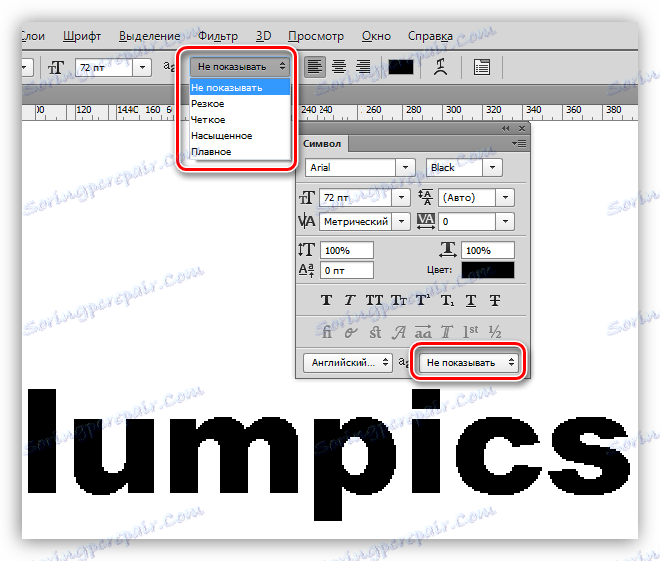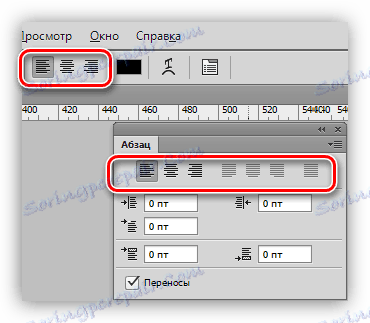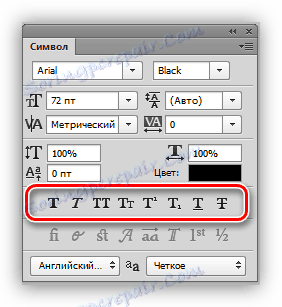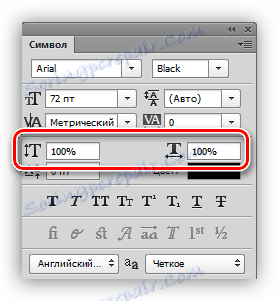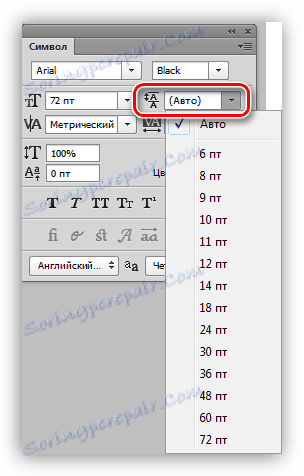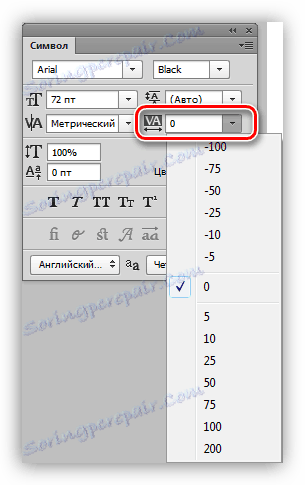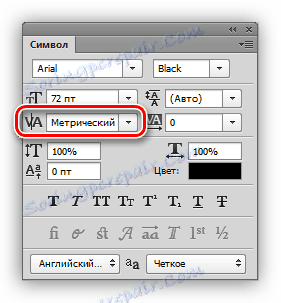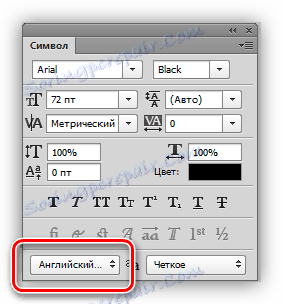Креирајте и уредите текст у Пхотосхопу
Пхотосхоп, упркос томе што је битмап едитор, пружа прилично много могућности за креирање и уређивање текстова. Немој Реч , наравно, али за дизајн веб страница, визит карте, рекламни постери довољни.
Поред тога што директно уређује текстуални садржај, програм вам омогућава украшавање фонтова са стиловима. Можете додати сенке, сјај, утискивање, градијентско пуњење и друге ефекте на фонт.
Лекција: Напишите горњи натпис у Пхотосхопу
У овом водичу ћемо научити како креирати и уређивати текстуални садржај у Пхотосхопу.
Садржај
Уређивање текста
У Пхотосхоп-у постоји група алата за креирање текстова. Као и сви алати, налази се на левој плочи. Група садржи четири алата: "Хоризонтални текст", "Вертикални текст", "Хоризонтална текстуална маска" и "Вертикална текстуална маска" .
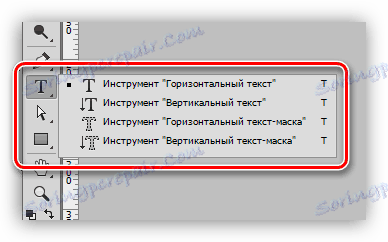
Хајде да разговарамо о овим алатима детаљније.
Хоризонтални текст и вертикални текст
Ови алати омогућавају креирање ознака хоризонталне и вертикалне оријентације. Ниво текста се аутоматски креира у палети Лаиерс која садржи одговарајући садржај. Начело алата ће бити дискутовано у практичном делу лекције.
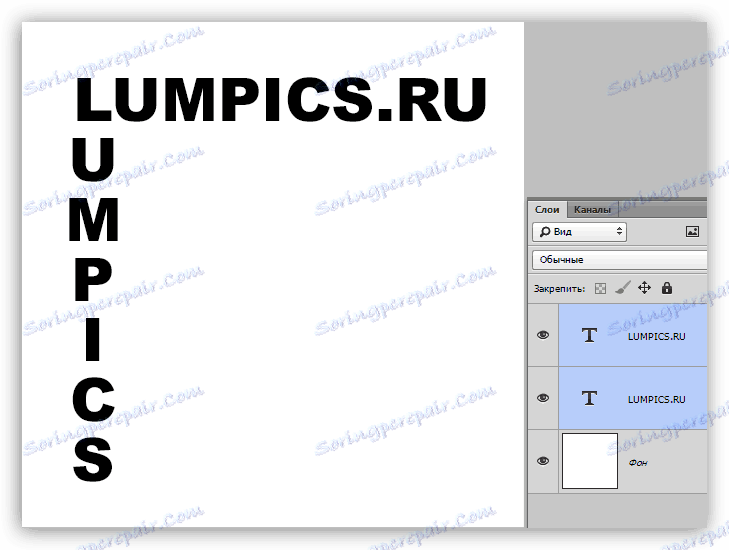
Хоризонтална текстуална маска и вертикална текст маска
Када користите ове алате, креира се привремена брза маска. Текст се штампа на уобичајени начин, боја није важна. Текстуални слој у овом случају није створен.
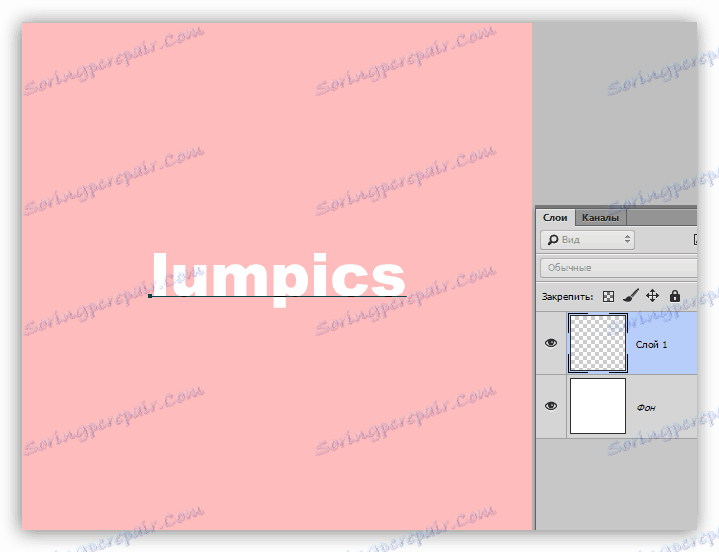
Након активирања слоја (кликните на слој) или избором другог алата, програм ствара област за избор у облику писаног текста.
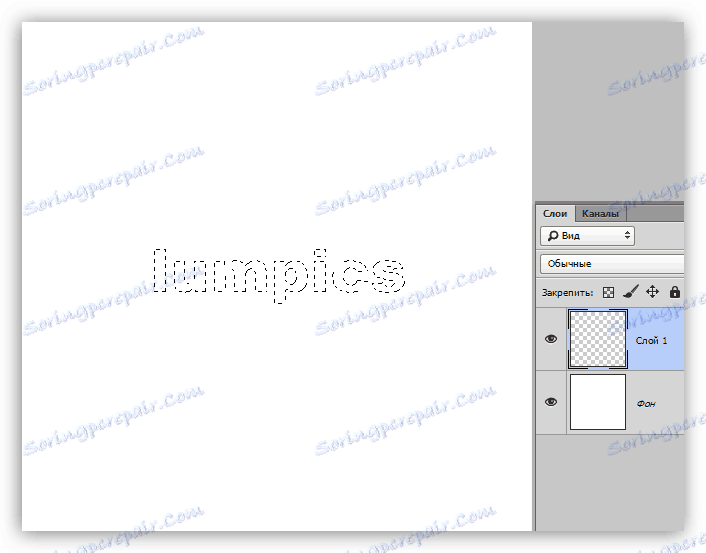
Овај избор се може користити у различите сврхе: једноставно га обојити са неком бојом или помоћу њега исецати текст из слике.
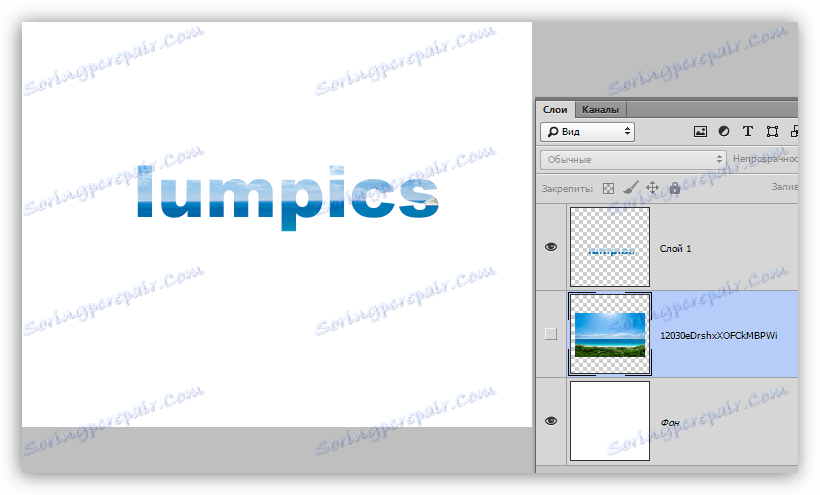
Текст блокови
Осим линеарних (у једној линији) текстова, Пхотосхоп вам омогућава креирање текстуалних блокова. Главна разлика је у томе што садржај садржан у таквом блоку не може проћи преко граница. Поред тога, "екстра" текст је скривен од видљивости. Текстуални блокови подлежу скалирању и изобличењу. Још - у пракси.

Разговарали смо о основним алатима за креирање текста, настављамо са подешавањима.
Подешавања текста
Текст се може подесити на два начина: директно током уређивања, када можете дати различита својства појединачним симболима,
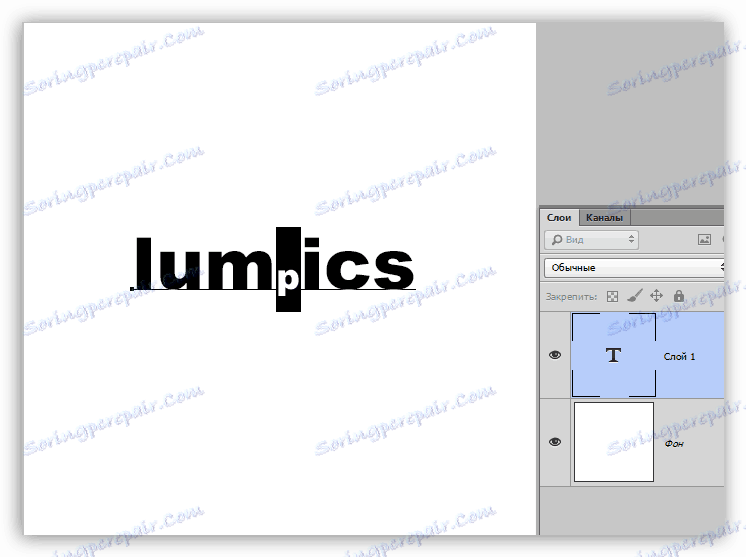
или применити уређивање и прилагодити својства читавог текста.
Уређивање се примењује на следеће начине: кликом на дугме са лутком на горњој траци са алаткама,
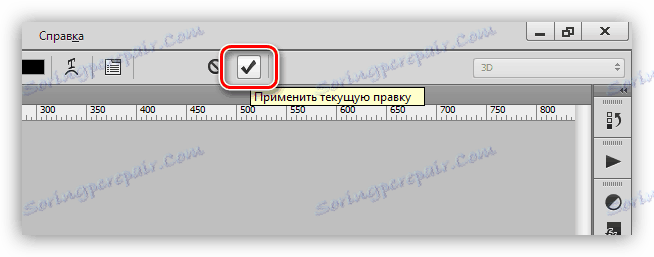
Кликом на текстуални слој који се може изменити у палети слојева,
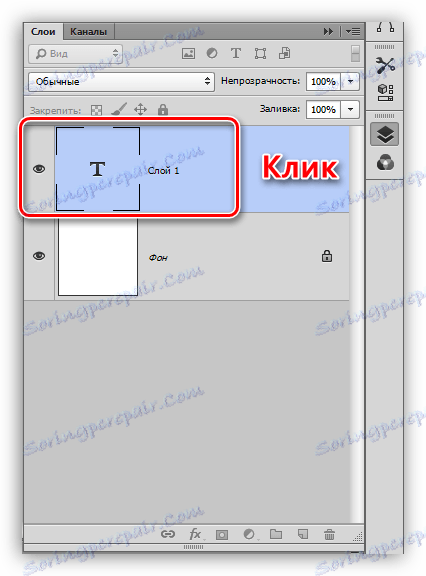
или активирање било ког инструмента. У овом случају можете едитовати текст само на панелу "Симбол" .
Подешавања текста су на два места: на врху траке са алаткама (помоћу алата "Текст" ) и у палети "Параметар" и "Симбол" .
Параметри панел:

"Параграф" и "Симбол" :
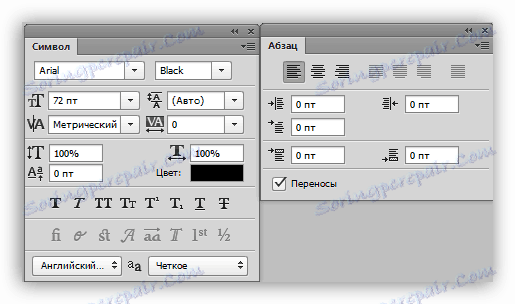
Подаци о палети се позивају кроз мени прозора .
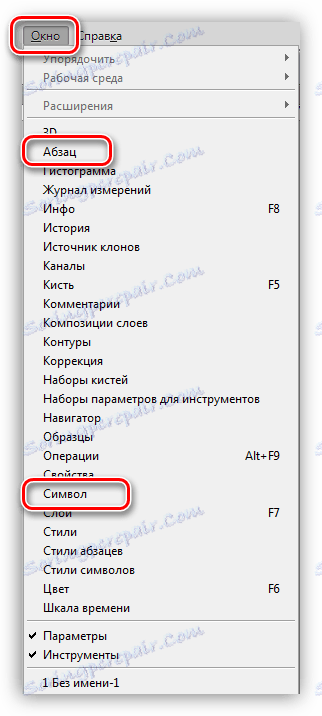
Идемо директно на основне поставке текста.
- Фонт.
Фонт је изабран на падајућој листи која се налази на панелу опција, или на палети за подешавање симбола. У близини је листа која садржи скупове глифа различите "тежине" (болд, италиц, болд италиц, итд.)![Изаберите фонт у Пхотосхопу]()
- Величина.
Величина може бити изабрана и на одговарајућој падајућој листи. Поред тога, бројеви у овом пољу могу се едитовати. Подразумевана вредност је 1296 пиксела.![Величина слова у Пхотосхопу]()
- Боја.
Боја се подешава кликом на поље боје и одабир нијансе у палети. По дефаулту, тексту је додијељена боја, која је тренутно примарна боја.![Подешавање боје текста у Пхотосхопу]()
- Смоотхинг.
Анти-алиасинг одређује како ће се екстремни (гранични) пиксели фонта приказати. Изабрано је појединачно, опција "Не приказује" уклања све анти-алиасинг.![Слагање фонтова у Пхотосхопу]()
- Поравнање.
Уобичајена поставка, која је доступна у готово сваком уређивачу текста. Текст се може поравнати са леве и десне ивице, у средини и преко целе ширине. Јустифи он видтх је доступан само за текстуалне блокове.![Поравнање текста у Пхотосхопу]()
Додатне поставке фонта у палети Симбол
Панел "Симбол" има поставке које нису доступне на панелу опција.
- Стилови глифа.
Овдје можете направити фонт болд, склон, учинити све карактере мале слова или велика слова, креирати индекс из текста (например, написати "два на квадрату"), нагласите или превуците текст.![Стилови глифа у Пхотосхопу]()
- Сцале вертикално и хоризонтално.
Ова подешавања одређују висину и ширину знакова, респективно.![Величина слова у Пхотосхопу]()
- Водећи (растојање између линија).
Име говори само за себе. Прилагођавање одређује вертикални индент између линија текста.![Вођење у Пхотосхопу]()
- Праћење (растојање између знакова).
Слична поставка која дефинише урезивање између текстуалних знакова.![Праћење у Пхотосхопу]()
- Кернинг.
Дефинише селективну увлачење између знакова ради побољшања изгледа и читљивости. Кернинг је дизајниран да изједначи визуелну густину текста.![Кернинг у Пхотосхопу]()
- Језик.
Овде можете да изаберете језик текста који се уређује да бисте аутоматизовали дељење и проверу правописа.![Језик текста који се уређује у Пхотосхопу]()
Пракса
1. Низ.
Да бисте писали текст у једној линији, потребно је да преузмете алатку "Текст" (хоризонтално или вертикално), кликните на платну и одштампајте оно што вам је потребно. Тастер ЕНТЕР се помера на нову линију.
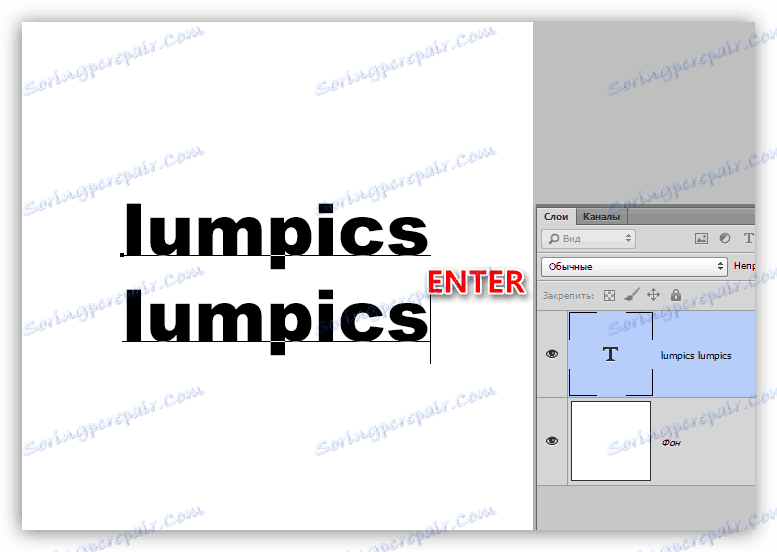
2. Текстуални блок.
Да бисте креирали текстуални блок, такође морате активирати алатку "Текст" , кликните на платну и, без пуштања дугмета миша, истегнути блок.
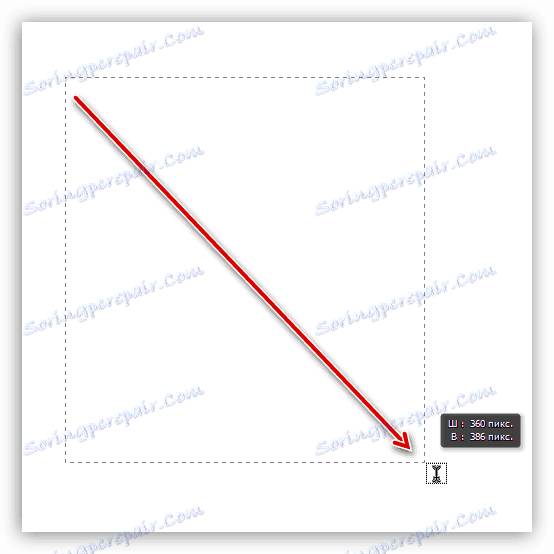
Скалабилни блок се врши помоћу маркера, смештених на дну оквира.
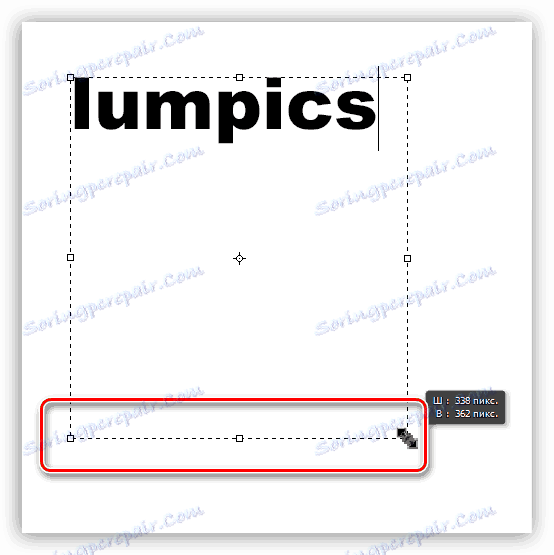
Блок је изобличен притиском тастера ЦТРЛ . Тешко је саветовати нешто овде, покушати да ступи у контакт са различитим маркерима.
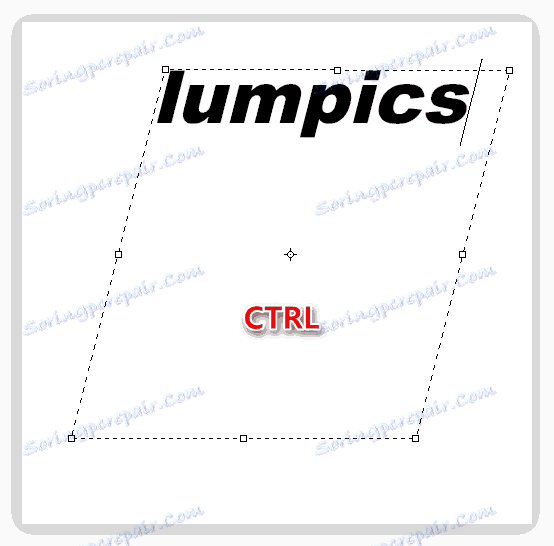
За обе опције, можете додати текст у цопи-пасте (цопи-пасте).
Ово је крај текста за уређивање текста у Пхотосхопу. Ако вам је потребно, због околности, често радите са текстовима, онда темељно проучите ову лекцију и практикујте.