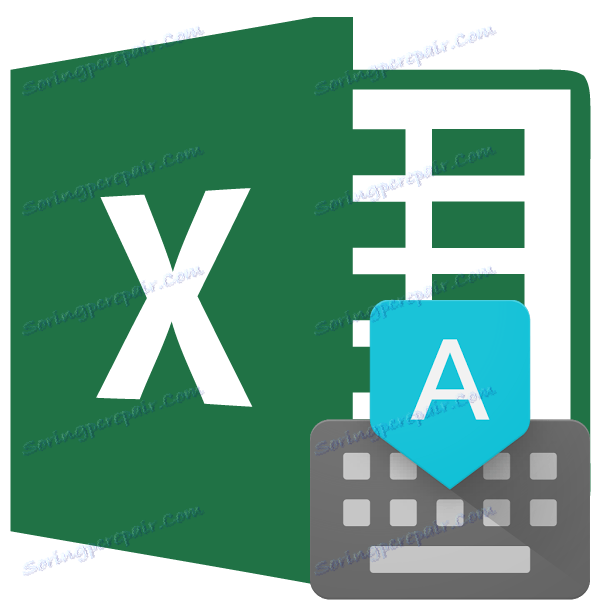АутоЦоррецт функција у програму Мицрософт Екцел
Када куцате у различитим документима, можете направити грешку или направити грешку због незнања. Поред тога, неки знакови на тастатури једноставно недостају и како су укључени специјални симболи и како их користити, а не сви знају. Стога, корисници замјењују такве знакове са најочигледнијим, по њиховом мишљењу, аналогама. На пример, уместо "©" пишу "(ц)", а уместо "€" - (е). Срећом, Мицрософт Екцел има функцију АутоЦоррецт која аутоматски надовезује горе наведене примере са исправним подударањима, а такође исправља најчешће грешке и откуцаје.
Садржај
Принцип рада АутоЦоррецт
Програмска меморија програма Екцел чува најчешће грешке у писању речи. Свака реч се исправно поклапа. Ако корисник унесе погрешну варијанту, због грешке или грешке, онда се она аутоматски замењује апликацијом са исправном. Ово је суштина ауто-замене.
Главне грешке које елиминишу ову функцију укључују почетак реченице са малим словом, две велике слова у речи заредом, погрешан изглед Цапс Лоцк- а, низ других типичних грешака и грешака.
Онемогућавање и омогућавање аутоматске корекције
Треба напоменути да је подразумевано омогућено АутоЦоррецт. Стога, ако стално или привремено не требате ову функцију, онда мора бити присилно онемогућен. На пример, ово може бити узроковано чињеницом да често морате намерно написати ријечи са грешкама, или навести симболе које је означио Екцел као нетачне, а ауто-замјењује их редовно исправљати. Ако промените симбол исправљен аутоматским замјеном на онај који вам је потребан, онда се ауто-замјена неће поновити. Али, ако имате пуно ових података, онда их двапут напишете, губите време. У том случају, боље је привремено искључити аутоматско заменити у потпуности.
- Идите на картицу "Датотека" ;
- Изаберите одељак "Опције" .
- Затим идите на одељак "Спеллинг" .
- Кликните на дугме "АутоЦоррецт сеттингс" .
- У прозору отворених параметара тражимо ставку "Замијени са улазом" . Уклоните тик од ње и кликните на дугме "ОК" .
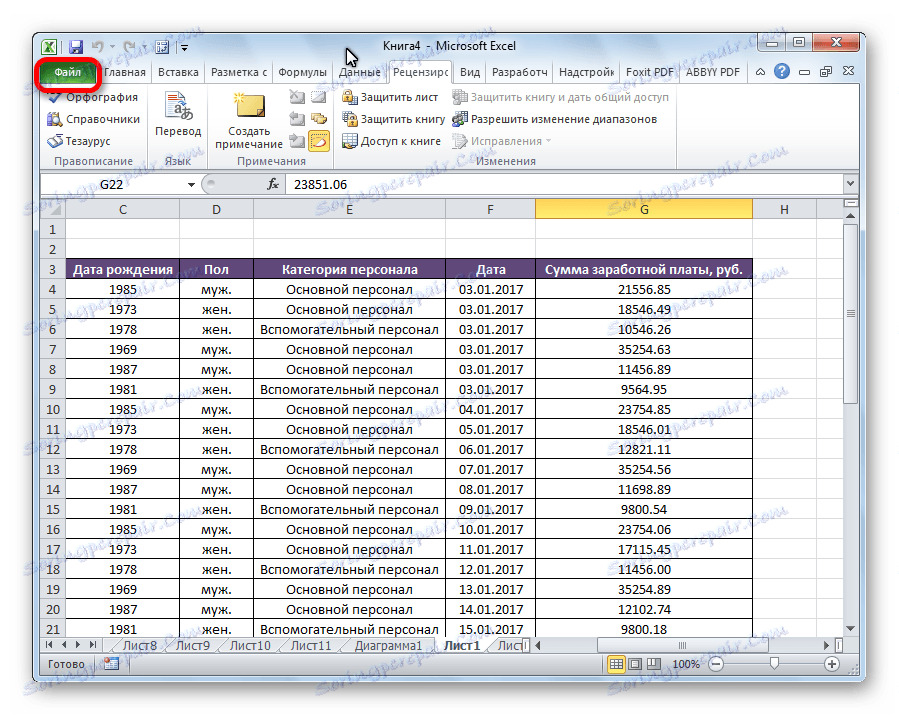
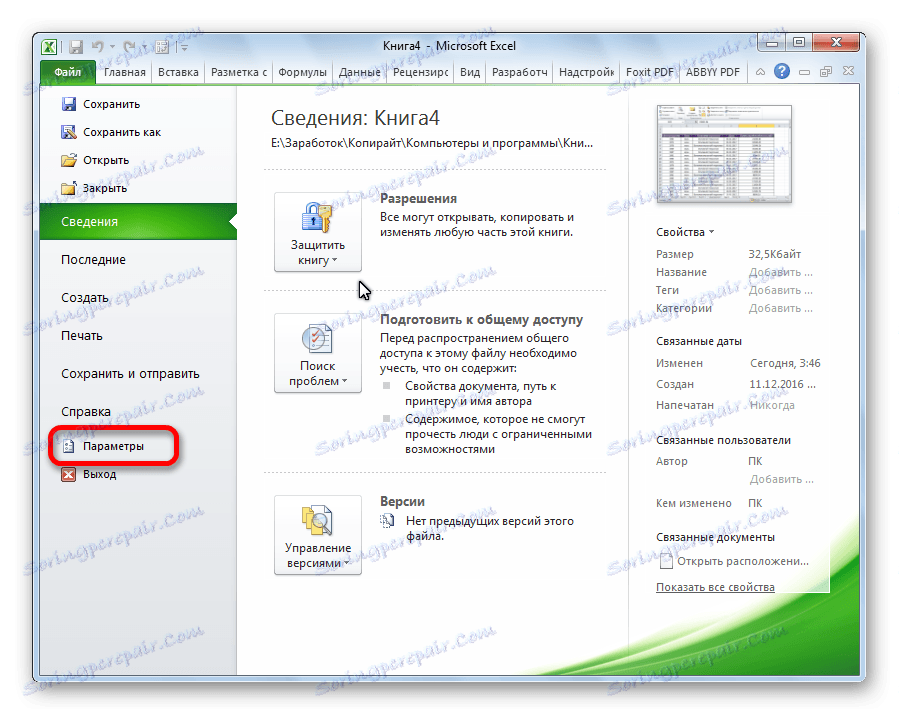
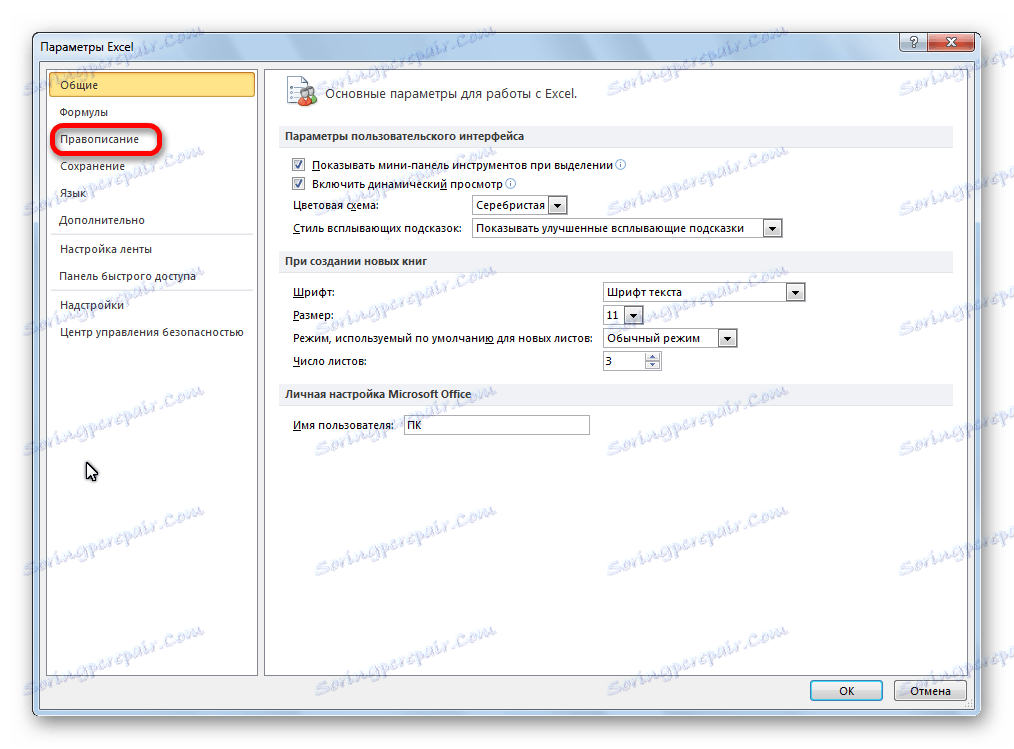
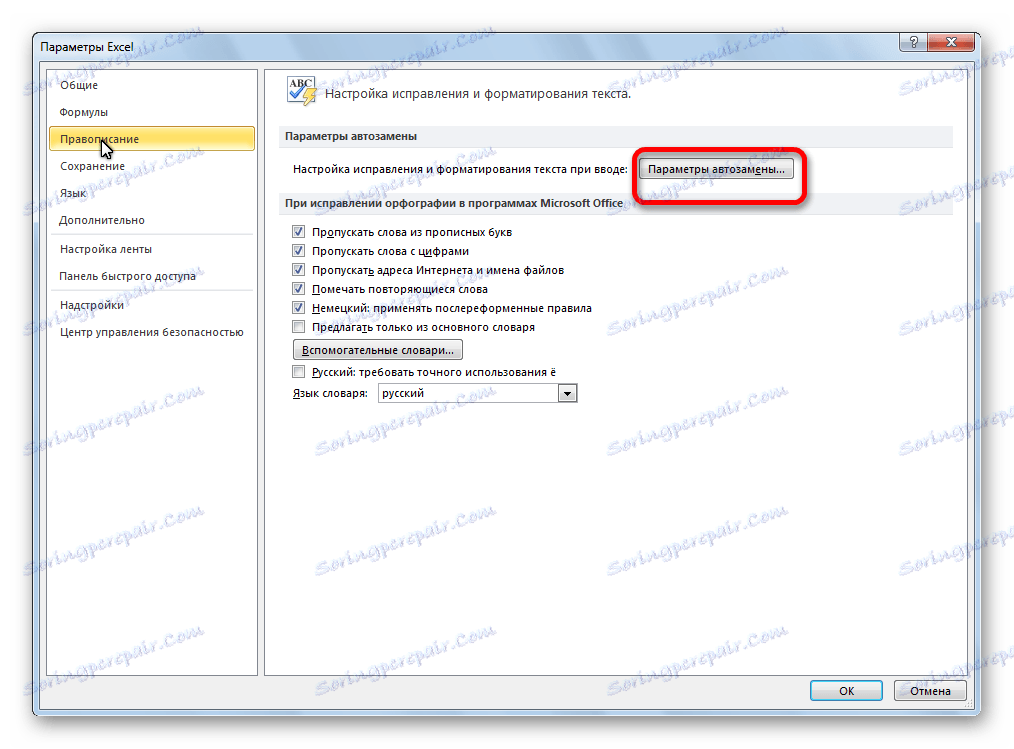
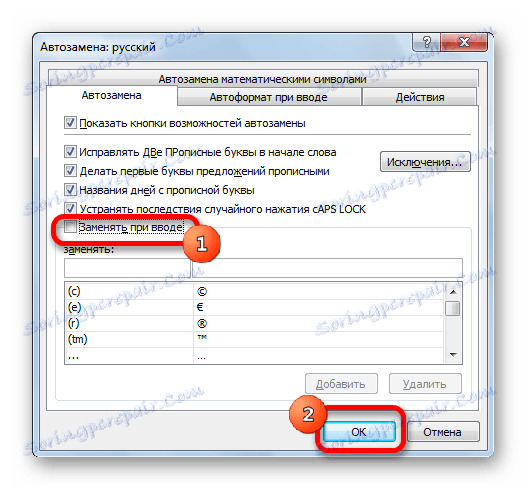
Да бисте поново укључили АутоЦоррецт, потврдите квадратић и поново кликните на дугме "ОК" .
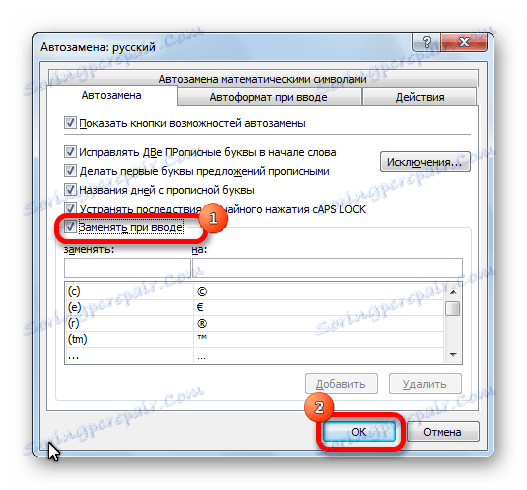
Проблем са аутоматском заменом датума
Постоје времена када корисник унесе број са тачкама, а аутоматски се исправља за датум, иако то није потребно. У овом случају није неопходно потпуно онемогућити аутоматску замјену. Да бисте то поправили, изаберите област ћелија у којој ћемо писати бројеве са тачкама. На картици "Почетна" тражимо блок за подешавања "Број" . У падајућој листи која се налази у овом блока, подесите параметар "Текст" .
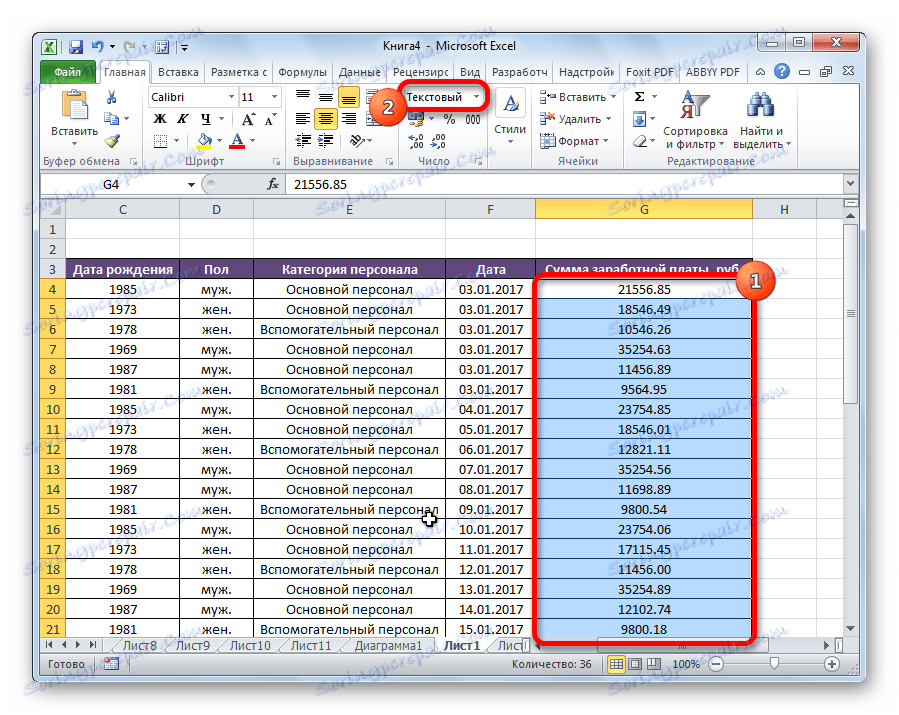
Сада бројеви са тачкама неће бити замењени датумима.
Измена листе аутоматске корекције
Али, и даље главна функција овог алата није да омета корисника, већ му помоћи. Поред листе израза који су подразумевано намењени аутоматској замени, сваки корисник може сам додати своје опције.
- Отворите познати прозор за АутоЦоррецт параметре.
- У пољу "Замијени" унесемо скуп знакова, који ће програм проглашава погрешним. У пољу "Укључено" напишемо реч или симбол, на којем ће се појавити замена. Кликните на дугме "Додај" .
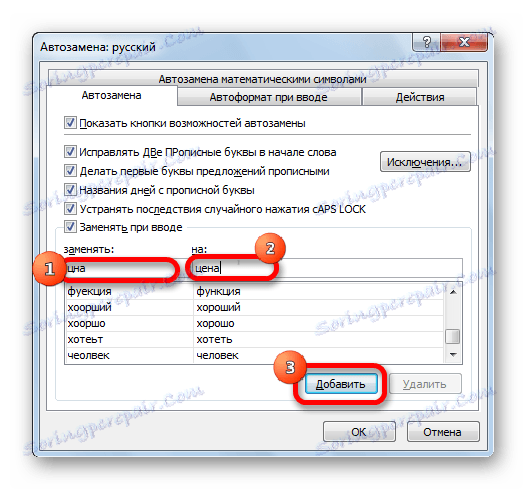
Тако можете додати своје опције у речник.
Поред тога, у истом прозору постоји табла "АутоЦоррецт би матхематицал симболс" . Овдје је листа вриједности када унесете замијењене математичке симболе, укључујући и оне кориштене у Екцел формулама. Заиста, сваки корисник неће моћи уносити алфа (алпха) знак на тастатури, али сваки може унети вриједност алпха, која ће се аутоматски претворити у жељени знак. По аналогији пишемо бета ( бета) и друге знакове. На истој листи, сваки корисник може додати своје мечеве, баш као што је приказано у главном речнику.
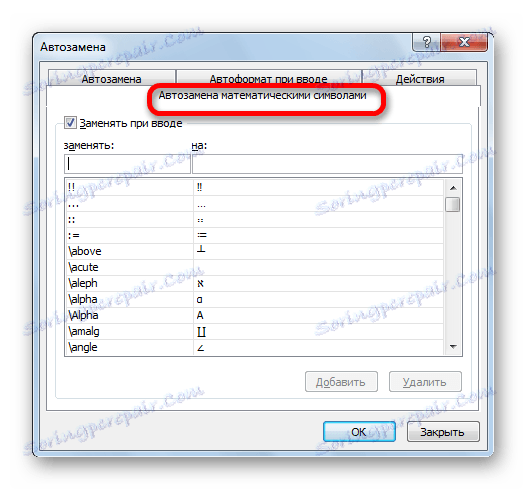
Обриши било који меч у овом рјечнику је такође врло једноставан. Изаберите елемент који не морамо заменити и кликните на дугме "Избриши" .
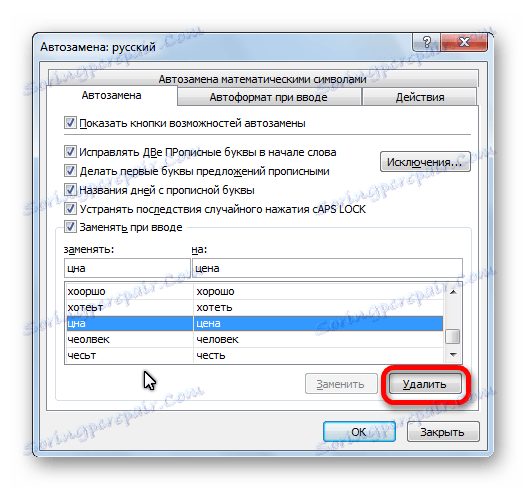
Брисање ће се извршити одмах.
Основни параметри
Главна подешавања параметара АутоЦоррецт су општа подешавања ове функције. Подразумевано су укључене следеће функције: корекција две велике слова у низу, подешавање првог слова у капитализацији, име дана у недељи са капиталом, исправљање случајног притиска Цапс Лоцк-а . Међутим, све ове функције, као и неке од њих, могу бити онемогућене једноставним уклањањем одговарајућих параметара и кликом на дугме "ОК" .
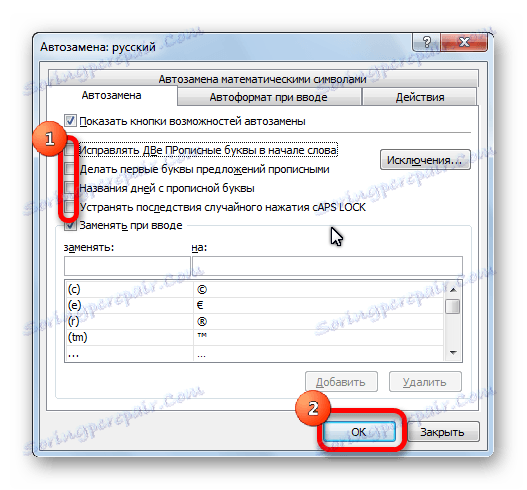
Изузеци
Поред тога, функција АутоЦоррецт има свој властити речник изузетака. Он садржи те речи и симболе које се не смеју заменити, чак и ако општи параметри укључују правило које означава да се реч или израз замењују.
Да бисте приступили речнику, кликните на дугме "Изузеци ..." .
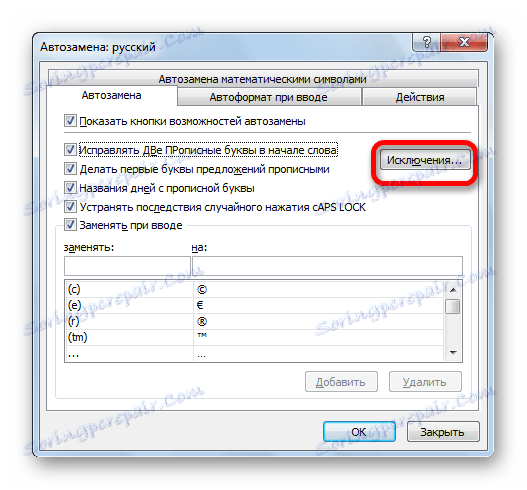
Отвара се прозор изузетака. Као што видите, има два табулатора. У првој од ових речи се налазе, након чега тачка, не значи крај реченице, као и чињеница да се следећа реч мора започети великим словом. То су углавном различите скраћенице (на примјер, "руб."), Или дијелови стабилних израза.

На другој табли постоје изузеци, у којима вам не треба заменити две велике слова у низу. Подразумевано, једина реч која се појављује у овом одељку речника је "ЦЦлеанер". Међутим, можете додати неограничен број других речи и израза, као изузетке за АутоЦоррецт, на исти начин као што је горе описано.
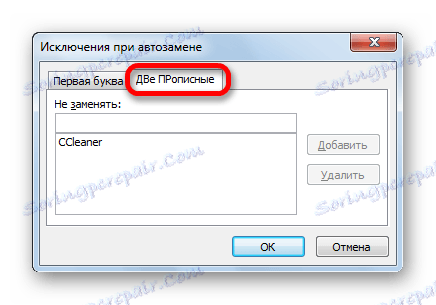
Као што видите, АутоЦоррецт је веома згодан алат који помаже у аутоматском исправљању грешака или откуцаја приликом уноса ријечи, симбола или израза у Екцелу. Ако је исправно конфигурисана, ова функција ће бити добар помоћник и штеди прилично вријеме приликом провере и исправке грешака.