Зашто се претраживач лансира?
Постоје времена када се, након укључивања рачунара, аутоматски покреће одређени програм, на примјер, претраживач. Ово је могуће због деловања вируса. Према томе, корисници могу погрешно схватити: они имају инсталиран антивирус, али из неког разлога сам претраживач отвара и иде на страницу са огласима. Даље у чланку размотрићемо шта узрокује ово понашање и научићемо како се бавити овим питањем.
Садржај
Шта урадити ако претраживач почне сама
Веб претраживачи не пружају никаква подешавања да би омогућили њихово покретање. Стога је једини разлог за независно укључивање веб претраживача вируси. И већ вируси функционишу у систему, мењајући одређене параметре, што доводи до таквог понашања програма.
У овом чланку ћемо погледати који вируси могу да се промене у систему и како то поправити.
Ми решавамо проблем
Прво што треба урадити је тестирање рачунара за вирусе помоћу помоћних алата.
Постоје рекламе вируса и обични, који заразе читав рачунар. Оглашавање се може наћи и уклонити уз помоћ програма, на примјер, АдвЦлеанер.
Да бисте преузели АдвЦлеанер и искористили га у потпуности, прочитајте следећи чланак:
Овај скенер не тражи све вирусе на рачунару, већ само тражи рекламе које нормални антивирус не види. Ово је зато што такви вируси нису претња директно на сам рачунар и податке о њему, већ се крећу до претраживача и све што је повезано са њим.
Након инсталације и покретања програма АдвКлинер, вршимо скенирање рачунара.
1. Кликните на "Скенирај" .
2. Након кратког времена провере, број претњи се приказује, кликните на "Обриши" .
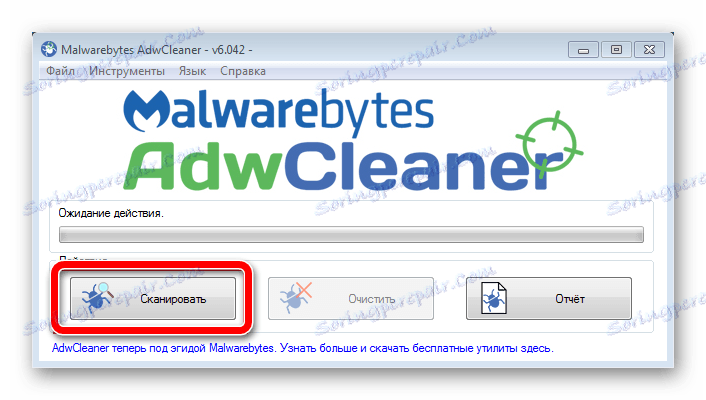
Рачунар ће се поново покренути и прозор Нотепад ће се појавити одмах након укључивања. Ова датотека описује детаљан извештај о чишћењу. Након што га прочитате можете безбедно затворити прозор.
Потпуно скенирање и заштита рачунара врши антивирус. Користећи нашу веб локацију можете изабрати и преузети прави заштитник за ваш рачунар. Добро доказани бесплатни програми:
Др.Веб безбедносни простор
Касперски Анти-Вирус
Авира
Узроци лансирања претраживача
Чини се да чак и након провере антивирусног система, ауторун се и даље може појавити. Научимо како уклонити ову грешку.
Приликом покретања, постоји параметар који отвара одређену датотеку или у распореду задатака постоји задатак који отвара датотеку када се рачунар покреће. Размислите у реду, како поправити ситуацију.
Аутостарт Веб Бровсер
1. Прво што треба урадити је отварање наредбе Рун помоћу тастера Вин + Р пречице.
2. У појављеном оквиру унесите "мсцонфиг" у линију.

3. Отвориће се прозор "Систем Цонфигуратион" , а затим у одељку "Стартуп" кликните на "Опен Таск Манагер".
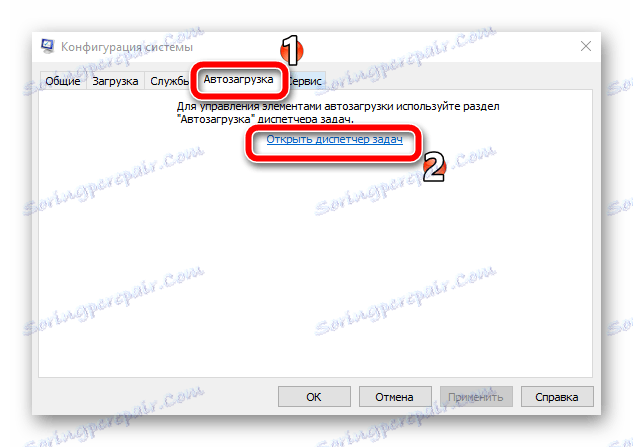
4. Након покретања "Таск Манагер", отворите одељак "Стартуп" .
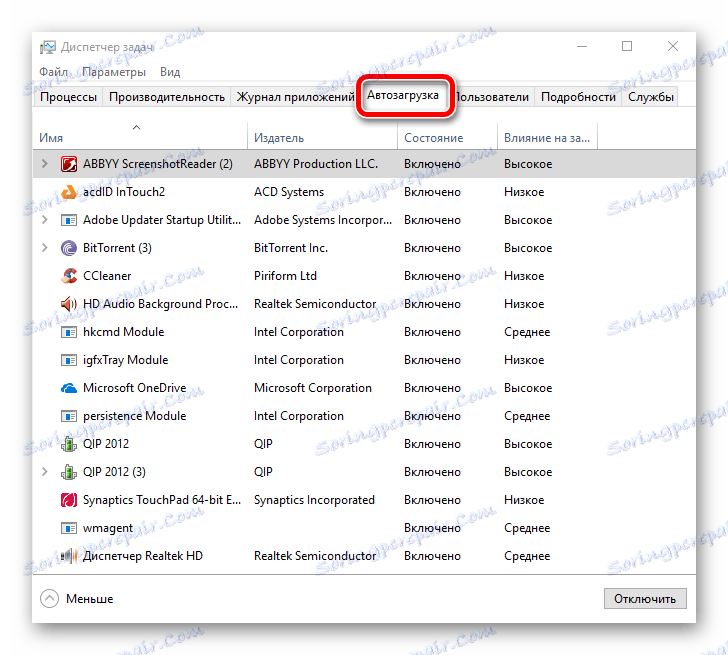
Ево и корисних ставки за покретање и вирусних. Читајући линију "Издавач" , можете одредити који почетак требате код покретања система и оставите их.
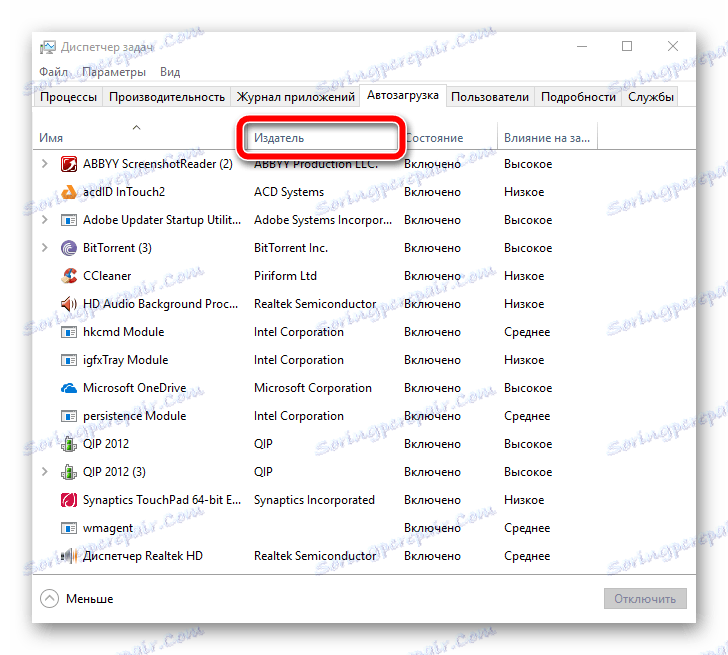
Бићете упознати са неким покретачима, на примјер, "Интел Цорпоратион", "Гоогле Инц" и тако даље. На списку, можда ће бити и програми који су покренули вирус. Они могу ставити неке иконе у тацну или чак отворити дијалог без вашег пристанка.
5. Вирусне елементе треба једноставно уклонити из ауторун-а тако што ћете кликнути десним тастером миша на довнлоад и изаберите "Онемогући" .
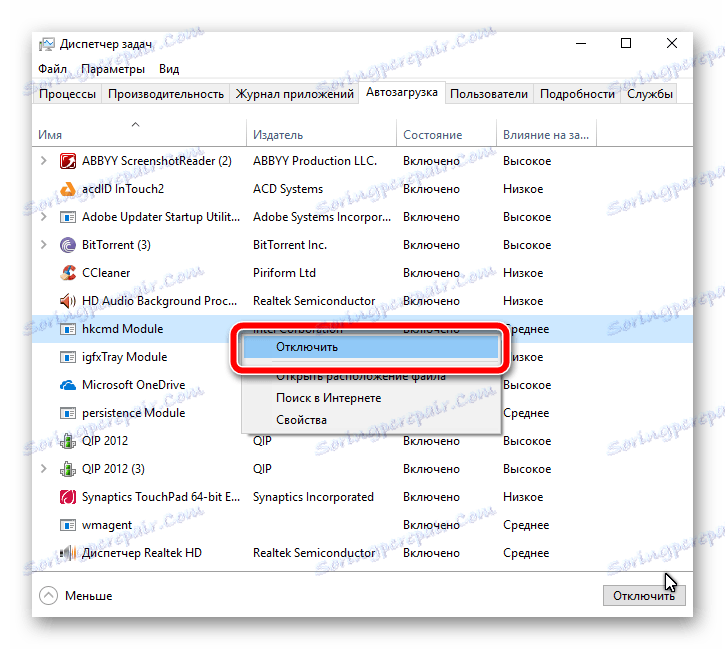
Вирусни процес у распореду задатака
1. Да би пронашли "Планер задатака", извршавамо следеће акције:
• Кликните на Вин (Старт) + Р;
• У низу за претрагу упишите "Тасксцхд.мсц".
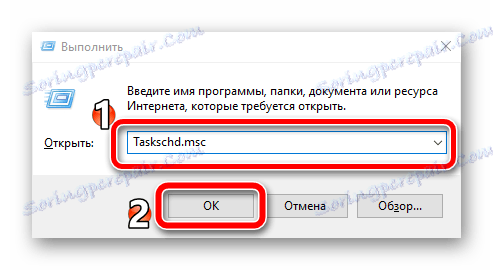
2. У отвореном планеру налазимо фасциклу "Либрари оф Таск Сцхедулер" и отворити је.
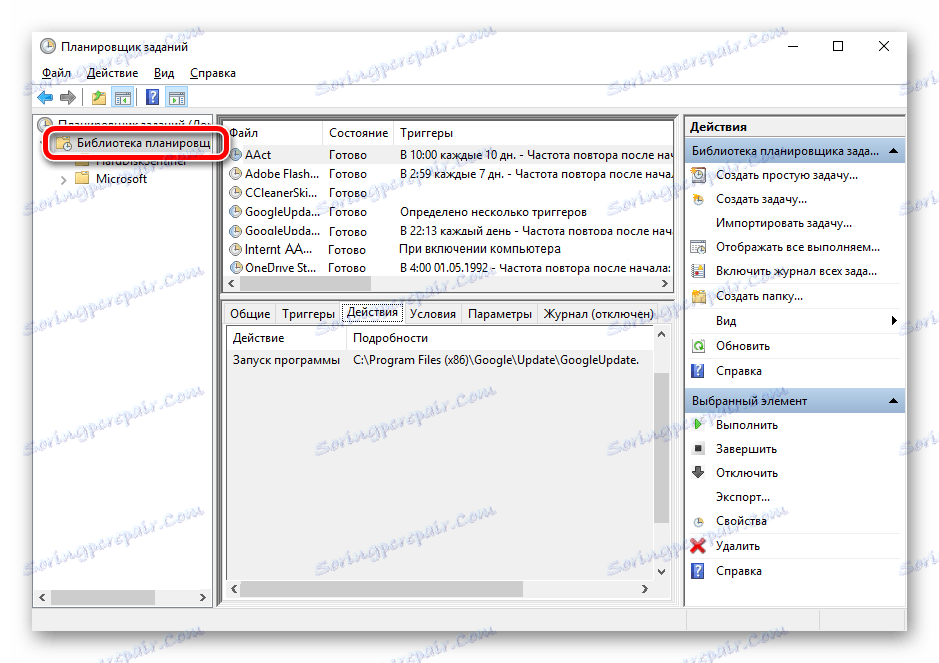
3. У централном делу прозора видљиви су сви инсталирани процеси, који се понављају сваки н-минут. Морају наћи реч "Интернет", а следеће ће бити писмо (Ц, Д, ББ, итд.), На примјер, "ИнтернетАА" (сваки корисник има другачије).
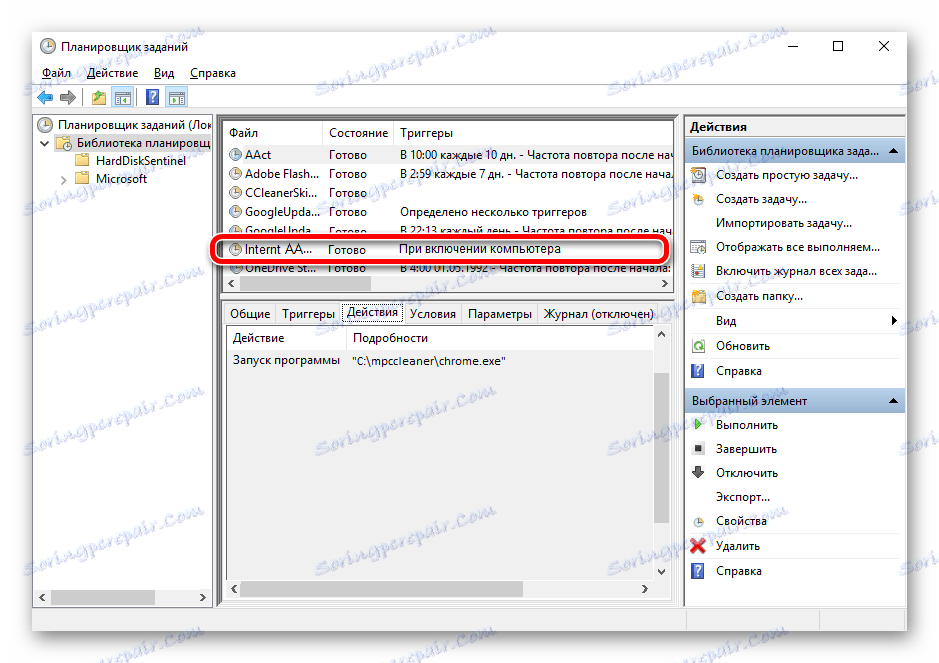
4. Да бисте видели информације о процесу, морате отворити својства и "Триггерс" . Биће приказано да је претраживач укључен "Када покренете рачунар" .
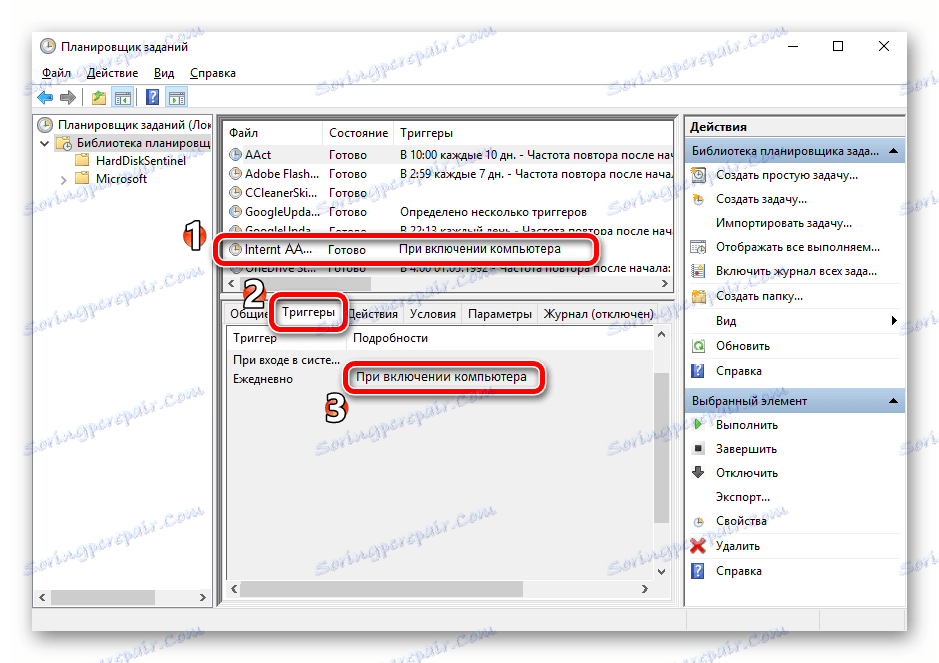
5. Ако сте пронашли такву фасциклу, она мора бити избрисана, али пре тога уклоните вирусну датотеку која се налази на вашем диску. Да бисте то урадили, идите на "Акције" и наведите пут до извршне датотеке.
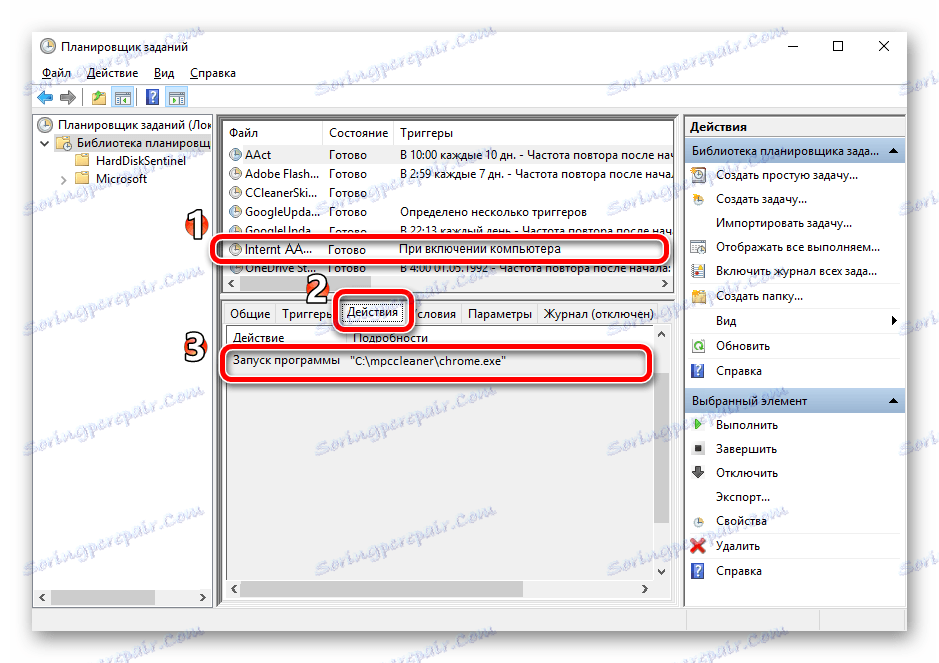
6. Морамо га пронаћи тако што идемо на наведену адресу преко "Мој компјутер" .
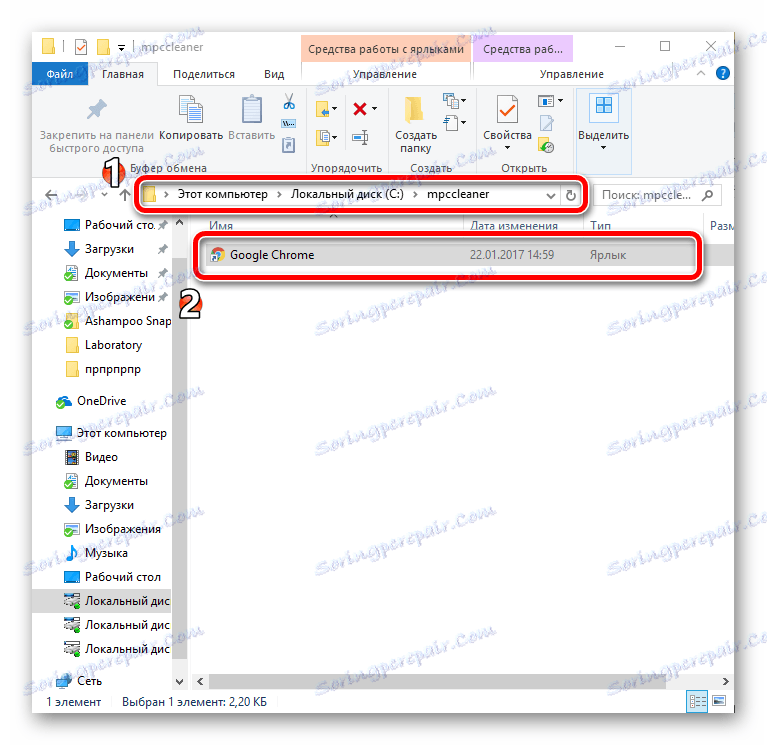
7. Сада треба да погледате особине датотеке које смо пронашли.
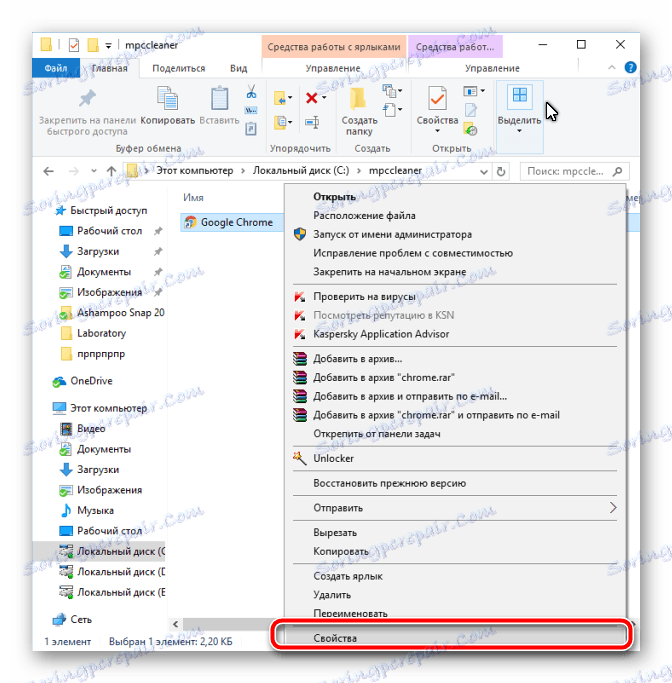
8. Важно је обратити пажњу на продужетак. Ако је адреса сајта наведена на крају, онда је то злонамерна датотека.
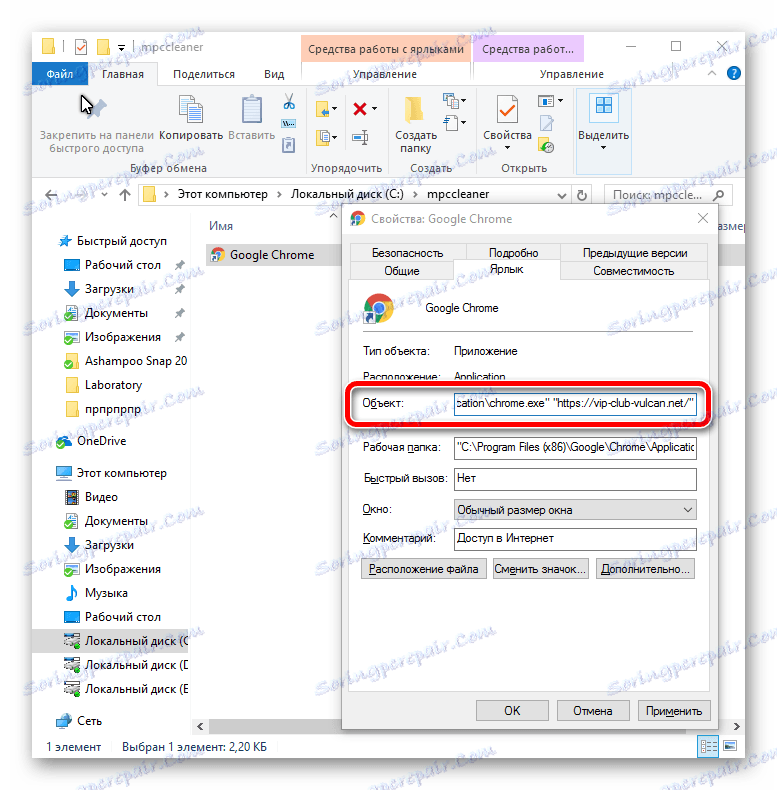
9. Такав фајл када укључите рачунар ће покренути локацију у веб прегледачу. Зато је боље одмах уклонити.
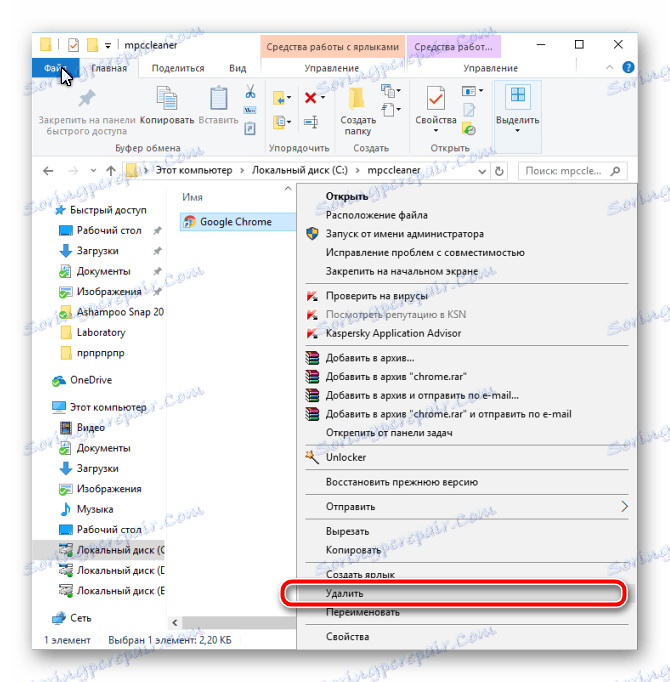
10. Након брисања датотеке, вратимо се у "Таск Сцхедулер" . Тамо морате да обришете инсталирани процес кликом на дугме "Обриши" .
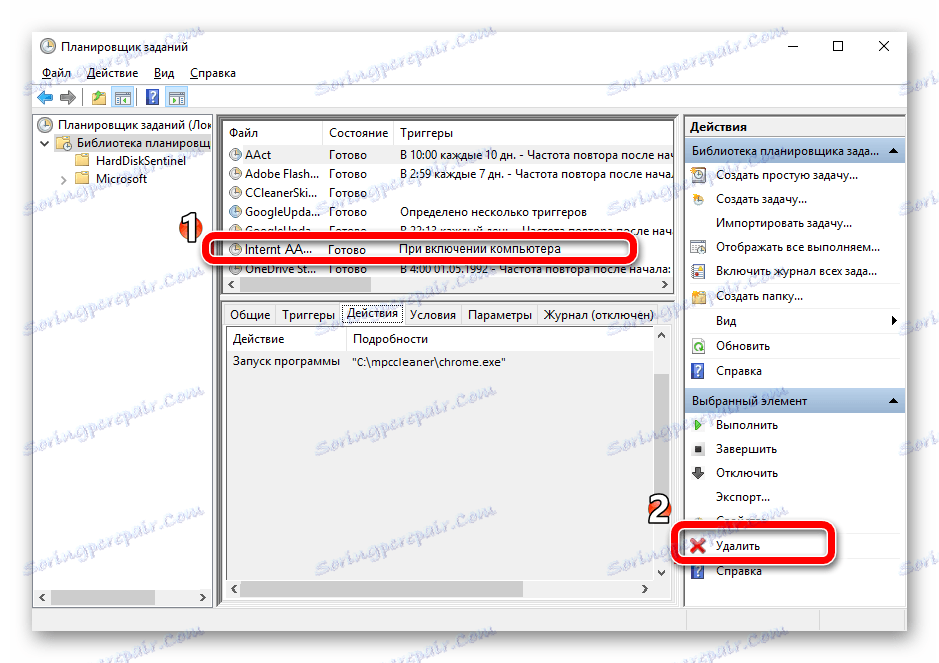
Проблеми у самом претраживачу
Да бисте избрисали преостале трагове вируса у прегледачу, пратите кораке у наставку. У овом случају ћемо користити Гоогле Цхроме (Гоогле Цхроме), али у многим другим прегледачима можете радити сличне акције са истим резултатом.
1. Наша прва акција је уклањање непотребних проширења у веб прегледач који вирус може инсталирати без вашег знања. Да бисте то урадили, отворите "Мени" у Гоогле Цхроме-у и идите на "Подешавања" .
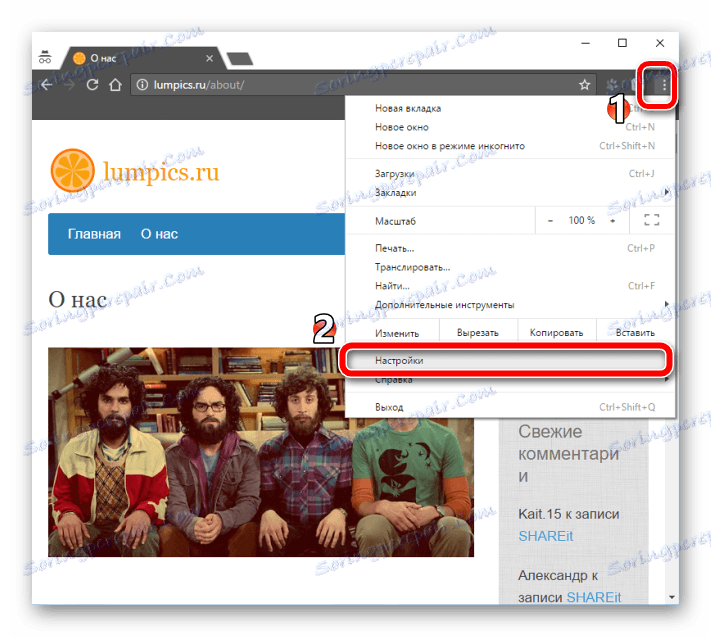
2. На десној страни странице прегледача пронађите одељак "Ектенсионс" . Проширења које нисте инсталирали треба уклонити једноставно кликом на икону резервоара поред њега.
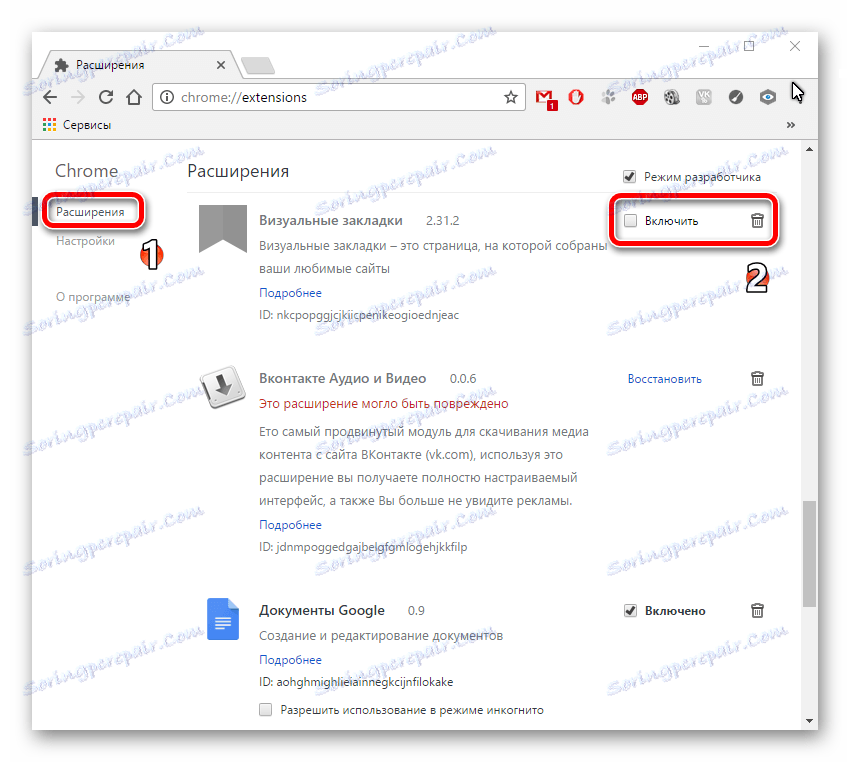
Ако желите да инсталирате екстензије у Гоогле Цхроме, али не знате како да то урадите, прочитајте овај чланак:
Лекција: Како инсталирати додатке у Гоогле Цхроме-у
3. Вратите се у "Подешавања" веб прегледача и потражите ставку "Изглед" . Да бисте поставили главну страницу, морате кликнути на дугме "Измени" .
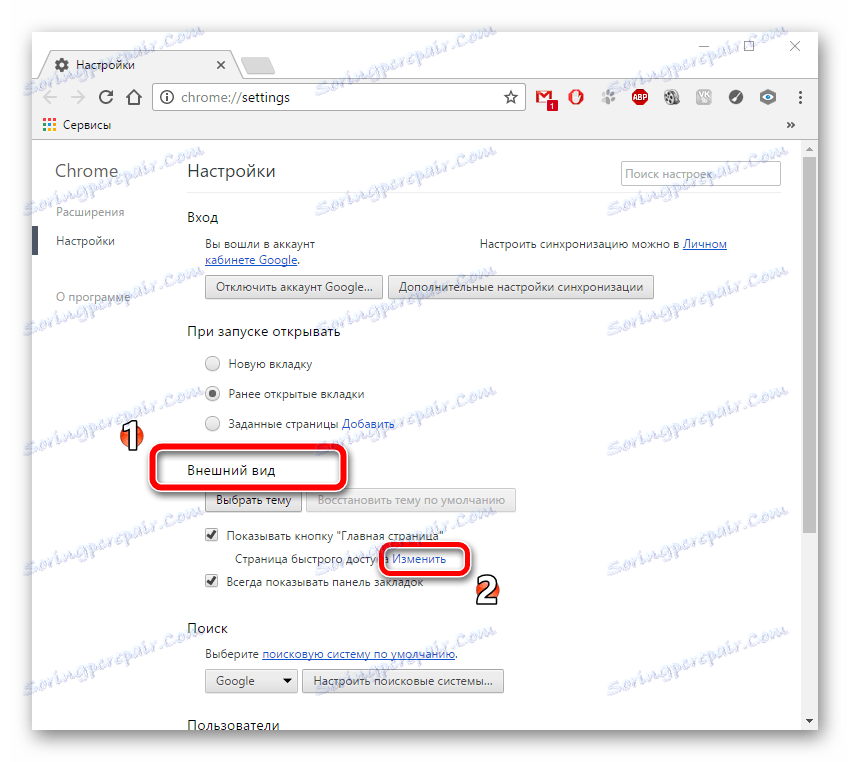
4. Појављује се оквир "Почетна" у којем можете прописати страницу коју сте одабрали у пољу "Следећа страница" . На пример, наведите "12345тпгоогле.цом".
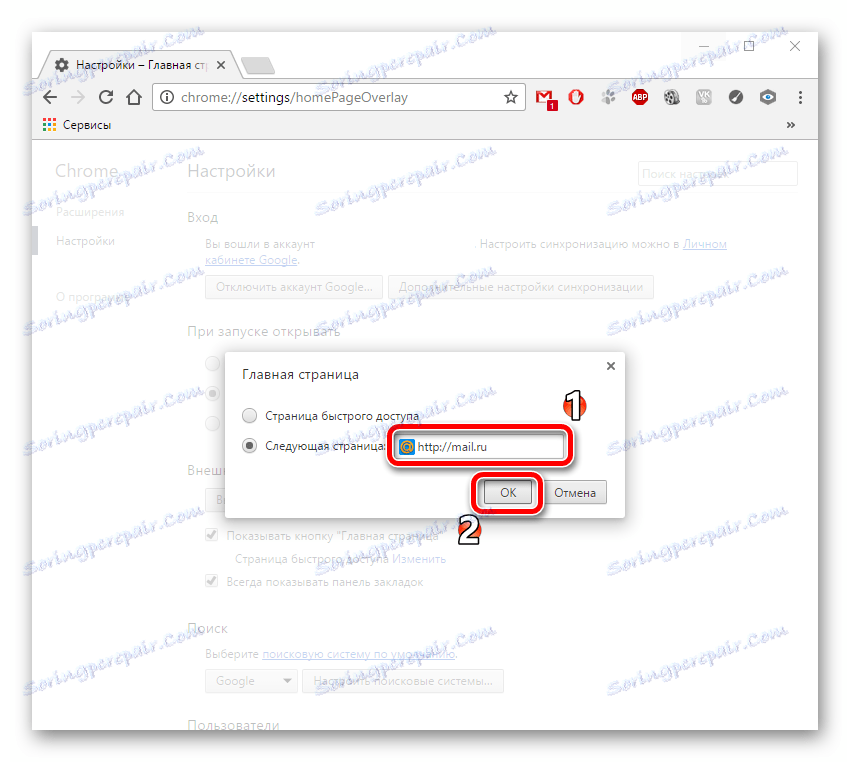
5. На страници "Подешавања" тражимо наслов "Претрага" .
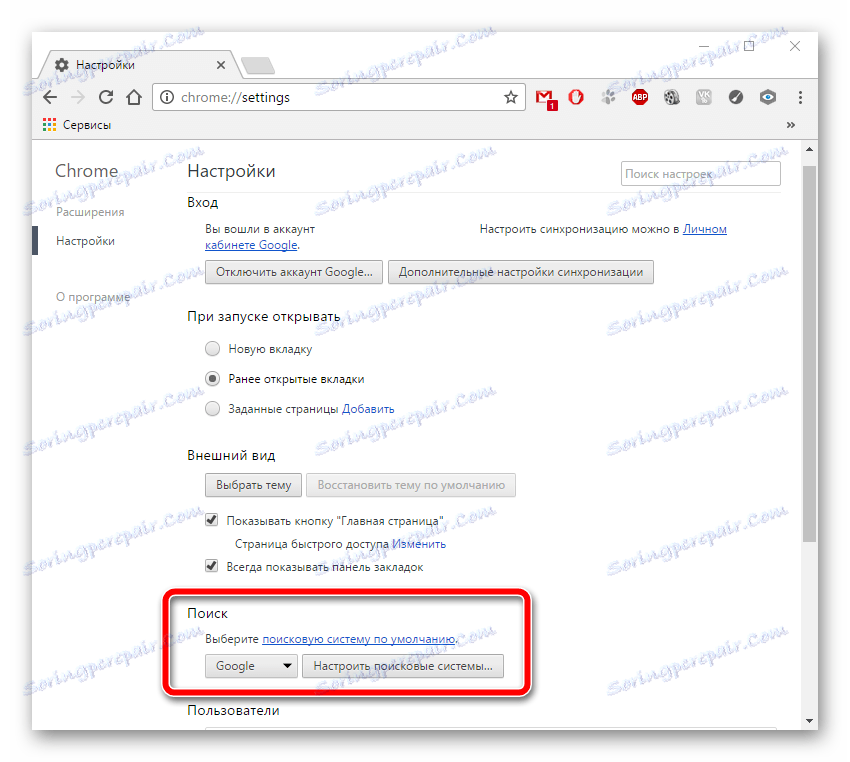
6. Да бисте променили претраживач, кликните на суседно дугме са падајућом листом претраживача. Изабрали смо по укусу.
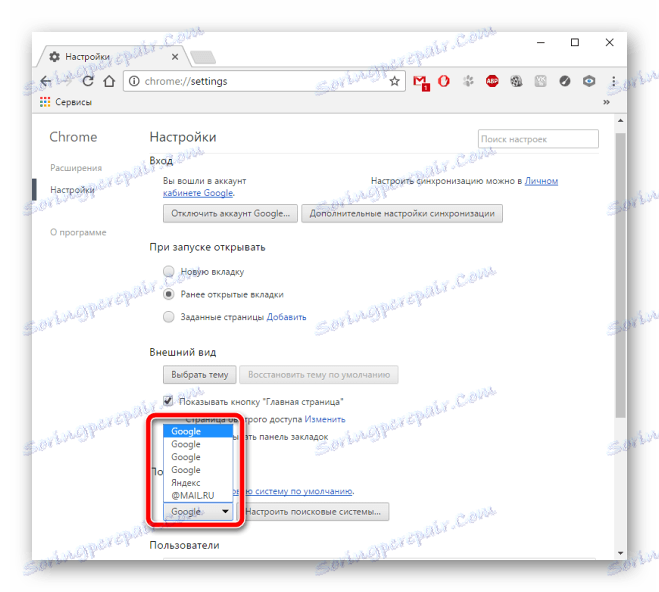
7. За сваки случај, корисно је заменити тренутну пречицу програма новим. Морате избрисати пречицу и креирати нову. Да бисте то урадили, идите на:
Program Files (x86)GoogleChromeApplication
8. Затим, датотека "цхроме.еке" је вучена до места које вам је потребно, на примјер, на радној површини. Други начин за креирање пречице је десним тастером миша на апликацију "цхроме.еке" и "Сенд" на "Десктоп".
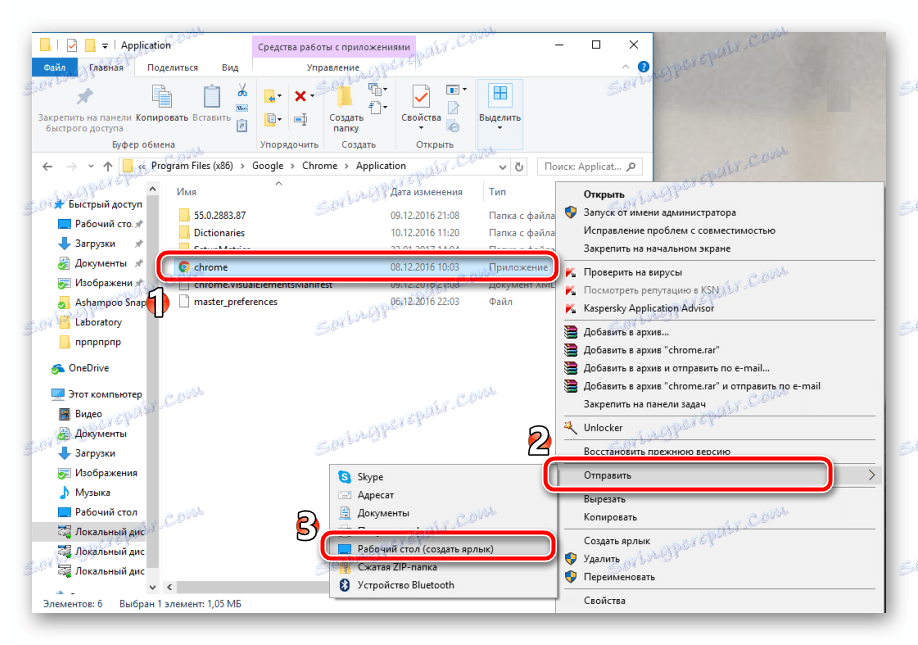
Да бисте сазнали разлоге за Иандек.Бровсер ауторун, прочитајте овај чланак:
Лекција: Разлози због којих се Иандек.Бровсер произвољно отвара
Тако смо погледали како можете уклонити ауторун грешку претраживача и зашто то раде. Као што је већ поменуто, важно је да рачунар има неколико антивирусних програма за свеобухватну заштиту.