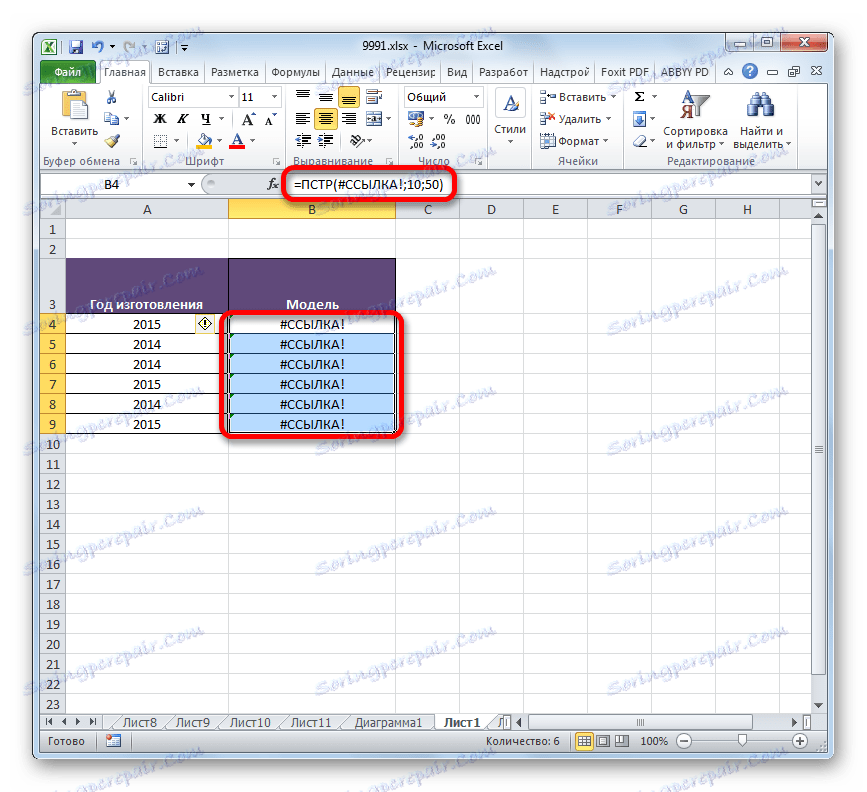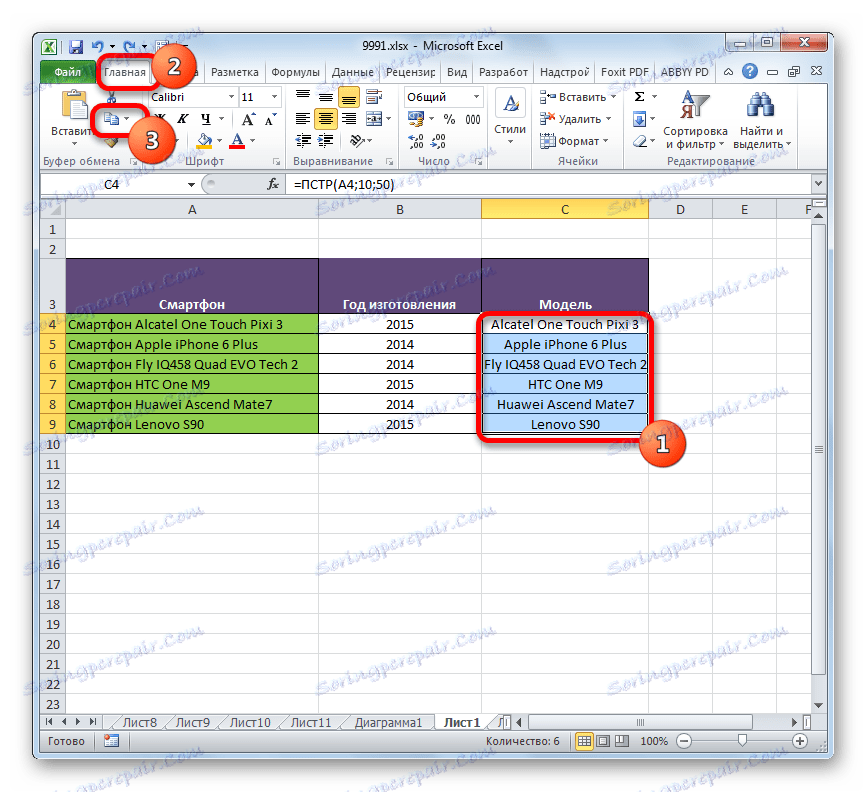Примена БПР функције у Мицрософт Екцелу
У неким случајевима, корисник се суочава са задатком да поврати одређени број знакова циљној ћелији из друге ћелије, почевши од знака наведеног на рачуну са леве стране. Ова функција се савршено управља функцијом ПЦР- а. Још више повећава његову функционалност, уколико у комбинацији са њом користе друге оператере, на пример СЕАРЦХ или ФИНД . Хајде да ближе погледамо које су могућности ЦЦТ функције и погледајте како то функционише на специфичним примјерима.
Садржај
Користећи ЦЦРТ
Главни задатак оператера је да из одређеног елемента листа преузме одређени број натисњених знакова, укључујући и размаке, почевши од карактера означеног на рачуну са леве стране. Ова функција спада у категорију текстуалних оператора. Њена синтакса је следећа:
=ПСТР(текст;начальная_позиция;количество_знаков)
Као што видите, ова формула се састоји од три аргумента. Сви су обавезни.
Аргумент "Текст" садржи адресу тог елемента листа који садржи текстуални израз са екстракованим знаком.
Аргумент "Почетак позиције" је представљен као број који показује који знак из налога, почевши од леве стране, морате извући. Први знак се сматра "1" , други за "2" , итд. У прорачуну се узимају у обзир и размаци.
Аргумент "Број знакова" садржи нумерички индекс броја броја, почевши од почетне позиције, које треба да извучете у циљну ћелију. При бројању, као и претходни аргумент, размаци се узимају у обзир.
Пример 1: појединачна екстракција
Да би описали примере примене ДЦС функције, започињемо са најједноставнијим случајем када је потребно извући један израз. Наравно, такве опције ретко се користе у пракси, тако да овај примјер дамо само као увод у принцип рада оператера.
Дакле, имамо табеле запослених у компанији. Прва колона садржи имена, презимена и патронику запослених. Морамо да користимо оператора ЦЦТС-а да извучемо само име првог лица са листе Петра Ивановича Николајева у наведеној ћелији.
- Изаберите елемент листа који желите да извадите. Кликнемо на дугме "Инсерт фунцтион" , која се налази близу линије формуле.
- Отвориће се прозор Опције чаробњака . Идите у категорију "Текст" . Изабрали смо име "ПОС" тамо и кликните на дугме "ОК" .
- Покренут је прозор аргумената оператера "ПТПР" . Као што видите, у овом прозору број поља одговара броју аргумената ове функције.
У пољу "Текст" уносимо координате ћелије које садрже имена запослених. Да не бисте ручно управљали адресом, једноставно поставите показивач у поље и кликните на леви тастер миша на елементу на листу који садржи податке који су нам потребни.
У пољу "Иницијална позиција" морате навести број симбола, рачунајући на левој страни, одакле почиње презиме запосленог. При бројању, ми такође узимамо у обзир празнине. Писмо "Н" , са којим почиње име радника Николаев, петнаест симбол. Због тога смо на пољу ставили број "15" .
У пољу "Број знакова" наведите број знакова који чине презиме. Састоји се од осам карактера. Али с обзиром да након имена у ћелији нема више карактера, можемо одредити више карактера. То је, у нашем случају, можете ставити било који број који је једнак или већи од осам. Ставили смо, на пример, број "10" . Али ако након презимена у ћелији још увек постоје речи, бројеви или други симболи, онда би требало да установимо само тачан број знакова ( "8" ).
Након што унесете све податке, кликните на дугме "ОК" .
- Као што видите, након ове акције, презиме радника је изведено у ћелију која је наведена у првом кораку из Примера 1 .
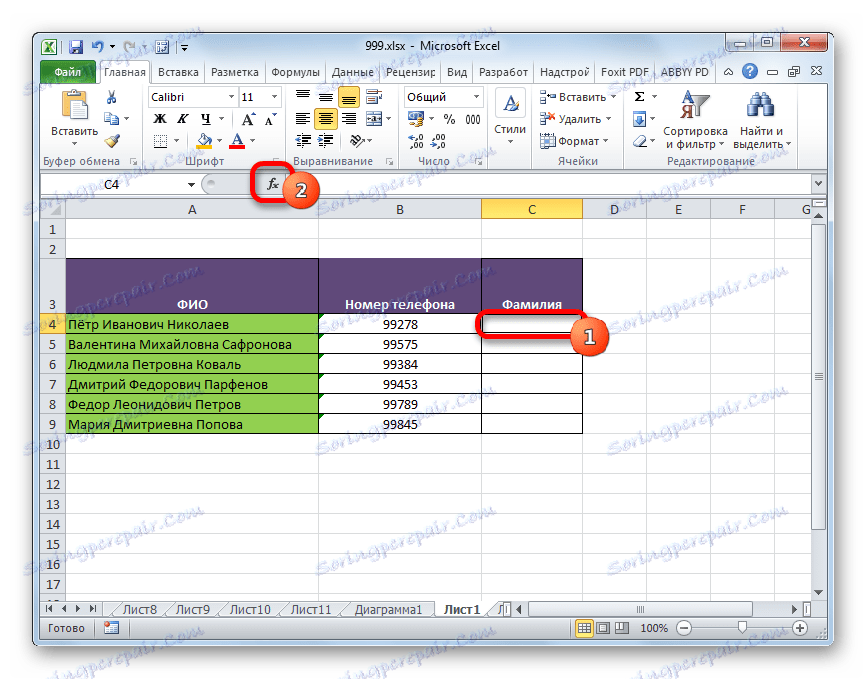
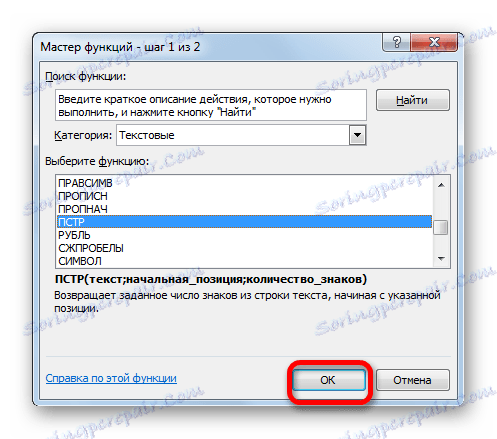
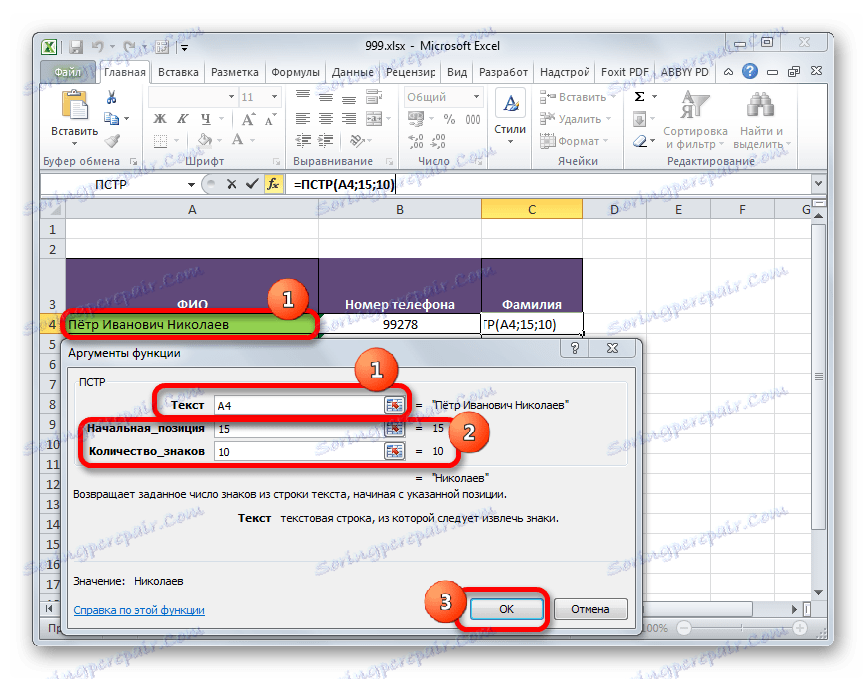
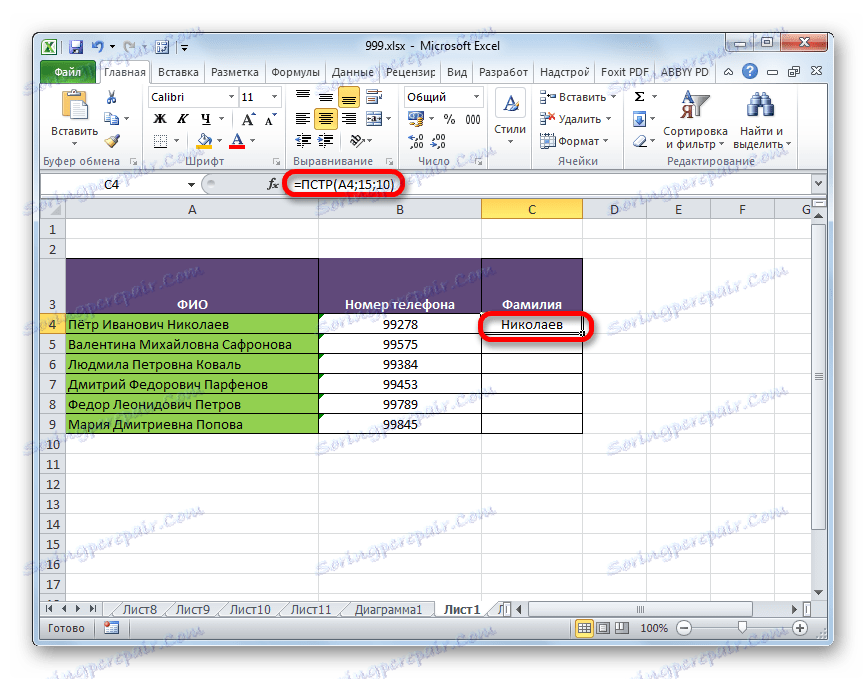
Лекција: Функцијски чаробњак у Екцелу
Пример 2: екстракција групе
Али, наравно, у практичне сврхе је лакше ручно покретати само једно презиме него за примјену формуле за ово. Али, за пренос групе података, употреба функције ће бити сасвим прикладна.
Имамо списак паметних телефона. Пре имена сваког модела је реч "Смартпхоне" . Морамо у посебну колону ставити само имена модела без ове речи.
- Изаберите први празан елемент колоне на који ће резултат излазити, и позовите прозор аргумента ДТР оператора на исти начин као у претходном примеру.
У пољу "Текст" дефинишемо адресу првог елемента колоне са оригиналним подацима.
У пољу "Почетак позиције" треба да наведемо број симбола из којег ће се подаци извући. У нашем случају, у свакој ћелији пре имена модела је реч "Смартпхоне" и простор. Стога, фраза коју треба излазити у одвојеној ћелији почиње свуда од десетог симбола. Подесите број "10" у овом пољу.
У пољу "Број знакова" потребно је да подесите број знакова који садржи приказану фразу. Као што видите, име сваког модела има различит број карактера. Али чињеница да се након имена модела текст у ћелијама завршава штеди ситуацију. Због тога можемо поставити у ово поље било који број који је једнак или већи од броја знакова у најдужем имену на овој листи. Поставили смо произвољан број знакова "50" . Име било ког од наведених смарт телефона не прелази 50 карактера, тако да нам ова опција одговара.
Након уноса података, кликните на дугме "ОК" .
- Након тога, назив првог модела паметног телефона приказује се у претходно наведеној ћелији табеле.
- Да не уђемо у формулу у сваку ћелију колоне одвојено, копирамо га користећи маркер за пуњење. Да бисте то урадили, поставите курсор у доњи десни угао ћелије формулом. Курсор се претвара у ручицу за пуњење у облику маленог крста. Затворите леви тастер миша и превуците га до самог краја колоне.
- Као што видите, цела колона ће бити попуњена потребним подацима. Тајна је да је аргумент "Текст" релативна референца и такође мења како се позиција циљних ћелија мења.
- Али проблем је у томе што ако одлучимо да изненада променимо или обришемо колону са првобитним подацима, подаци у циљном ступцу ће бити приказани погрешно, будући да су они једни другима повезани формулом.
![Неправилан приказ података у програму Мицрософт Екцел]()
Да би "одвезали" резултат из изворне колоне, извршавамо следеће манипулације. Изаберите колону која садржи формулу. Затим идите на картицу "Почетна" и кликните на икону "Копирај" која се налази у оквиру "Цлипбоард" блок на траци.
![Копирање у Мицрософт Екцел]()
Као алтернативну акцију, можете притиснути Цтрл + Ц након избора.
- Затим, без уклањања селекције, кликните на колону са десним тастером миша. Отвара контекстни мени. У оквиру "Уметни параметри" кликните на икону "Вредности" .
- Затим, умјесто формула, вриједности ће бити убачене у изабрану колону. Сада можете безбедно уредити или избрисати оригинални ступац. На било који начин се не утиче на резултат.
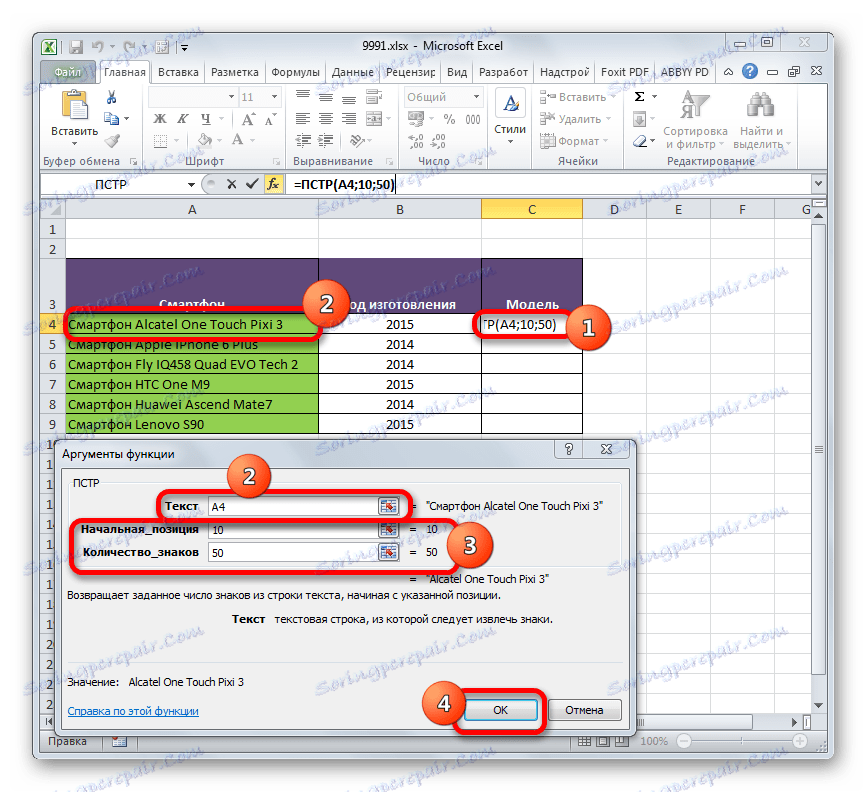
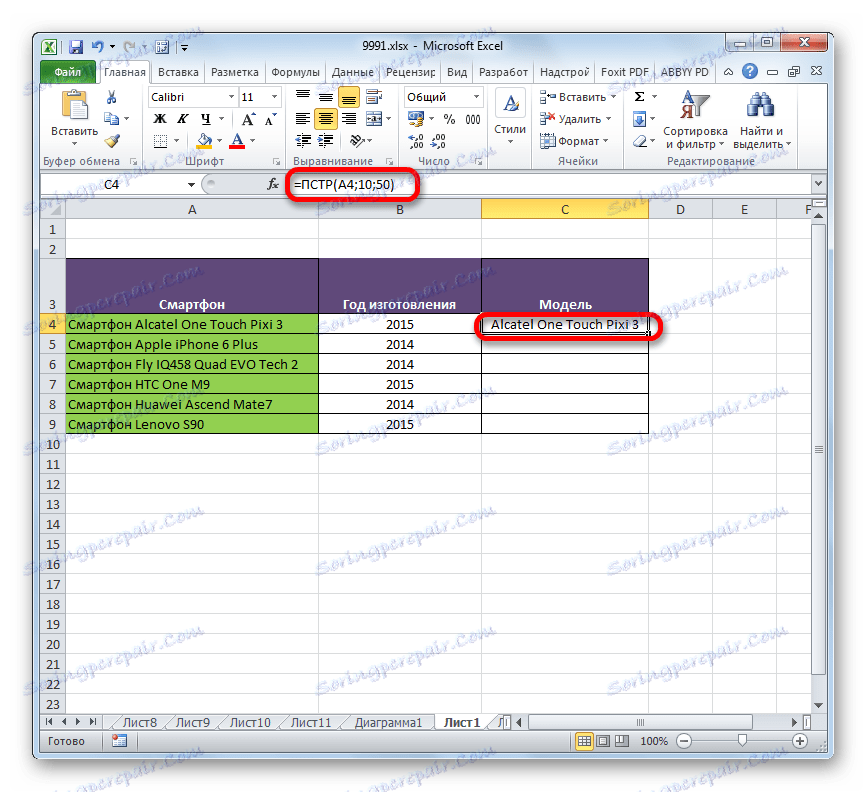
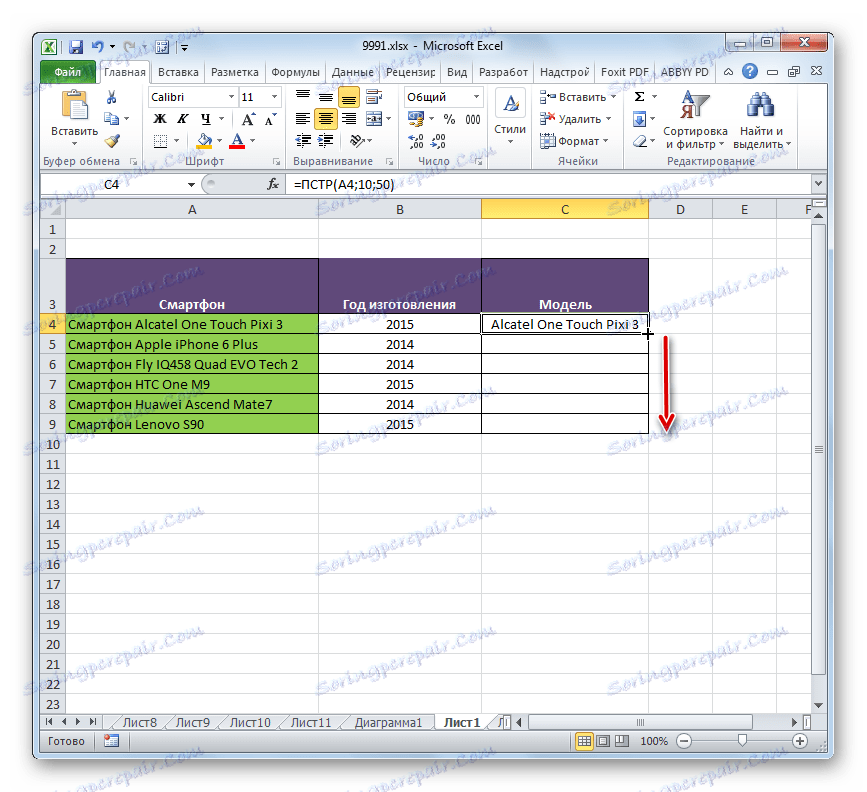
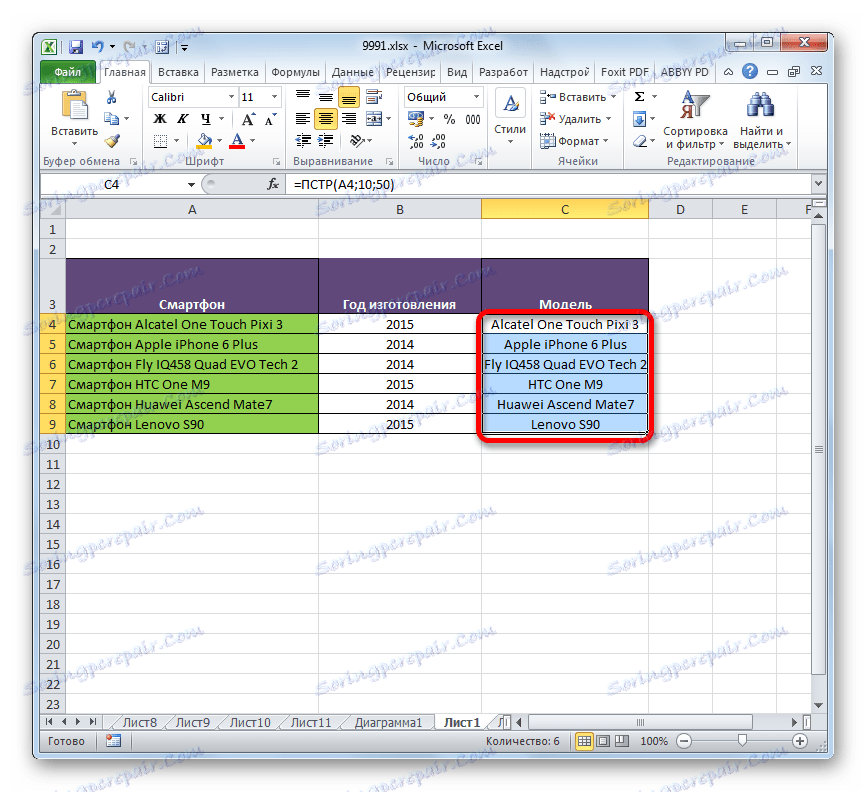
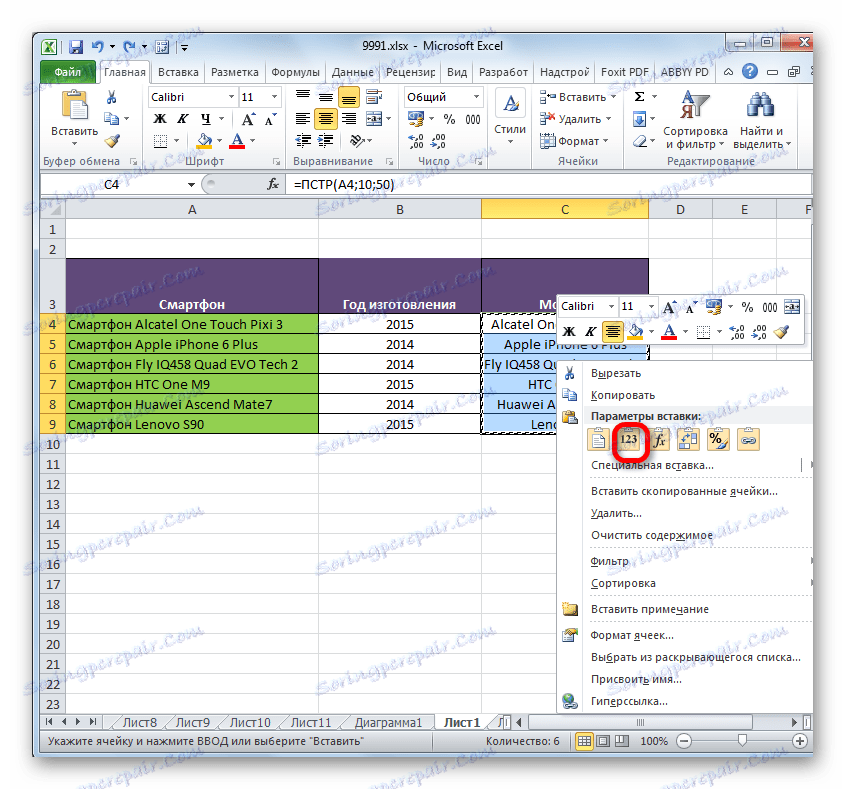
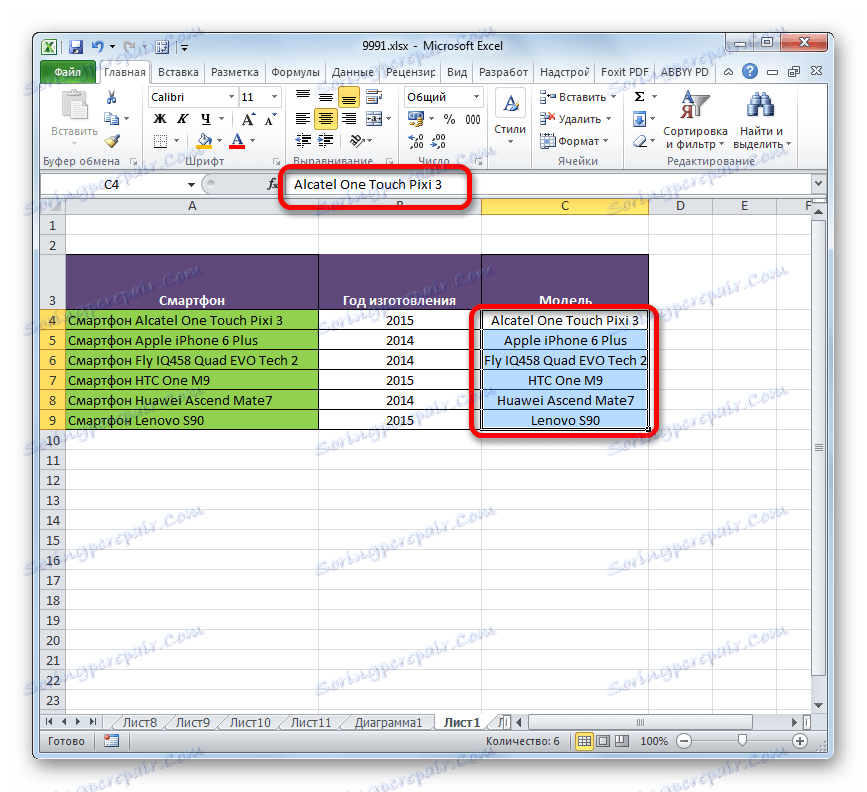
Пример 3: Коришћење комбинације оператора
Али ипак горе наведени примјер је ограничен на чињеницу да прва ријеч у свим изворним ћелијама мора имати једнак број карактера. Употреба функције СЕАРЦХ или СЕАРЦХ заједно са ЦЦТ функцијом знатно ће проширити могућности коришћења формуле.
Оператер текста СЕАРЦХ и ФИНД враћају положај наведеног карактера у тексту који се гледа.
Синтакса функције СЕАРЦХ је следећа:
=ПОИСК(искомый_текст;текст_для_поиска;начальная_позиция)
Синтакса оператора ФИНД изгледа овако:
=НАЙТИ(искомый_текст;просматриваемый_текст;нач_позиция)
Углавном, аргументи ове две функције су идентични. Њихова главна разлика је у томе што оператор СЕАРЦХ не узима у обзир случај слова при обради података, а ФИНД - узима у обзир.
Да видимо како да користите СЕАРЦХ оператора у вези са ЦЦР функцијом. Имамо таблицу у којој се уносе имена различитих модела рачунарске технологије са генерализованим именом. Као и последњи пут, морамо извући имена модела без генерализованог имена. Тешкоћа је у томе што ако је у претходном примеру генерички назив за све ставке био исти ("смартпхоне"), онда је на овој листи другачији ("рачунар", "монитор", "колоне" итд.). са различитим бројем знакова. Да би решили овај проблем, потребан је и СЕАРЦХ оператор, који ћемо уложити у функцију ЦЦТ.
- Изаберемо прву ћелију колоне у којој ће подаци бити излази, а на уобичајени начин позивамо прозор аргумента ЦЦТ функције.
У поље "Текст" , као и обично, ћемо одредити прву ћелију колоне са оригиналним подацима. Овде је све непромењено.
- Али вредност поља "Инитиал Поситион" ће одредити аргумент који генерише СЕАРЦХ функција. Као што видите, сви подаци на листи су повезани са чињеницом да постоји празнина пре имена модела. Због тога ће оператор СЕАРЦХ претраживати прву празнину у ћелији оригиналне опсега и пријавити број овог симбола ЦЦТ функцији.
Да бисте отворили прозор аргумената оператора СЕАРЦХ , поставите курсор у пољу "Инитиал поситион" . Затим кликните икону у облику троугла, усмереног надоле. Ова икона се налази на истом хоризонталном нивоу прозора где се налазе дугме "Инсерт фунцтион" и трака формуле, али на левој страни. Приказана је листа последњих примењених оператора. Пошто међу њима нема имена "СЕАРЦХ" , а затим кликните на ставку "Друге функције ..." .
- Отвориће се прозор Визардс . У категорији "Текст" изаберите име "СЕАРЦХ" и кликните на дугме "ОК" .
- Отвориће се ПОКРЕТ поље оператора. Пошто тражимо простор, ставићемо простор у поље "Претрага текста" тако што ћете тамо поставити курсор и притиснути одговарајући тастер на тастатури.
У пољу "Текст за претрагу" наведемо референцу на прву ћелију колоне са изворним подацима. Ова референца ће бити иста као и претходно наведена у пољу "Текст" у прозору аргумената БТС оператора.
Аргумент "Положај позиције" је необавезан. У нашем случају, није потребно попунити, или можете подесити број "1" . За било коју од ових опција, претрага ће бити извршена од почетка текста.
Након уноса података, не пожурите да притиснете дугме "ОК" , јер је функција СЕАРЦХ угнежена. Једноставно кликните на име ПЦР-а у траци формуле.
- После последње специфициране акције, аутоматски се враћамо у прозор аргумената БТС оператора. Као што видите, поље "Почетак позиције" већ је попуњено формом СЕАРЦХ . Али ова формула указује на размак и потребан нам је следећи знак након простора одакле почиње име модела. Према томе, постојећим подацима у пољу "Иницијална позиција" додамо израз "+1" без цитата.
У пољу "Број знакова" , као у претходном примеру, пишемо било који број који је већи или једнак броју знакова у најдужем изразу изворне колоне. На пример, ставите број "50" . У нашем случају то је сасвим довољно.
Након обављања свих наведених манипулација, кликните на дугме "ОК" на дну прозора.
- Као што видите, након тога је име модела уређаја приказано у одвојеној ћелији.
- Сада, користећи Чаробњак за попуњавање, као у претходном начину, копирајте формулу у ћелије које се налазе у доњем делу ове колоне.
- Имена свих модела уређаја се приказују у циљним ћелијама. Сада, ако је потребно, могуће је прекинути везу у овим елементима са колоном оригиналних података, као и претходног времена, примјеном копирања и пастинга вриједности секвенцијално. Међутим, ова акција није увек обавезна.
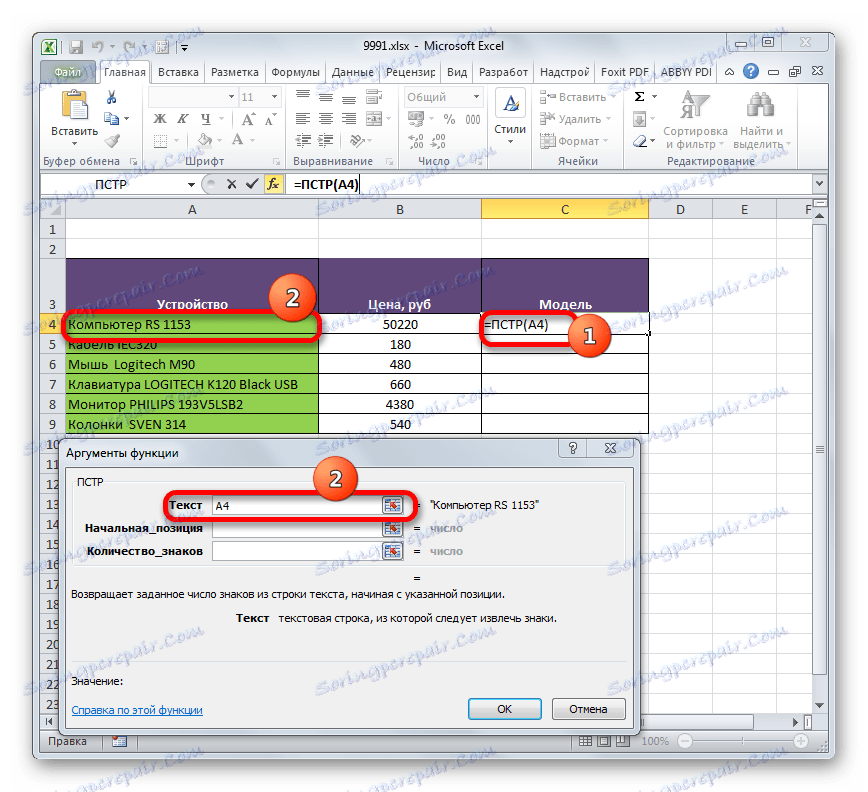
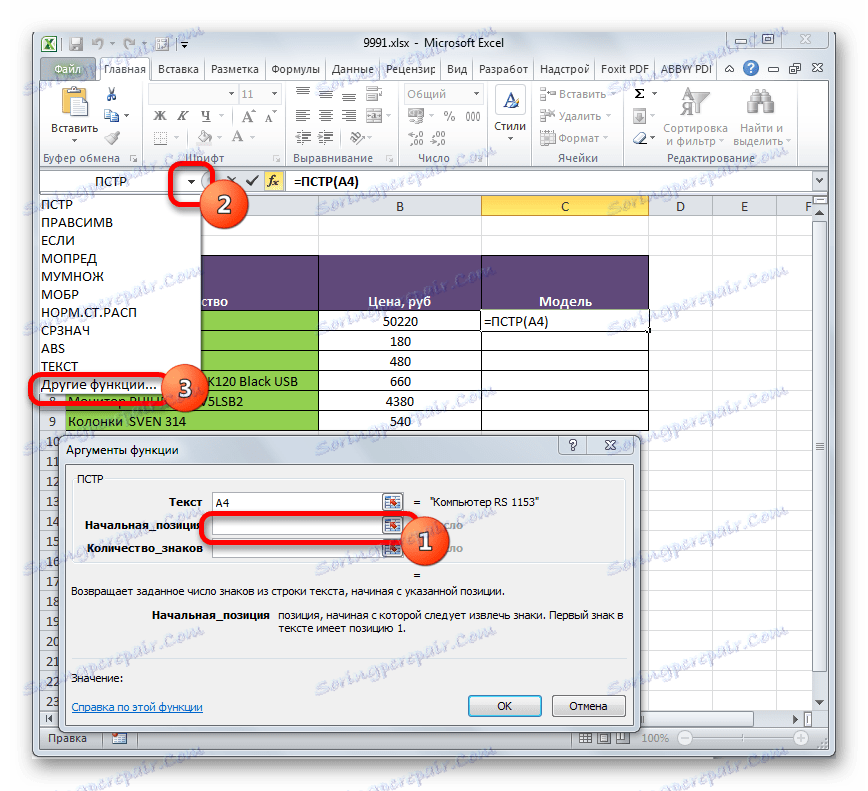
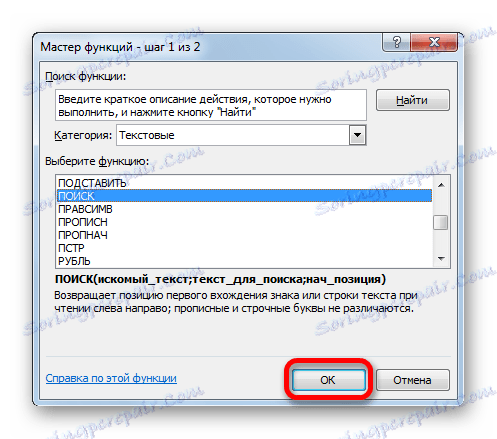
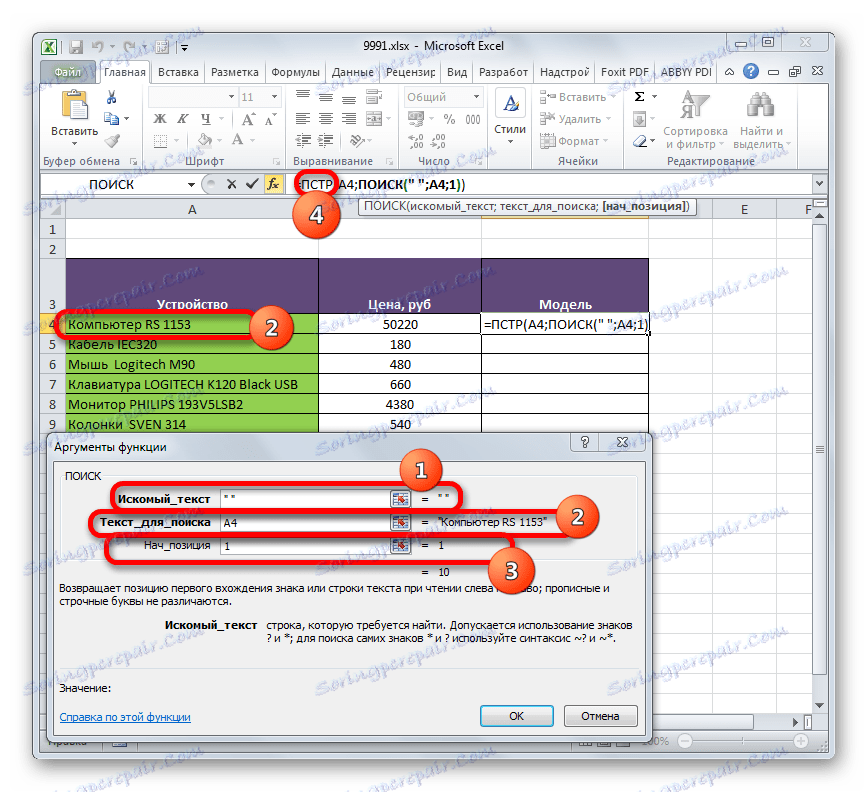
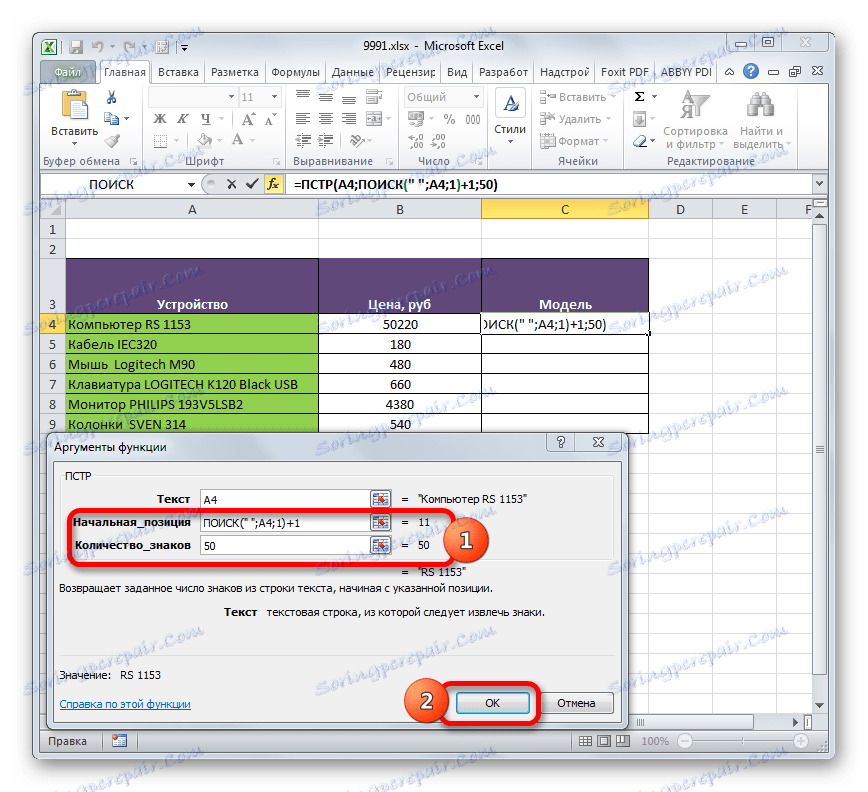
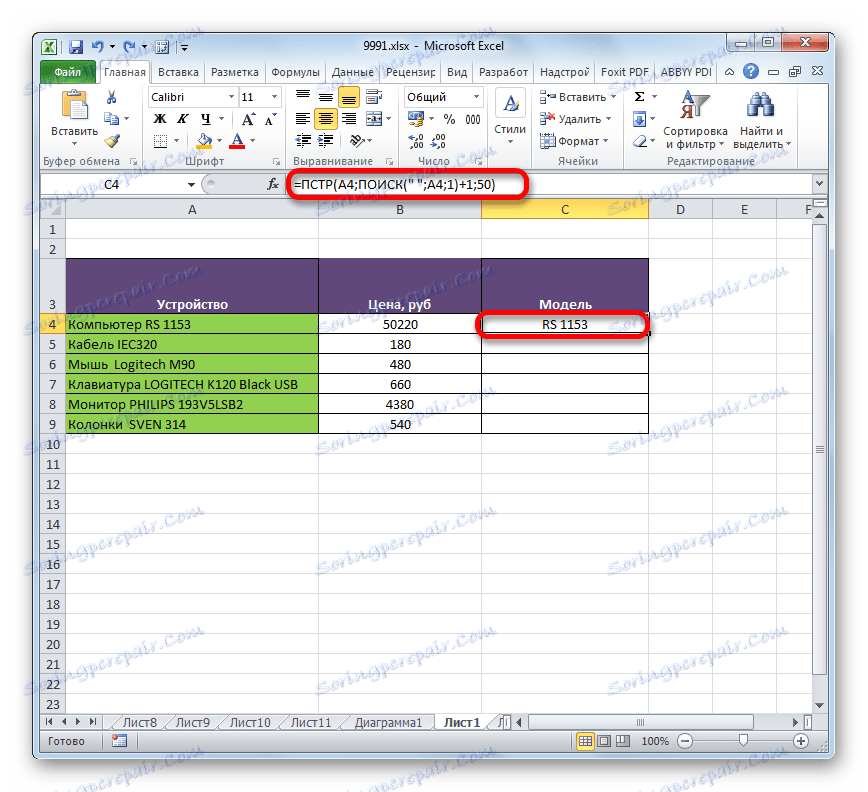
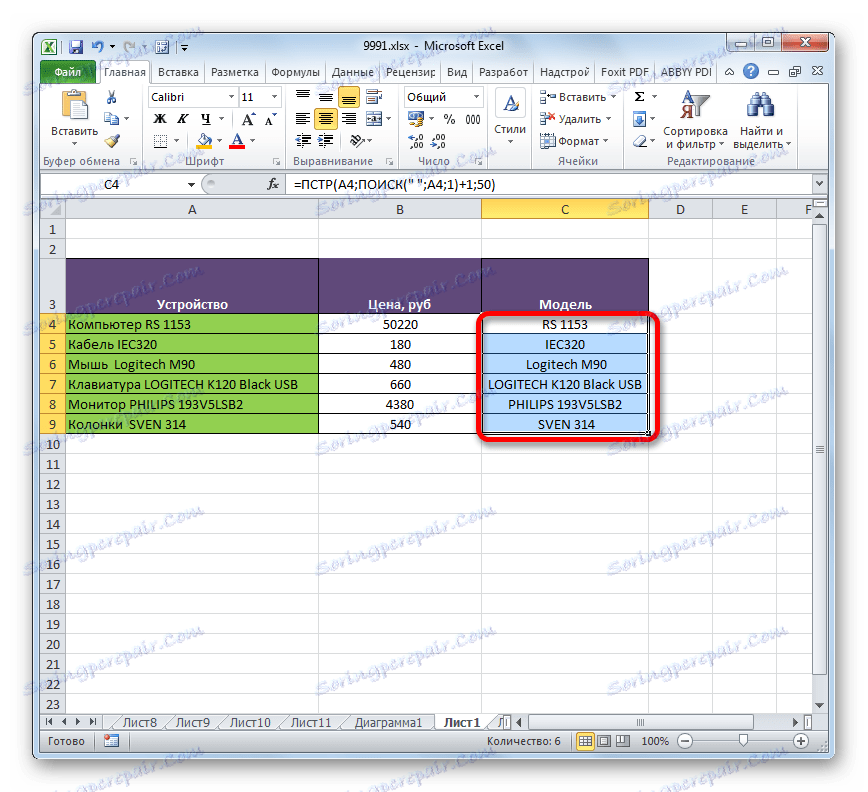
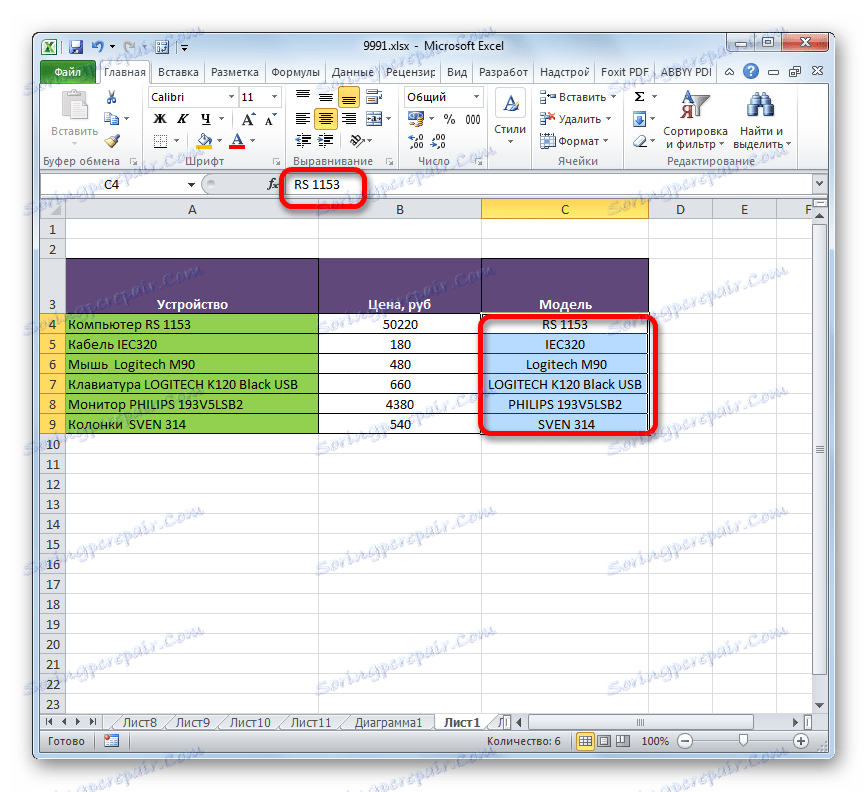
Функција ФИНД се користи заједно са ЕПР формулом по истом принципу као и оператер СЕАРЦХ .
Као што видите, функција ПЦР је врло згодан алат за приказ потребних података у претходно наведеној ћелији. Чињеница да није толико популарна међу корисницима објашњава чињеница да многи корисници, користећи Екцел, посвете више пажње математичким функцијама, а не тексту. Приликом коришћења ове формуле у комбинацији са другим оператерима, његова функционалност се додатно повећава.