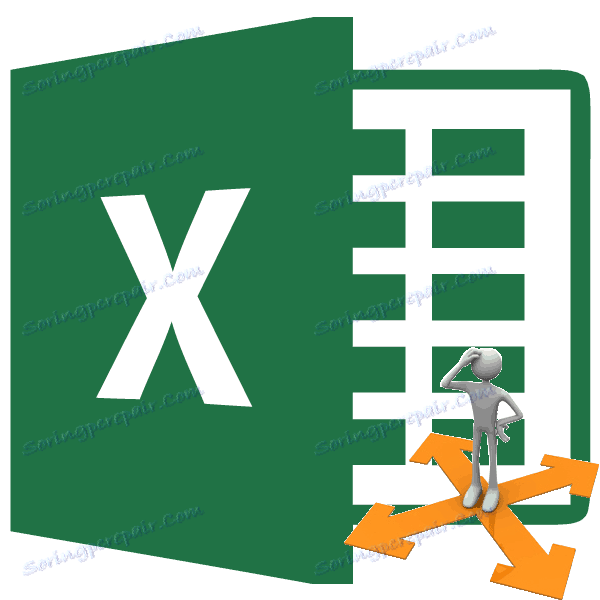Мицрософт Екцел: Проналажење решења
Једна од најинтересантнијих функција у програму Мицрософт Екцел је проналажење решења. Међутим, треба напоменути да се овај алат не може приписати најпопуларнијим међу корисницима у овој апликацији. Али узалуд. На крају крајева, ова функција, користећи оригиналне податке, претражује, пронађе најоптималније решење од свих доступних. Хајде да сазнамо како користити функцију Финд Солутион у програму Мицрософт Екцел.
Омогућавање функције
Дуго трагате на траци на којој се рјешење налази, али не можете пронаћи овај алат. Једноставно, да бисте активирали ову функцију, морате га омогућити у подешавањима програма.
Да бисте активирали Сеарцх фор солутионс у Мицрософт Екцел 2010, и каснијим верзијама, идите на картицу "Датотека". За верзију 2007, кликните на дугме Мицрософт Оффице у горњем левом углу прозора. У прозору који се отвори, идите у одељак "Опције".
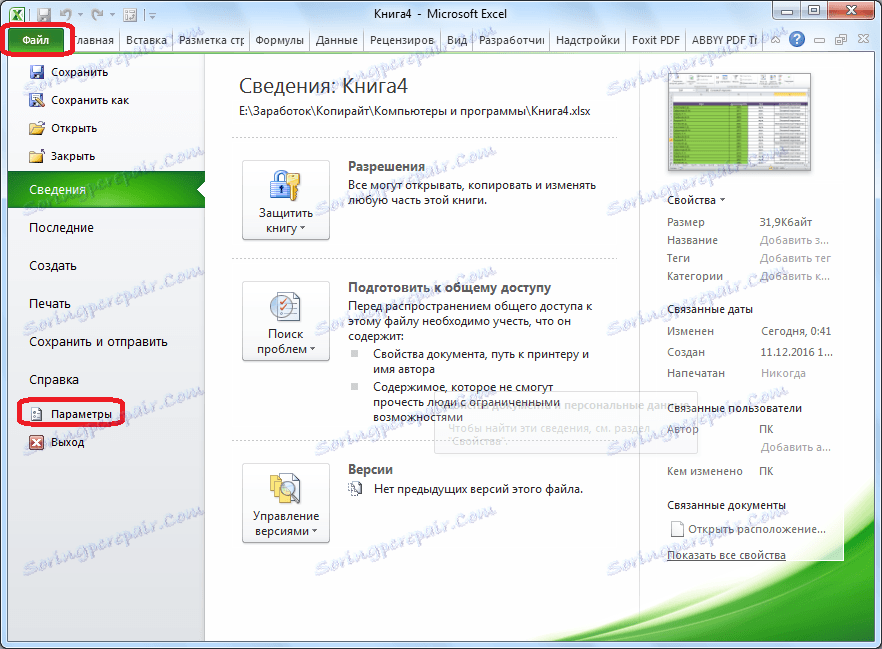
У прозору са опцијама кликните на ставку "Додаци". Након преласка, на дну прозора, супротно од параметра "Управљање", изаберите вредност "Додаци за Екцел" и кликните на дугме "Иди".
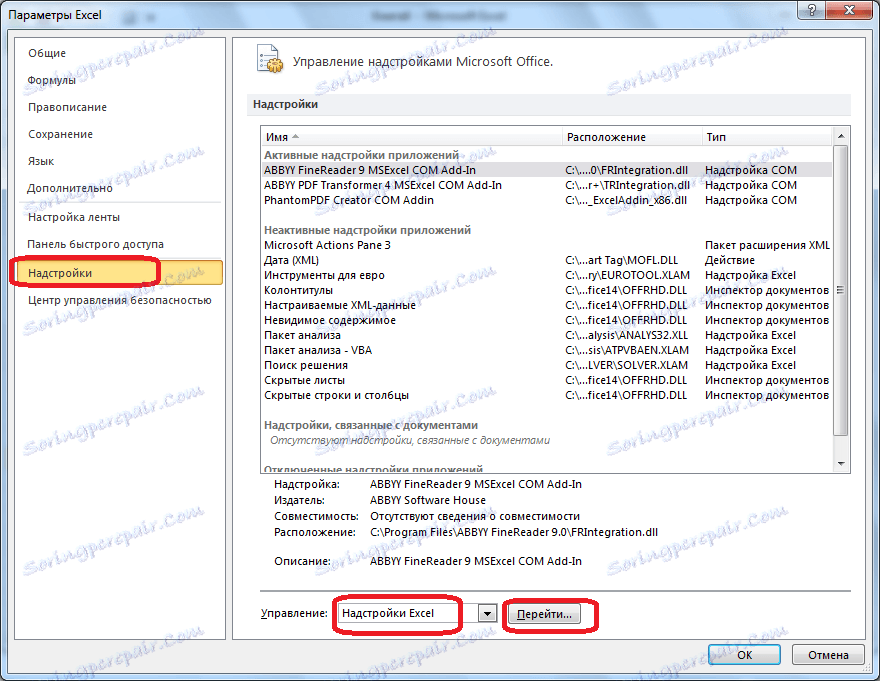
Отвара прозор додатком. Ставили смо знак прије назива потребне надградње - "Проналажење решења". Кликните на дугме "ОК".
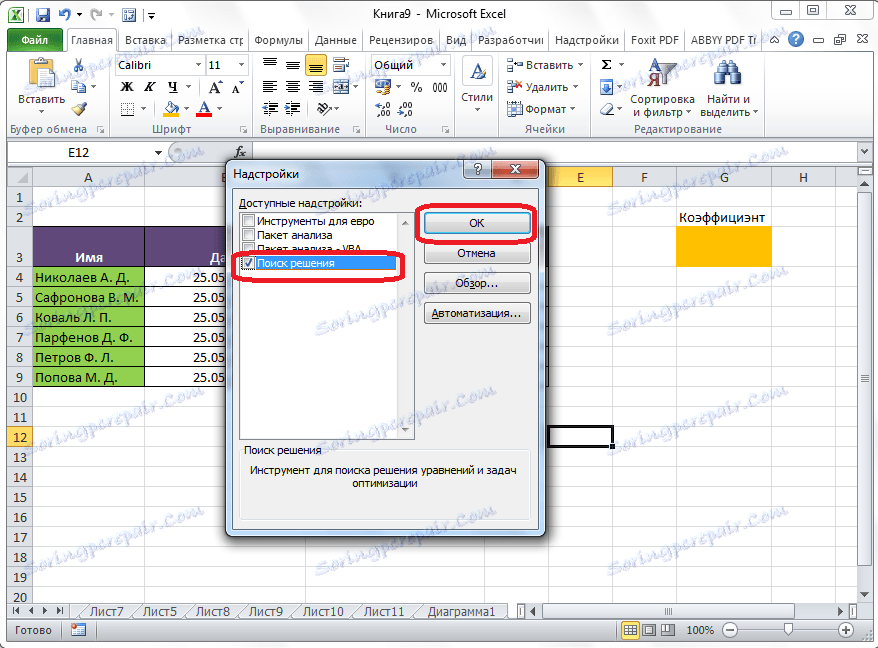
Након тога, дугме за покретање функције Солутион Сеарцх се појављује на Екцел траци на картици "Подаци".
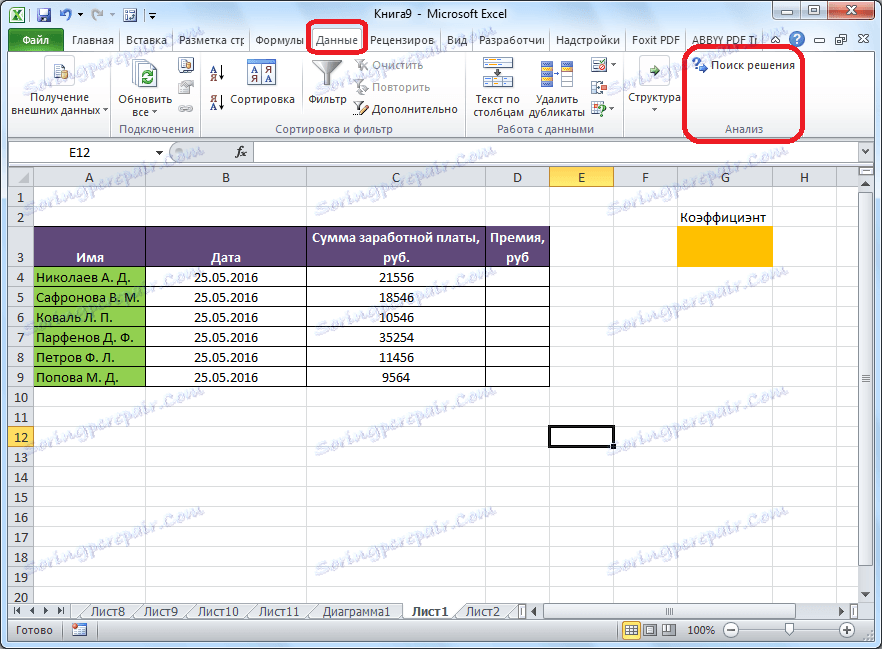
Припремање стола
Сада, након што активирамо функцију, хајде да схватимо како то функционише. Најлакши начин да се ово уради је да представите конкретан пример. Дакле, имамо запослене раднике предузећа. Треба израчунати бонус сваког запосленог, што је производ зараде одређеног коефицијента у посебној колони. Истовремено, укупан износ новца додијељен за награду је 30.000 рубаља. Ћелија у којој се налази ова количина има име циља, јер је циљ да подигнемо податке управо за овај број.
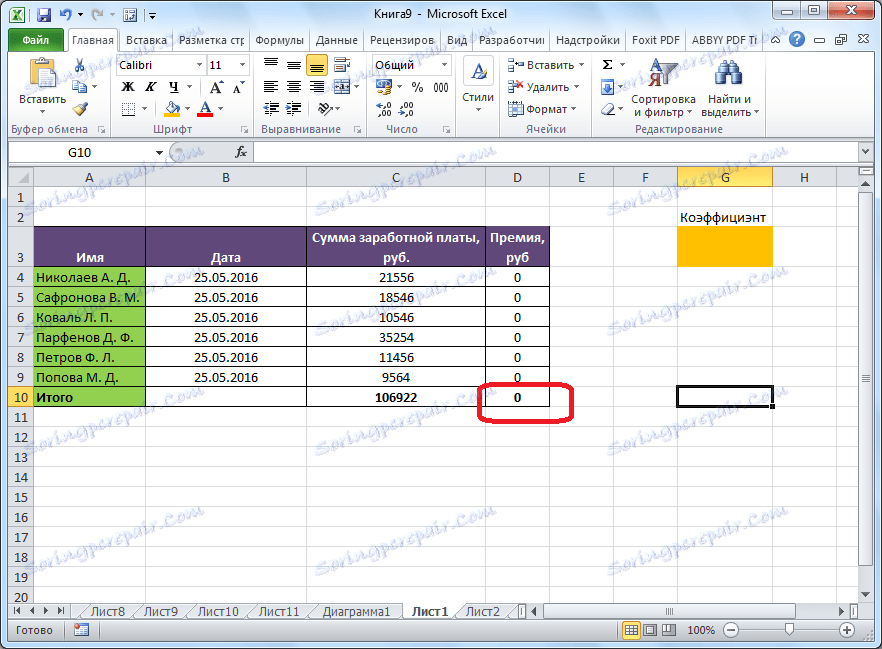
Коефицијент који се користи за израчунавање висине премије, морамо израчунати користећи функцију Финдинг рјешења. Ћелија у којој се налази се зове жељена ћелија.
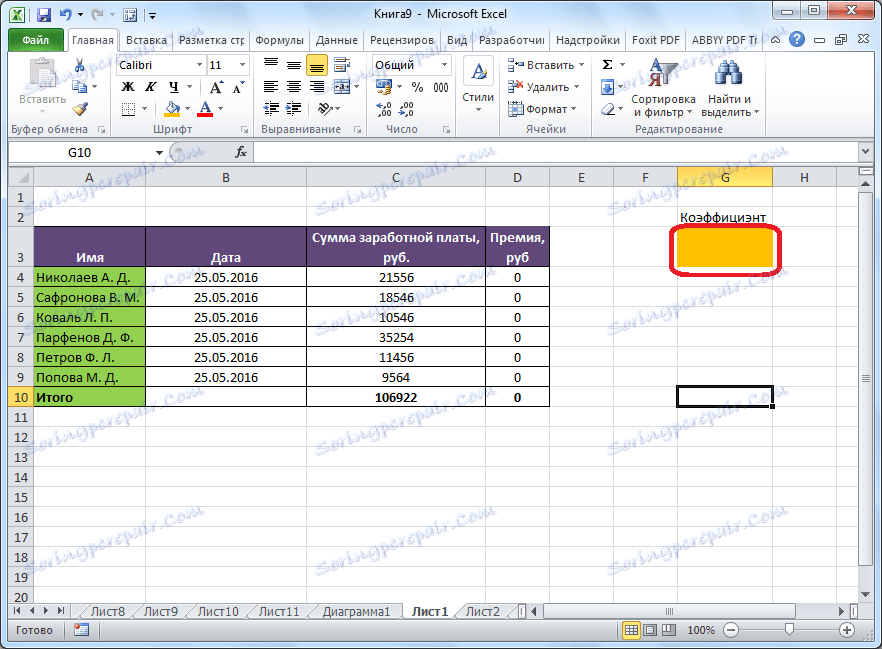
Циљане и жељене ћелије морају бити повезане једни са другима користећи формулу. У нашем конкретном случају, формула се налази у циљној ћелији и има следећи облик: "= Ц10 * $ Г $ 3", где је $ Г $ 3 апсолутна адреса жељене ћелије, а "Ц10" је укупан износ плата од које се премија израчунава запослени у предузећу.
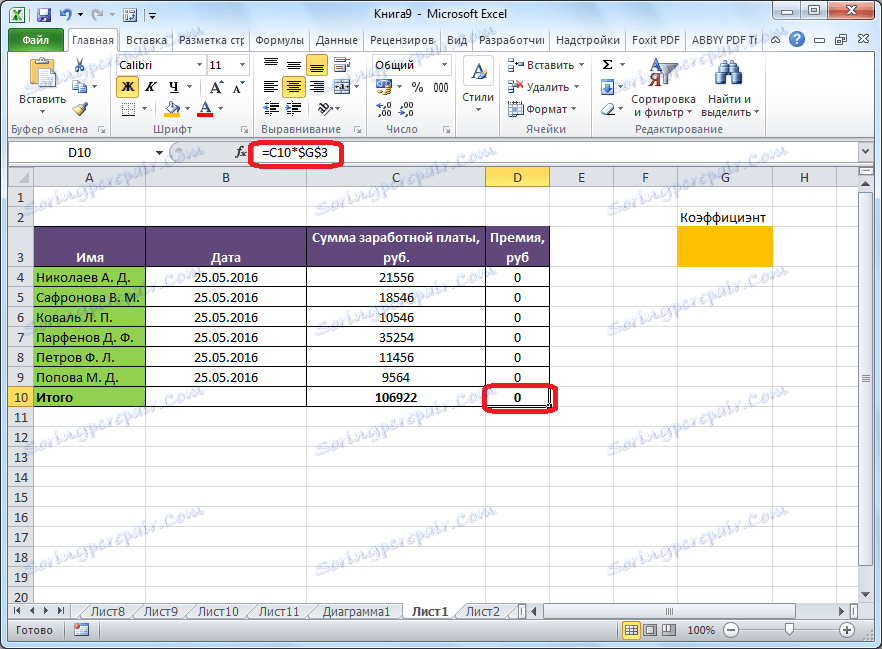
Покретање алата Проналажење решења
Након што се припреми табела, док је на картици "Подаци", кликните на дугме "Пронађи рјешење", који се налази на траци у Тоолбок-у за анализу.
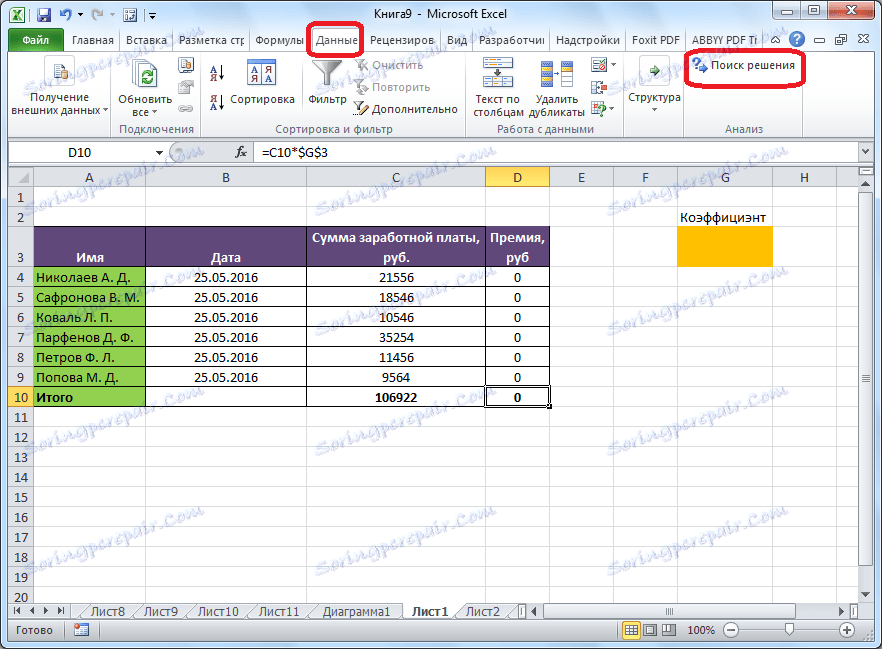
Отвара прозор опције, у који желите унети податке. У пољу "Оптимизирајте циљну функцију" потребно је унети адресу циљне ћелије у којој ће се наћи укупан износ бонуса за све запослене. Ово се може урадити ручно, или кликнути на дугме лево од поља за унос података.
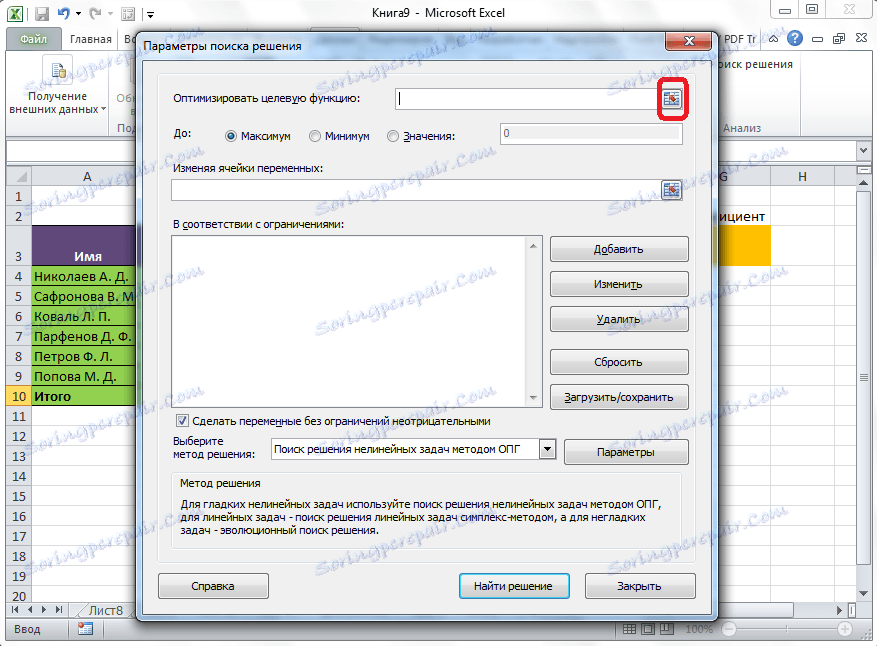
После тога, прозор параметара је минимизиран и можете одабрати жељену ћелију таблице. Затим морате поново кликнути на исто дугме лево од формулара са унетим подацима како бисте поново проширили прозор параметара.
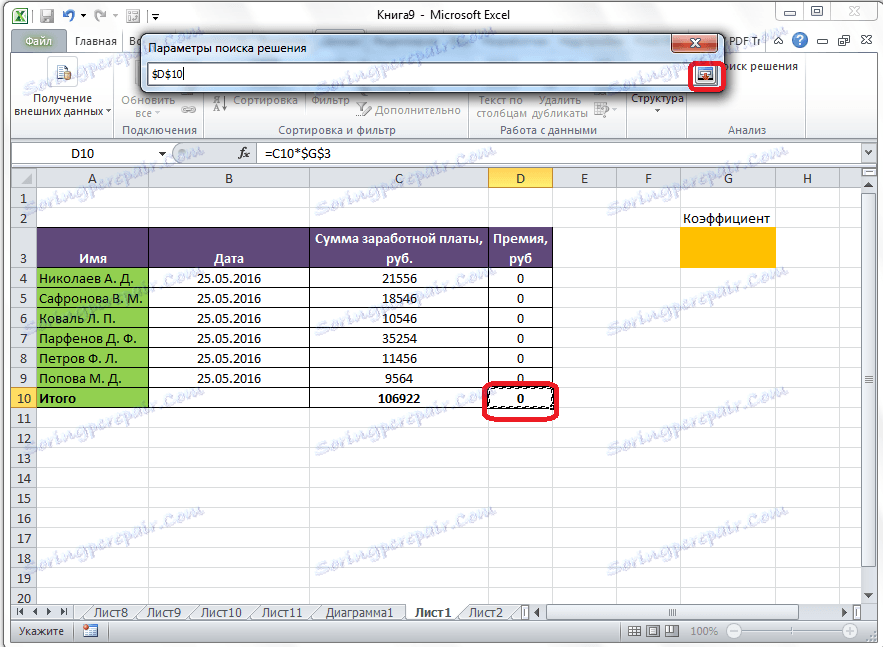
Под прозором са адресом циљне ћелије, морате подесити параметре вредности које ће бити у њему. Ово може бити максимална, минимална или специфична вредност. У нашем случају, ово ће бити последња опција. Према томе, ставите прекидач у позицију "Вредности", ау пољу на левој страни препоручујемо број 30000. Као што се сећам, ово је број под условима који представља укупну премију за све запослене у предузећу.
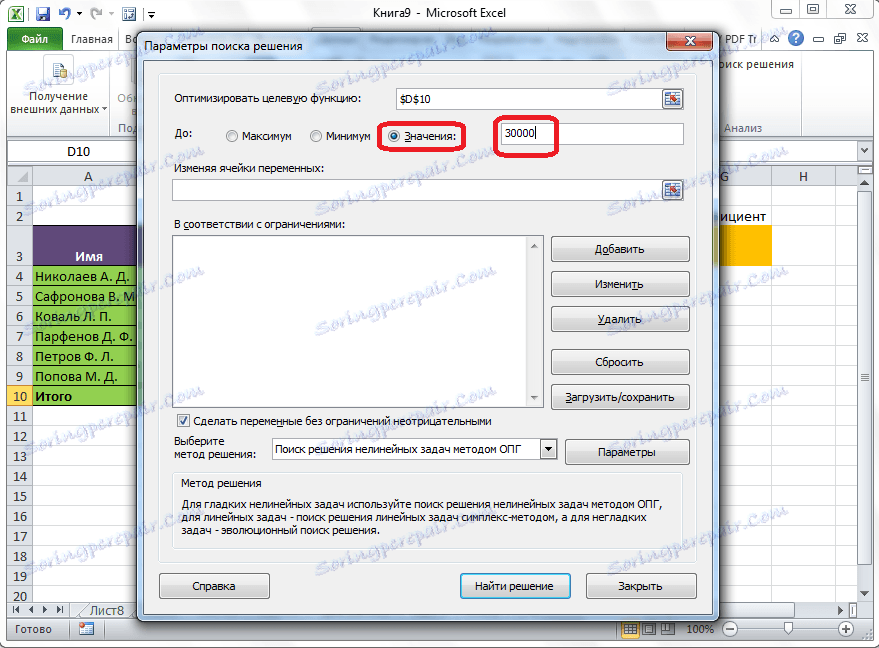
Испод је поље "Промјена ћелија променљивих". Овдје морате навести адресу жељене ћелије, гдје се, како се сећам, постоја коефицијент помножен с којим ће основна плата израчунати износ премије. Адреса се може писати на исти начин као и за циљану ћелију.
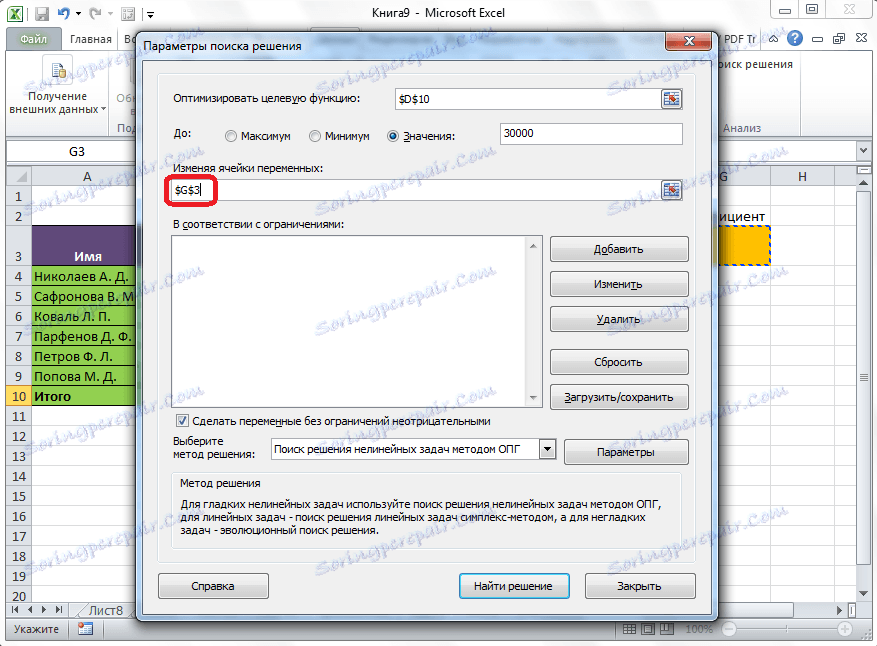
У пољу "У складу са ограничењима", можете подесити одређена ограничења за податке, на примјер, да вриједности цијелог или негативног. Да бисте то урадили, кликните на дугме "Додај".
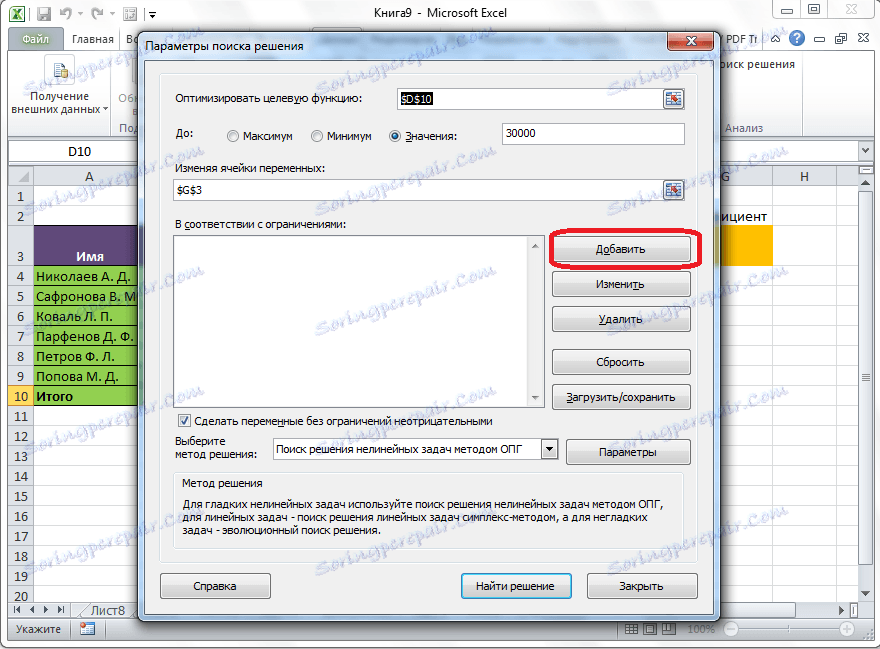
Након тога отворен је прозор за додавање ограничења. У пољу "Веза на ћелије" унесете адресу ћелија у вези са којом се уноси ограничење. У нашем случају, ово је жељена ћелија са коефицијентом. Затим поставимо тражени знак: "мање или једнако", "веће или једнако", "једнако", "цијели број", "бинарни" итд. У нашем случају, биратићемо знак "већи или једнак" како би коефицијент постао позитиван број. Сходно томе, у пољу "Ограничење" наведите број 0. Ако желимо да конфигуришемо још једно ограничење, онда кликните на дугме "Додај". У супротном случају, кликните на дугме "ОК" да бисте сачували ограничена ограничења.
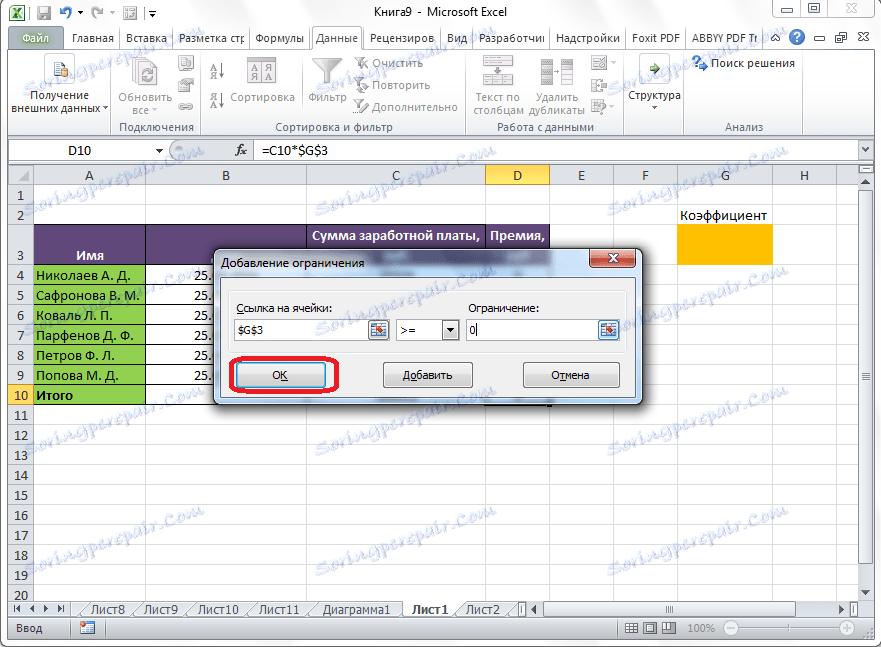
Као што видите, након тога, ограничење се појављује у одговарајућем пољу прозора за претраживање рјешења. Такође, како би варијабле учиниле ненективним, можете означити одговарајући параметар нешто ниже. Препоручљиво је да постављени параметар није у супротности са онима које сте написали у ограничењима, у супротном може доћи до сукоба.
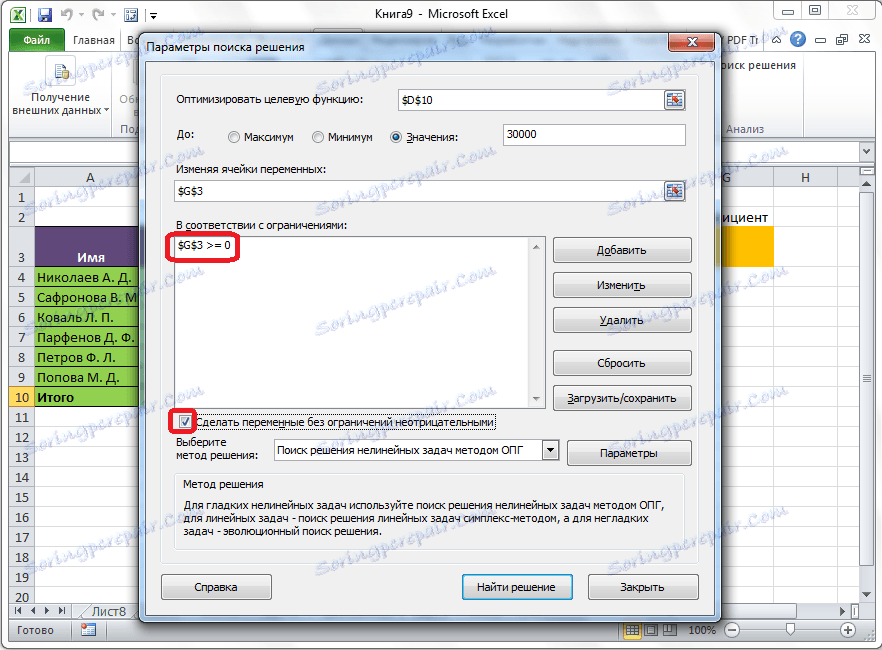
Додатне поставке се могу подесити кликом на дугме "Опције".
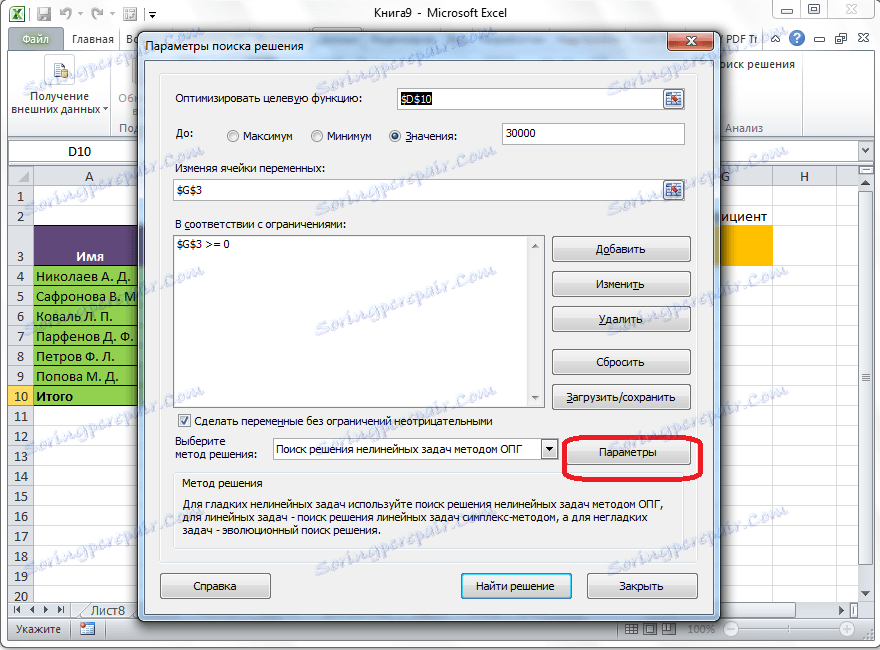
Овдје можете утврдити тачност ограничења и границе рјешења. Када се унесу потребни подаци, кликните на дугме "ОК". Али, у нашем случају, не морате мењати ове параметре.
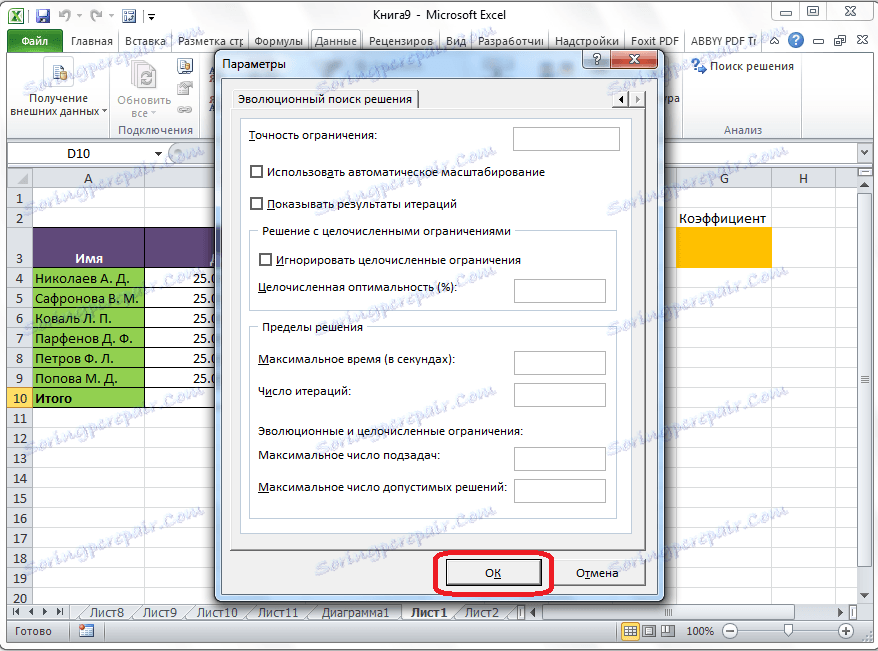
Након постављања свих поставки, кликните на дугме "Финд Солутион".
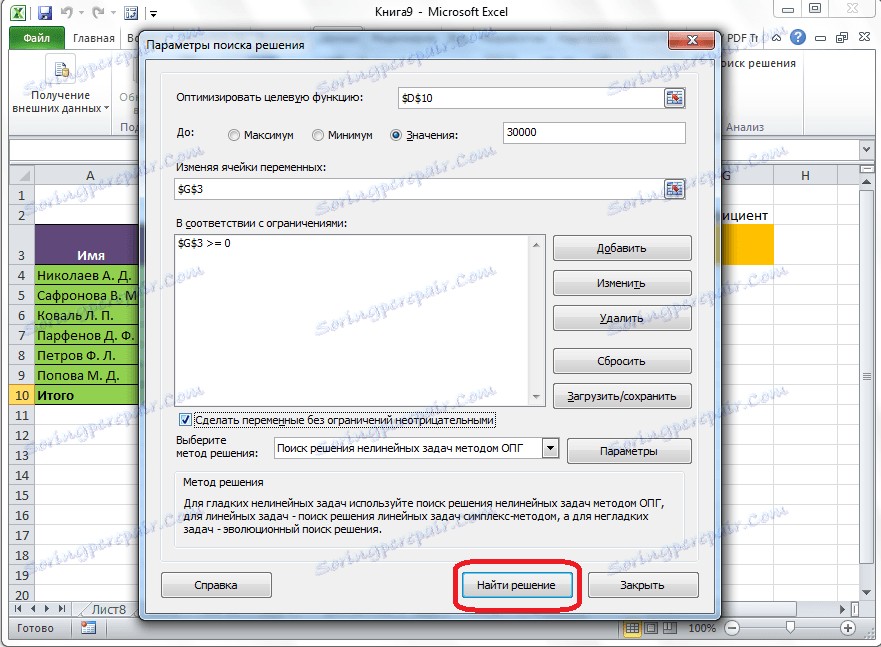
Затим, Екцел програм у ћелијама врши потребне прорачуне. Истовремено са излазом резултата, отвара се прозор у којем можете или сачувати пронађено рјешење, или вратити првобитне вриједности померањем прекидача у одговарајућу позицију. Без обзира на изабрану опцију, постављањем поља за потврду "Повратак на дијалог" Опције ", можете се вратити на подешавања претраживања рјешења. Након потврђивања цхецкбокес анд свитцхес, кликните на дугме "ОК".
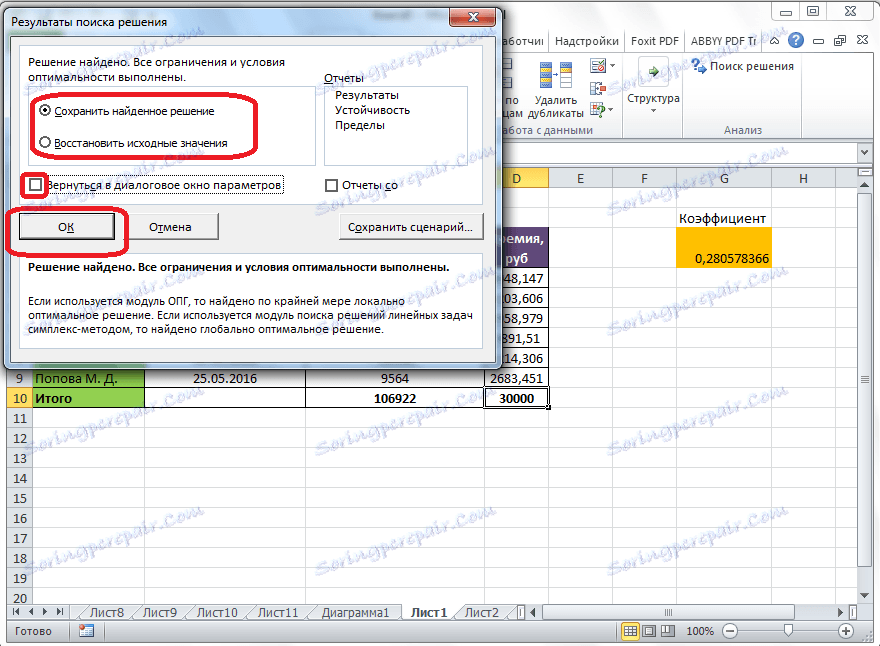
Ако из неког разлога резултати претраге рјешења не задовоље вас, или ако програм генерише грешку приликом израчунавања рјешења, онда се у овом случају вратимо, на начин описан горе, у дијалог параметра. Прегледамо све унете податке, јер можда негде постоји грешка. У случају да грешка није пронађена, идите на параметар "Изаберите метод рјешења". Постоји избор једне од три методе израчунавања: "Потражите решења нелинеарних проблема ОПГ методом", "Тражите решење линеарних проблема помоћу симплекс методе" и "Еволутионари сеарцх солутион". Подразумевано се користи први метод. Покушавамо да решимо задатак, бирањем било које друге методе. У случају квара, поновите покушај коришћења последњег метода. Алгоритам акција је исти као онај описан горе.
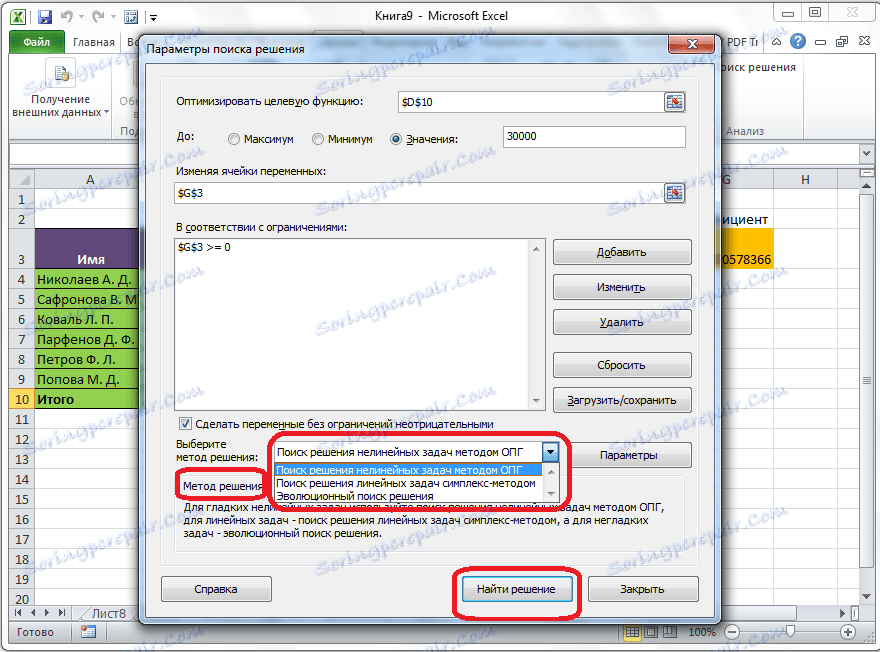
Као што видите, функција Финд Солутион је прилично занимљив алат који, ако се правилно користи, може знатно смањити вријеме корисника на различитим бројкама. Нажалост, сваки корисник не зна за своје постојање, а не помињати да је исправно радити с овим додатком. На неки начин, овај алат подсећа на функцију "Избор параметара ..." , али истовремено има и значајне разлике у томе.