Израчунавање збирке радова у Екцелу
При извођењу неких прорачуна потребно је да пронађе збир производа. Ову врсту обрачуна често обављају рачуновође, инжењери, планери, студенти образовних установа. На пример, овај метод обрачуна захтева се за смањење укупног износа зарада за дане радове. Примена ове акције може бити потребна у другим индустријама, па чак и за потребе домаћина. Хајде да сазнамо како у Екцел-у можете израчунати количину радова.
Садржај
Израчунавање количине посла
Из самог имена акције јасно је да је збир производа додатак резултата множења појединачних бројева. У Екцелу, ова акција се може извршити користећи једноставну математичку формулу или применом посебне функције СУМПРОДУЦТ . Да погледамо ове методе детаљно.
Метод 1: Користите математичку формулу
Већина корисника зна да у Екцелу можете извршити значајну количину математичких акција једноставним стављањем "=" у празну ћелију, а затим писати израз према правилима математике. Овај метод се такође може користити за проналазак суме производа. Програм, према математичким правилима, одмах броји радове, а тек их онда додаје у укупан износ.
- Поставили смо знак једнакости (=) у ћелију, у којој ће се приказати резултат израчунавања. Запишемо израз сума радова према следећем шаблону:
=a1*b1*…+a2*b2*…+a3*b3*…+…На пример, на овај начин можете израчунати израз:
=54*45+15*265+47*12+69*78 - Да бисте израчунали и приказали свој резултат на екрану, притисните тастер Ентер на тастатури.
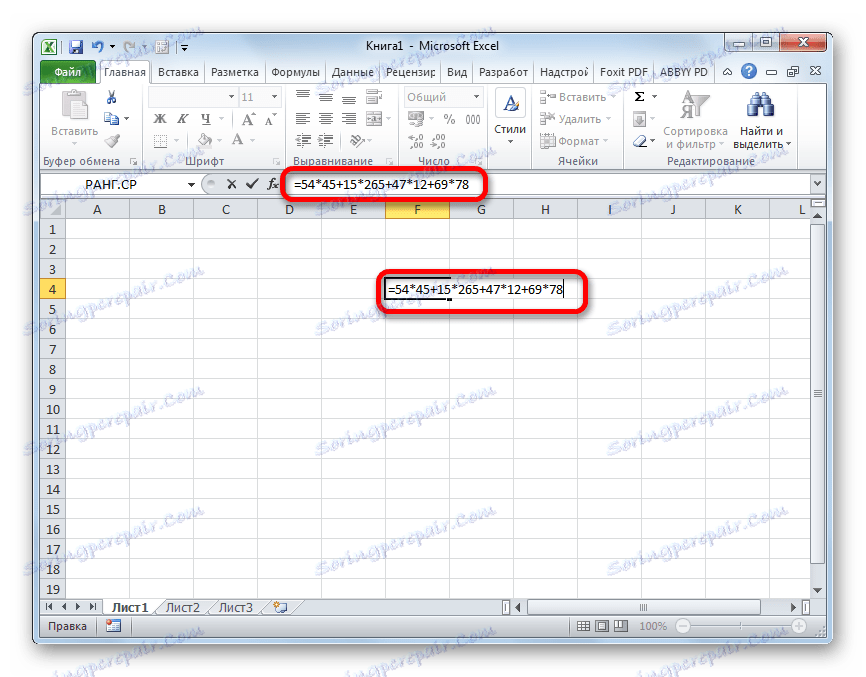
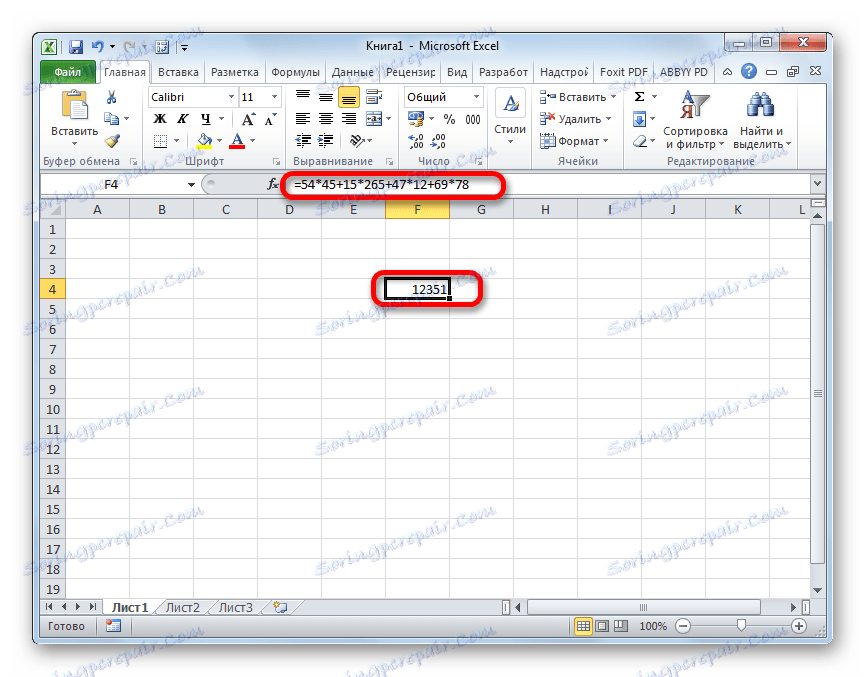
Метод 2: Рад са линковима
Уместо специфичних бројева у овој формули, можете одредити референцу на ћелије у којима се налазе. Линкови се могу унети ручно, али је згодније то урадити тако што ћете изабрати одговарајућу ћелију која садржи број након знакова "=" , "+" или "*" .
- Дакле, одмах запишите израз, где уместо бројева референца ћелија.
- Затим, за бројање, кликните на дугме Ентер . Приказат ће се резултат израчунавања.
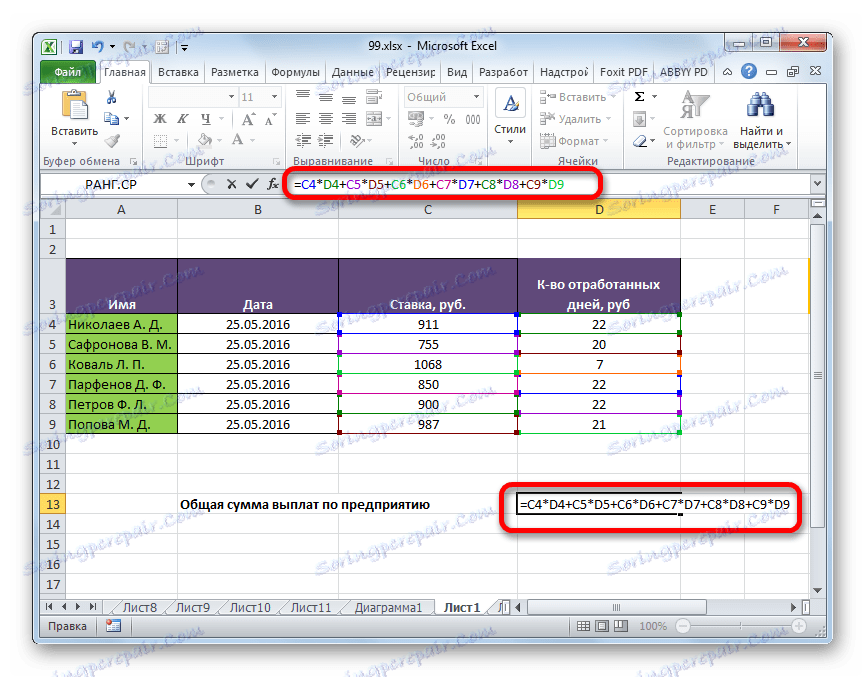
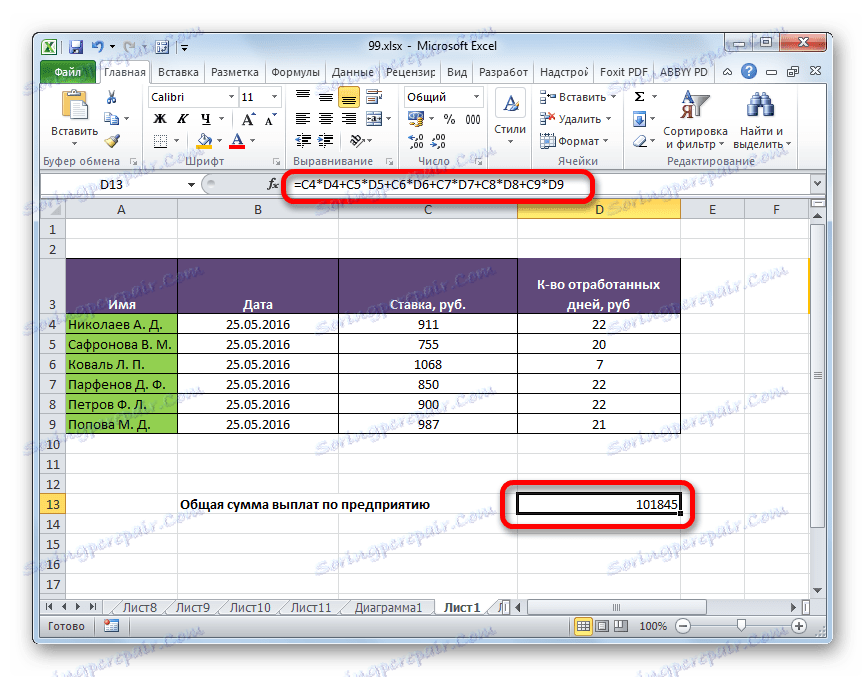
Наравно, ова врста обрачуна је прилично једноставна и интуитивна, али у случају да у таблици има доста вредности које треба множити и преклапати, ова метода може потрајати веома дуго.
Лекција: Рад са формулама у Екцелу
Метод 3: Користите функцију СУМПРОДУЦТИВЕ
Да би израчунали количину посла, неки корисници преферирају специјално дизајниране за ову акцију - СУМПРОДУЦТ .
Име овог оператора указује на своју сврху за себе. Предност овог метода у односу на претходни је то што се може користити за обраду целих низова одједном, а не извођење акција са сваким бројем или ћелијом појединачно.
Синтакса ове функције је:
=СУММПРОИЗВ(массив1;массив2;…)
Аргументи овог оператора су опсег података. Они су груписани по групама фактора. То јест, ако започнемо од предложеног шаблона (а1 * б1 * ... + а2 * б2 * ... + а3 * б3 * ... + ...) , онда у првом низу постоје фактори групе а , у другој групи групе б , у трећој групи ц итд. Ови опсегови морају нужно бити исти и једнаки у дужини. Могу се уредити вертикално и хоризонтално. Укупно, овај оператор може радити са бројем аргумената од 2 до 255.
Формула СУМПРОДУЦТ се одмах може уписати у ћелију ради изношења резултата, али многим корисницима је лакше и практичније изводити прорачуне кроз Чаробњак за функције.
- Изаберите ћелију на листу, у којој ће се приказати коначни резултат. Кликните на дугме "Убаци функцију" . Дизајниран је у облику пиктограма и налази се лево од поља линије формуле.
- Након што корисник изврши ове радње, почиње чаробњак за функције . Отвара листу свих, са неколико изузетака, оператерима са којима можете радити у Екцелу. Да бисте пронашли функцију коју требамо, идите у категорију "Математичка" или "Пуна абецедна листа" . Након што пронађете назив "СУМПРОДУЦТ" , изаберите га и кликните на дугме "ОК" .
- Покренут је прозор аргумената функције СУМПРОДУЦТ . Број аргумената може имати од 2 до 255 поља. Адресу трака могу се ручно управљати. Али, потребно је доста времена. Можете то учинити мало другачије. Поставите курсор на прво поље и изаберите низ првог аргумента на листу са притиском лијевог дугмета миша. На исти начин улазимо са другом и са свим следећим опсезима, чије координате се одмах приказују у одговарајућем пољу. Након што унесете све податке, кликните на дугме "ОК" на дну прозора.
- Након ових акција, програм независно обавља све потребне прорачуне и даје коначни резултат ћелији која је истакнута у првом ставу овог приручника.
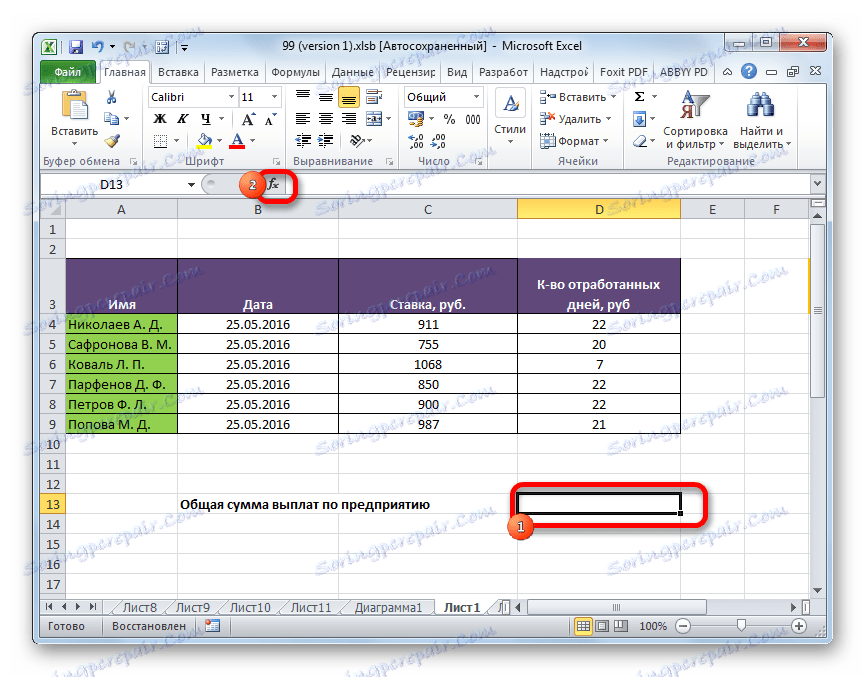
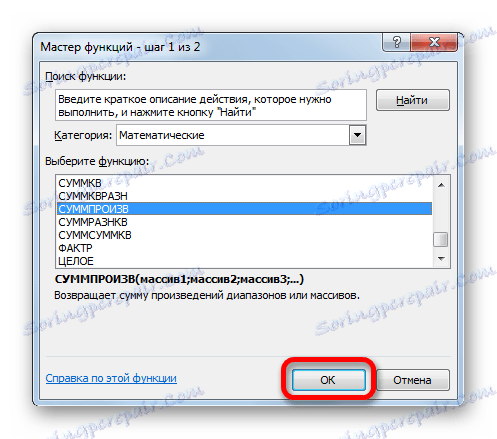
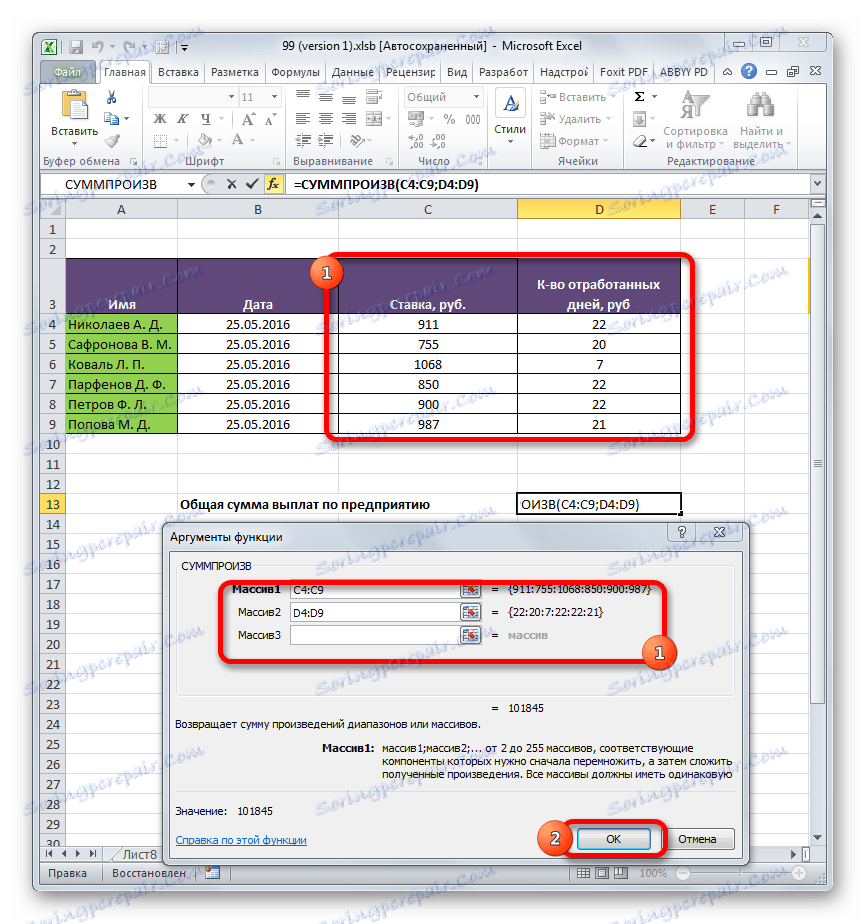
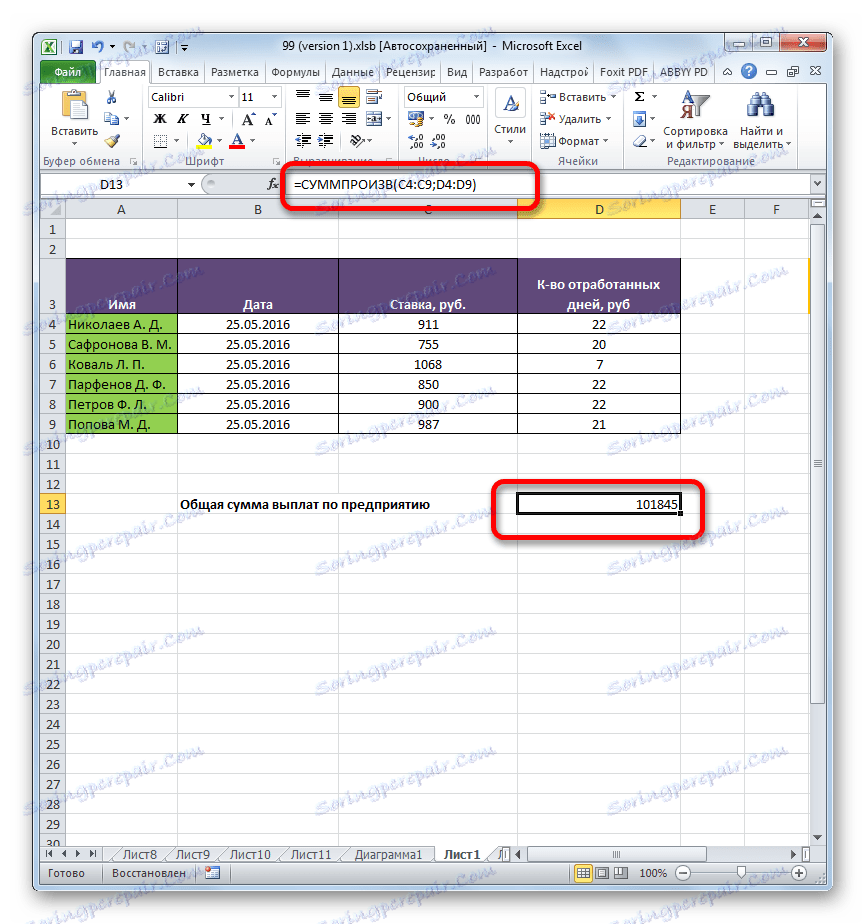
Лекција: Функцијски чаробњак у Екцелу
Метод 4: примена функције по условима
Функција СУМПРОДУЦТС је такође добра у томе што се може применити према условима. Анализирамо како се ово ради са конкретним примером.
Имамо таблицу зарада и радних дана од стране запослених у предузећу три мјесеца од мјесец дана до мјесеца. Морамо сазнати колико је запосленик зарадио током овог периода запосленог Парфенов ДФ.
- На исти начин као и претходни пут, позивамо прозор аргумента СУМПРОСЕ функције. У прва два поља, показујемо распоне, респективно, као низове, где су назначени број запослених и број радних дана. То јест, чинимо све, као у претходном случају. Али у трећем пољу смо поставили координате поља која садржи имена запослених. Одмах након адресе додајте унос:
="Парфенов Д.Ф."Након што унесете све податке, кликните на дугме "ОК" .
- Апликација врши обрачун. Узимају се у обзир само линије са именом "Партхенов ДФ" , то јест, оно што нам је потребно. Резултат израчунавања приказан је у претходно додељеној ћелији. Али резултат је нула. Ово је због чињенице да формула у облику у којој она тренутно постоји не функционише исправно. Морамо мало да га трансформишемо.
- Да бисте претворили формулу, изаберите ћелију са коначном вриједношћу. Ми вршимо акције у траци формуле. Ми узмемо аргумент са условима у заградама, а између њега и других аргумената променљамо тачку семека на знак за множење (*) . Притисните тастер Ентер . Програм израчунава и овог пута производи тачну вредност. Добили смо укупан износ зарада за три месеца, а то је због запосленог предузећа Парфенов Д.Ф.
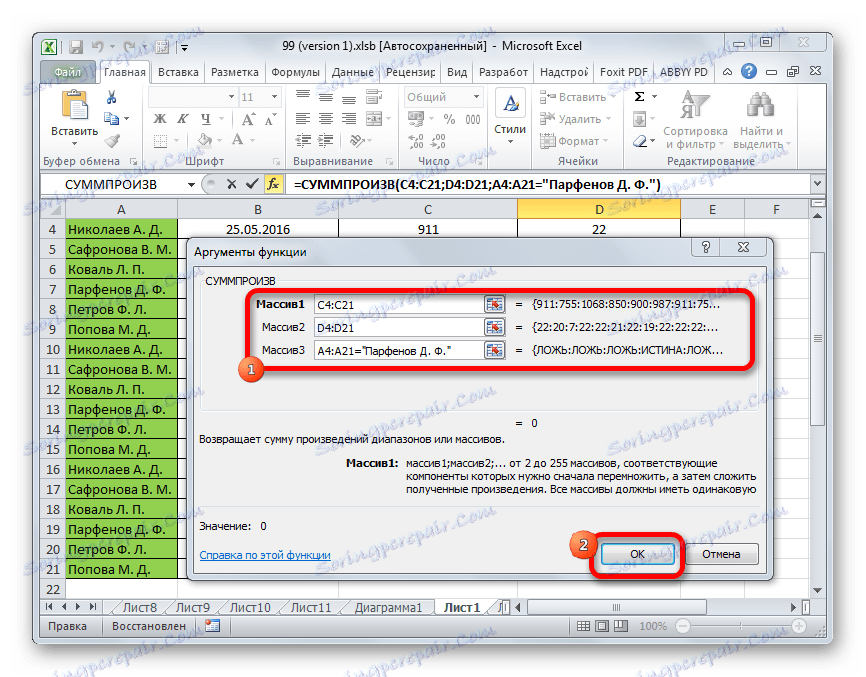
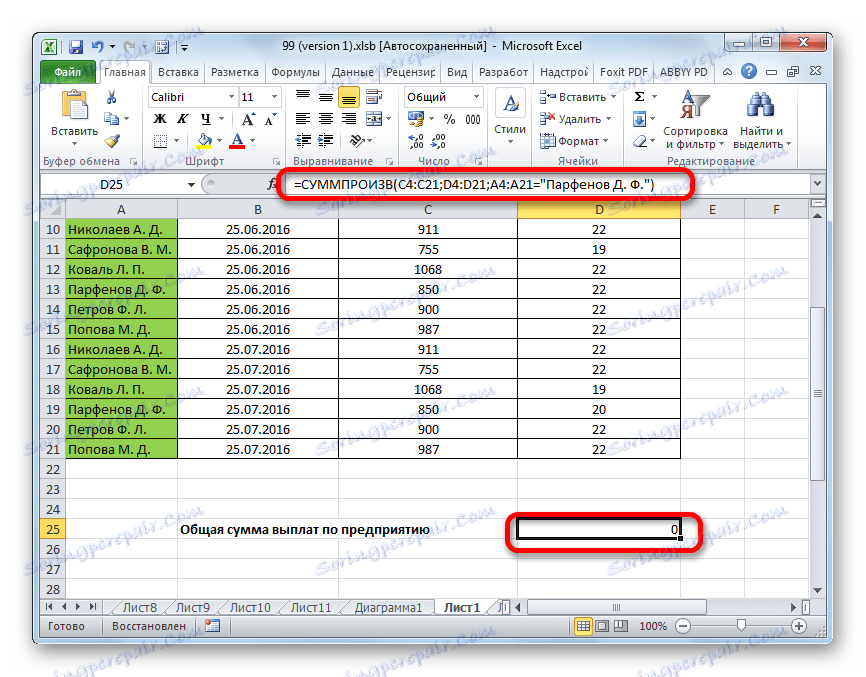
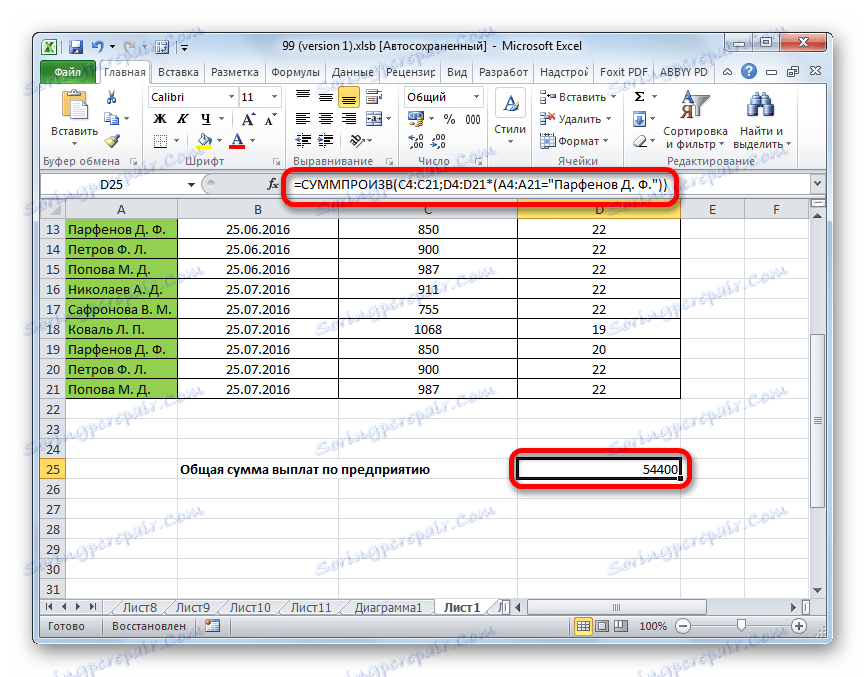
На исти начин, можете применити услове не само на текст, већ и датуме са датумима, додајући знакове стања "<" , ">" , "=" , "<>" .
Као што видите, постоје два главна начина за израчунавање суме производа. Ако подаци нису превише, лакше је користити једноставну математичку формулу. Када велики број бројева учествује у обрачуну, корисник ће уштедети значајан број свог времена и напора ако искористи могућности специјализиране функције СУМПРОДУЦТ . Поред тога, користећи исти оператер, могуће је извршити израчунавање под условом да уобичајена формула не може учинити.