Исправљање грешке "Видео дривер је престао да одговара и успешно је обновљен"
Видео погрешка је веома непријатна ствар. Системска порука "видео дривер је престала да одговара и успешно је обновљена" требала би бити позната онима који играју рачунарске игре и раде у програмима који активно користе ресурсе видео картице. У овом случају, порука о оваквој грешци прати апликација за хангуп, а понекад можете видети БСОД ("Плави екран смрти" или "Плави екран смрти").
Опције за решавање проблема са видео драјвером
Ситуације у којима се појављује погрешка видео возача може бити врло много и сви су различити. Нема одговора и решења за решавање овог проблема. Али припремили смо за вас низ акција, од којих би један требао помоћи да се ријеши овог проблема.
Метод 1: Ажурирајте управљачке програме графичке картице
Прије свега, морате бити сигурни да имате своју најновију верзију управљачких програма за видео картицу.
Акције за власнике Нвидиа графичке картице:
- Прелазимо на званична веб страница компанија.
- На отвореној страници морате да пружите информације о вашој видео картици. У пољу "Врста производа" напуштамо ставку "ГеФорце" . Затим упишемо серију наше видео картице, модела, као и оперативни систем који се користи и његова дубина битова. Ако је потребно, можете променити језик у одговарајућем пољу.
- Притиснемо дугме "Тражи" .
- На следећој страници видећете податке о најновијем драјверу за вашу видео картицу (верзија, датум објављивања) и можете видети функције овог издања. Погледајте верзију управљачког програма. Још увек не притиснемо дугме "Довнлоад" . Оставите страницу отворену, како ће то бити потребно у будућности.
- Затим морамо да знамо верзију управљачког програма који је већ инсталиран на вашем рачунару. Одједном, већ већ имате најновију верзију. На рачунару морате пронаћи програм НВИДИА ГеФорце Екпериенце и покренути га. То можете учинити из лежишта десним кликом на икону овог програма и избором линије "Опен НВИДИА ГеФорце Екпериенце" .
- Ако у тацном нисте пронашли такву икону, онда једноставно пронађите програм на следећој адреси на рачунару.
- Имајте на уму да ако је на хард диску ОС додељено друго слово погона, путање се може разликовати од датог примера.
- Након што отворите НВИДИА ГеФорце Екпериенце, потребно је да одете до подешавања програма. Одговарајуће дугме има облик уређаја. Ми притиснемо на њега.
- У појављивом прозору на десној страни можете видети информације о вашем систему, укључујући верзију инсталираног драјвера за видео картицу.
- Сада морате упоређивати верзију најновијег драјвера на НВидиа локацији и инсталирати на рачунару. Ако имате сличну верзију, можете прескочити овај метод и посетити остале описане у наставку. Ако је ваша верзија драјвера старија, вратите се на страницу за преузимање управљачког програма и кликните на дугме "Преузми одмах" .
- На следећој страници биће вам затражено да прочитате уговор и прихватите је. Притиснемо дугме "Прихвати и преузми" .
- Након тога, дривер ће се преузети на ваш рачунар. Чекамо да се преузимање заврши и покренете преузету датотеку.
- Појавиће се мали прозор тамо где морате навести путању до фасцикле на рачунару на којем ће се датотеке за инсталацију извући. Наведите свој пут или га оставите подразумевано, а затим кликните на дугме "ОК" .
- Чекамо да се процес извлачења датотека заврши.
- Након тога, инсталатер покреће и почиње да проверава компатибилност вашег хардвера са инсталираним управљачким програмима.
- Када се тест заврши, појавиће се прозор с лиценцним уговором. Читали смо га по жељи и притиснути дугме "Прихватам. Наставите » .
- Следећи корак је одабрати како инсталирати управљачки програм. Биће вам понуђена "Екпресс" инсталација или "прилагођена инсталација" . Разлика између њих је да са ручном инсталацијом можете изабрати компоненте за ажурирање управљачког програма, а у режиму експресне инсталације све компоненте се аутоматски ажурирају. Поред тога, у режиму "прилагођена инсталација" могуће је ажурирати управљачки програм без чувања тренутних подешавања, другим речима, за обављање чисте инсталације. Пошто разматрамо случај уз појаву грешке видео погона, логично је ресетовати сва подешавања. Изаберите ставку "Прилагођена инсталација" и кликните на дугме "Следеће" .
- Сада морамо одабрати компоненте за ажурирање и потврдити избор у пољу за потврду "Покрени чисту инсталацију" . Након тога кликните на дугме "Следеће" .
- Почиње процес инсталације возача.
- Током процеса инсталације, систем ће вас замолити да поново покренете рачунар. Након 60 секунди, то ће се аутоматски десити или можете убрзати процес кликом на дугме "Рестарт Нов" .
- Након поновног покретања, инсталација управљачког програма ће се наставити у аутоматском режиму. Као резултат тога, појављује се прозор који вас обавештава да је управљачки програм успешно ажуриран за све изабране компоненте. Притиснемо дугме "Затвори" . Ово довршава процес ажурирања видео управљачког програма. Поново можете покушати да направите услове под којима је дошло до грешке.
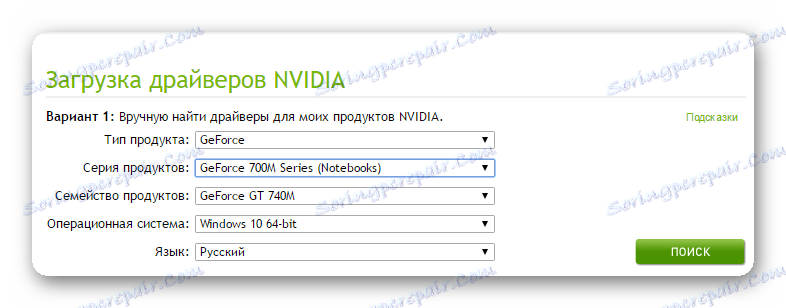
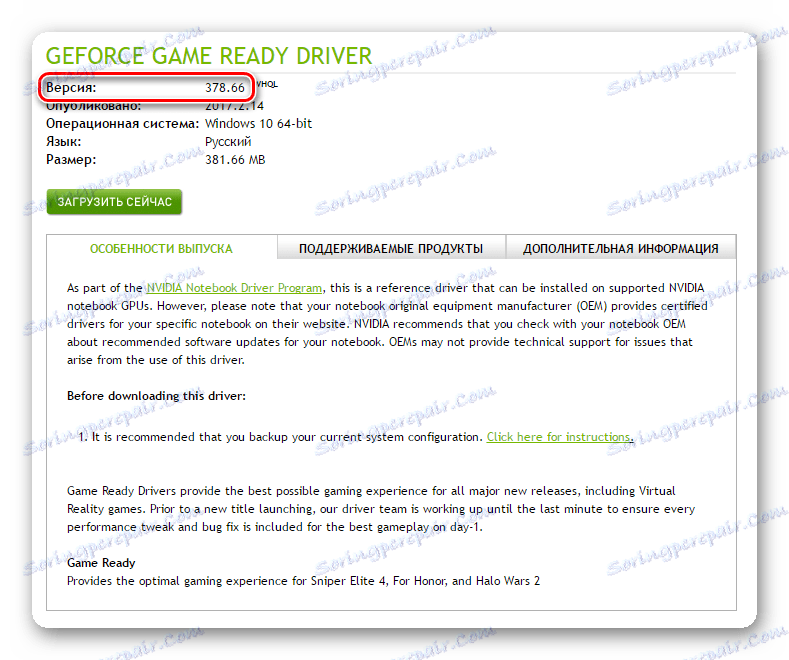
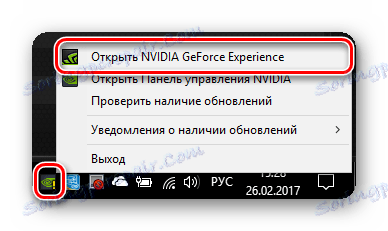
C:Program Files (x86)NVIDIA CorporationNVIDIA GeForce Experience (за 32-битне оперативне системе)
C:Program FilesNVIDIA CorporationNVIDIA GeForce Experience (за 64-битне оперативне системе)
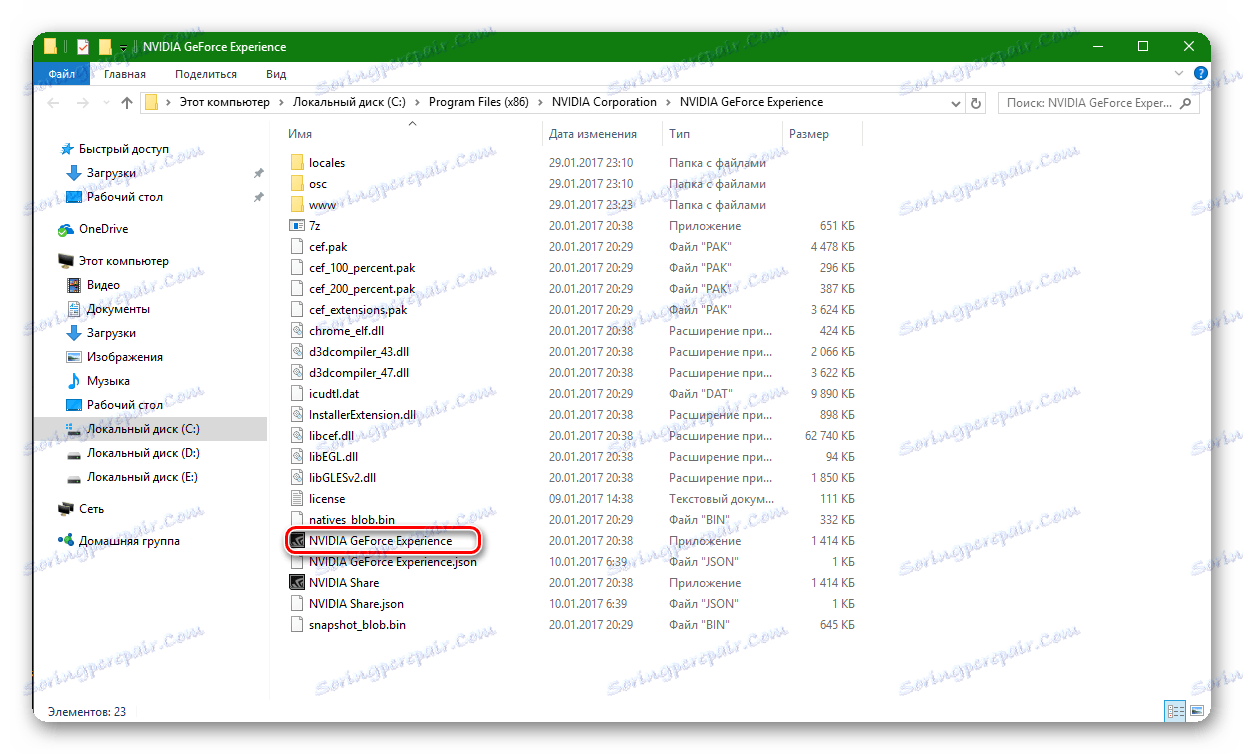
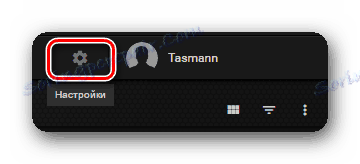
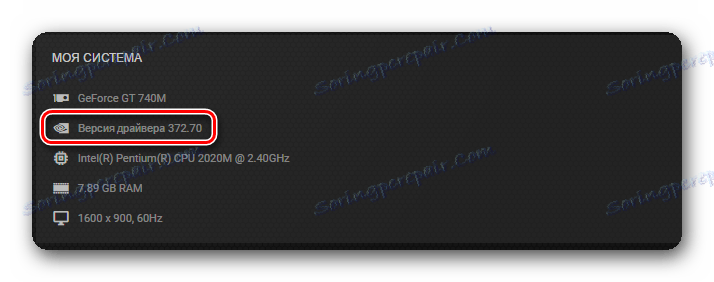
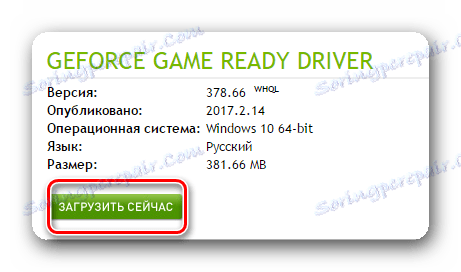
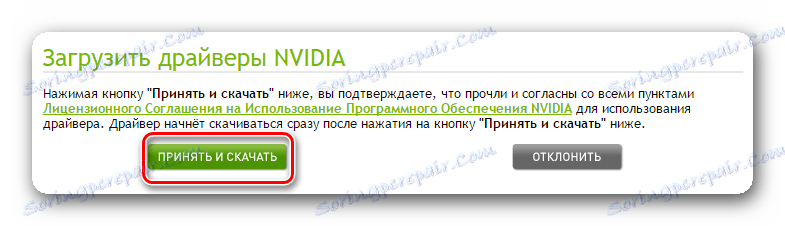
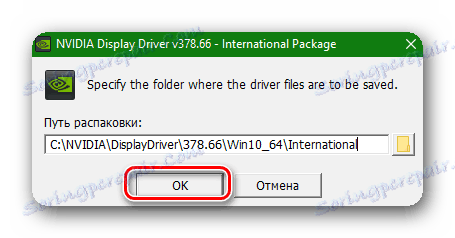

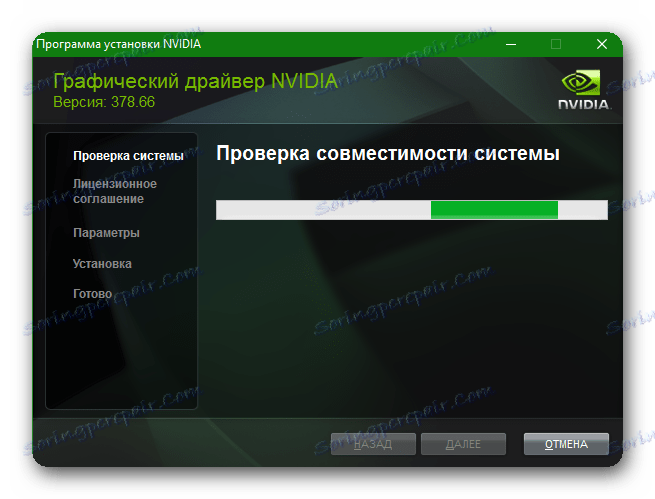
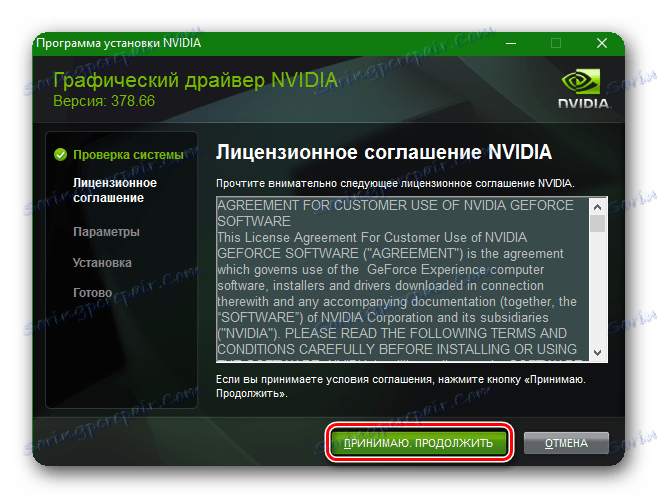
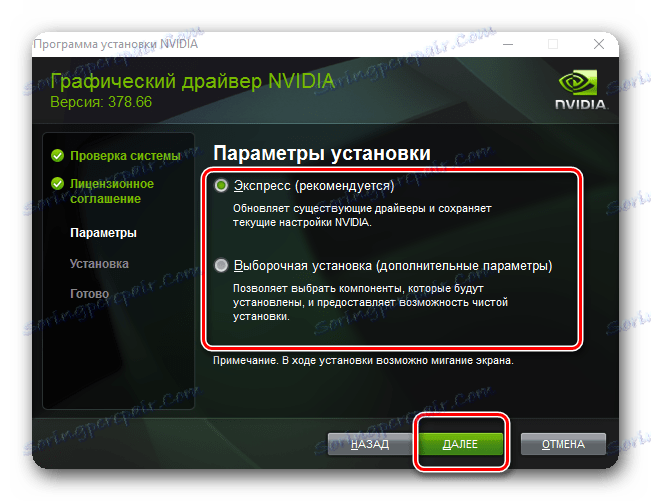
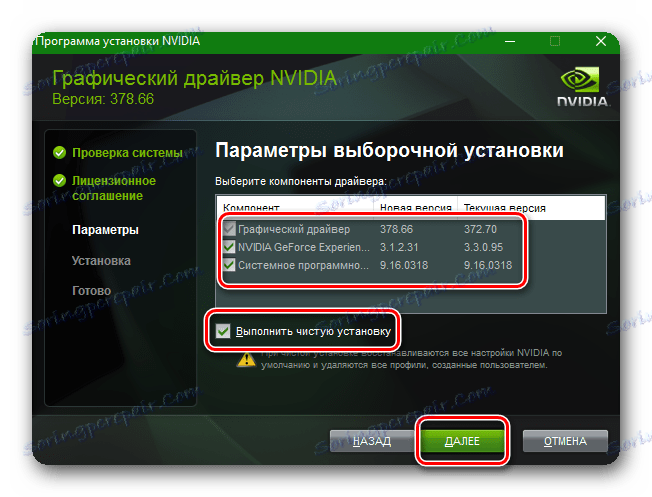
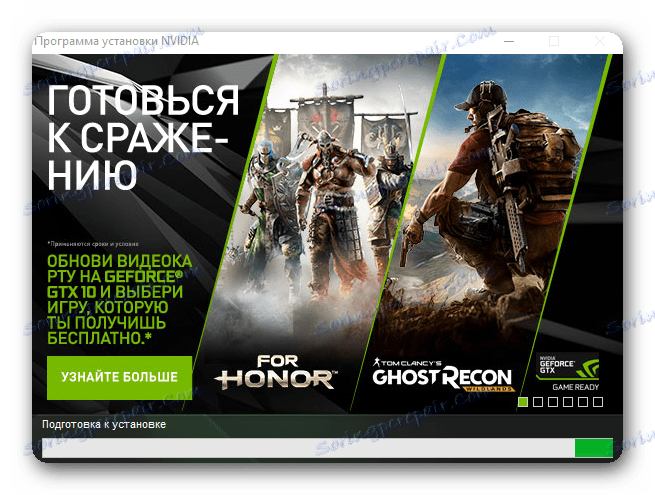
Имајте на уму да не морате да деинсталирате стару верзију да бисте ажурирали или поново инсталирали управљачки програм. Инсталатер то ради аутоматски.
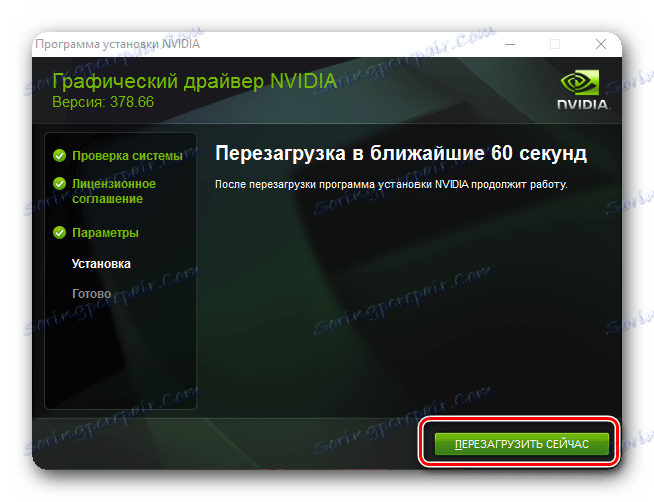
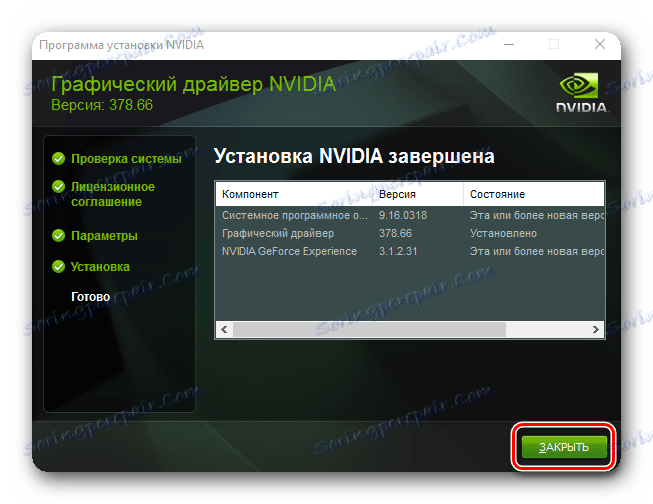
Постоји још један начин ажурирања НВидиа драјвера. Бржи и аутоматизованији.
- У тастеру на икони НВИДИА ГеФорце Екпериенце кликните десним тастером миша и одаберите "Провери ажурирања" у искачућем менију
- Отвара се програм где ће нова верзија драјвера доступног за преузимање бити означена на врху и саму "Довнлоад" . Кликните на ово дугме.
- Возач ће почети преузимати и линија ће се појавити с напредовањем самог довнлоад-а.
- Након што је преузимање завршено, појављује се линија са врстом инсталације. Кликом на дугме "Прилагођена инсталација" .
- Припреме за инсталацију ће почети. Након неког времена појављује се прозор у којем би требало да изаберете компоненте за ажурирање, потврдите избор у пољу за потврду "Покрени чисту инсталацију" и кликните на одговарајућу тастер "Инсталирај" .
- Након завршетка инсталације, појавит ће се прозор с поруком о успјешном завршетку процеса. Притиснемо дугме "Затвори" .
- У режиму аутоматског ажурирања, програм такође уклања стару верзију управљачког програма. Једина разлика је у томе што систем у овом случају не захтева рестартовање. Међутим, на крају процеса ажурирања управљачког програма боље је то учинити већ у ручном режиму.
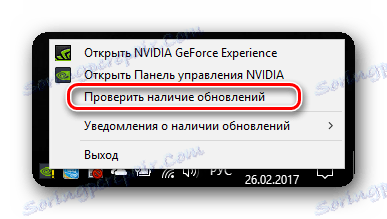



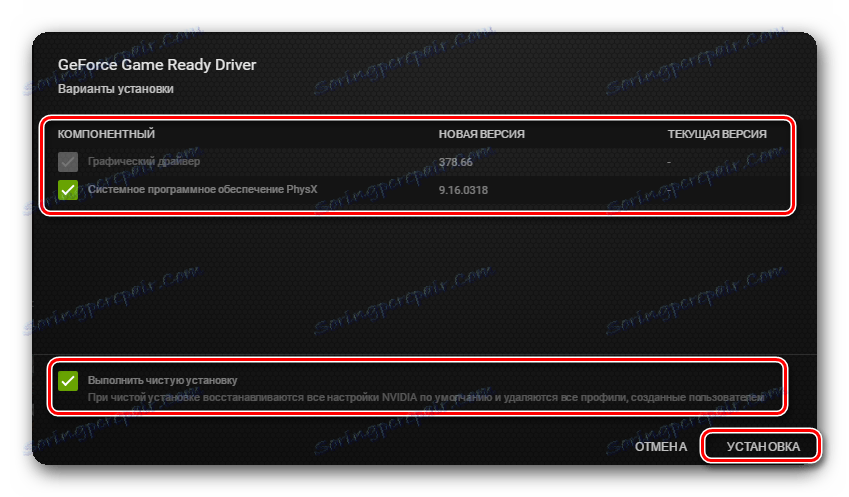
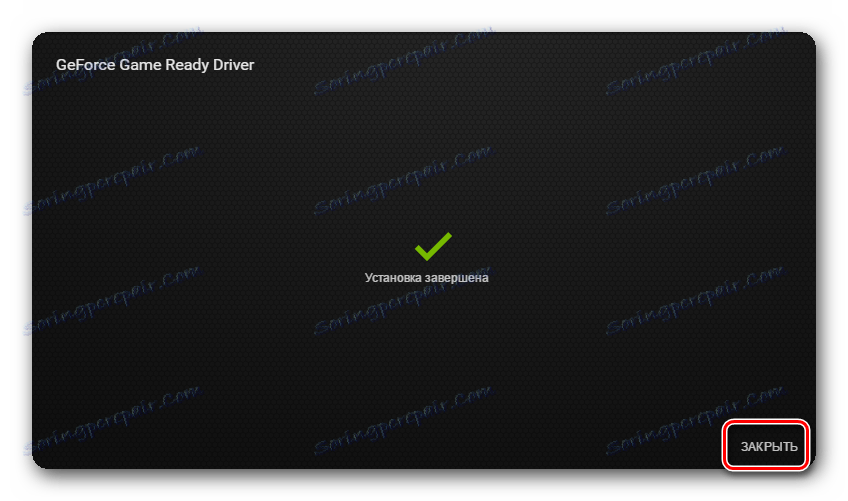
Имајте на уму да ће након чисте инсталације драјвера, све поставке НВидиа бити ресетоване. Ако поседујете лаптоп са НВидиа графичком картицом, не заборавите да поставите "НВидиа процесор високе перформансе" у "Преферред ГПУ" линију. Ову ставку можете пронаћи тако што ћете десним тастером миша кликнути на радну површину и изабрати "НВИДИА Цонтрол Панел" . Затим идите на одељак "Управљање 3Д поставкама" . Промените вредност и кликните на дугме "Примени" .
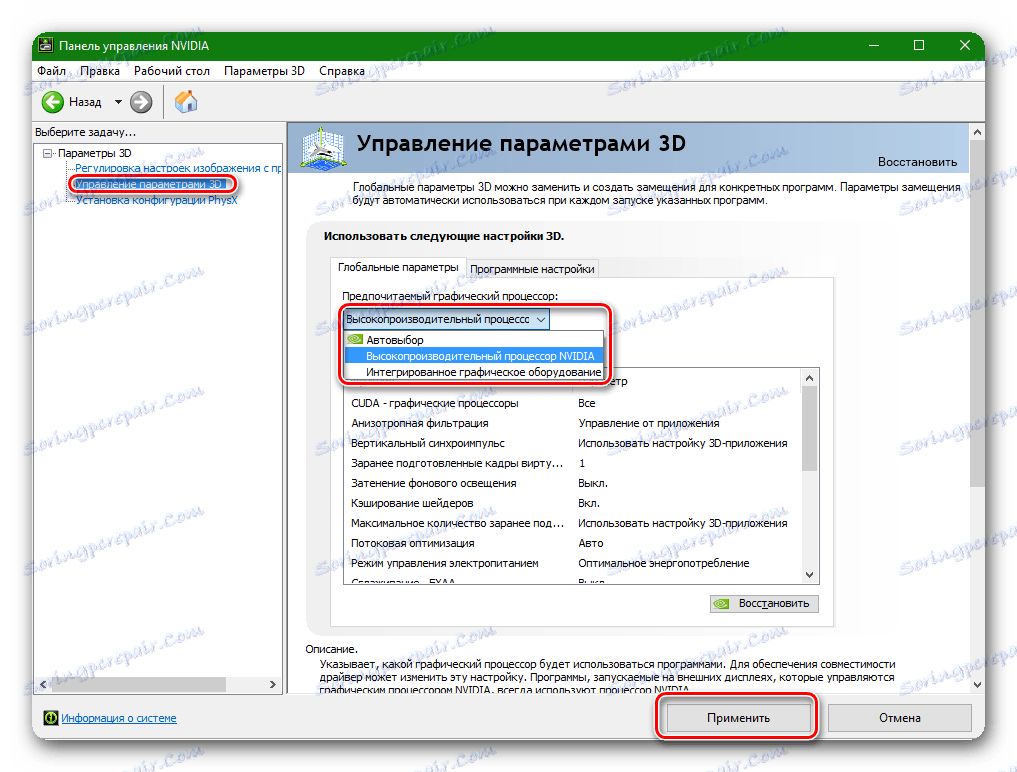
Акције за власнике АМД графичке картице:
- Прелазимо на званична веб страница АМД.
- Занима нас поље "Избор управљачког програма ручно" . У првој линији изаберите "Десктоп Грапхицс" за рачунаре или "Нотебоок Грапхицс" за лаптоп рачунаре.
- Затим морате одабрати фамилију видео картица и модел ваше видео картице. Последња линија је избор вашег оперативног система са индикацијом дубине бита. Након што су изабране све ставке, притисните дугме "Прикажи резултате" .
- Страница се отвара избором преузете датотеке. Можете изабрати пуну верзију или лагану верзију. Изаберите пуну верзију и кликните на одговарајући "Довнлоад" дугме.
- Након што је возач постављен, покрените га. Појавиће се прозор са путањом за распакивање инсталационих датотека. Изаберите жељену фасциклу или оставите све подразумевано. Притиснемо дугме "Инсталирај" .
- Након распакивања појављује се прозор инсталације. У њему морате да изаберете право подручје, звано "Локални управљачки програм" .
- Следећи корак је одабир метода инсталације. Заинтересовани смо за ставку "Прилагођена инсталација" . Кликните на ову линију.
- У следећем прозору можете одабрати компоненте за ажурирање и обавити чисту инсталацију управљачких програма. То значи да ће програм аутоматски уклонити претходну верзију управљачког програма. Притиснемо дугме "Чиста инсталација" .
- Затим, систем ће упозорити да је за чисто инсталирање потребан ребоот. Притиснемо дугме "Да" .
- Почиње процес уклањања старог возача, након чега ће се појавити обавештење о рестарту. То ће се десити аутоматски након 10 секунди или након што кликнете на дугме "Рестарт Нов" .
- Када се систем поново покрене, процес инсталације драјвова се наставља. Имајте на уму да процес обнове може потрајати неколико минута. Када се настави, одговарајући прозор ће се појавити на екрану.
- Током процеса инсталације, систем приказује прозор у којем морате потврдити инсталацију управљачког програма за уређај тако што ћете кликнути на дугме "Инсталирај" .
- Затим се појављује прозор с предлогом за инсталирање програма Радеон РеЛиве, програма за снимање видео записа и креирање емитовања. Ако желите да је инсталирате - притисните дугме "Инсталирајте Радеон РеЛиве" , иначе - кликните на "Скип" . Ако прескочите овај корак, убудуће можете инсталирати програм "РеЛиве" .
- Последњи прозор који ће се појавити биће порука о успјешном завршетку инсталације и упутства за поновно покретање система. Изаберите "Рестарт Нов" .
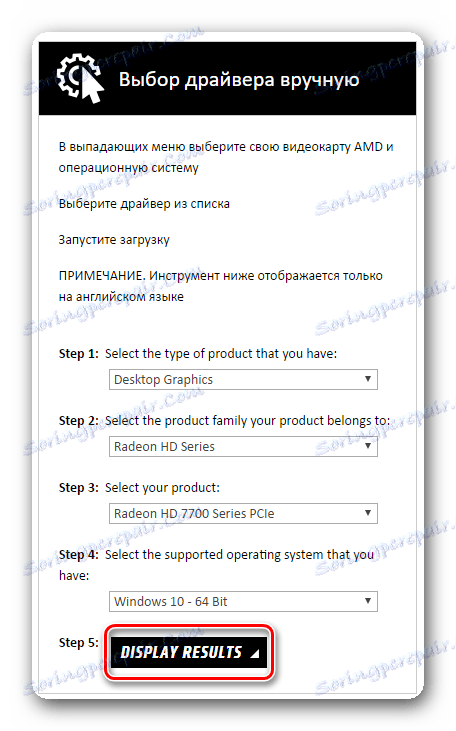
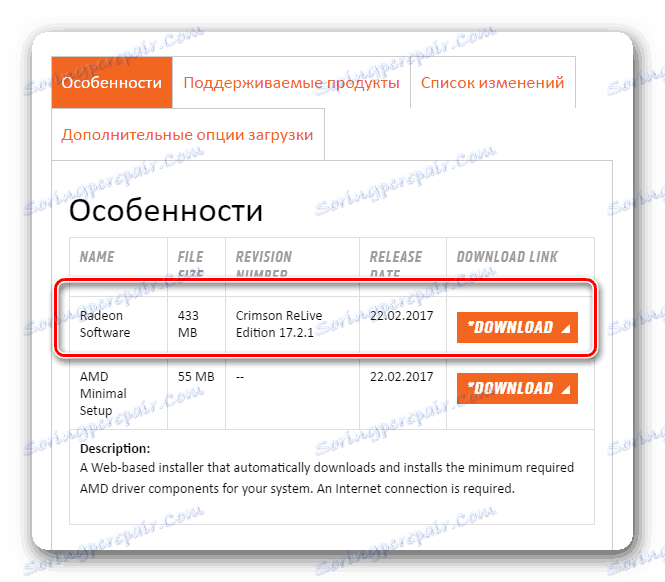
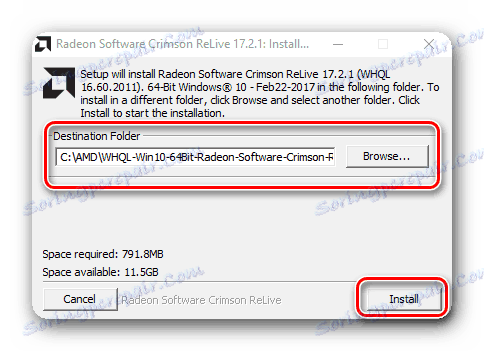
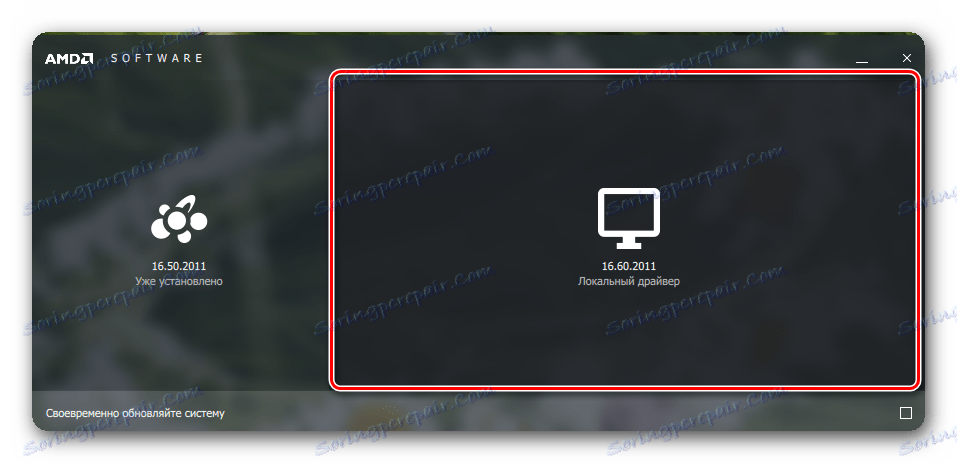
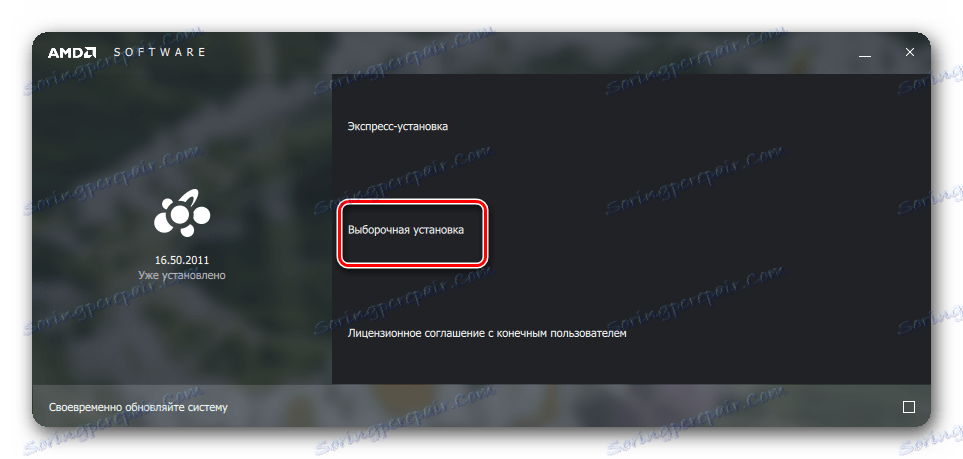
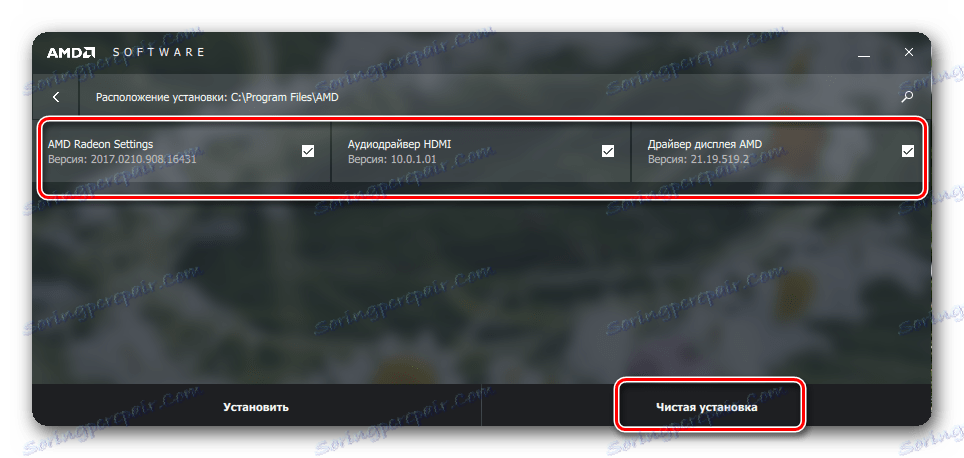
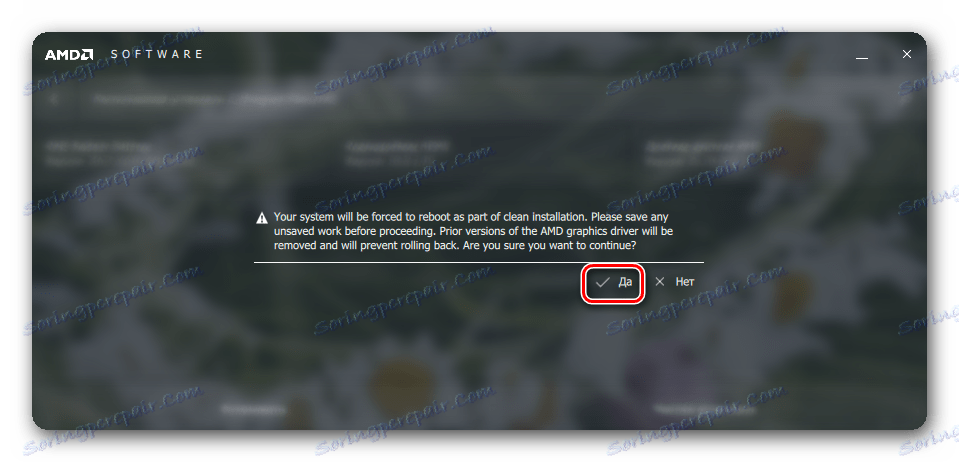
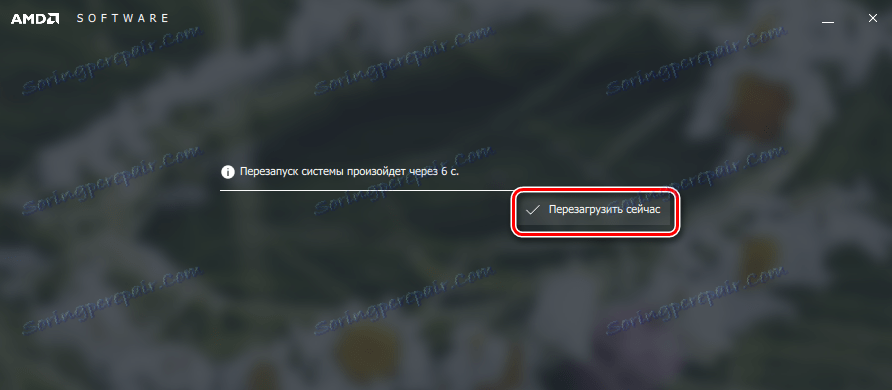
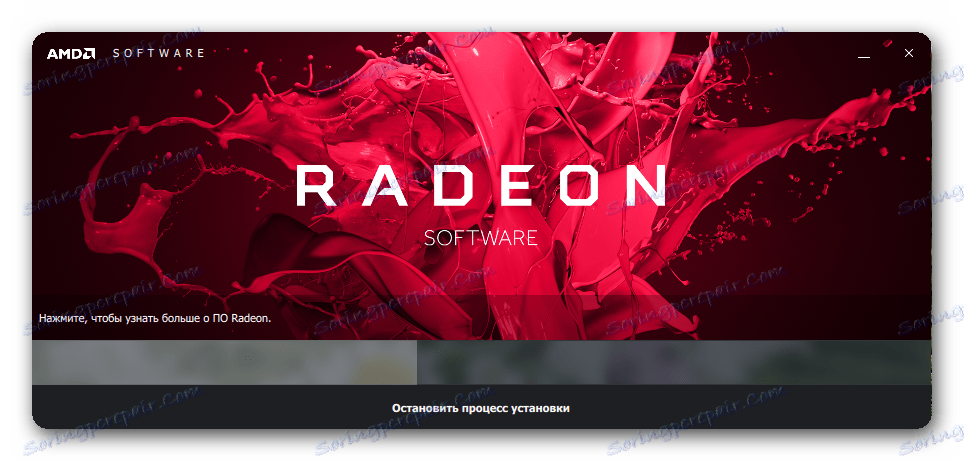
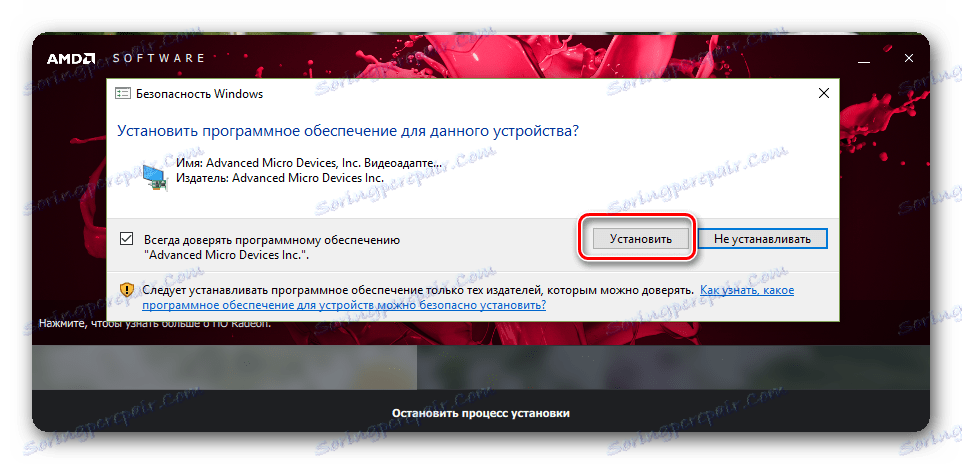
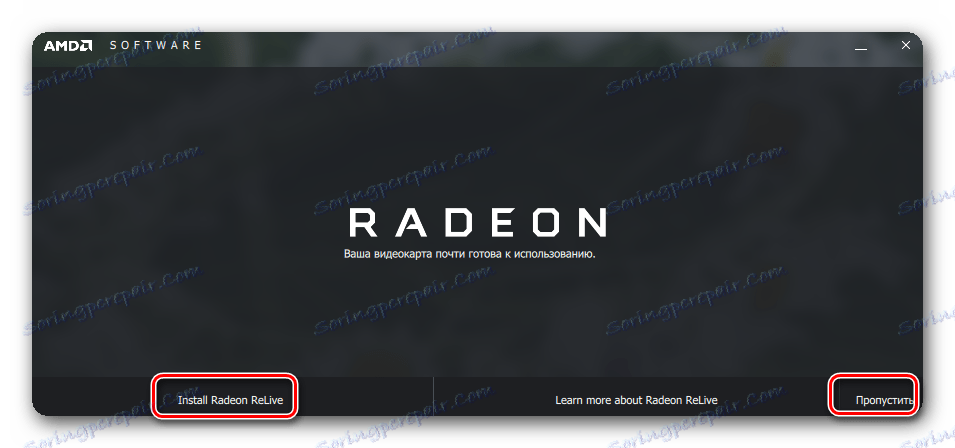
АМД дривер можете ажурирати у аутоматском режиму.
- На радној површини кликните десним тастером миша и изаберите "Радеон Сеттингс" .
- У прозору који се појави, изаберите картицу "Ажурирања" .
- Затим кликните на дугме "Провери ажурирања" .
- Када се процес верификације заврши, појављује се дугме са називом "Креирај препоручено" . Кликом на њега појавиће се мени у којем морате да изаберете линију "Ажурирање корисника" .
- Следећи корак је потврдити инсталацију. Да бисте то урадили, кликните на дугме "Настави" у прозору који се појављује.
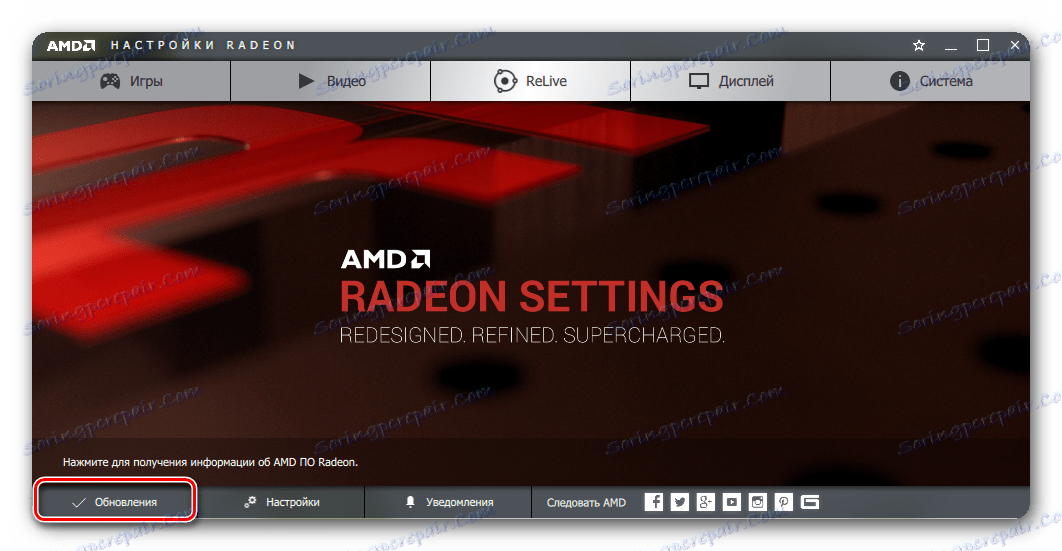
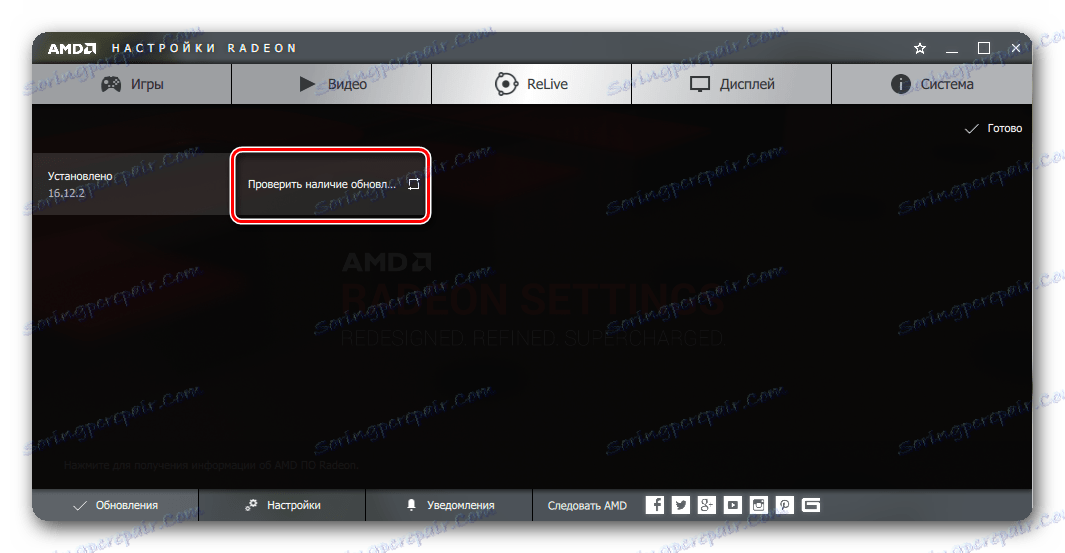
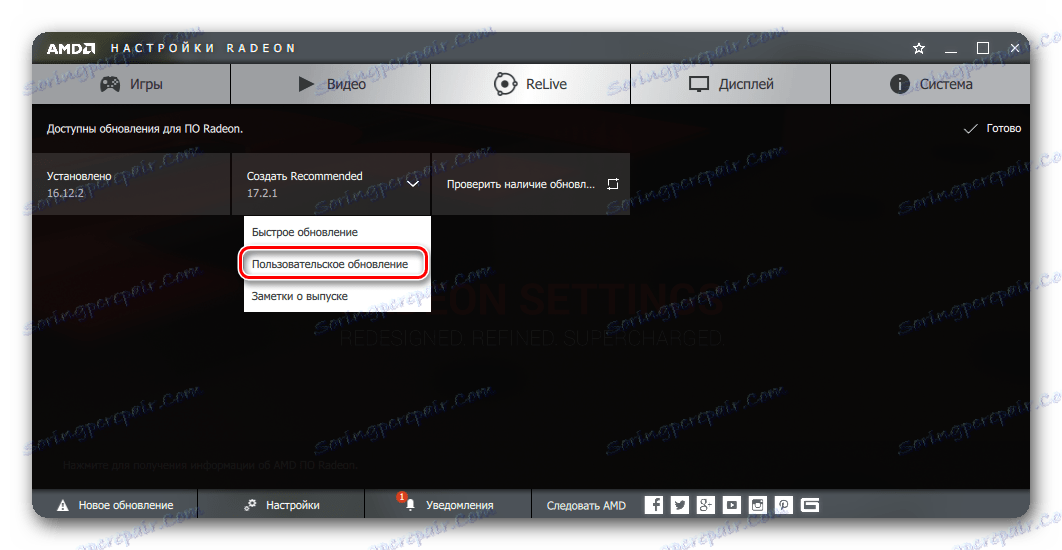
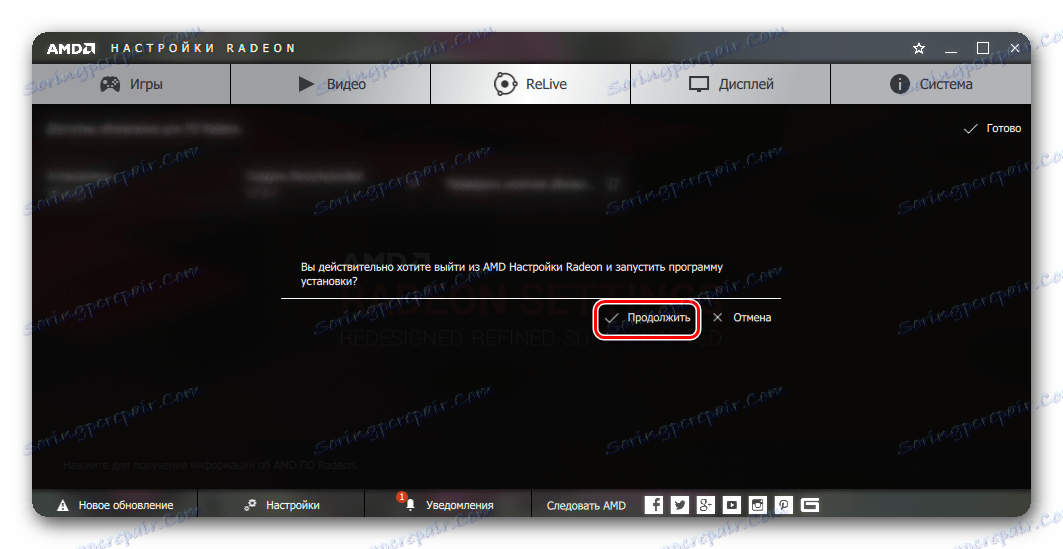
Као резултат, покренути ће процес уклањања старе верзије управљачког програма, рестаурације система и инсталирања новог управљачког програма. Детаљнији даљи поступак инсталације је описан управо горе.
Како сазнати модел видео картице без програма независних произвођача
Можете да сазнате модел своје видео картице без прибегавања програмима независних произвођача. Да бисте то урадили, потребно је урадити следеће:
- На радној површини, на икони "Мој рачунар" или "Овај рачунар", кликните десним тастером миша и одаберите задњу линију "Својства" у падајућем менију.
- У прозору који се отвори, у левом делу одаберите ставку "Управитељ уређаја" .
- У листи уређаја потражимо линију "Видео адаптери" и отворите ову грану. Видећете списак повезаних видео картица са моделом. Ако имате лаптоп, највероватније ћете имати два уређаја, као на слици испод. Једна видео картица је интегрисана, а друга је дискретна високи перформанс.
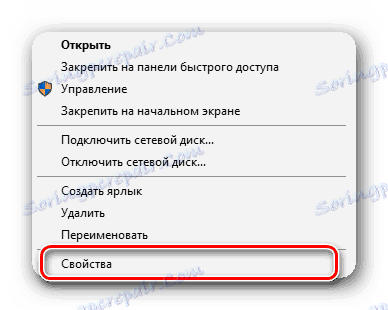
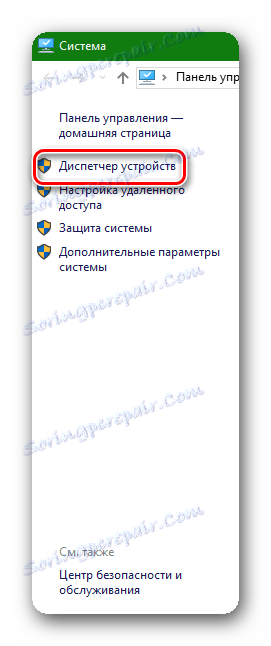
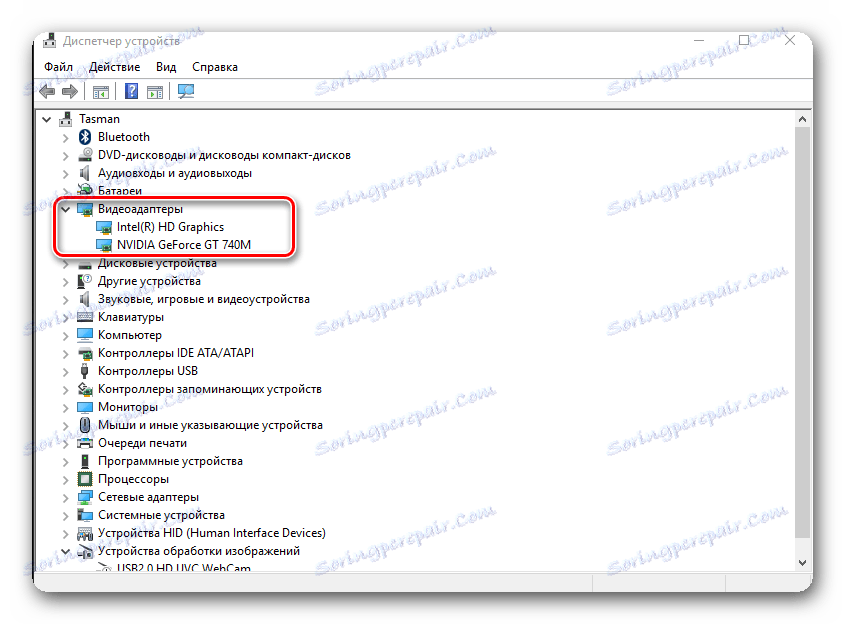
Метод 2: Инсталирајте старију верзију управљачких програма за видео картицу
Не увек развијачи производе потпуно радне возаче у широким масама. Најновији драјвери често имају грешке након што су их људи инсталирали на рачунаре. Ако се грешка јавља код већ инсталираног драјвера, покушајте да инсталирате старију верзију управљачког програма.
За НВидиа графичке картице:
- Прелазимо на страница са архивским и бета драјверима.
- Као што смо већ поменули, ми изаберемо тип уређаја, породицу, модел, систем са битним капацитетом и језиком. У пољу "Препоручено / Бета" подесите вредност на "Препоручено / Сертификовано" . После тога притисните дугме "Тражи" .
- Испод је листа управљачких програма за архиве. Овде се савет не може дати. Потребно је провјерити независно, јер у различитим случајевима може помоћи уградња различитих верзија управљачких програма. Постоје случајеви када је инсталирање управљачке верзије "372.70" помогло у решавању проблема са грешком видео управљачког програма. Зато покушајте да почнете са тим. Да бисте наставили, кликните на линију са именом управљачког програма.
- Након тога, стандардни прозор ће се отворити са Нвидиа драјвером који је горе описан. Неопходно је кликнути на дугме "Преузми сада" , а на следећој страници са споразумом - "Прихвати и преузми" . Као резултат тога, преузимање драјвера ће почети. Детаљна инсталација управљачког програма за НВидиа корак по корак описана је у горе наведеном пасусу.
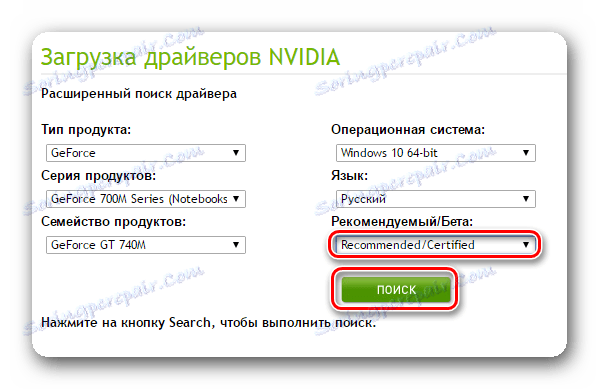
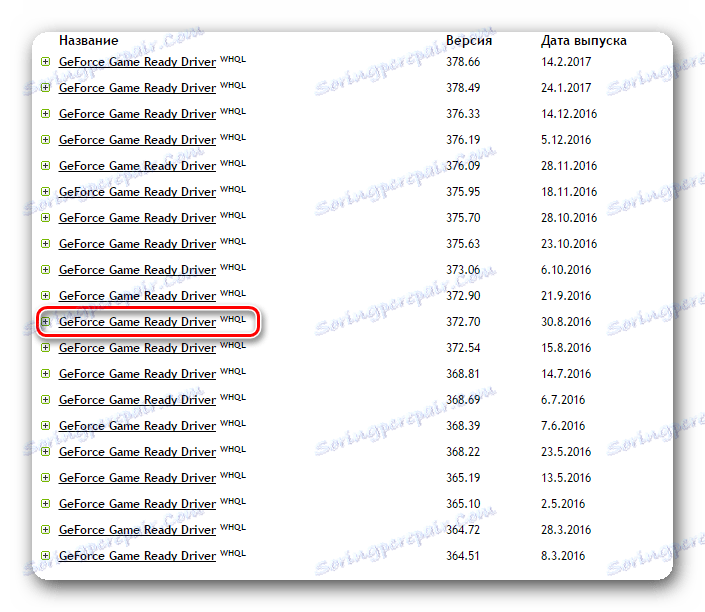
За АМД видео картице:
У случају АМД видео картица, све је нешто компликованије. Чињеница је да на службеном сајту компаније нема секције са архивским возачима, као што је НВидиа. Према томе, тражење старијих верзија драјвера ће бити на ресурсима треће стране. Имајте на уму да преузимање драјвера са трећих страна (незванично) сајтова, ви поступате на сопствени ризик и ризикујете. Будите пажљиви у овом случају, то не би преузело вирус.
Метод 3: Промена фреквенције такта језгра видео картице
У неким случајевима, ослобађање грешке видео погона помаже у смањењу фреквенције језгра видео чипа.
За НВидиа власнике картица:
За овај метод потребан је програм за оверцлоцкинг (оверцлоцкинг) видео картицу. На пример, узмимо НВидиа Инспецтор.
- Преузмите званични програм НВидиа Инспецтор сајт девелопера програм.
- Покрените програм и кликните на дугме "Схов Оверцлоцкинг" у главном прозору на дну.
- Појавит ће се прозор са упозорењем да неадекватно оверцлоцкање видео картице може довести до његовог слома. Пошто нећемо оверцлоцкати графичку картицу, притиснемо дугме "Да" .
- На десном језичку са десне стране занимају се "Перформанце Левел [2] - (П0)" секција и први " Сеттинг Оффсет - [0 МХз]" блок за подешавање. Померите клизач с леве стране, чиме ћете смањити фреквенцију језгра чипова. Смањити фреквенцију је око 20-50 МХз.
- Да бисте применили подешавања, кликните на дугме "Примени сатове и напон" . Ако је потребно, можете да направите пречицу на радној површини са тренутним поставкама сачуваним, што се може додати у покретање система. Да бисте то урадили, кликните на дугме "Креирај кратке пречице" . Ако желите вратити првобитна подешавања, морате кликнути на дугме "Примени подразумеване вредности" , који се налази у средини.
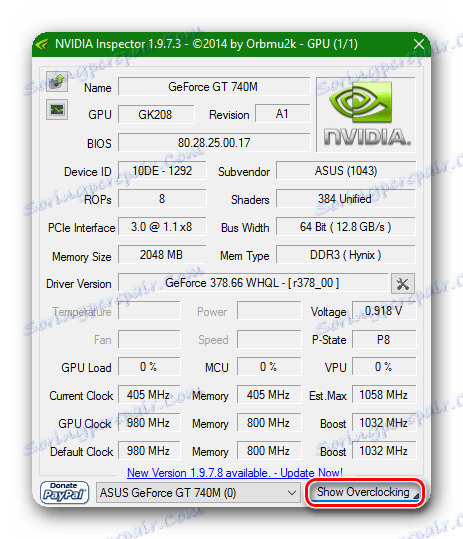
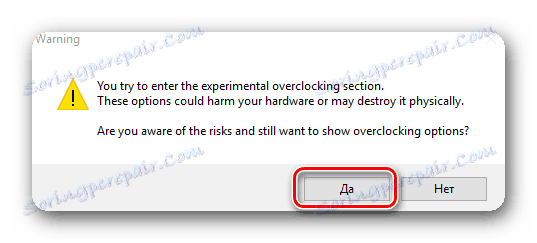
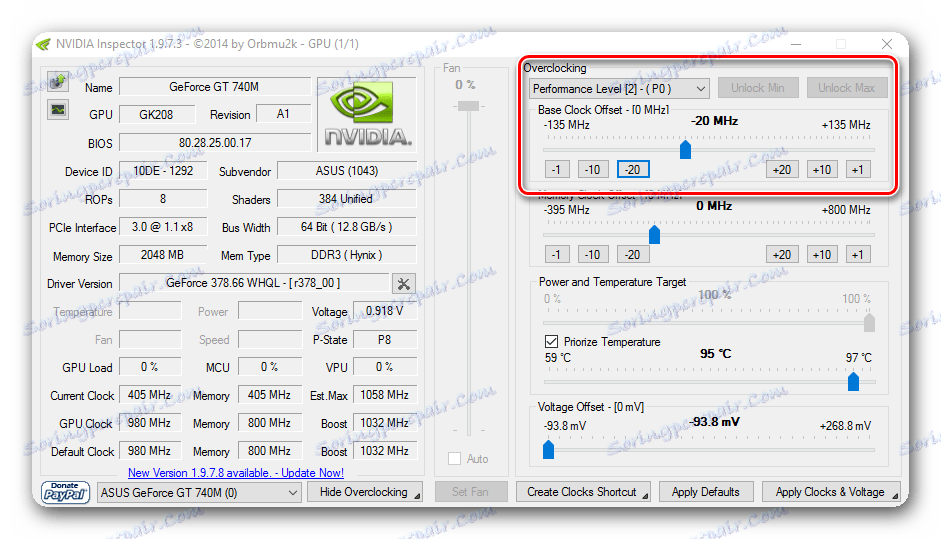
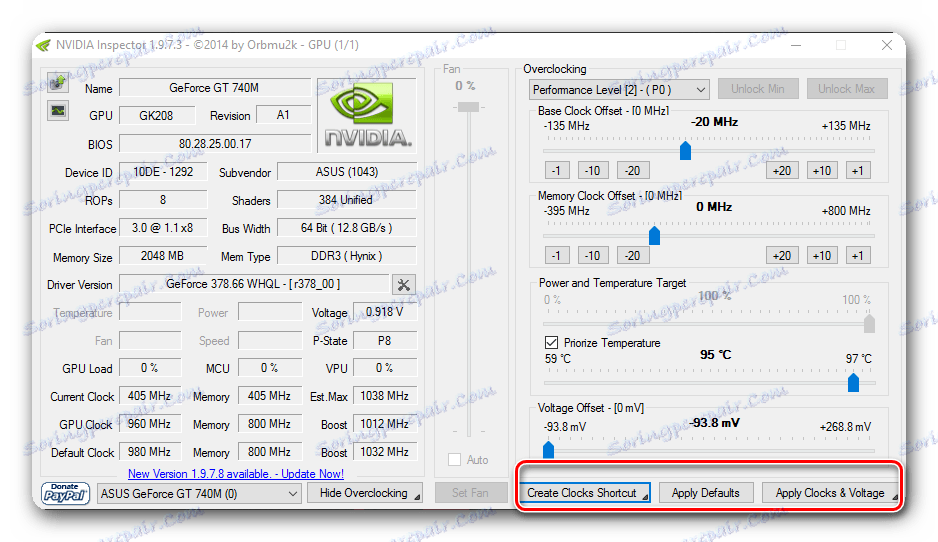
За АМД графичке картице:
У овом случају, ми смо бољи програм МСИ Афтербурнер .
- Покрените програм. Заинтересовани смо за линију "Цоре Цлоцк (МХз)" . Померите клизач испод ове линије лево, чиме се смањује основна фреквенција видео картице. Нижа би требала бити на 20-50 МХз.
- Да бисте применили подешавања, притисните дугме у облику квачила поред којег је тастер за ресет у облику кружне стрелице и дугме за подешавање програма у облику брзине.
- Опционо, можете да омогућите преузимање програма са сачуваним поставкама тако што ћете кликнути на дугме са логотипом Виндовс испод речи "Стартуп" .
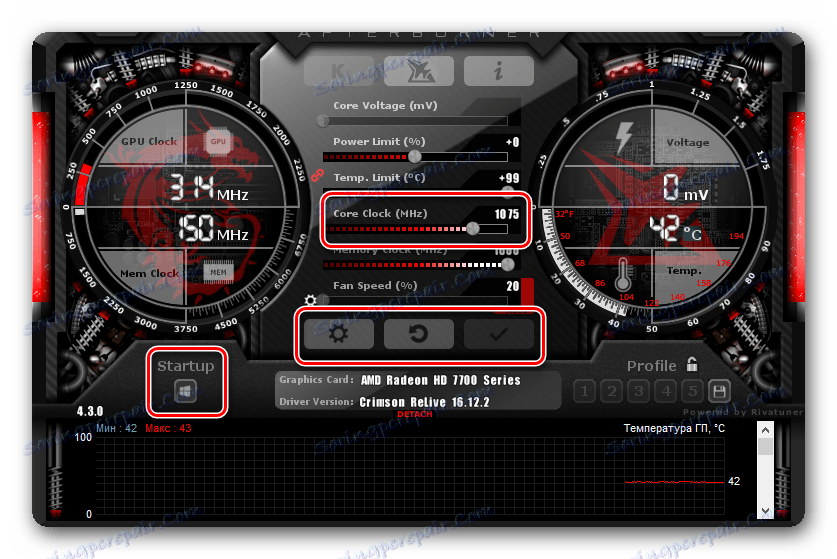
Лекција: Како правилно конфигурисати МСИ Афтербурнер
Лекција: Упутство за употребу МСИ Афтербурнер-а
Имајте на уму да акције описане у овом методу могу помоћи, под условом да нисте претходно оверцлоцкали видео картицу сами. У супротном, потребно је вратити вриједности на фабричке вриједности. Можда је проблем управо управо због неуспешног оверцлоцкања видео картице.
Метод 4: Промените план напајања
Ова метода помаже у ретким случајевима, али још увек морате да знате о томе.
- Морате ићи у "Контролна табла" . У оперативним системима Виндовс 10 и 8, можете то урадити тако што ћете десним тастером миша кликнути на икону Старт и изабрати одговарајућу линију.
- У верзијама Виндовс 7 и испод, ставка "Цонтрол Панел" се налази у менију "Старт" .
- Пребаците изглед контролне табле на "Мале иконе" да бисте поједноставили процес тражења жељеног одељка.
- Затим, потребно је наћи поглавље "Напајање" .
- У прозору који се отвори, изаберите ставку "Високе перформансе" .
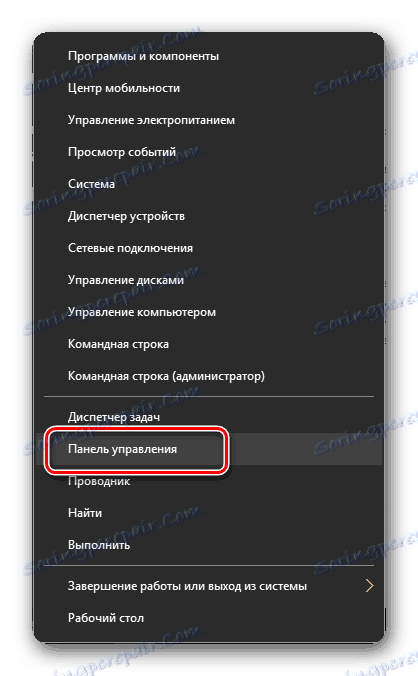
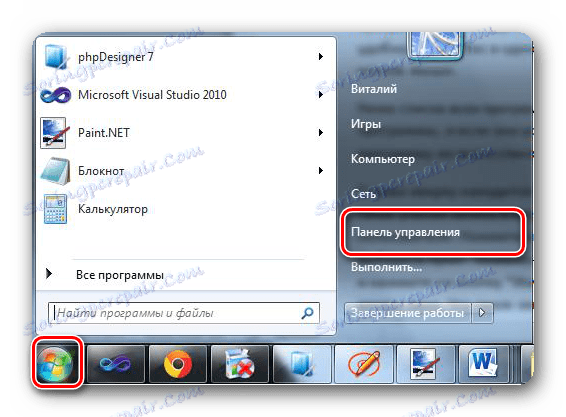
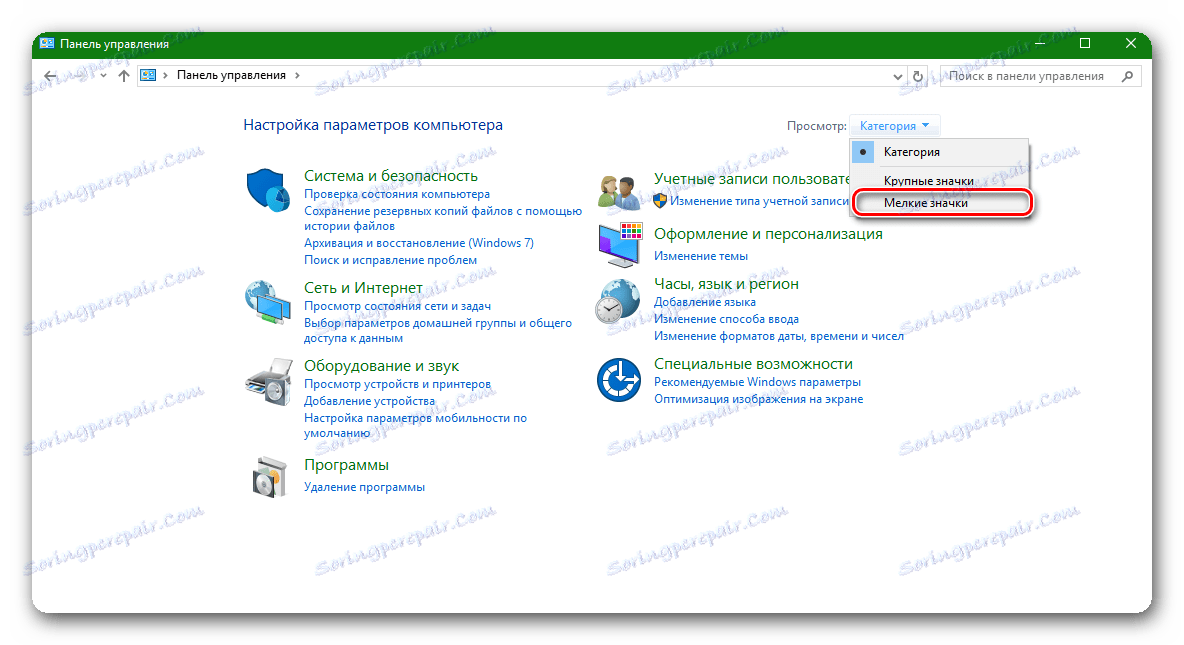
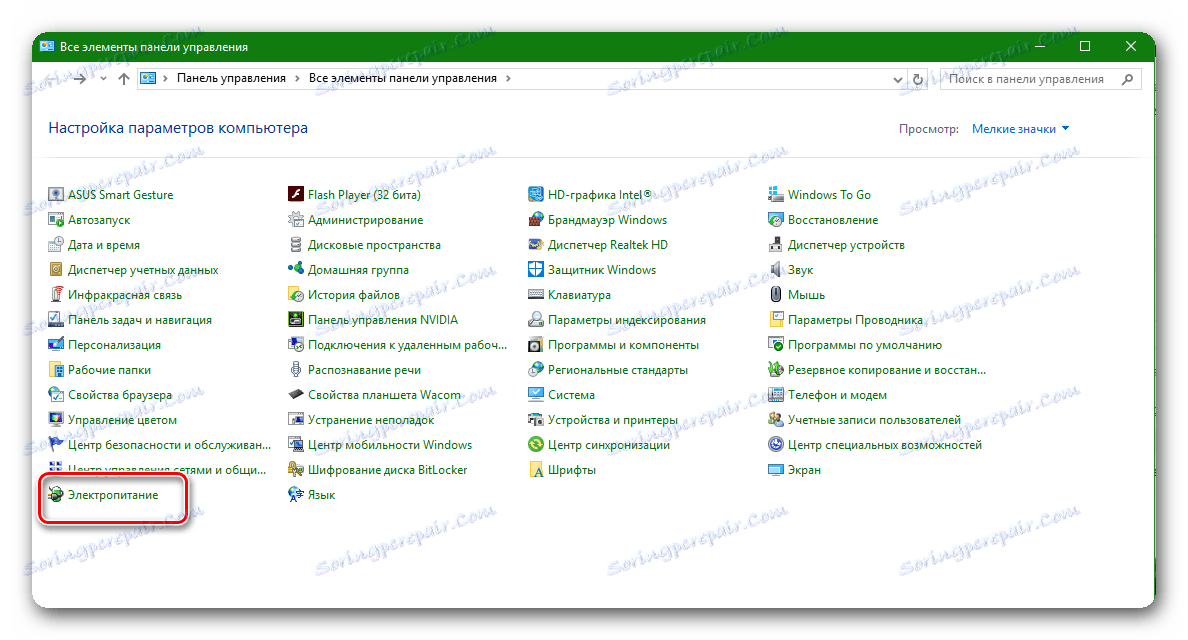
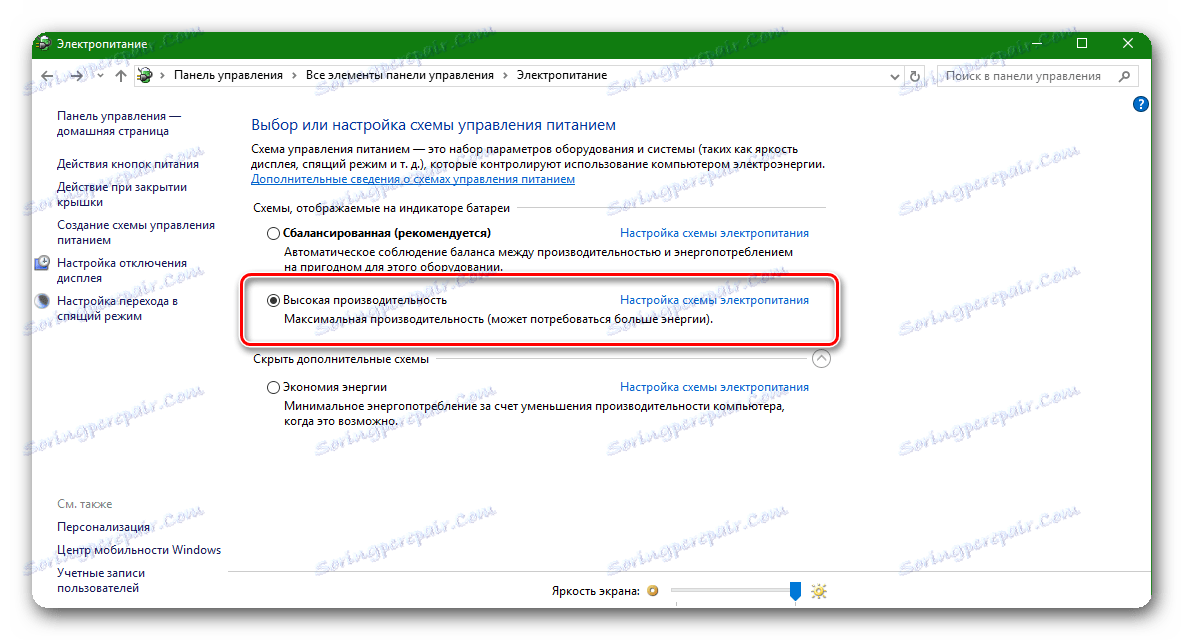
В качестве заключения хотелось бы отметить, что вышеперечисленные способы являются, пожалуй, самыми эффективными в борьбе с ошибкой видеодрайвера. Конечно, есть еще ряд манипуляций, которые якобы могут помочь вам исправить описанную проблему. Но все ситуации сугубо индивидуальны. То, что может помочь в одном случае, может оказаться совершенно бесполезным в другом. Поэтому пишите в комментариях, была ли у вас подобная ошибка и как вы с ней справились. А если не справились, то будем решать проблему вместе.