Решавање проблема сакривања вирусних датотека на флеш диску
Сада су вируси постали прилично раширени и скоро сваки корисник их може заразити рачунаром, а да тога нису ни свесни. Постоји неколико врста таквих претњи које скривају датотеке на изменљивим медијима, а уобичајена промена атрибута не помаже увек. На пример, понекад се уместо директоријума појављују пречице и када покушате покренути такву пречицу долази до још веће инфекције и изворне објекте се не може тако лако пронаћи. Данас бисмо желели да корак по корак исцртамо поступак решавања овог проблема, узимајући у обзир све нијансе.
Садржај
Решавамо проблем са скривањем датотека са вирусима на флеш диску
Сакривање датотека на флеш диску један је од најбезопаснијих проблема са којима се суочавају жртве вируса. Међутим, у већини случајева се такве претње и даље шире преко рачунара у потрази за информацијама, на пример, подацима о плаћању. Стога их треба открити и уклонити што је пре могуће. Важно је да сачувате датотеке, што ћемо покушати да урадимо следеће.
1. корак: Коришћење антивируса
Увек се препоручује да прво користите посебан антивирусни софтвер, који неће само пронаћи вирус на рачунару или УСБ уређају, већ га и избрисати. Таква акција је неопходна како би датотеке поново постале видљиве и решили се додатних потешкоћа током рада са њима. Препоручује се коришћење неколико алата, јер се понекад нови вируси још не налазе у бази безбедносног софтвера. У нашем другом чланку, на следећој вези, наћи ћете пет различитих начина да извршите задатак.
Више детаља: Проверите и у потпуности очистите флеш уређај од вируса
Корак 2: Уклањање заосталих уноса у регистру
Не увек након потпуног уклањања вируса са рачунара, програмски метод потпуно брише све датотеке повезане са њим. Неке се апликације и услужни програми вешто прекривају као пријатељски софтвер и покрећу се сваки пут када се оперативни систем покрене. Обично такви уноси остају у регистру, па их морате избрисати и то можете учинити овако:
- Позовите функцију „Покрени“ држећи комбинацију тастера Вин + Р. Затим унесите израз
regeditтамо, притисните тастер Ентер или тастер ОК . - У уређивачу регистра идите на пут
HKEY_CURRENT_USERSoftwareMicrosoftWindowsCurrentVersion, где ћете пронаћи директоријум који се зове "Покрени" . - Садржи програмске кључеве који се аутоматски покрећу. Пронађите тамо сумњиве или непознате уносе, кликните на њих помоћу РМБ-а и одаберите „Делете“ .
- Након тога, препоручује се да поново покренете рачунар како би промене ступиле на снагу.
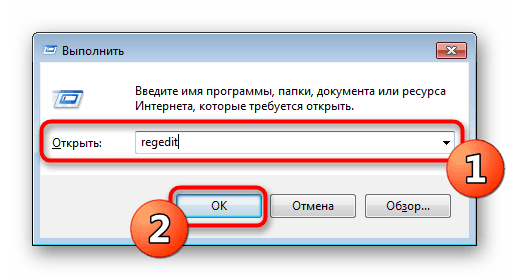
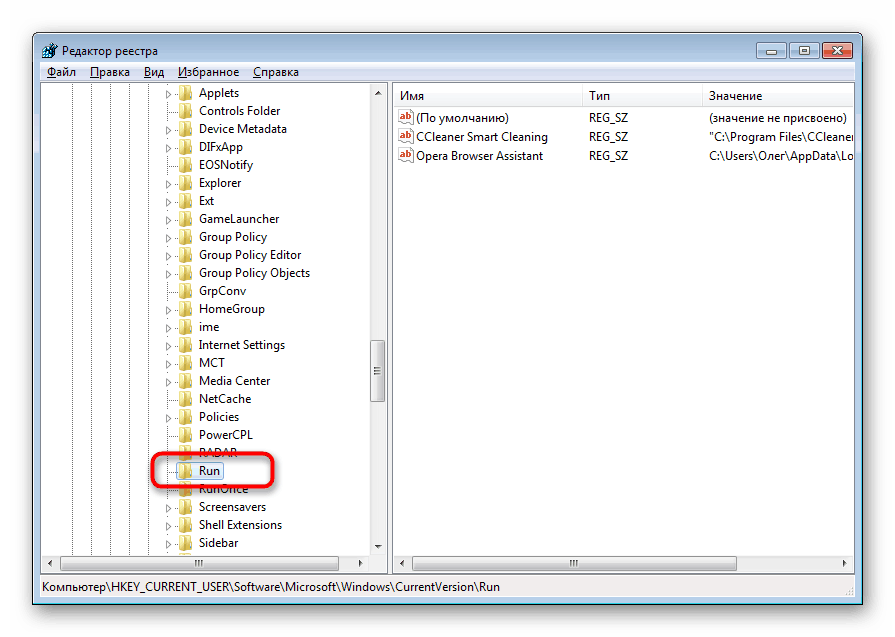
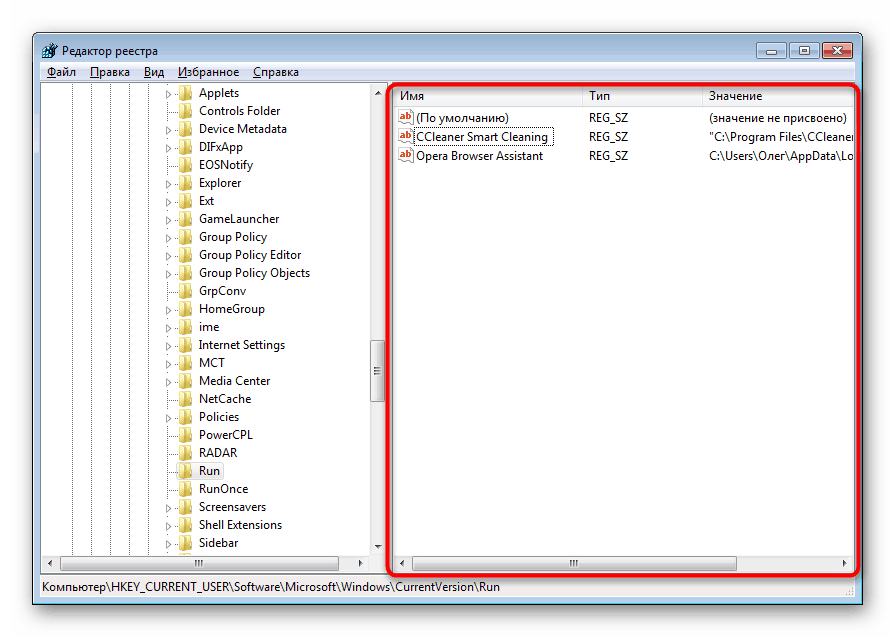
Обично такви записи генерисани злонамерним софтвером имају насумично име које се састоји од низа знакова, тако да проналажење неће бити тешко. Уз то, сваки корисник зна шта је инсталирано на његовом рачунару - ово ће такође помоћи да нађете додатни запис.
Корак 3: Онемогућавање сумњивих услуга
Неке претње остављају иза себе мале скрипте назване услуге. Обично их антивирус открива и успешно уклања, али најсофистициранији вируси могу проћи незапажено на рачунару. Због тога се кориснику саветује да самостално прегледа списак тренутних сервиса и тамо потражи сумњиви услужни програм. Највероватније је нећете моћи избрисати, али након прекида везе престаће да наноси штету уређају.
- Отворите услужни програм Рун ( Вин + Р ). Тамо унесите
msconfigи кликните на "ОК" . - Идите на картицу Услуге .
- Прегледајте листу свих услуга, означите оне који су повезани са злонамерним подацима и онемогућите их. Након тога, примените измене и поново покрените рачунар.

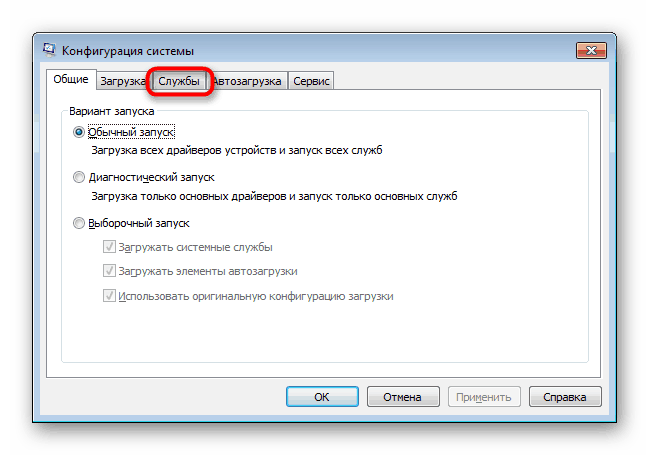
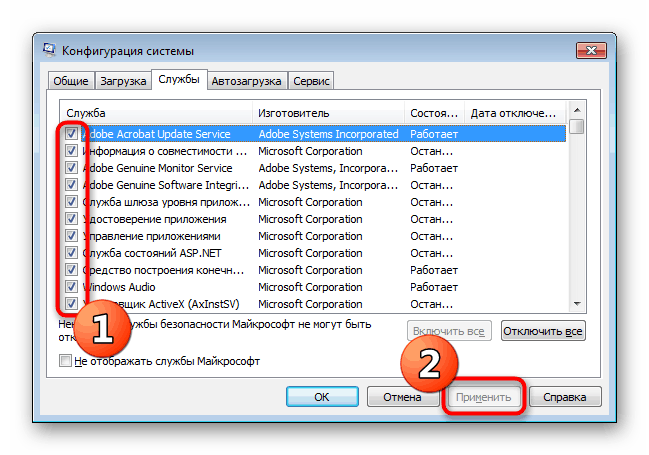
Ако нисте сигурни ни у једну од услуга, информације о томе увек можете пронаћи на Интернету како бисте били сигурни да је уплетен у вирусе или безбедност.
Корак 4: Промените атрибуте датотека
Ако су вируси преносили објекте на преносивим медијима, сада се бришу или имају додељени атрибут који их чини скривеним, системским и неприступачним за промену. Стога ће корисник морати ручно да избрише све ове атрибуте како би добио датотеке преостале на флеш драјву.
- Отворите „Старт“ и покрените „Цомманд Промпт“ као администратор. То можете учинити преко Рун , тако што ћете тамо унети
cmd. - У одељку „Овај рачунар“ пронађите слово које је додељено УСБ уређају. То ће вам добро доћи за даље поступање.
- У конзолу унесите
attrib H:*.* /d /s -h -r –s, где је Х назив флеш уређаја. Потврдите команду притиском на Ентер .
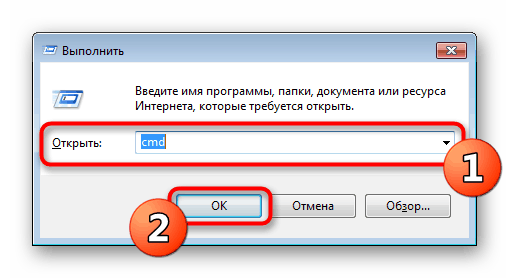
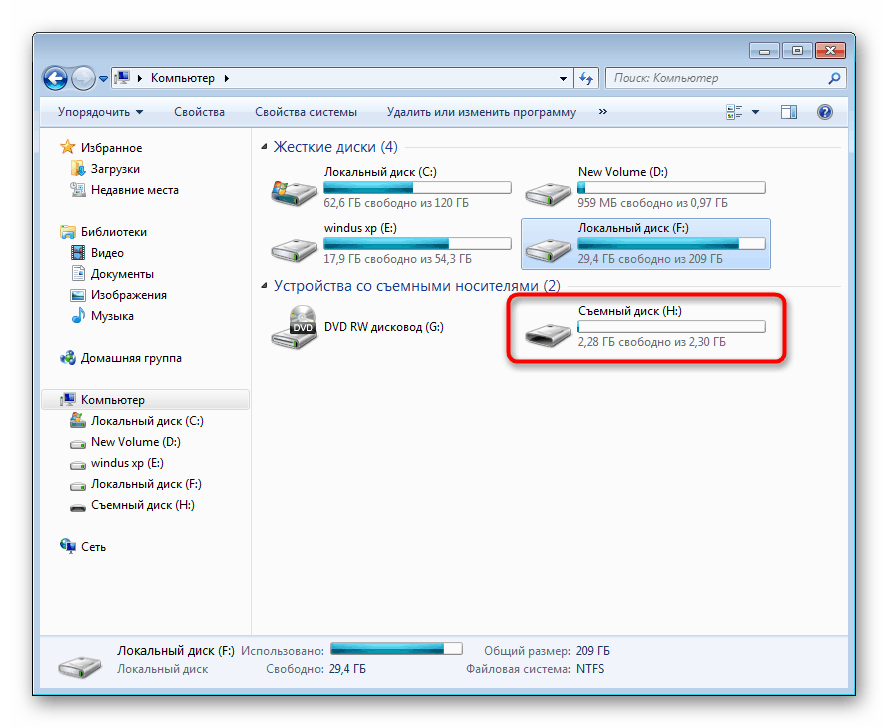
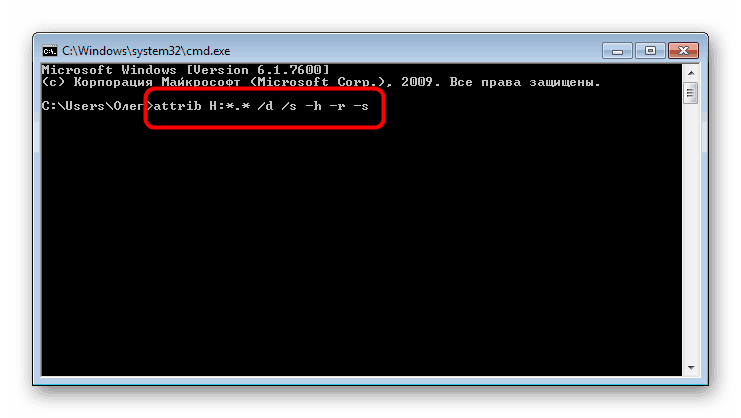
Након тога остаје само сачекати да се операција заврши, што показује ознака уноса која се појављује. Сада је важно описати радњу сваког аргумента, тако да немате питања о употреби ове наредбе:
-
H- слово погона, увек постављено појединачно, у складу са повезаним уређајем; -
*.*- означава формат свих датотека. По аналогији можете инсталирати, на пример,*.txt*; -
/d- одговоран за обраду свих датотека и директорија; -
/s- обрађује све датотеке са одређеном резолуцијом; Испада да / д и / с инсталирани заједно омогућавају примену атрибута на све објекте одједном. -
+или-- додавање или отказивање атрибута; -
h- атрибут за скривање датотека; -
rје само за читање; -
s- атрибут за доделу статуса „Систем“ .
Сада знате све о главним аргументима аттриб команде , који ће вам омогућити да директно промените атрибуте датотека и мапа преко конзоле, штедећи ваше време и труд.
Корак 5: Опоравак избрисаних података
Такви су случајеви чести када корисник, након уклањања атрибута, не добија приступ неким датотекама које су биле сачуване на УСБ флеш уређају док вирус није био на снази. Појава такве ситуације значи да је ове податке избрисао антивирус или сама претња. Испада да не можете без додатног софтвера - морат ћете користити алат да бисте обновили избрисане датотеке. Штавише, сваки такав алат ради у складу са својим алгоритмом, због чега се сви елементи не враћају увек. Детаљни водич о три начина враћања датотека потражите у нашем материјалу кликом на доњу везу.
Више детаља: Упутство за опоравак избрисаних датотека на УСБ флеш уређају
Чишћење флеш уређаја
Горњи кораци, примењени сви заједно, најчешће доносе позитиван резултат, који вам омогућава да добијете барем део информација сачуваних на флеш уређају. Међутим, понекад је вирус толико моћан да последице постају неповратне. У овом случају ће вам помоћи само потпуно чишћење погона. Стандардна наредба дискпарт може се најбоље носити са тим, чија је радња детаљно описана у доњем чланку.
Више детаља: Командна линија као алат за форматирање флеш уређаја
У данашњем чланку сазнали сте о начину борбе против вируса који скривају датотеке на УСБ флеш уређају. Као што видите, постоји шанса за повратак заражених информација, међутим, вреди схватити да ће тај део заувек бити изгубљен.