Метод 1: Покретање путем „Цомманд Лине“
Најлакше решење грешке „Ова апликација је блокирана из безбедносних разлога.“ у оперативном систему Виндовс 10, што је често ефикасно, представља покретање циљног програма кроз конзолу отворену као администратор. Да бисте то урадили, мораћете да следите неколико корака, описаних у наставку.
- Кликните десним тастером миша на извршну датотеку која има проблема са покретањем и у контекстном менију који се појави одаберите "Својства".
- Тамо сте заинтересовани за терен "Објекат": копирајте његов садржај с обзиром на цитате.
- Трцати Командна линија као администратор. Најлакши начин за то је коришћење претраживача у "Почетак".
- Тамо залепите претходно копирану путању кликом Цтрл + В. и потврђивање извршења наредбе кроз Ентер.
- Ако је програм успешно покренут, не затварајте конзолу током читавог периода његове употребе.
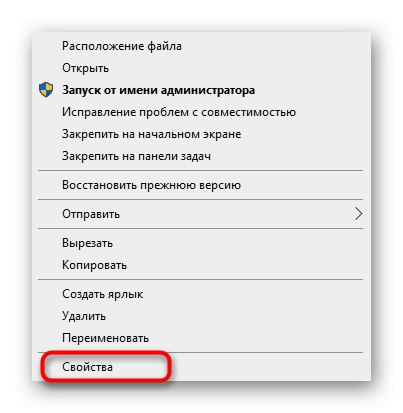

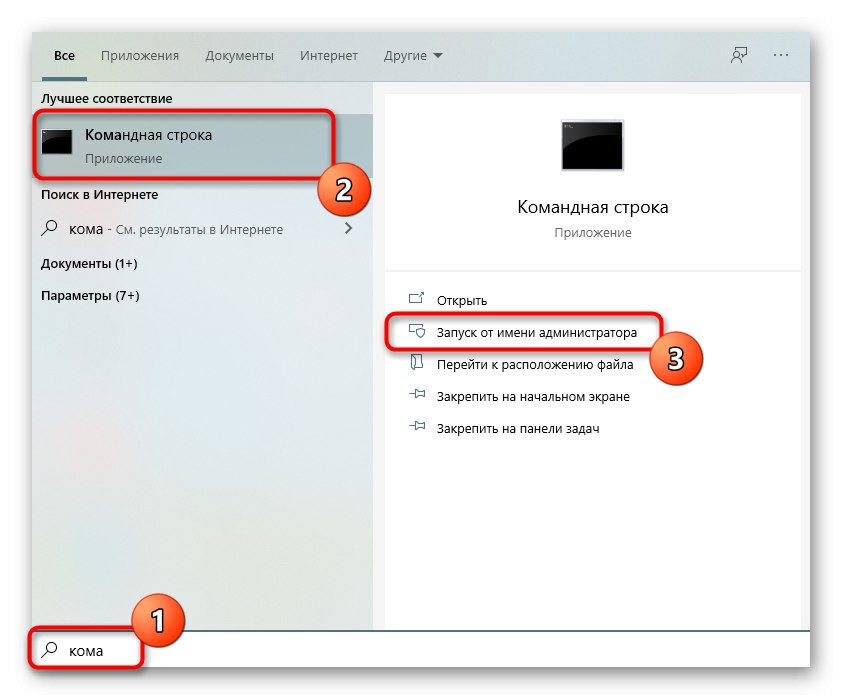

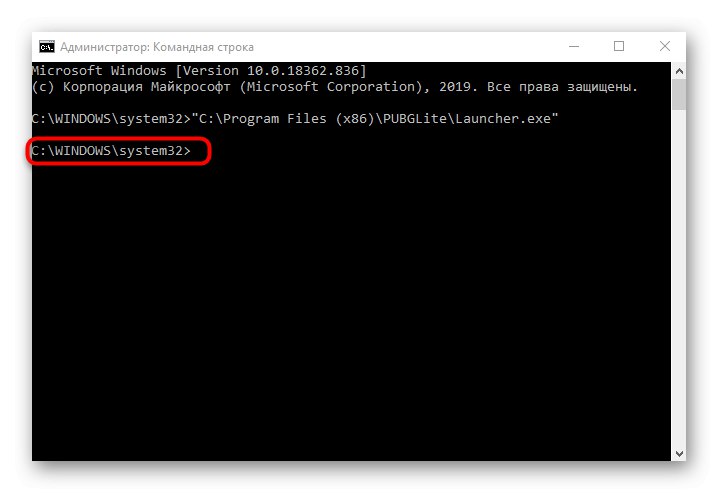
Метод 2: Откључавање путем „Својства“
Након првог покретања циљне апликације која је блокирана, знак се појављује у њеним својствима "Опрез"... Ако га ручно уклоните, а затим примените поставке, следеће покретање софтвера може бити успешно. Ефикасност ове методе проверава се за неколико секунди.
- Поново кликните десним тастером миша на извршну датотеку и идите на "Својства".
- У картици "Су уобичајене" наћи напомену испод "Опрез" и означите поље поред одговарајуће ставке.
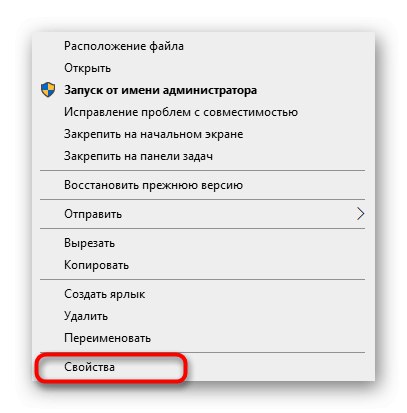

Не заборавите да примените промене, а затим затворите тренутни прозор и наставите са поновним покретањем апликације.
3. метод: Онемогућите контролу корисничког налога
У оперативном систему Виндовс 10 компонента Контрола корисничког налога подразумевано функционише, чија радња може да блокира извршавање одређених програма. Препоручује се да га онемогућите како бисте решили могуће проблеме, укључујући и данас разматрану грешку, која се дешава овако:
- Отворите услужни програм "Трцати"држећи комбинацију тастера Вин + Р.... Унесите команду тамо
УсерАццоунтЦонтролСеттингси притисните Ентер. - Када отварате нови прозор, померите контролни клизач у најнижи положај тако да буде у стању Никад не обавести.
- Затим примените подешавања и затворите тренутни прозор.
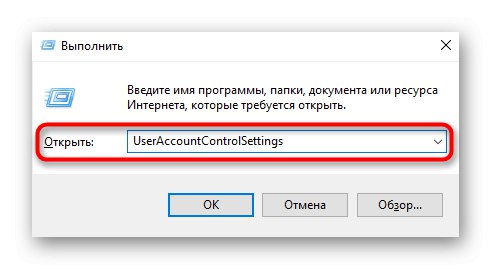
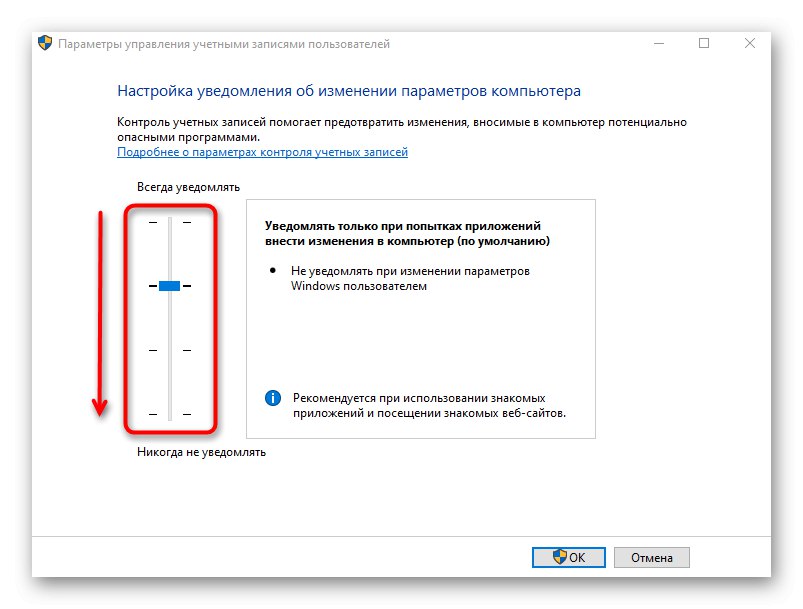
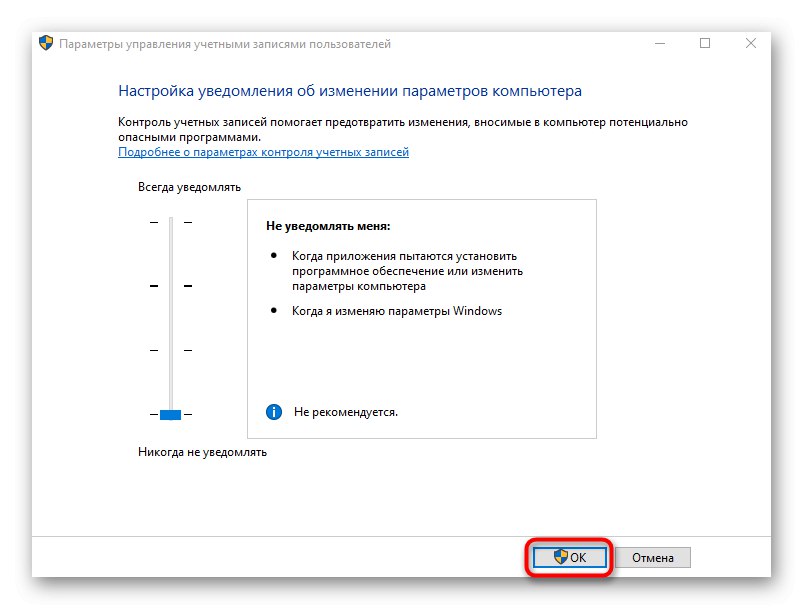
4. метод: Онемогућите функцију СмартСцреен
СмартСцреен је још једна функција оперативног система која подразумевано ради у активном режиму и може да изазове проблем „Ова апликација је блокирана из безбедносних разлога“... Ако вам претходне препоруке нису помогле, покушајте да онемогућите ову опцију кроз системске поставке.
- Откријте "Почетак" и иди у "Опције".
- Тамо вас занима одељак Ажурирање и сигурност.
- Прелазак у категорију Виндовс безбедност и тамо изаберите ставку Управљање апликацијама и прегледачима.
- Помери маркер у тачку "Искључити".
- Бићете обавештени да је скенирање апликација и датотека успешно онемогућено, али да ово чини ваш рачунар рањивијим на претње.
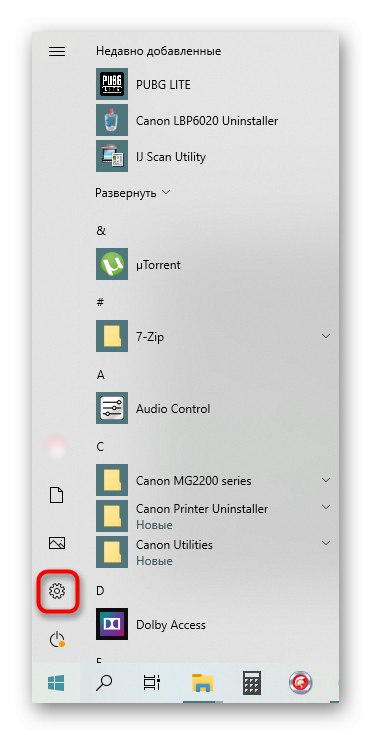
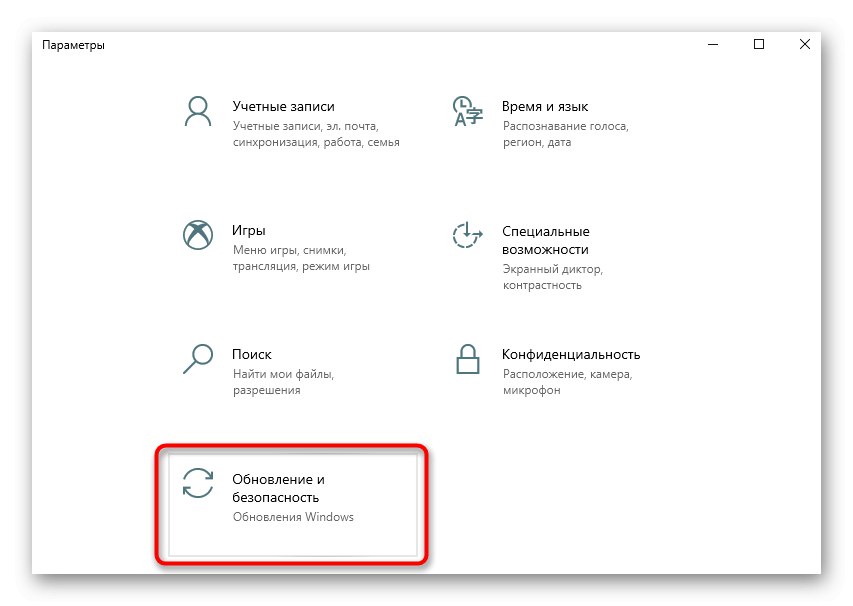

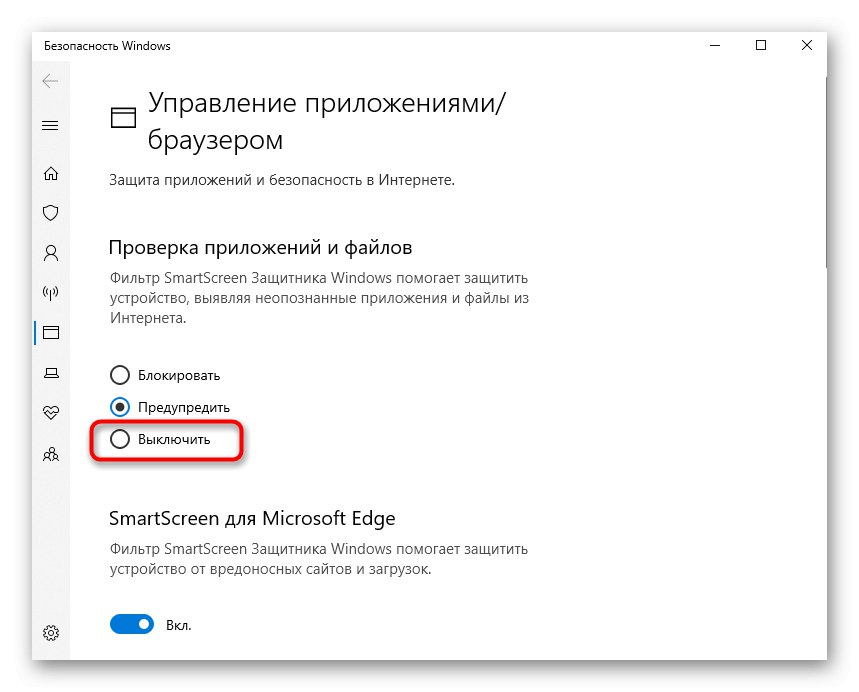
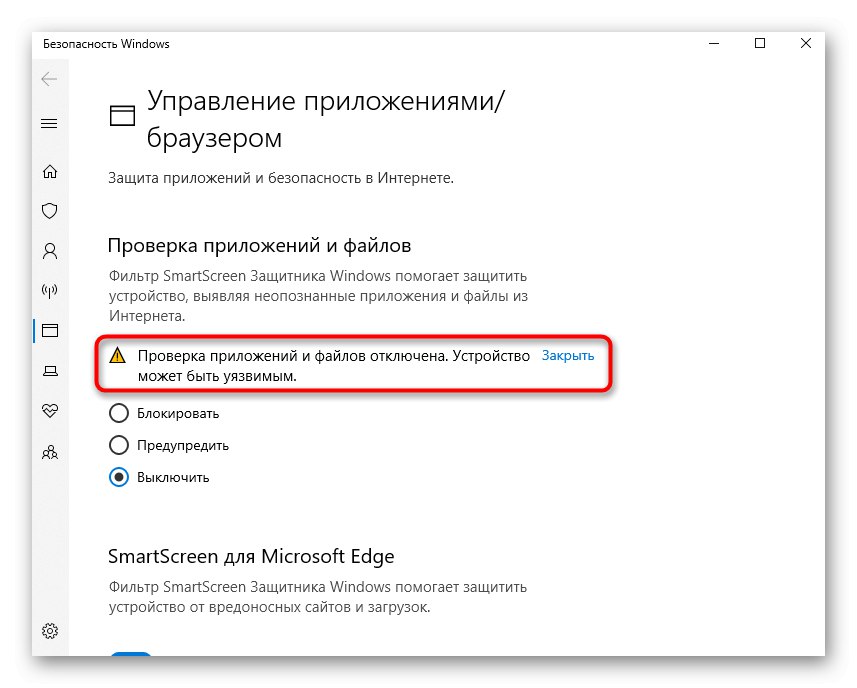
Саветујемо вам да поново покренете рачунар да би све промене ступиле на снагу. Тек тада можете наставити са покретањем циљне апликације, проверавајући да ли су изведене радње ефикасне.
5. метод: Уређивање поставке смерница групе
У уређивачу смерница локалне групе постоји поставка која контролише корисничке налоге који се изводе у режиму одобрења администратора. Међутим, овај метод је погодан само за власнике Виндовс 10 Про и Ентерприсе, јер уређивач једноставно одсуствује у другим верзијама. Ако је укључен, то може да створи проблем „Ова апликација је блокирана из безбедносних разлога“, па сам параметар треба онемогућити.
- Отворите услужни програм "Трцати" (Вин + Р.), где пишу
гпедит.мсци притисните Ентер. - Отворите одељке у низу „Конфигурација рачунара“ - „Конфигурација Виндовс-а“ - „Опције безбедности“ - „Локалне политике“ - „Опције безбедности“.
- Двапут кликните леви тастер миша на параметар који се тамо налази Контрола корисничког налога: Сви администратори су у режиму одобрења администратора.
- Означи ставку маркером „Дисаблед“ и применити промене.
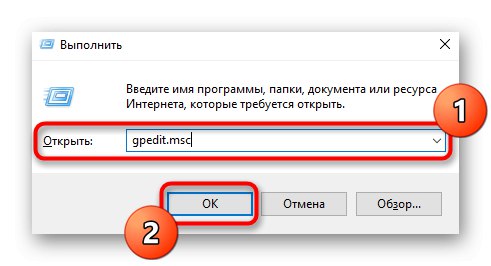
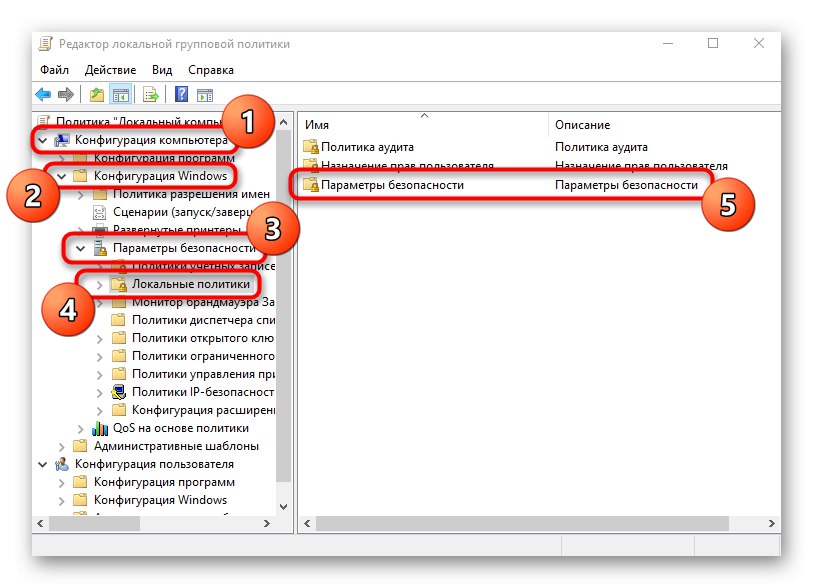


Обавезно поново покрените рачунар да бисте применили промене и тек онда наставите са тестирањем методе.
6. метод: Промените поставку „Уређивач регистра“
Свако ко нема приступ локалним групним смерницама може да користи „Уредник регистра“да би се извршиле исте промене. У овом случају, алгоритам акција ће се мало променити.
- Откријте "Трцати" (Вин + Р.) где ући
регедити кликните на "У РЕДУ". - Прати стазу
ХКЕИ_ЛОЦАЛ_МАЦХИНЕСОФТВАРЕМицрософтВиндовсЦуррентВерсионПолициесСистем. - Тамо пронађите параметар „ЕнаблеЛУА“ и кликните на њега двапут ЛМБ-ом.
- Промените вредност на «0» и сачувајте параметар.
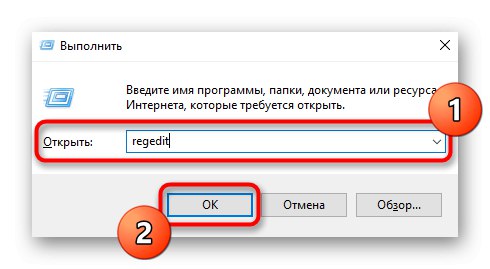
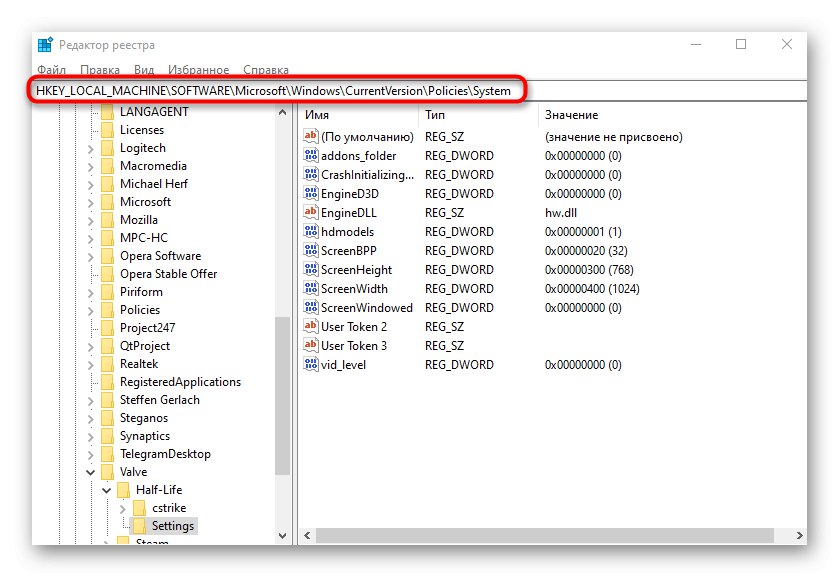

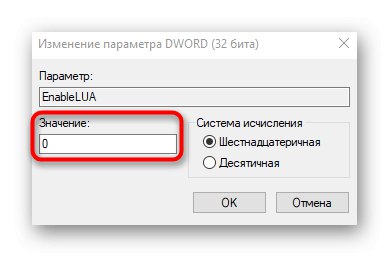
Промене извршене у регистру ће радити само након поновног покретања рачунара, након чега се проверава резултат покретањем проблематичне апликације.
У закључку напомињемо да понекад долази до грешке „Ова апликација је блокирана из безбедносних разлога“ у оперативном систему Виндовс 10 може бити директно повезан са проблемом са самом апликацијом. Ако је преузет из независних извора или није познато како је примљен на рачунар, препоручује се да га избришете и поново преузмете са проверених локација.