Синхронизујте време у оперативном систему Виндовс 7
Није тајна да ни електроника не може постићи апсолутну тачност. То доказује барем чињеница да након одређеног периода системски сат рачунара који се приказује у доњем десном углу екрана може имати неусаглашеност у реалном времену. Да бисте спречили такву ситуацију, могуће је синхронизовати са Интернет сервером тачно вријеме. Да видимо како се то ради у пракси у оперативном систему Виндовс 7.
Садржај
Поступак синхронизације
Главни услов под којим можете да синхронизујете сат је присуство интернетске везе на рачунару. Можете да синхронизујете сат на два начина: помоћу стандардних Виндовс алата и коришћења софтвера независних произвођача.
1. метод: синхронизација времена са програмима независних произвођача
Схватићемо како да синхронизујете време путем Интернета помоћу програма независних произвођача. Пре свега, потребно је да изаберете софтвер за инсталацију. Један од најбољих програма у овом правцу је СП ТимеСинц. Омогућава вам да синхронизујете време на вашем рачунару са било којим атомским сатом који је доступан на Интернету преко протокола времена НТП. Схватићемо како га инсталирати и како га радити.
- Након покретања инсталацијске датотеке, која се налази у преузету архиву, отвара се прозор добродошлице инсталатера. Кликните на "Даље" .
- У следећем прозору треба да одредите где ће се апликација инсталирати на рачунар. Подразумевано, ово је програмски фолдер на диску Ц. Без значајне потребе, није препоручљиво мењати овај параметар, па само кликните на "Нект" .
- У новом прозору пријављено је да ће СП ТимеСинц бити инсталиран на вашем рачунару. Кликните на Нект да бисте започели инсталацију.
- Почиње процес инсталирања СП ТимеСинц на рачунар.
- Затим се отвара прозор, означавајући крај инсталације. Кликните на "Цлосе" да бисте је затворили.
- Да бисте покренули апликацију, кликните на дугме "Старт" у доњем левом углу екрана. Затим идите на "Сви програми" .
- На отвореној листи инсталираног софтвера потражите фасциклу СП ТимеСинц. Да бисте наставили даље радње, кликните на њега.
- Приказује се икона СП ТимеСинц. Кликните на икону.
- Ова акција покреће прозор СП ТимеСинц на картици Тиме . До сада је у прозору приказано само локално време. Да бисте приказали време сервера, кликните на дугме "Преузми вријеме" .
- Као што можете видети, сада и локално и серверско време се истовремено приказују у прозору СП ТимеСинц. Такође, приказани су индикатори као што су разлика, кашњење, почетак, НТП верзија, тачност, релевантност и извор (у облику ИП адресе). Да бисте синхронизовали сат рачунара, кликните на "Подеси време" .
- После ове акције, локално време рачунара се приказује у складу са временом сервера, тј. Синхронизује се са њим. Сви остали индикатори се ресетују. Да бисте поново упоредили локално време са временом сервера, кликните на "Преузми време" .
- Као што видите, овај пут разлика је врло мала (0.015 сек). Ово је због чињенице да је синхронизација извршена недавно. Али, наравно, није баш згодно сваки пут да ручно синхронизује време на рачунару. Да бисте аутоматски конфигурирали овај процес, идите на картицу "НТП Цлиент" .
- У пољу "Примите свако", можете одредити количину времена на бројевима преко којих ће се сат аутоматски синхронизовати. На падајућој листи можете одабрати јединицу мере:
- Секунди;
- Записник;
- Ватцх;
- Дан.
На пример, одредићемо интервал од 90 секунди.
У пољу "НТП сервер", по жељи, можете одредити адресу било ког другог сервера за синхронизацију ако је онај који је подразумевано инсталиран ( поол.нтп.орг ) из неког разлога не одговара. У пољу "Локална лука" боље је не направити промјене. Подразумевано, број је подешен на "0" . То значи да се програм повезује са било којим доступним портом. Ово је најоптималнија опција. Али, наравно, ако из неког разлога желите додијелити одређени број порта у СП ТимеСинц, то можете учинити тако што ћете је укуцати у овом пољу.
- Поред тога, на истом картици су поставке контроле тачности које су доступне у верзији Про:
- Пробавање времена;
- Број успјешних покушаја;
- Граница покушаја.
Али, пошто описујемо бесплатну верзију СП ТимеСинц, нећемо се задржати на овим могућностима. И да даље прилагодимо програм, прелазимо на картицу Поставке .
- Овде смо, пре свега, заинтересовани за ставку "Покрените при покретању Виндовса" . Ако желите да СП ТимеСинц аутоматски покрене на почетку рачунара и не ради то сваки пут ручно, онда у одређеном тренутку означите. Осим тога, можете потврдити поља поред ставки "Минимизирај икону траке " и "Покрени са минимизираним прозором" . Пошто сте подесили ова подешавања, нећете ни примјетити да програм СП ТимеСинц ради, јер ће све акције за синхронизацију времена кроз постављени интервал бити проведене у позадини. Прозор ће се морати позвати само ако одлучите да подесите претходно постављена подешавања.
Поред тога, корисници Про верзије могу користити протокол ИПв6. Да бисте то урадили, једноставно проверите одговарајуће поље.
У пољу "Језик" , ако желите, можете изабрати један од 24 доступних језика на листи. Подразумевано је постављен системски језик, односно у нашем случају руски. Али на располагању су енглески, белоруски, украјински, немачки, шпански, француски и многи други језици.
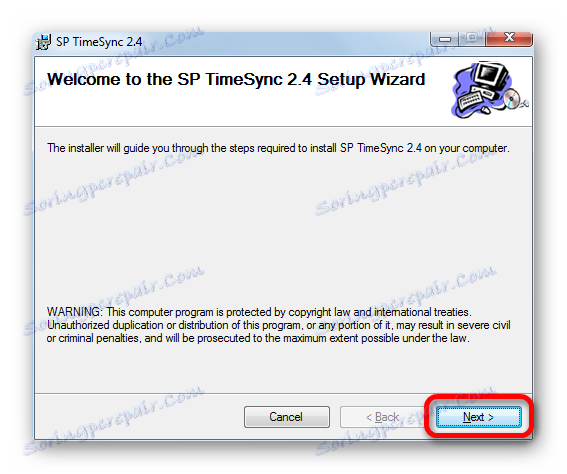
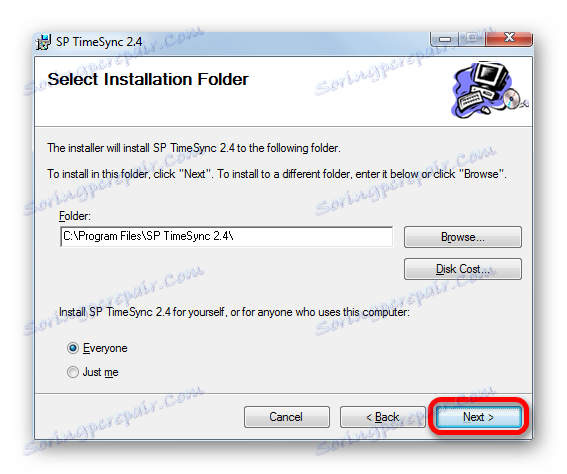
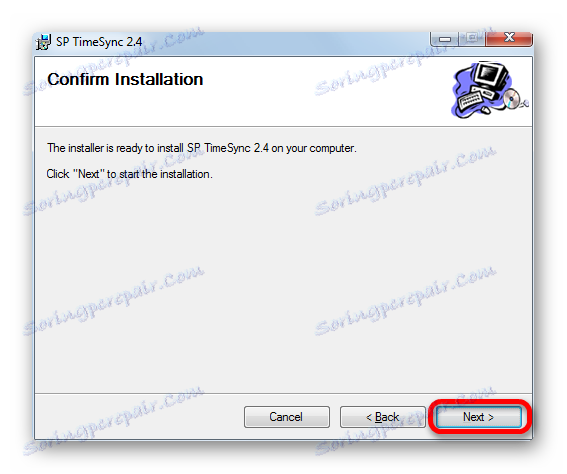
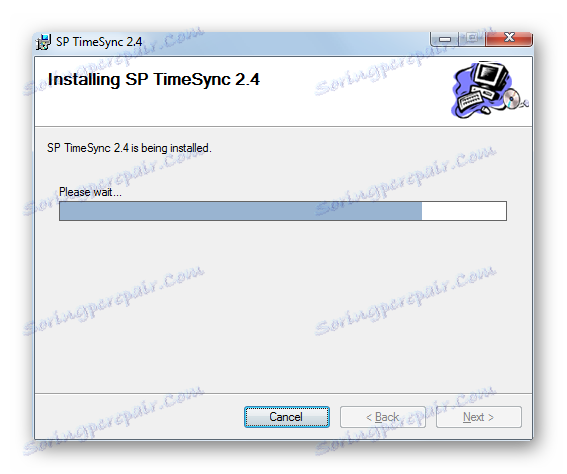
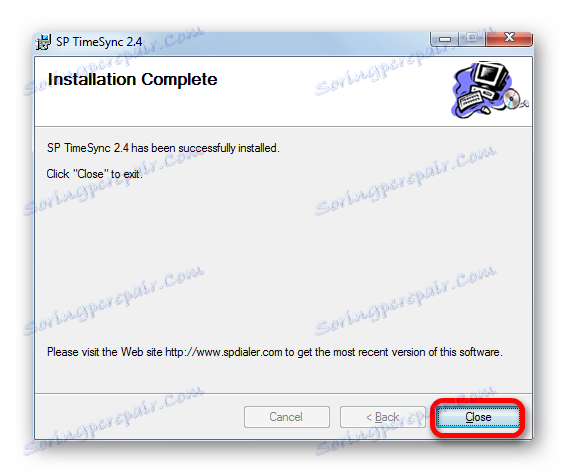
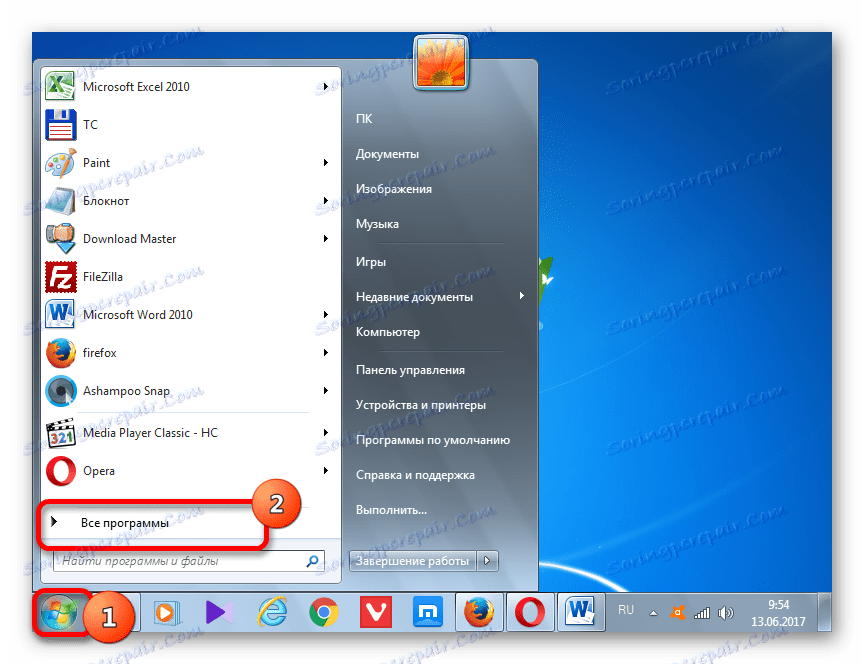
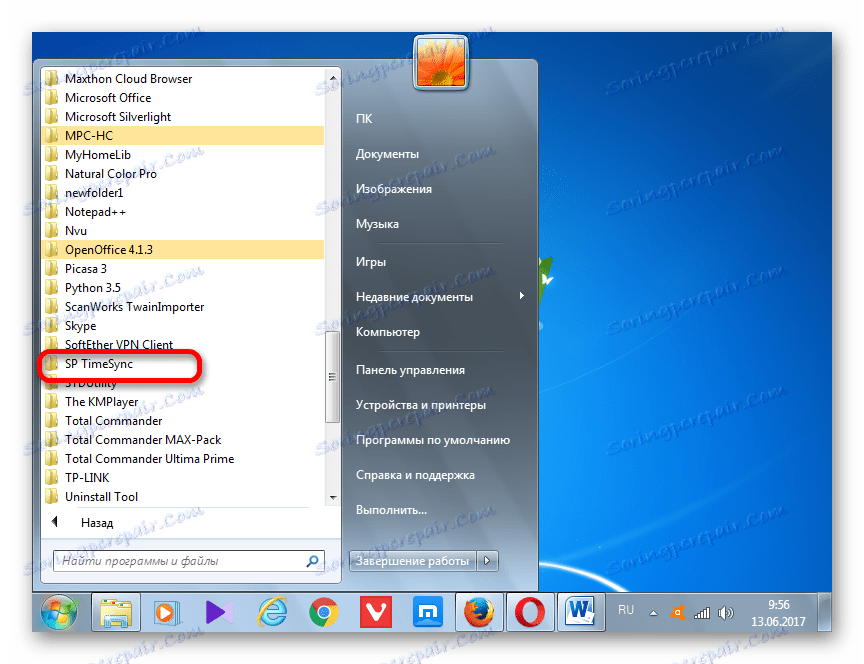








Тако смо конфигурисали СП ТимеСинц програм. Сада на сваких 90 секунди аутоматски ће се ажурирати време Виндовс 7 у складу са временом сервера, а све то се ради у позадини.
Метод 2: Синхронизација у прозору "Датум и време"
Да бисте синхронизовали време, користећи уграђене функције оперативног система Виндовс, потребно је извршити следећи алгоритам акција.
- Кликните на системски сат који се налази у доњем углу екрана. У прозору који се отвори, идите на "Промени поставке датума и времена" .
- Након лансирања прозора, идите на одељак "Време на Интернету" .
- Ако ово поље означава да рачунар није конфигурисан за аутоматску синхронизацију, у овом случају кликните на поруку "Промени поставке ..." .
- Покреће се прозор за подешавање. Означите поље поред "Синхронизујте са временским сервером на Интернету" .
- Након извршења ове акције, поље "Сервер" , које је раније било неактивно, постаје активно. Кликните на њега ако желите да изаберете сервер различит од оног који је подразумевано инсталиран ( тиме.виндовс.цом ), иако то није неопходно. Изаберите одговарајућу опцију.
- Након тога можете одмах извршити синхронизацију са сервером тако што ћете кликнути на опцију Ажурирање одмах .
- Након што завршите сва подешавања, кликните на "ОК" .
- У прозору "Датум и време" кликните и "ОК" .
- Сада ће ваше време на рачунару синхронизовати са временом изабраног сервера са фреквенцијом једном недељно. Али, ако желите да поставите још један период аутоматске синхронизације, онда то неће бити тако лако, као у претходном начину коришћења софтвера независних произвођача. Чињеница је да кориснички интерфејс Виндовс 7 једноставно не омогућава промену овог подешавања. Због тога морате извршити прилагођавање регистра система.
Ово је веома важно питање. Због тога, пре него што наставите са процедуром, добро размислите, да ли је потребно да промените интервал аутоматске синхронизације и да ли сте спремни да се носите са овим задатком. Иако овде нема ничег сложеног комплекса. Само треба да одговорите на случај одговорно, како бисте избегли смртоносне последице.
Ако сте и даље донели одлуку да извршите измене, онда покрените прозор "Рун" типкањем комбинације Вин + Р. У пољу овог прозора унесите команду:
RegeditКликните ОК .
- Отвара се прозор Виндовс 7 Регистри Едитор. У левом делу су кључеви регистратора представљени у облику директорија који се налазе у облику дрвета. Идите у одељак "ХКЕИ_ЛОЦАЛ_МАЦХИНЕ" , двокликните на његово име помоћу левог дугмета миша.
- Затим на исти начин идите у поткатегорије "СИСТЕМ" , "ЦуррентЦонтролСет" и "Сервицес" .
- Отвара се велика листа подсекција. Потражите име "В32Тиме" у њему . Кликните на њега. Затим идите у подсекције "ТимеПровидерс" и "НтпЦлиент" .
- На десној страни уређивача регистра приказани су параметри поткључа "НтпЦлиент" . Двапут кликните на параметар "СпециалПоллИнтервал" .
- Покреће се прозор за промјену параметра "СпециалПоллИнтервал" .
- По дефаулту, вредности у њему су специфициране у хексадецималној нотацији. Са овим системом, рачунар добро функционише, али је просечан корисник неразумљив. Према томе, у блока "Рачунарски систем" померите прекидач у положај "Децимал" . После тога, број " 604800" у децималном систему се приказује у пољу "Вредност" . Овај број приказује број секунди које се сат рачунара синхронизује са сервером. Лако је израчунати да је 604.800 секунде једнако 7 дана или 1 недељу.
- У пољу "Вредност" у прозору параметара "СпециалПоллИнтервал" унесите време у секундама, путем којег желимо да синхронизујемо сат рачунара са сервером. Наравно, пожељно је да овај интервал буде мањи од оног који је подразумевано постављен, а не више. Али ово је већ сваки корисник одлучио за себе. Као пример смо поставили вриједност 86400 . Тако ће се поступак синхронизације извршавати једном дневно. Кликните на "ОК" .
- Сада можете затворити прозор Регистри Едитор. Кликните на стандардну икону затварања у горњем десном углу прозора.
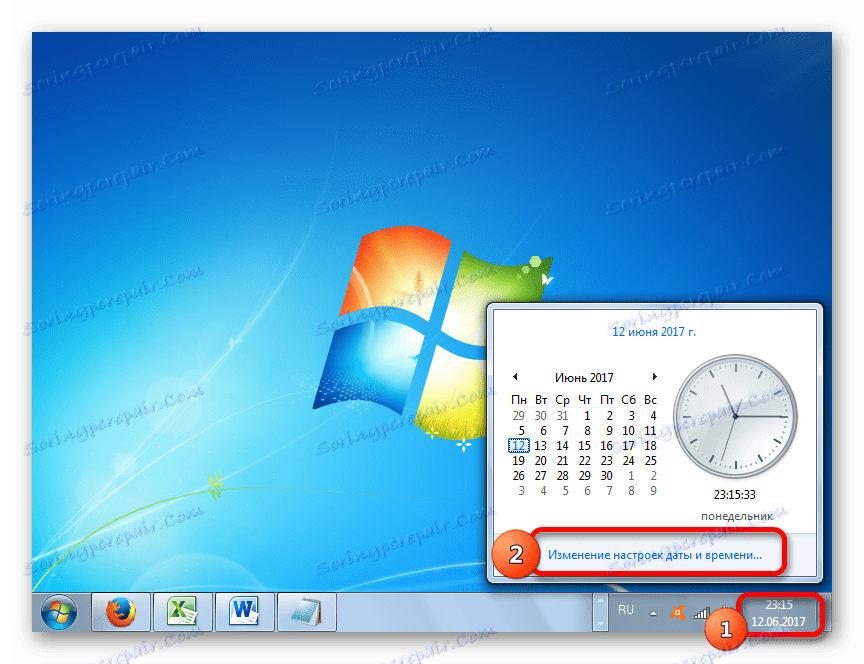
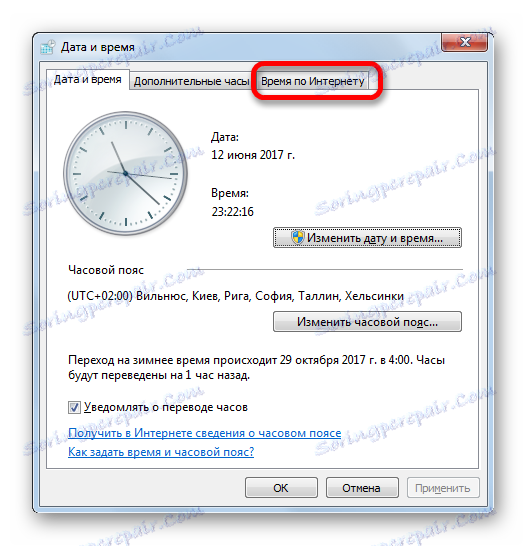
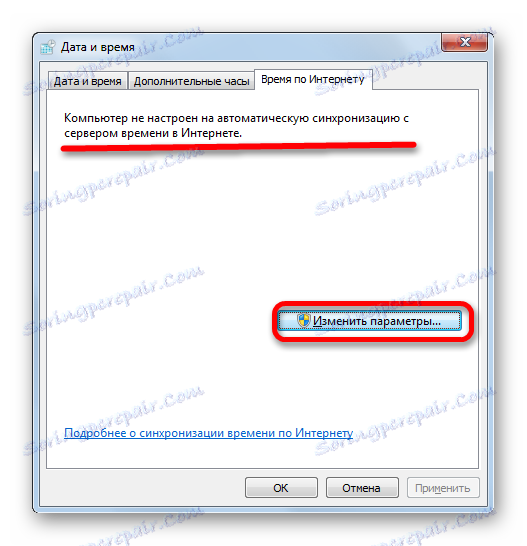

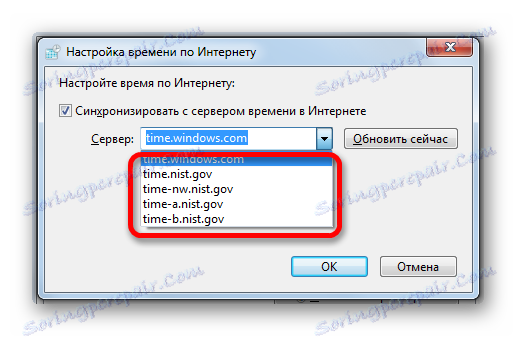

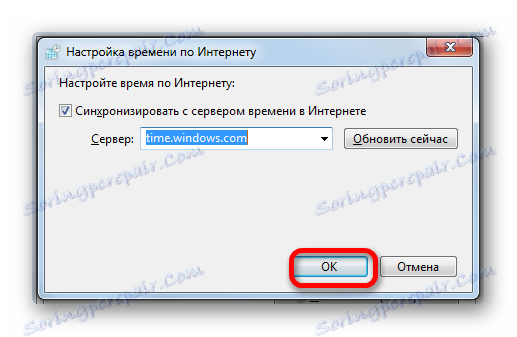
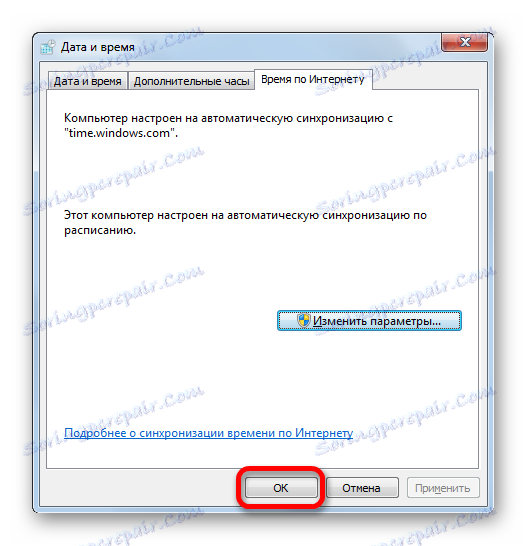
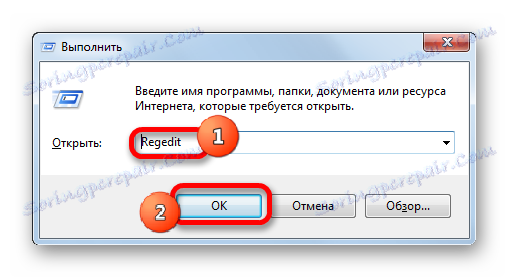
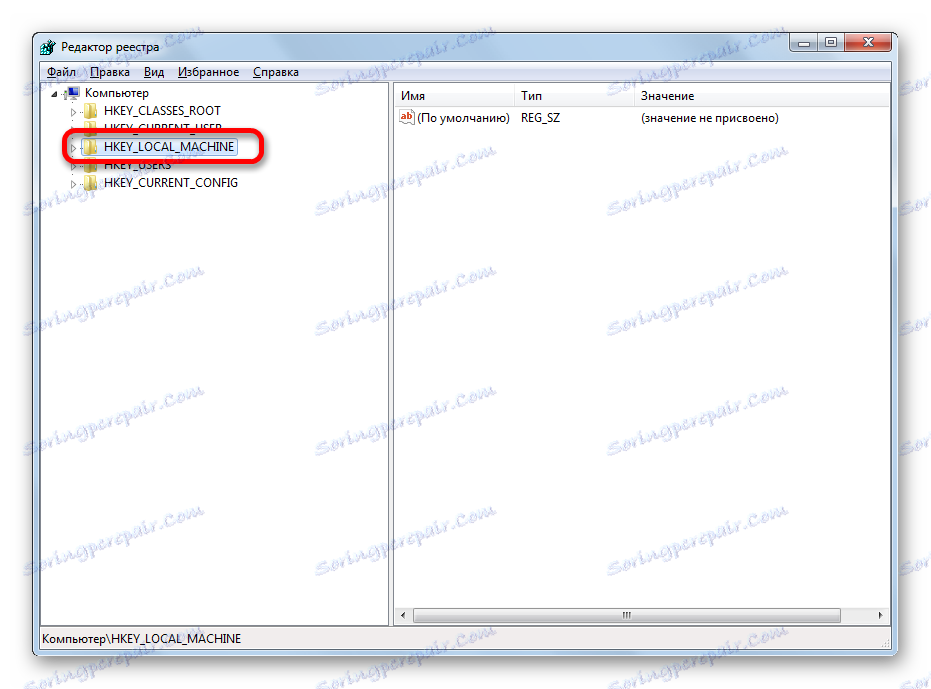

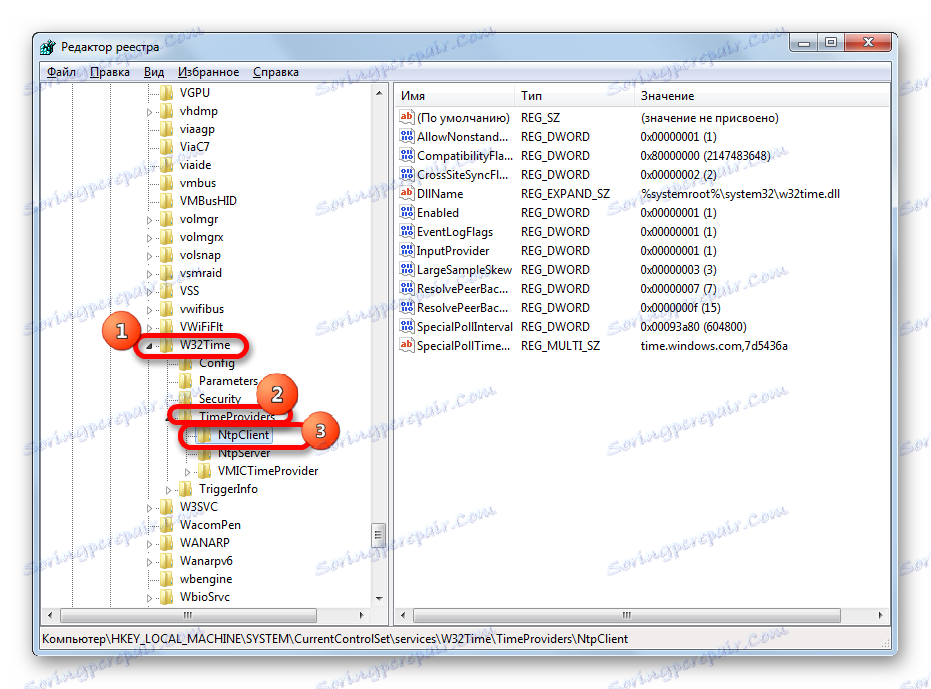
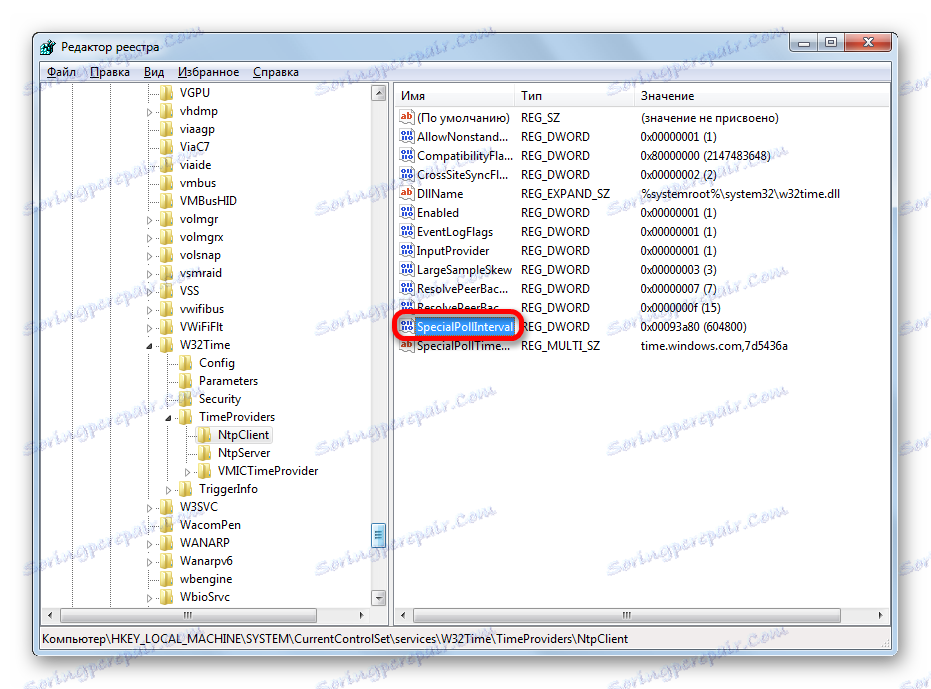



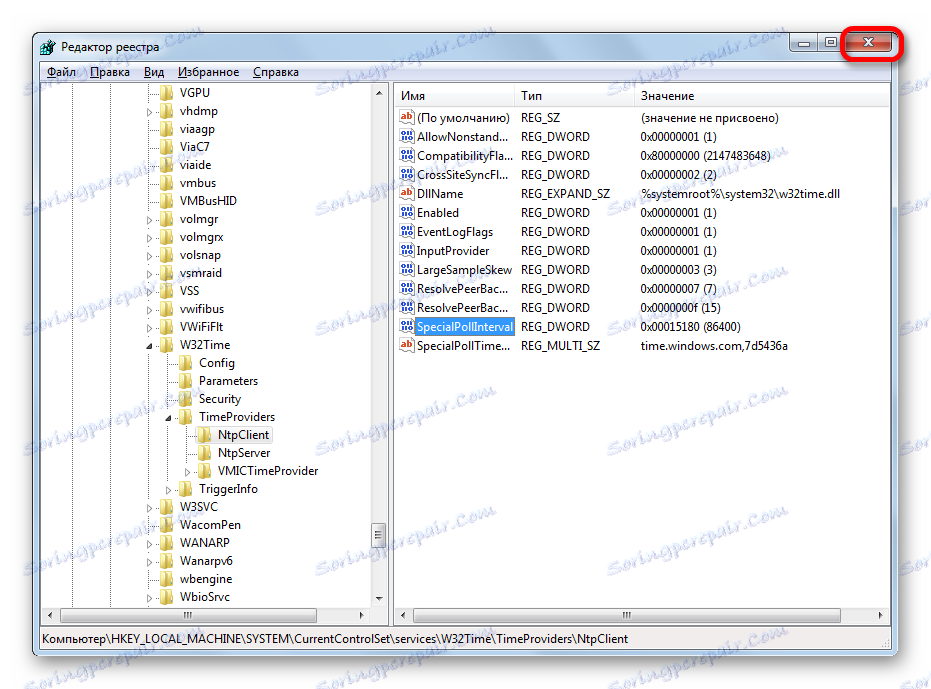
Тако смо конфигурисали аутоматску синхронизацију локалног рачунарског сата са временом сервера са фреквенцијом од 1 пута дневно.
Метод 3: Командна линија
Следећи начин за почетак синхронизације времена укључује кориштење командне линије. Главни услов је да пре него што започнете процедуру пријавите се са именом налога са администраторским правима.
- Али чак и помоћу имена налога са административним могућностима неће вам омогућити започињање командне линије на уобичајени начин уносом израза "цмд" у прозору "Покрени" . Да бисте покренули командну линију у име администратора, кликните на Старт . На листи изаберите Сви програми .
- Покренута је листа апликација. Кликните на "Стандард" фолдер. Садржи објекат командне линије . Кликните десним тастером миша на име. На листи контекста кликните на опцију "Покрени као администратор" .
- Отвара се командни прозор.
- У линији после имена налога, убаците следећи израз:
w32tm /config /syncfromflags:manual /manualpeerlist:time.windows.comУ овом изразу, вредност "тиме.виндовс.цом" означава адресу сервера за синхронизацију. Ако желите, можете га замијенити било којим другим, на примјер, "тиме.нист.гов " или "тимеервер.ру" .
Наравно, вожња у командној линији није ручна. Може се копирати и залепити. Али чињеница је да командна линија не подржава стандардне методе убацивања: преко Цтрл + В или контекстног менија. Због тога многи корисници мисле да уметање у овај режим уопште не функционише, али није.
Копирајте горе наведени израз са сајта на било који стандардни начин ( Цтрл + Ц или преко контекстног менија). Идите у прозор Цомманд Промпт и кликните на његов лого у левом углу. На отвореној листи идите на "Уреди" и "Пасте" .
- Након што се израз додири у командну линију, притисните Ентер .
- Након тога, треба се појавити порука да је команда успешно извршена. Затворите прозор кликом на стандардну икону за затварање.
- Ако сада идете на картицу "Време на Интернету" у прозору "Датум и време" , као што смо то учинили у другом начину решавања проблема, видећемо да је рачунар подешен да аутоматски синхронизује сат.
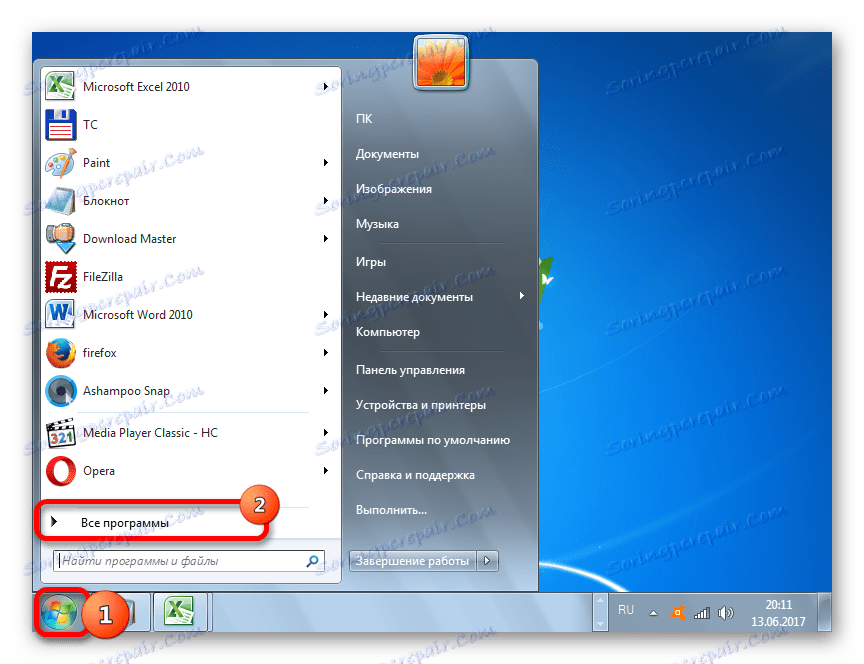
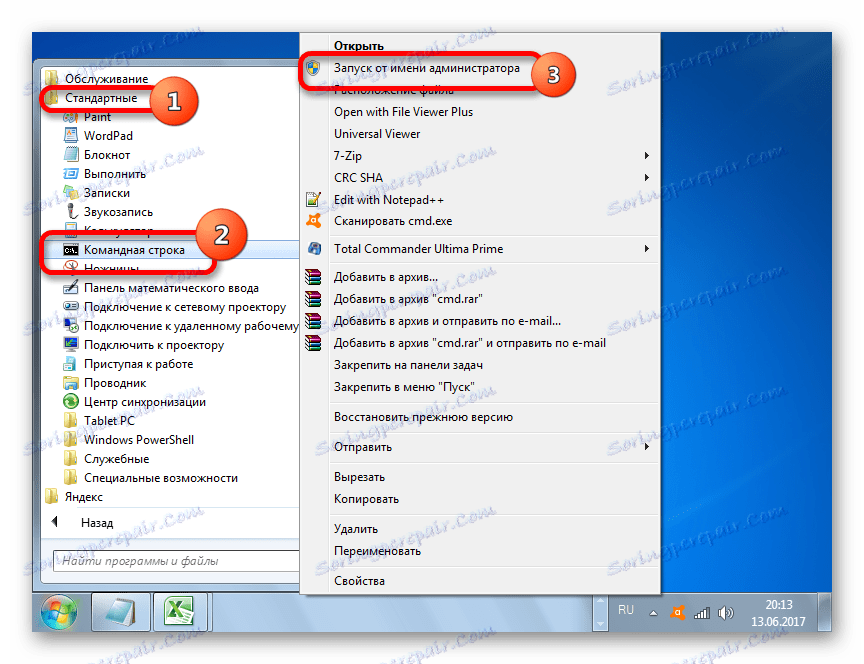
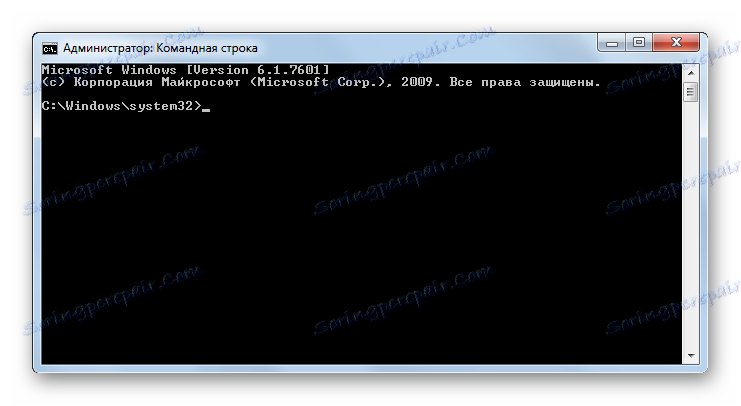
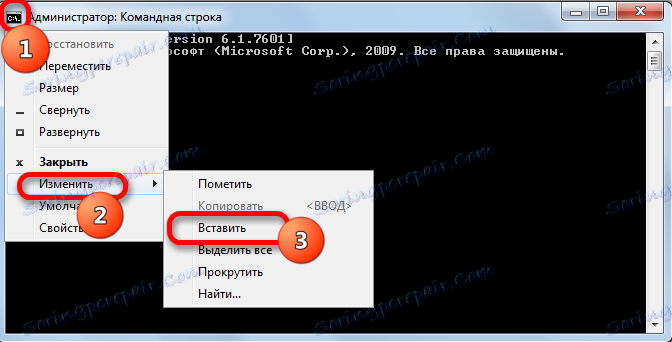
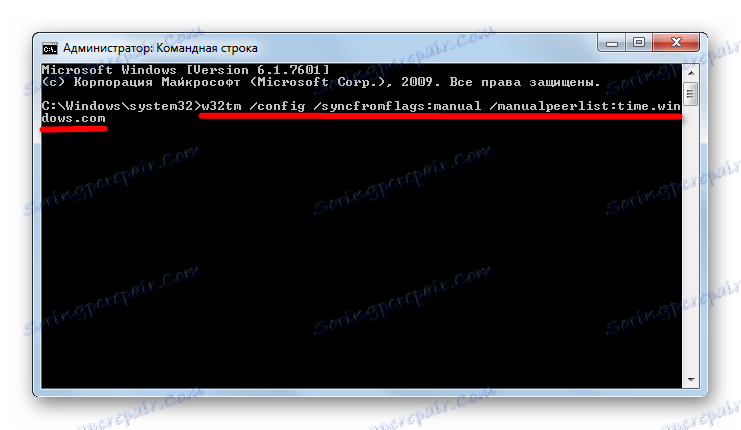

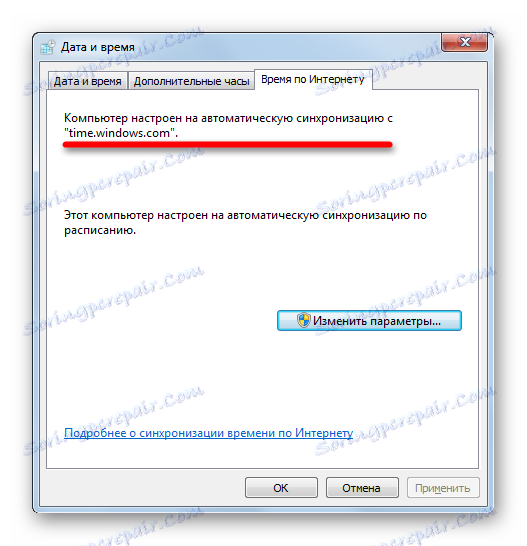
Синхронизовање времена у оперативном систему Виндовс 7 је могуће, било коришћењем софтвера независног произвођача или коришћењем унутрашњих могућности оперативног система. И, то можете урадити на различите начине. Сваки корисник једноставно мора да изабере одговарајућу опцију за себе. Иако је објективно коришћење софтвера треће стране погодније од коришћења уграђених ОС алата, треба напоменути да инсталирање програма независних произвођача ствара додатно оптерећење на систему (иако мале) и такође може бити извор рањивости за поступке упадача.